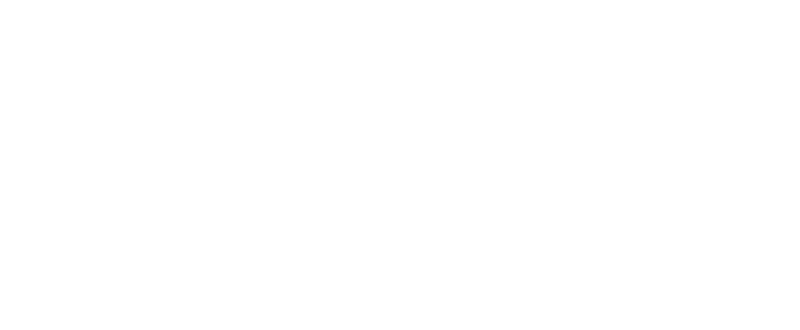TunnelBearは、UIが可愛く使いやすいと評判のVPNサービスです。
毎年、独立した監査機関によるセキュリティ監査が行われており、プライバシー・セキュリティ保護に努めています。
また、1ヶ月2GBまでとデータ容量制限があるものの無料から利用でき、無料版でも日本を含む約50ヶ国のサーバーリージョンが選択できるのが特徴です。
今回はTunnelBearの評判や料金、メリット・デメリットを解説します。
※本記事は2025年1月時点で確認・更新した情報です。
TunnelBearの評判と特徴
TunnelBearの特徴と料金プラン
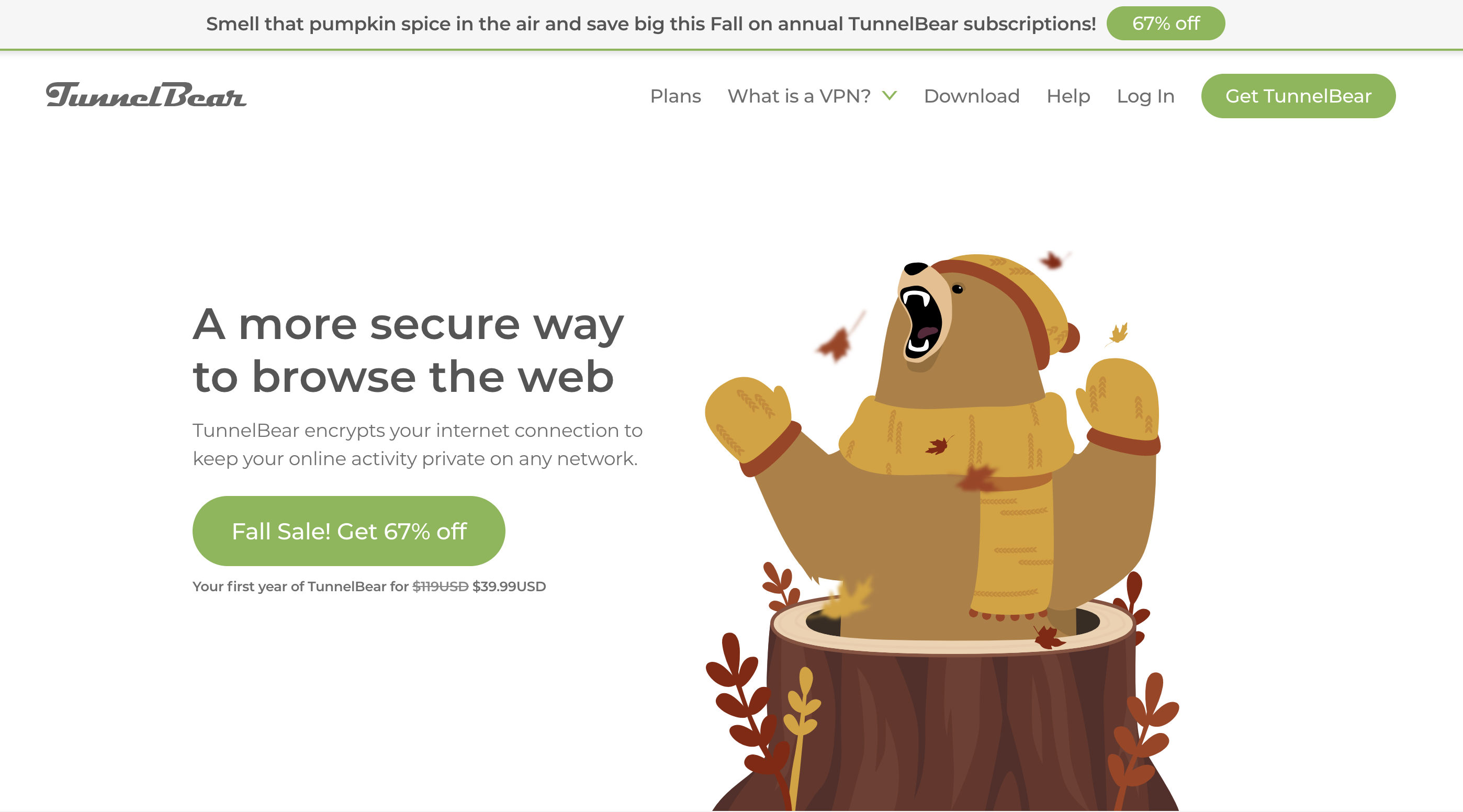
| 項目 | 内容 |
|---|---|
| サービス名 | TunnelBear |
| 月額換算料金 | Freeプラン:無料 Unlimitedプラン:3.33ドル〜 Teamsプラン:5.75ドル〜 |
| サーバーリージョン | 約50ヶ国 |
| サーバー台数 | 約8,000台 |
| 同時接続 | 無制限 |
| VPN方式 | WireGuard / OpenVPN / IKEv2 |
| OS・アプリ | Windows / MacOS / iOS / Android / Chrome / Firefox / Edge |
| 返金保証 | なし(ケースバイケースで払い戻しが受けられる場合あり) |
| ログ監視ポリシー対応 | ノーログポリシー |
| キルスイッチ機能 | ◯(VigilantBear) |
| サポート | メール(英語) |
| 無料プランの制約 | データ容量:2GB/月まで |
| 運営会社 | McAfee |
TunnelBearは、カナダのトロントにあるTunnelBear LLCが提供するVPNサービスです。無料版プランが存在しており毎月2GBまでなら接続サーバーの制限なく利用できるのが特徴です。※都市レベルでのサーバー選択は有料プランのみ。
2018年にサイバーセキュリティ企業であるMcAfee(マカフィー)に買収されています。
参考:TunnelBear Joins McAfee
TunnelBearでは、毎年、独立した機関によるセキュリティ監査が実施されており、セキュリティ・プライバシー保護に力を入れています。
なお、TunnelBearでは、1人向けの有料プランと2人以上のチームで使いたい方向けの有料プランが存在します。
| プラン名 | 月額換算料金 |
|---|---|
| Unlimitedプラン(個人向け) 返金保証なし |
1Month:9.99ドル 1Year:3.33ドル 3years:3.33ドル |
| Teamプラン(チーム向け) | 5.75ドル〜
※1ユーザーの料金 |
TunnelBearと他社VPNの比較
TunnelBearの他社との違いは、無料プランが存在し、無料版でも約50ヶ国に設置されている全てのVPNサーバーに接続できる点です。
これは他社の無料VPNサービスでもあまり見られない特徴で、50ヶ国の中には日本のサーバーも含まれています。
TunnelBearの評判・口コミ
TunnelBearの良い評判・口コミとしては、「インターフェースがシンプルで使いやすい」「サービス利用中のインタラクション(UX)が楽しい」などといったUI・UXに関する声が多く見られました。
- インターフェースがシンプルで使いやすい
- サービス利用中のインタラクション(UX)が楽しい
- 親切で丁寧なサポートが受けられる
◾️TunnelBearでVPN接続する際のインタラクション(熊が接続先の国に穴を掘って行くアニメーション)
一方、悪い評判・口コミとしては「接続が時々繋がらない・切れる」「既知の問題があったがなかなか改善されなかった」などといった声が複数見受けられました。
- 接続が時々繋がらない・切れる
- 既知の問題があったがなかなか改善されなかった
- 通信が遅い
実際、当方でもテストとして利用してみましたが、接続が繋がらずグルグルが止まらないといった状況に遭遇したので、時々こういったことが起きるかもしれません。
TunnelBearはこんな人におすすめ
TunnelBearは以下のような方におすすめです。
- 日本をはじめ世界各国のVPNに接続できる無料VPNを探している方
- VPN初心者でシンプルで使いやすいVPNを探している方
- プライバシー・セキュリティ保護に努めている無料VPNを探している方
一方、無料版では毎月2GBまでのデータ制限があるため、それを超える場合は有料プランへの加入が必要です。
無料のままより多くのデータ通信が行えるVPNをお探しの方は、Proton VPNやWindscribe、VPN Gateを検討すると良いでしょう。
なお、無料のVPNはなにかしらの制限や注意事項があるため、NetflixなどのVOD視聴やプライバシー・セキュリティ保護目的であれば有料VPNがおすすめです。
関連【VPNおすすめ3選】海外&国内の有料VPNサービス徹底比較
TunnelBearを利用して感じたデメリット・注意点
TunnelBearのデメリット・注意点は以下の3点です。
◾️TunnelBearを利用した感じたデメリット・不満点
- 無料版だと2GBまでしか使えない
- 接続がうまくいかない時がある
- 返金保証が基本的には受けられない
無料版だと2GBまでしか使えない
1つ目は、無料版だと2GBまでしか使えないという点です。
YouTubeの1080p動画のデータ消費量は、動画のビットレートによって異なりますが、1時間あたり約2GB程度とされています。
そのため、2GBだととすぐにデータ容量が尽きてしまい、使えなくなっていまうのがデメリットです。
同じ無料版のVPNでも、データ容量の制限がないものや、10GB程度まで無料で使えるものもあります。
そのため、接続したい国のサーバーが利用できる場合は、他社のVPNを検討すると良いでしょう。
接続がうまくいかない時がある
2つ目は、接続がうまくいかない時があるという点です。
Mac OSでTunnelBearを試していたところ、突然接続時にグルグルが止まらず接続ができなくなるといったことがありました。
パソコンを再起動してみて再度試してみたところ再度繋がるようになったものの、インターネット上の評判を見てみても同じような場面に遭遇している方が見受けられました。
ユーザーのPC・ネットワーク環境による問題も考えられますが、不便さを感じる可能性はあるでしょう。
有料プランでは返金保証が基本的に受けられない
3つ目は、有料プランでは返金保証が基本的には受けられないという点です。
TunnelBearでは、ケースバイケースで、サブスクリプションの払い戻し請求を検討する場合があるとしているものの、基本的には返金不可の対応を取っています。
そのため、お試しでアプリを利用してみたいという方はまず無料版から使ってみて、気に入ったら有料版を検討することをおすすめします。
7. Cancellation & Refund Policy
All amounts paid are non-refundable. TunnelBear may consider in its discretion and on a case-by-case basis certain refund requests for subscriptions.
TunnelBearのメリット・良い点
TunnelBearのメリット・良い点は、無料でも接続サーバー数の制限なく利用できる点および、運営会社が信頼できる点です。
◾️TunnelBearを利用した感想・メリット
- 無料でも接続サーバー数の制限なく利用できる
- 毎年セキュリティ監査が行われており安心できる
無料でも接続サーバー数の制限なく利用できる
1つ目は、無料でも接続サーバー数の制限なく利用できるという点です。
VPNの中には無料プランを提供しているところがいくつかあるものの、いずれも接続サーバー数に制限を設けているところが多いです。
一方、TunnelBearでは無料プランでも接続サーバー数に制限がなく、日本を含む世界約50ヶ国のサーバーが利用できます。
スピードも海外から実際に日本のサーバーに接続してみたところ、当方の環境・利用した時間ではそこそこ速いといった印象です。
◾️現地のモバイル回線を使用してジョージアから日本のサーバーにOpenVPNでVPN接続した際のスピードテスト結果
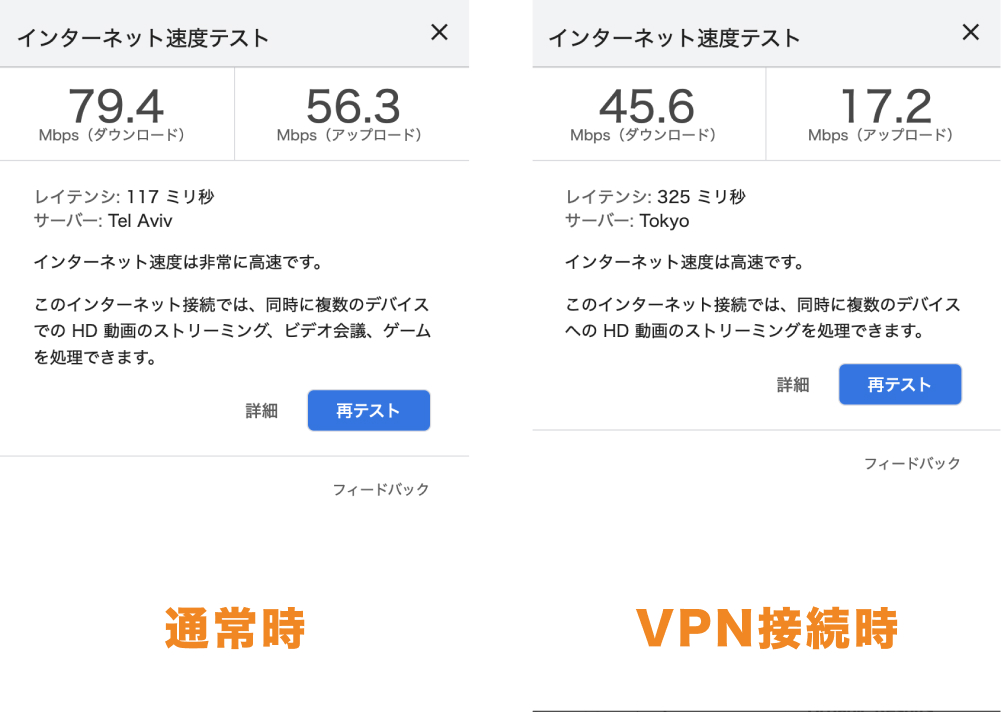
また、無料版でもキルスイッチやスプリットトンネル機能が使えるのもメリット。
毎年セキュリティ監査が行われており安心できる
2つ目は、毎年セキュリティ監査が行われており安心できるという点です。
無料VPNの中には「ノーログポリシー」や「強力な暗号化対策が行われている」と謳っていても、実際には個人情報やログが保存されていたり、通信が暗号化されていなかったといった事例が過去存在します。
TunnelBearでは独立した機関による監査が毎年実施されており、その結果が公式サイトで公開されているので、透明性が高く信頼できるサービスと言えます。
参考:Pentest-Report TunnelBear VPN Clients & Servers 10-11.2023
無料版TunnelBearの使い方
ここからは、無料版TunnelBearの使い方をご紹介します。
TunnelBearの登録方法
TunnelBearを利用するには、無料アカウントを作成する必要があります。
TunnelBearの公式サイトを開き、「Log In」をクリックします。
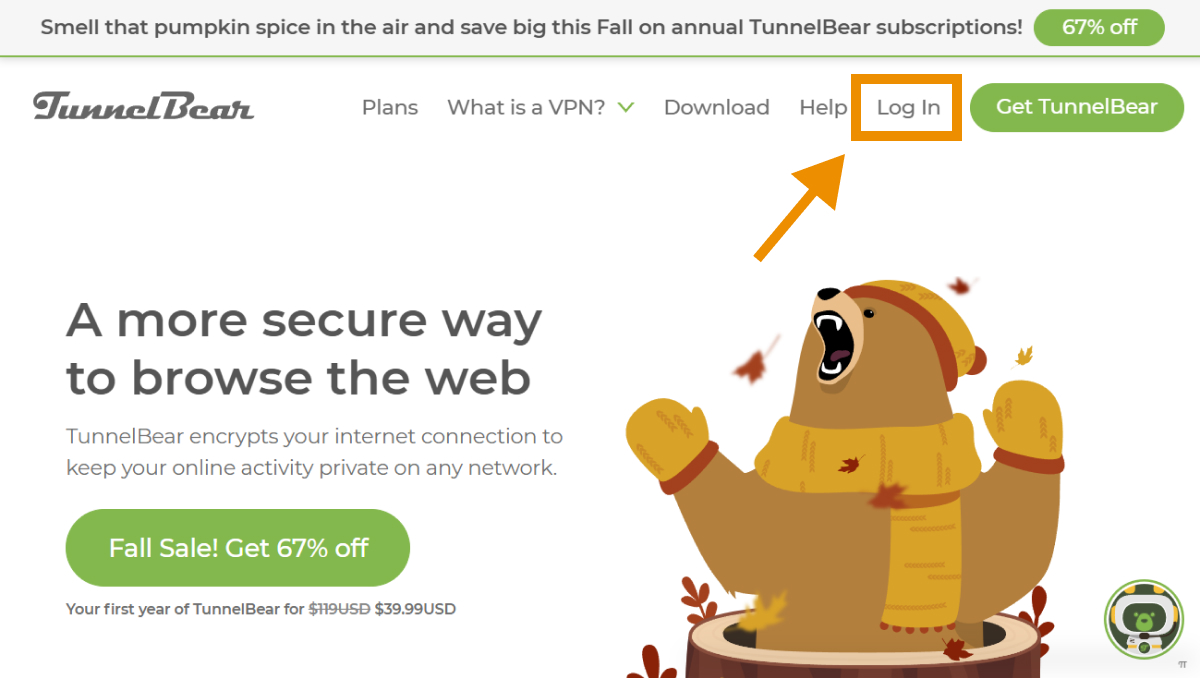
「Sign up」をクリックします。
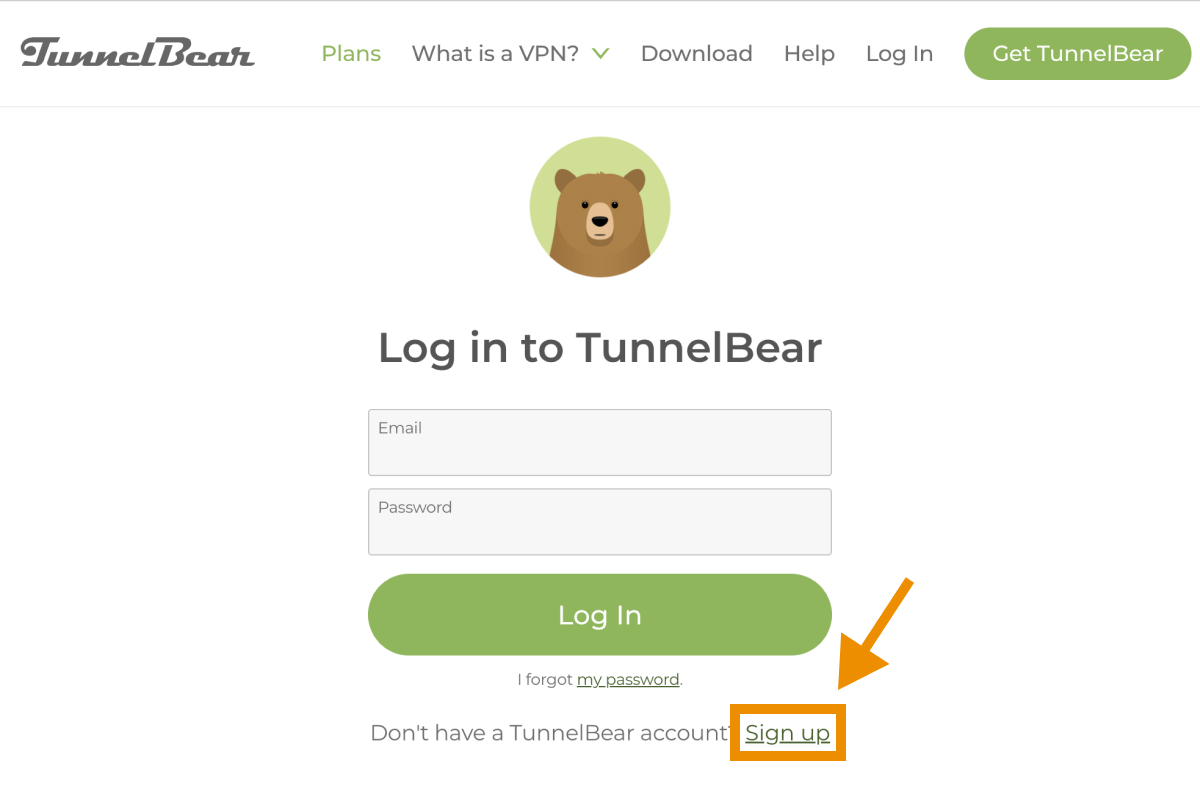
メールアドレスと任意のパスワードを入力し、「Create Account」をクリックします。
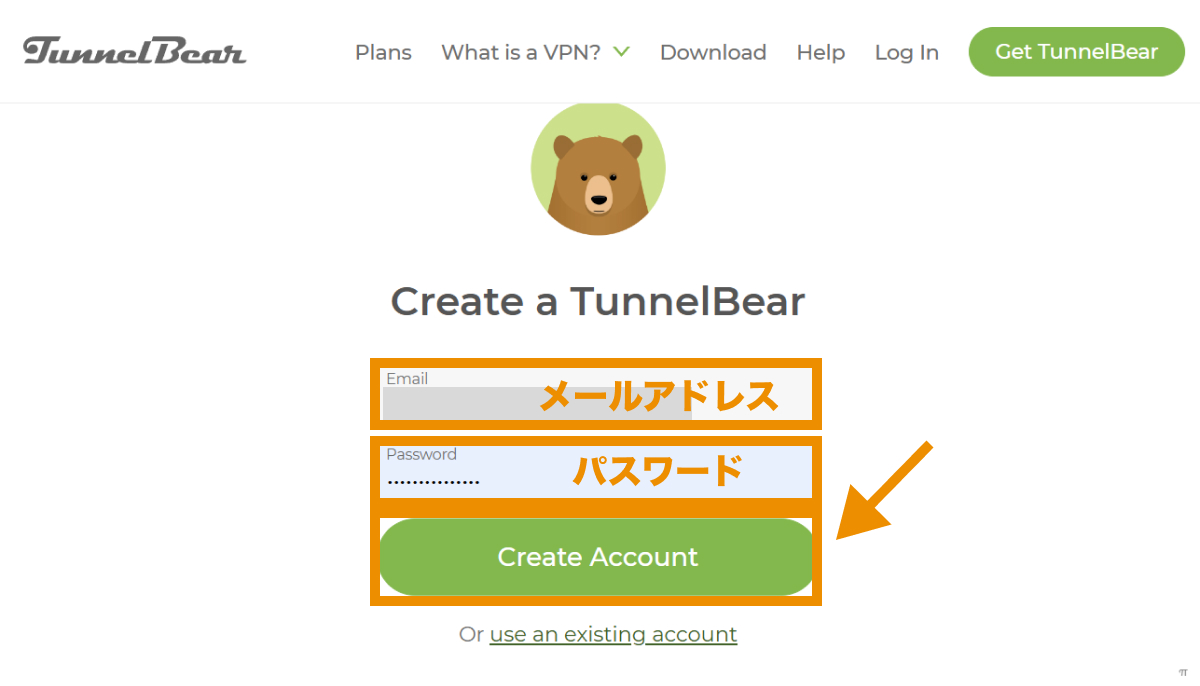
以上でアカウントが作成されました。
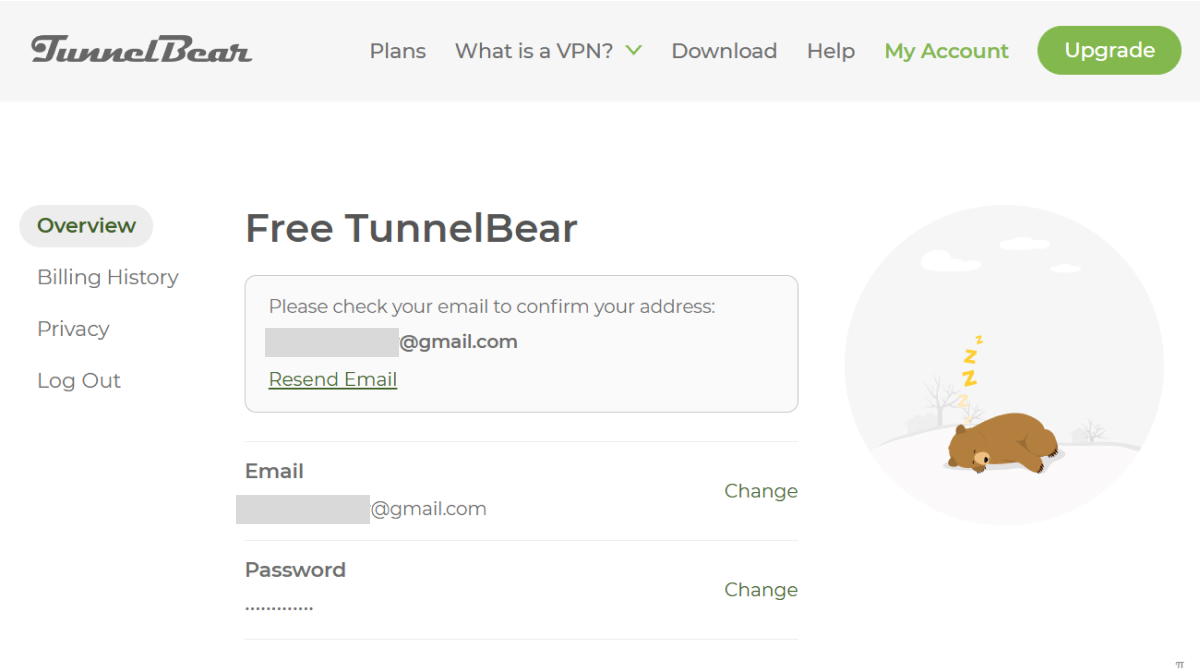
最後に登録したメールアドレスを認証する必要があります。
メールアドレス宛にTunnelBearからメールが届いているので、メール本文にある「アカウントを確認」をクリックします。
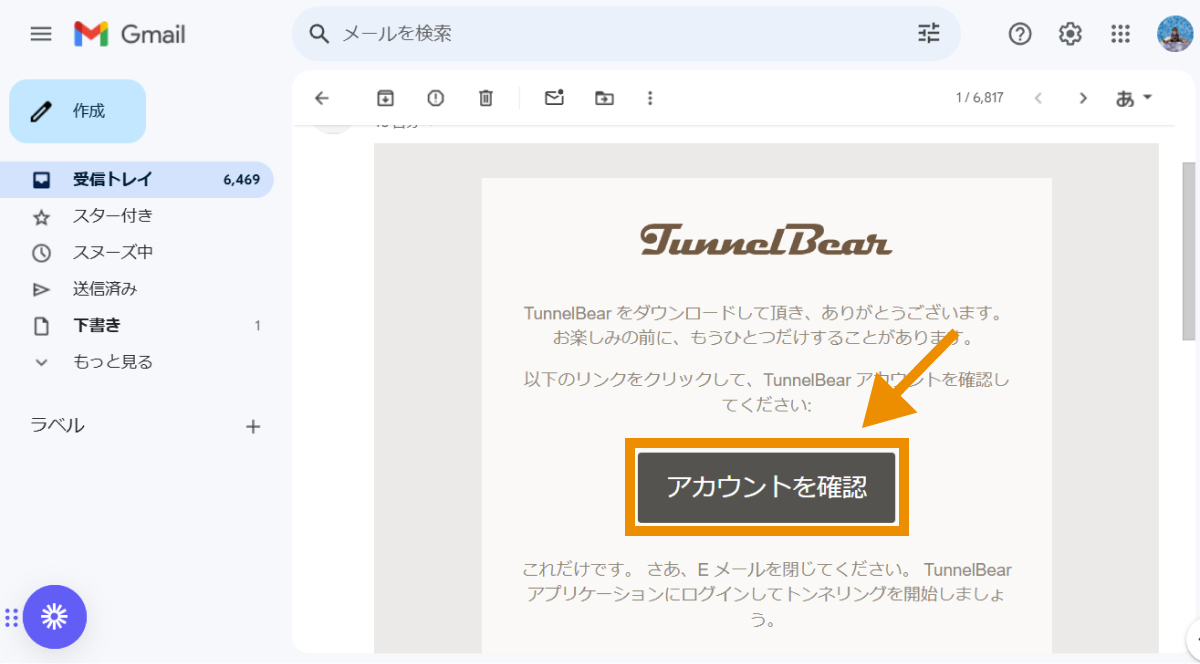
メールアドレスの認証ができました。
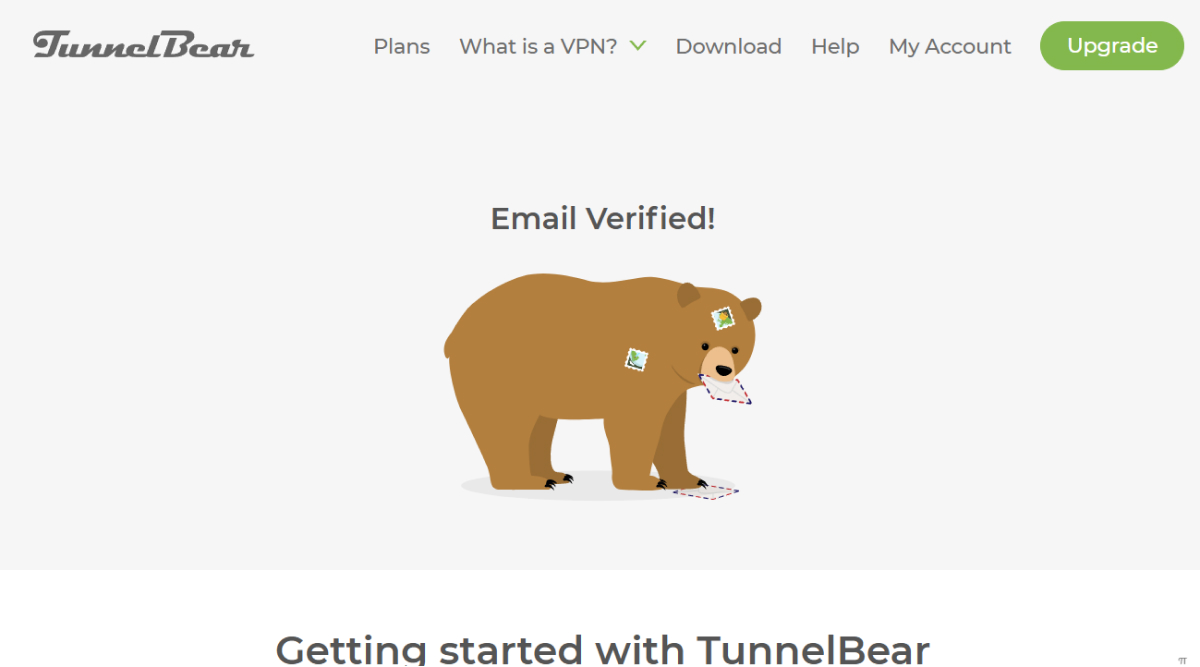
Mac OSでTunnelBearを利用する方法
TunnelBearの公式サイトで「Download」をクリックします。
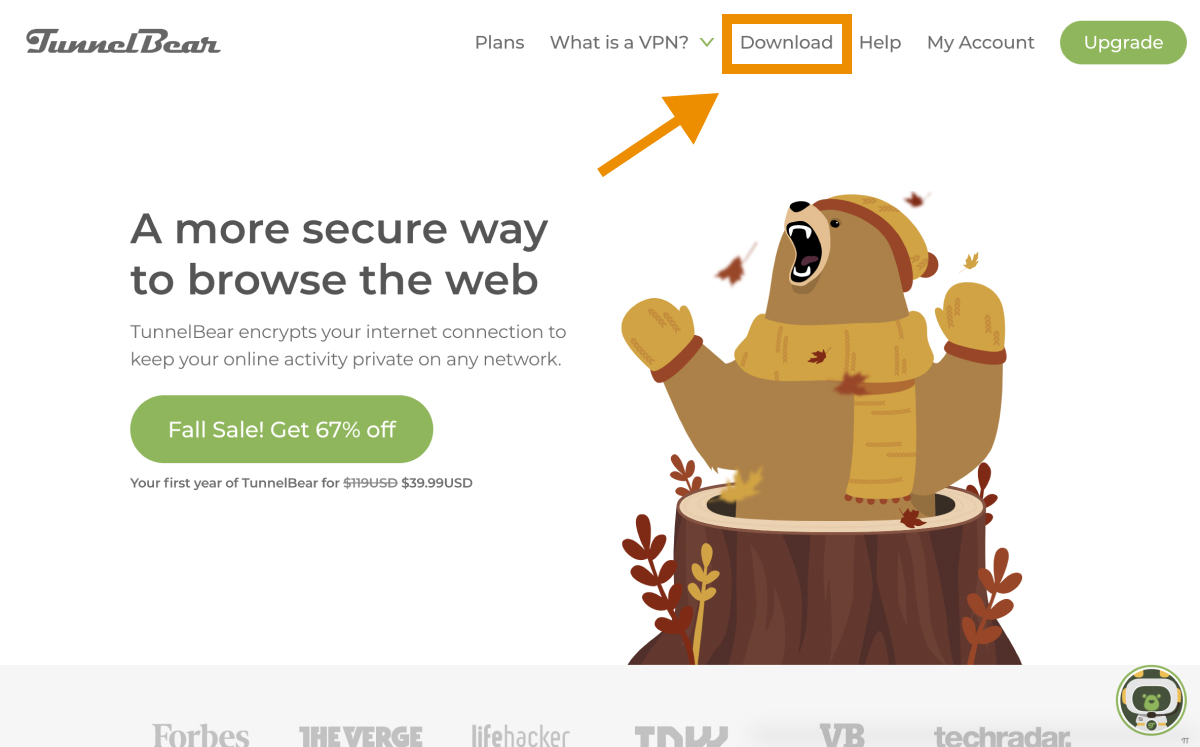
「Download for Mac」をクリックします。
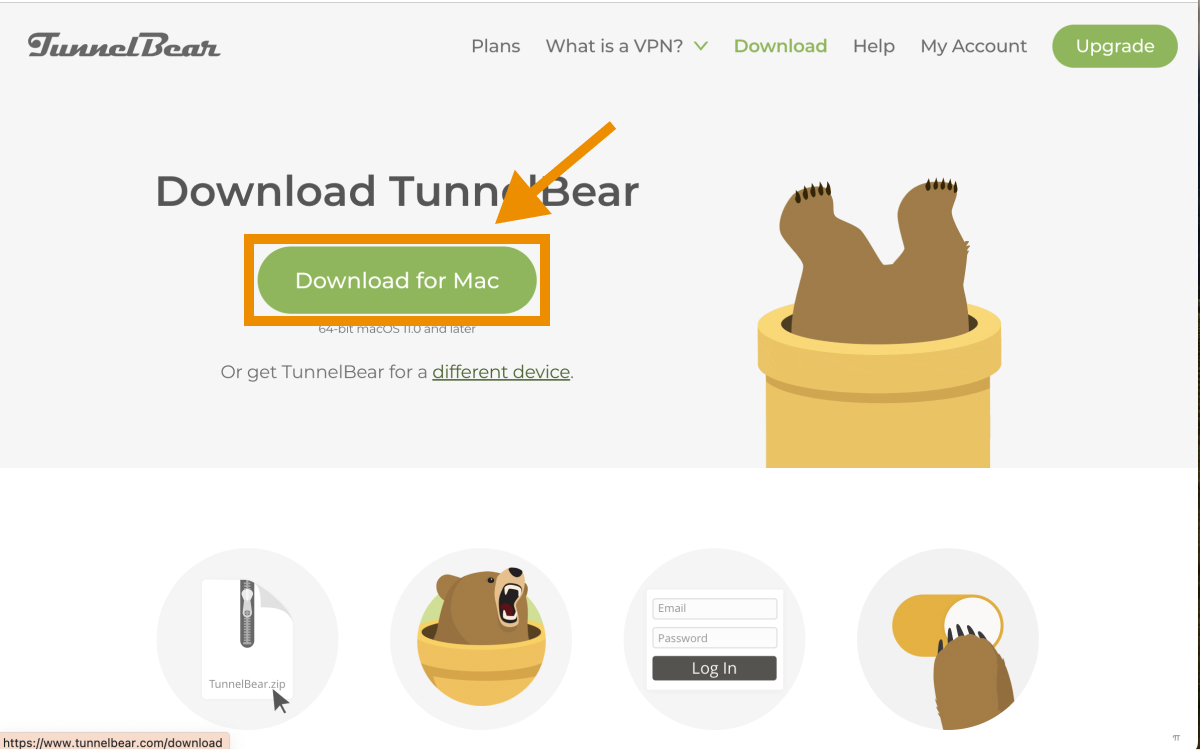
zipファイルがダウンロードされるので、ダブルクリックで解凍します。
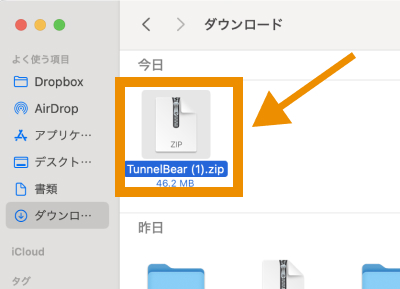
TunnelBearのアプリが解凍されるので、ダブルクリックで開きます。
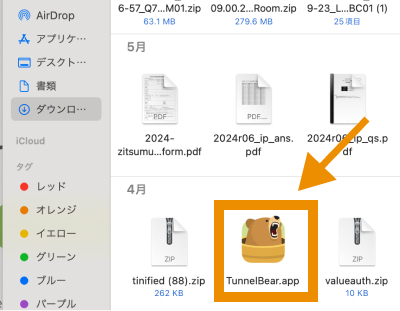
「開く」をクリックします。
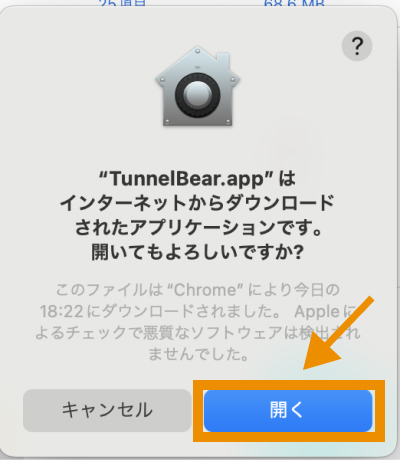
「Move to Applications」をクリックします。
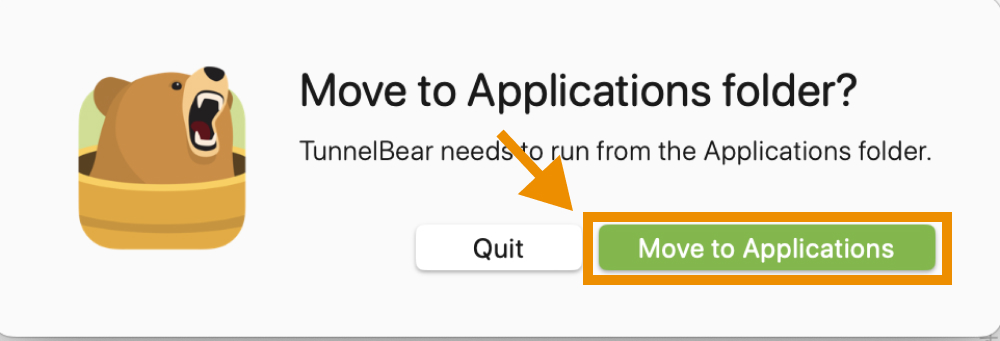
TunnelBearアプリがアプリケーションフォルダに移動されるので、再度アプリをダブルクリックして開きます。
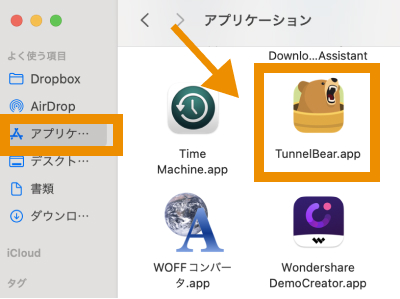
アカウントはすでに作成しているため、「Log in with an existing account」をクリックします。
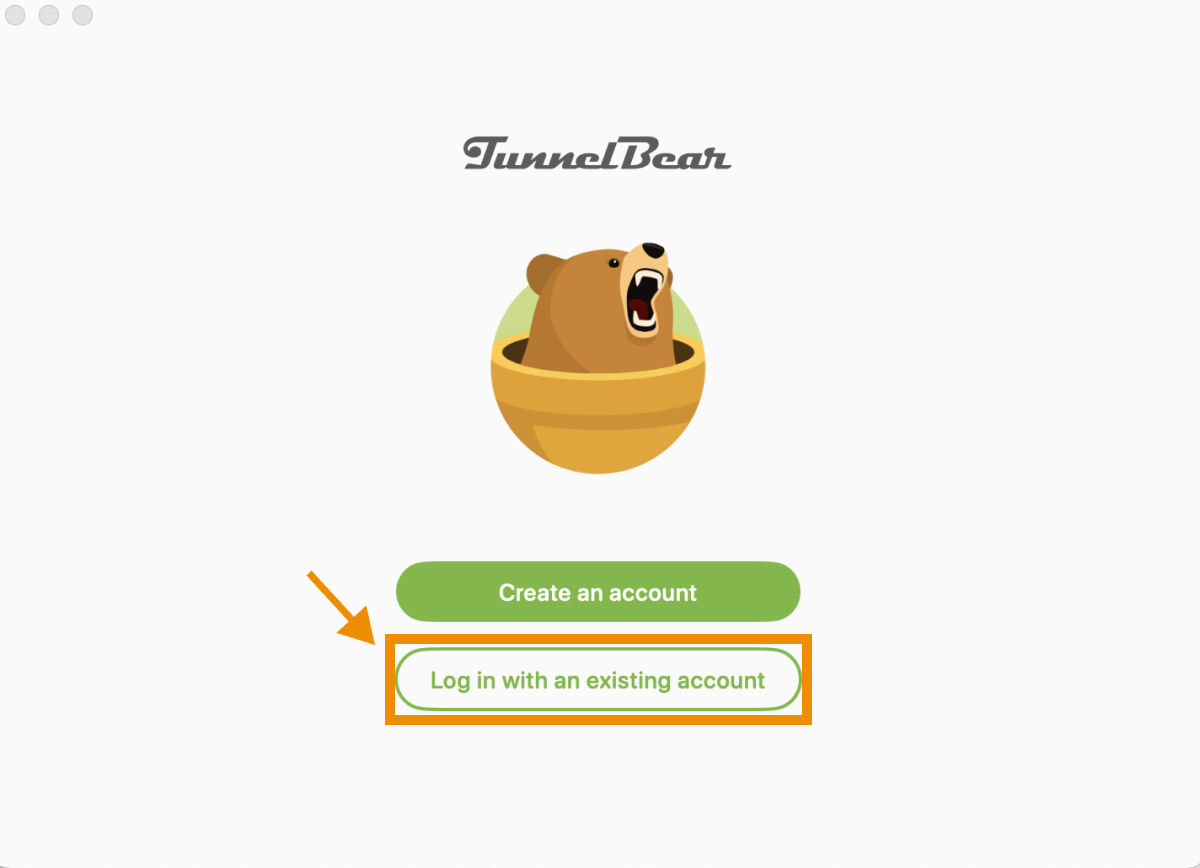
TunnelBearのアカウント作成時に登録したメールアドレスとパスワードを使ってログインします。
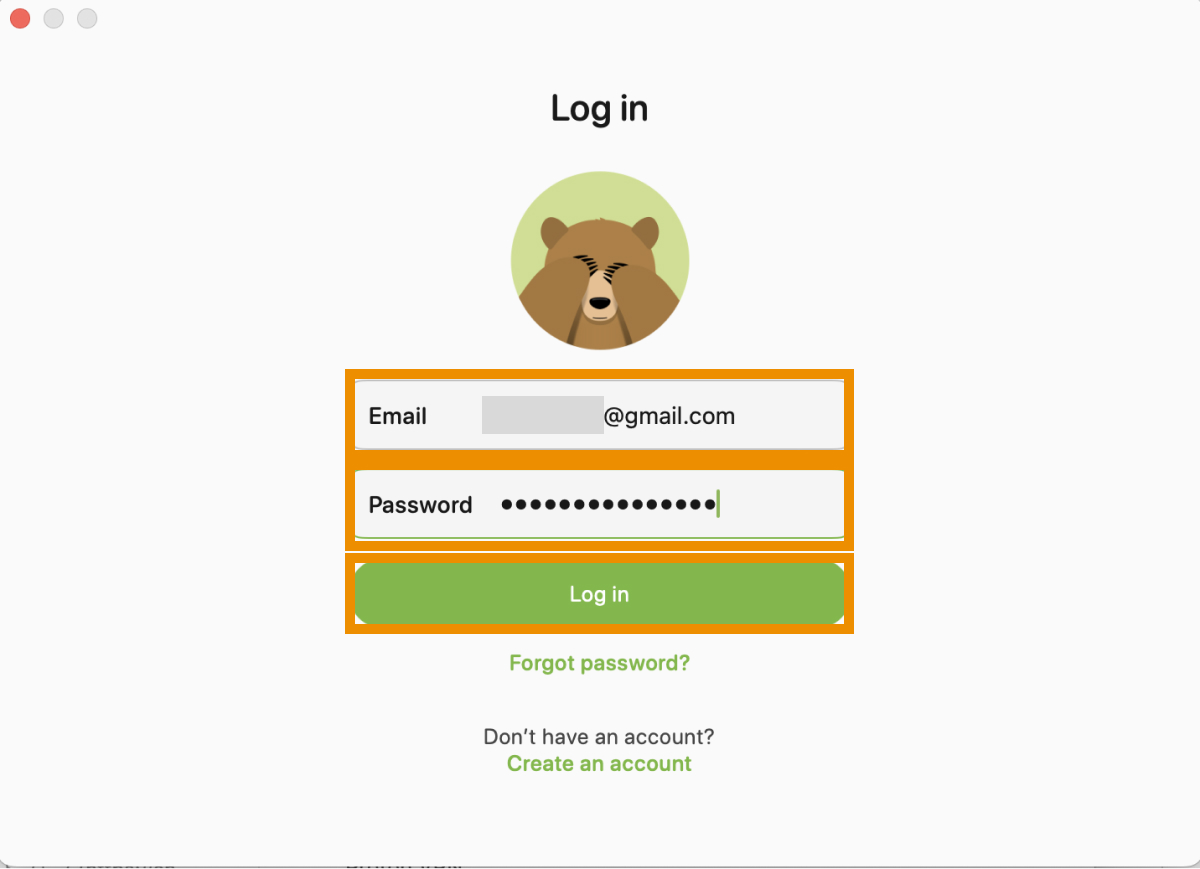
これでアプリにログインできました。
あとは、サーバーロケーションを選択して画面左上のトグルボタンをクリックすればVPNに接続できます。
なお、初回だけVPN接続時に「拡張機能がブロックされました。」と表示されます。その場合は、「システム設定を開く」をクリックします。
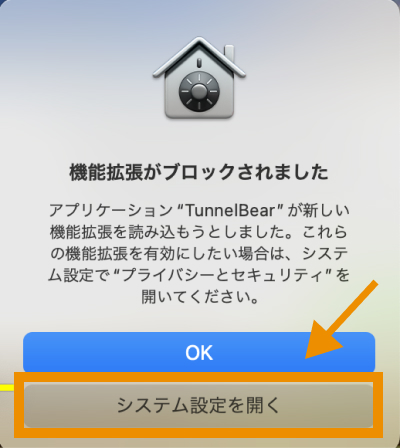
「一部のシステムソフトウェアでは、使用する前に確認が求められます。」と表示されている場合は、「詳細」をクリックします。
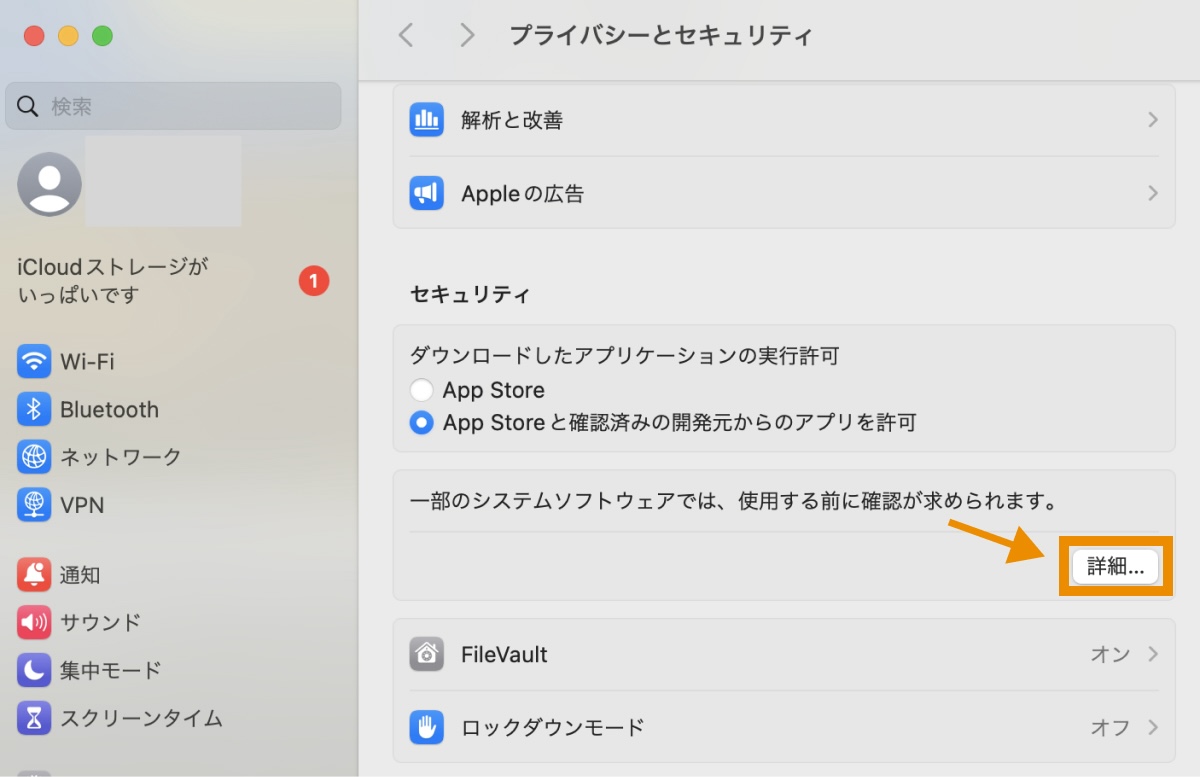
TunnelBearにチェックを入れて「OK」をクリックします。
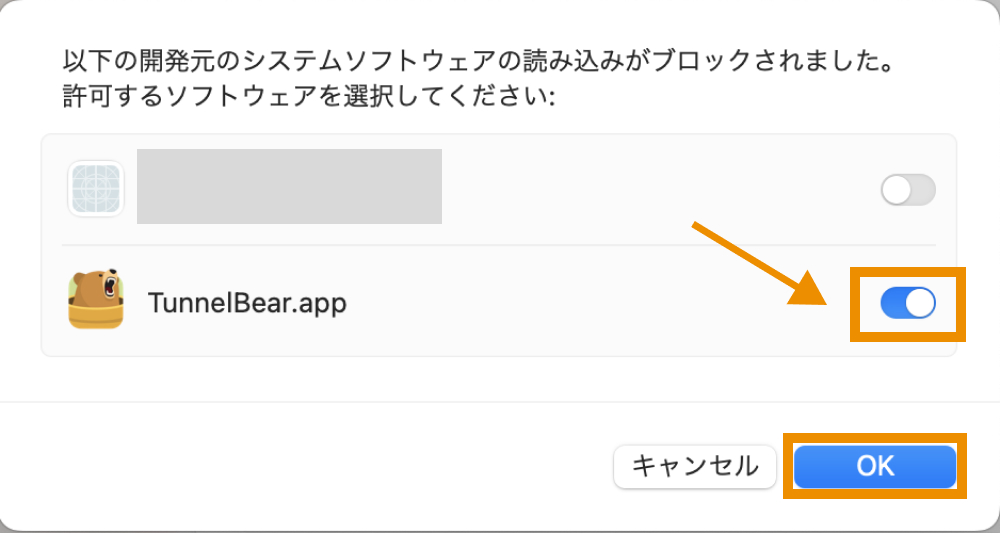
「VPN構成の追加を求めています」と表示されたら、「許可」をクリックします。
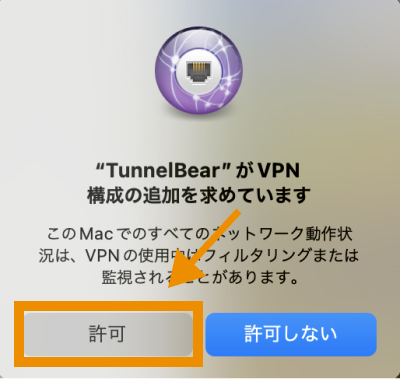
以上で、VPNに接続できます。
WindowsでTunnelBearを利用する方法
TunnelBearの公式サイトで「Download」をクリックします。
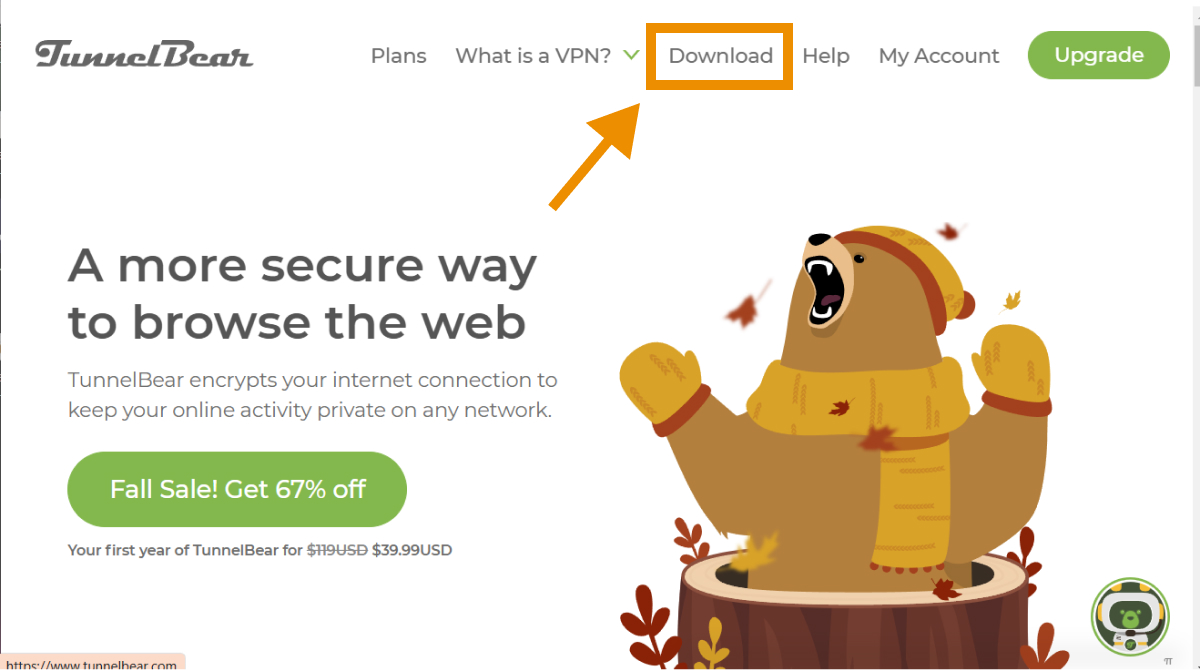
「Download for Windows」をクリックします。
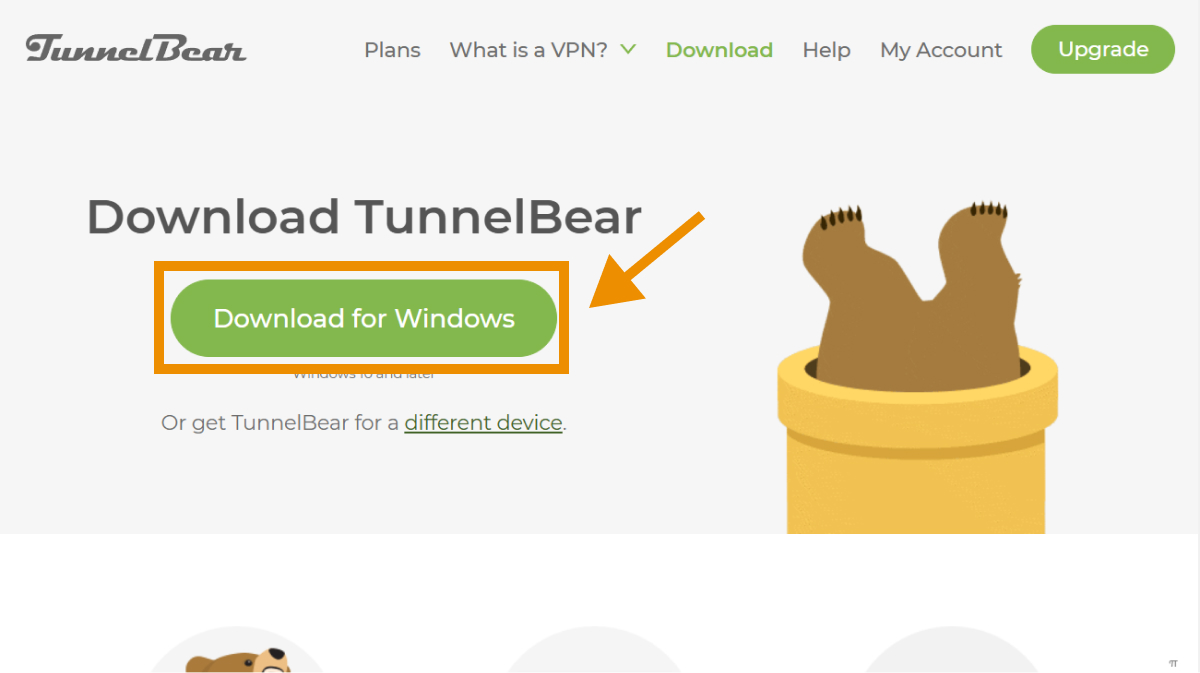
TunnelBearのインストーラーがダウンロードされるので、ダブルクリックで開きます。
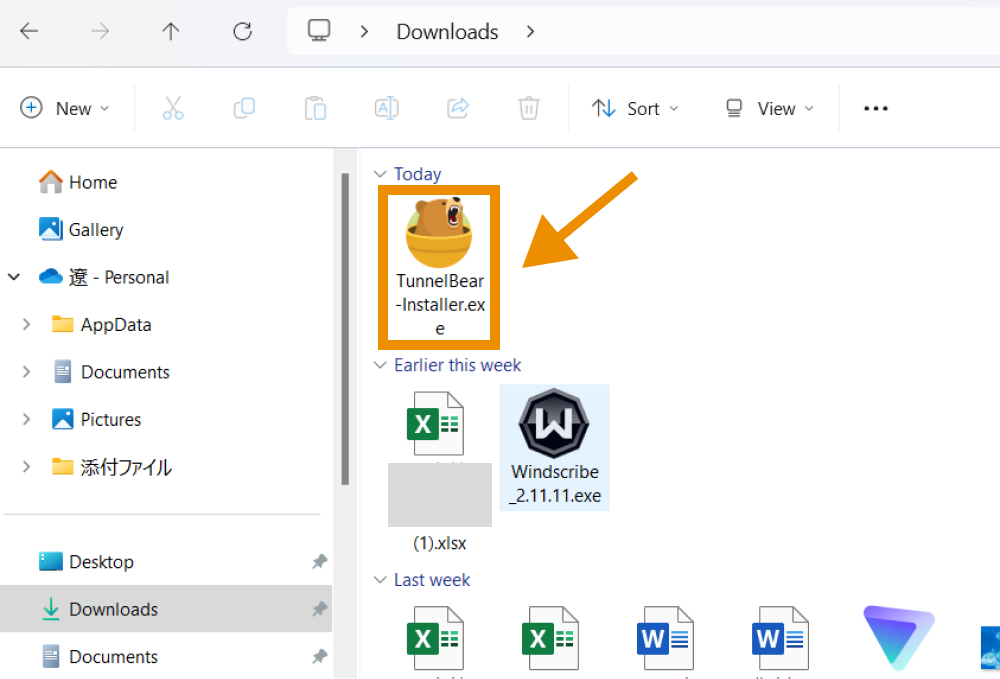
「Install」をクリックします。
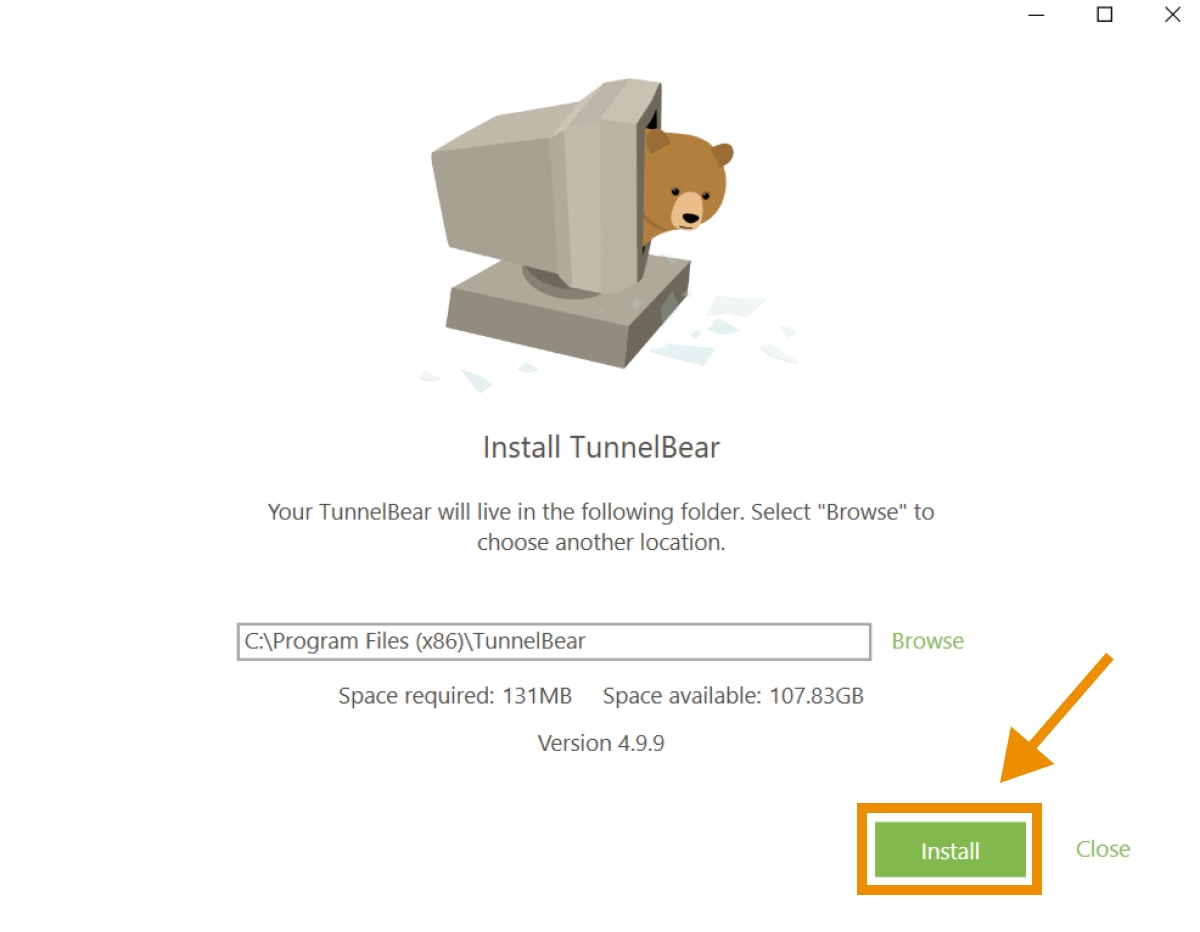
「Do you want to allow this app to make changes to your device?」と出たら「Yes」をクリックします。
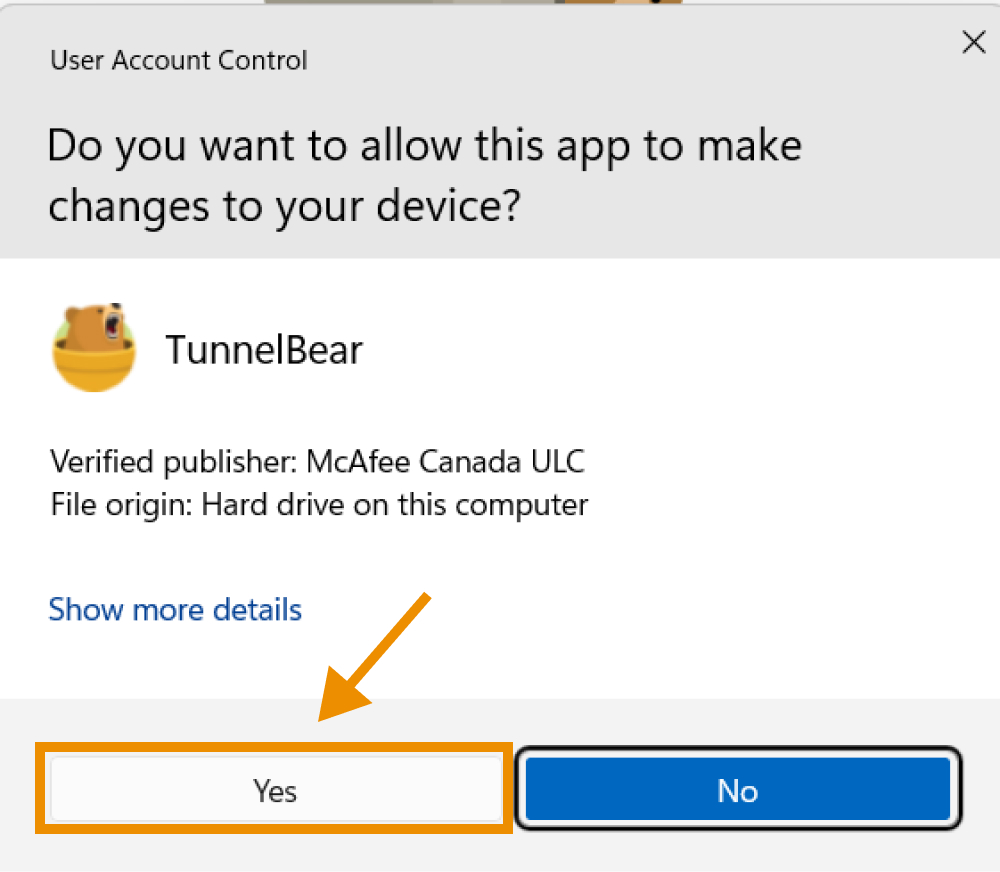
「Restart」をクリックし、コンピューターを再起動します。
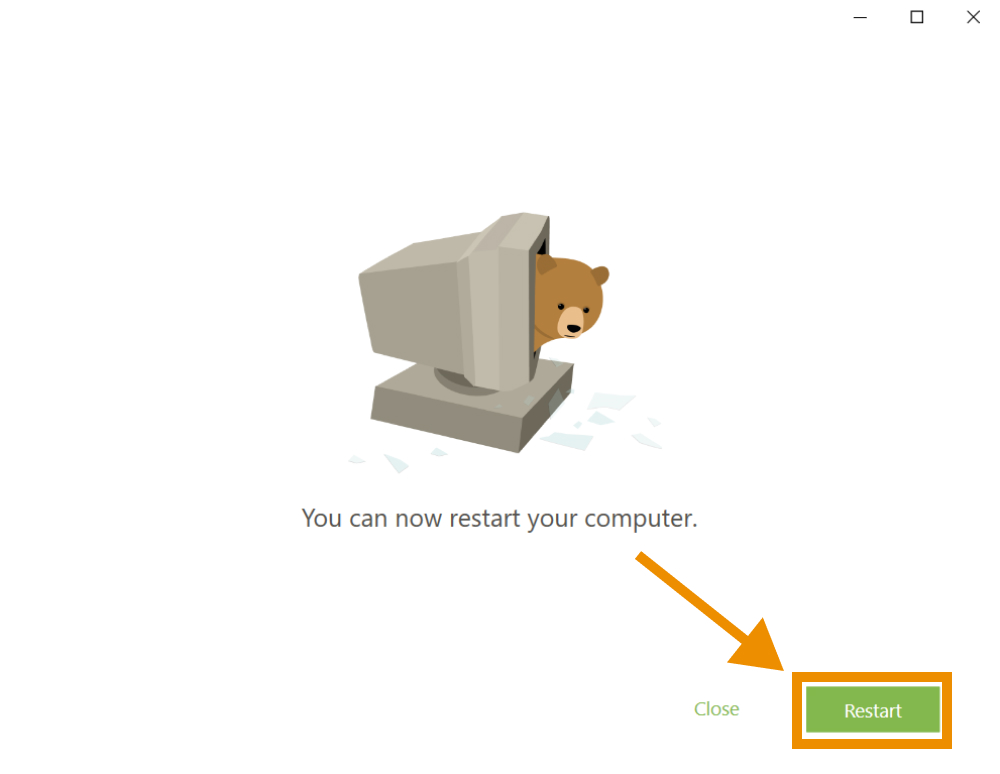
コンピューターが再起動されたら、デスクトップ上にダウンロードされたアプリをダブルクイックで開きます。
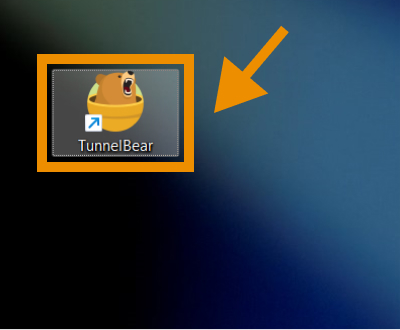
「Log in with an existing account」をクリックします。
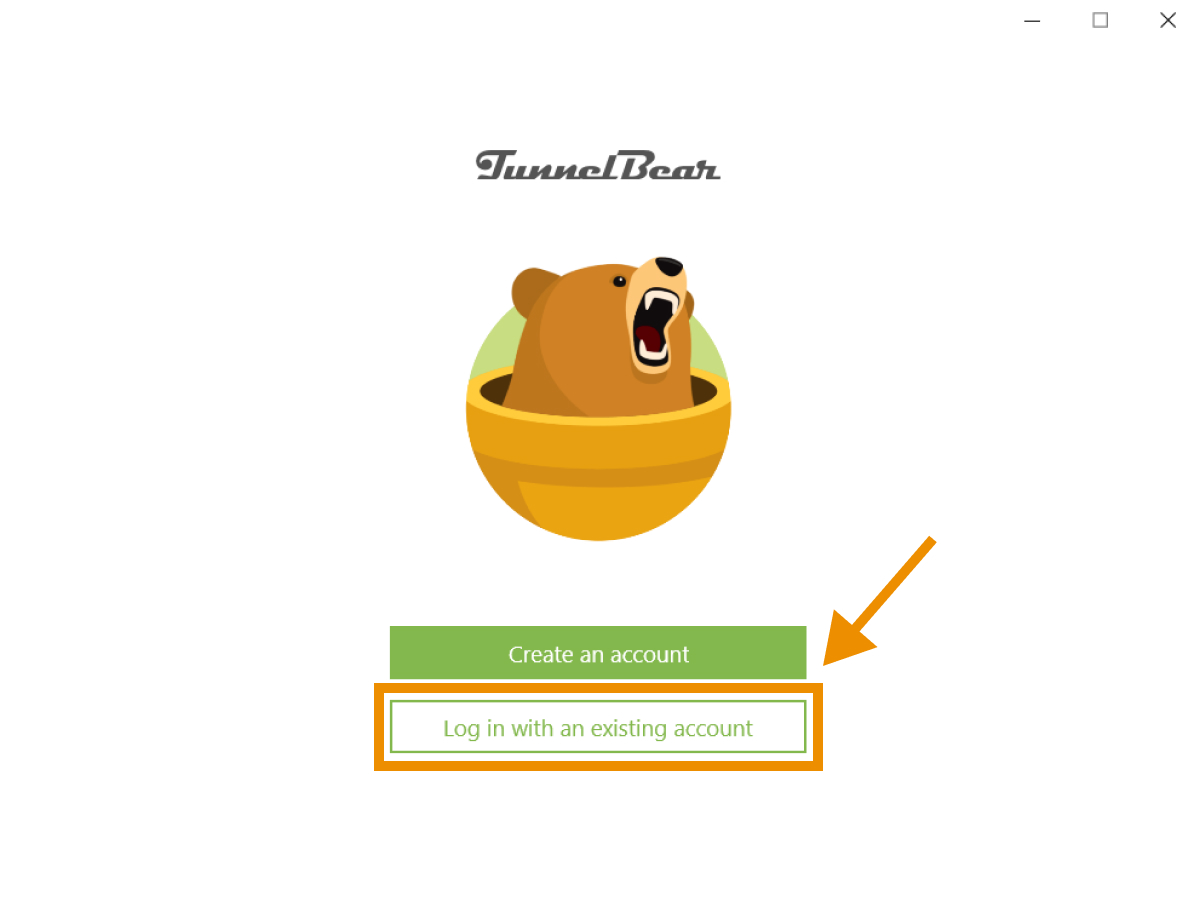
登録したメールアドレスとパスワードでログインします。
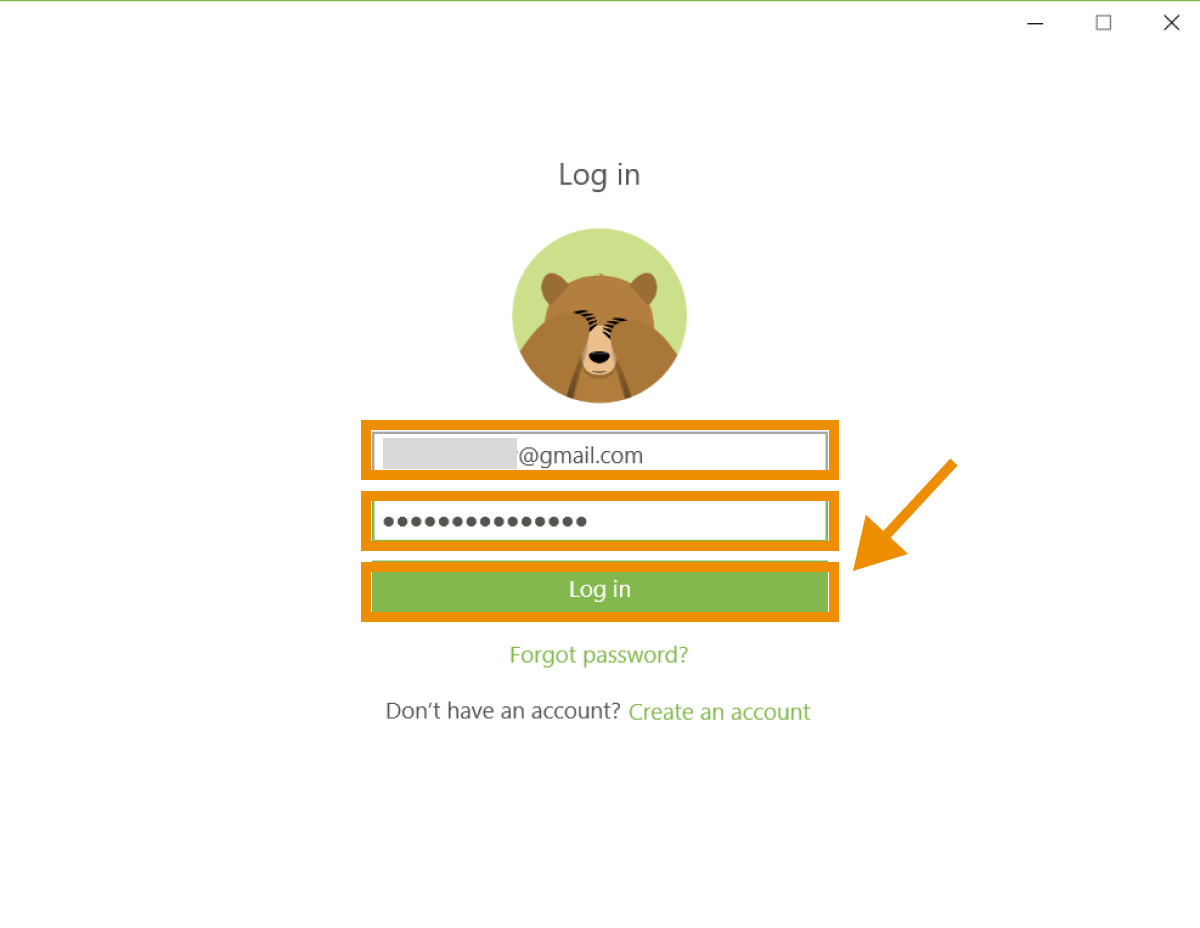
簡単なチュートリアル画面が表示されるので、チュートリアルを見たい方は「Next」、すぐ利用を開始したい場合は「Skip」をクリックします。
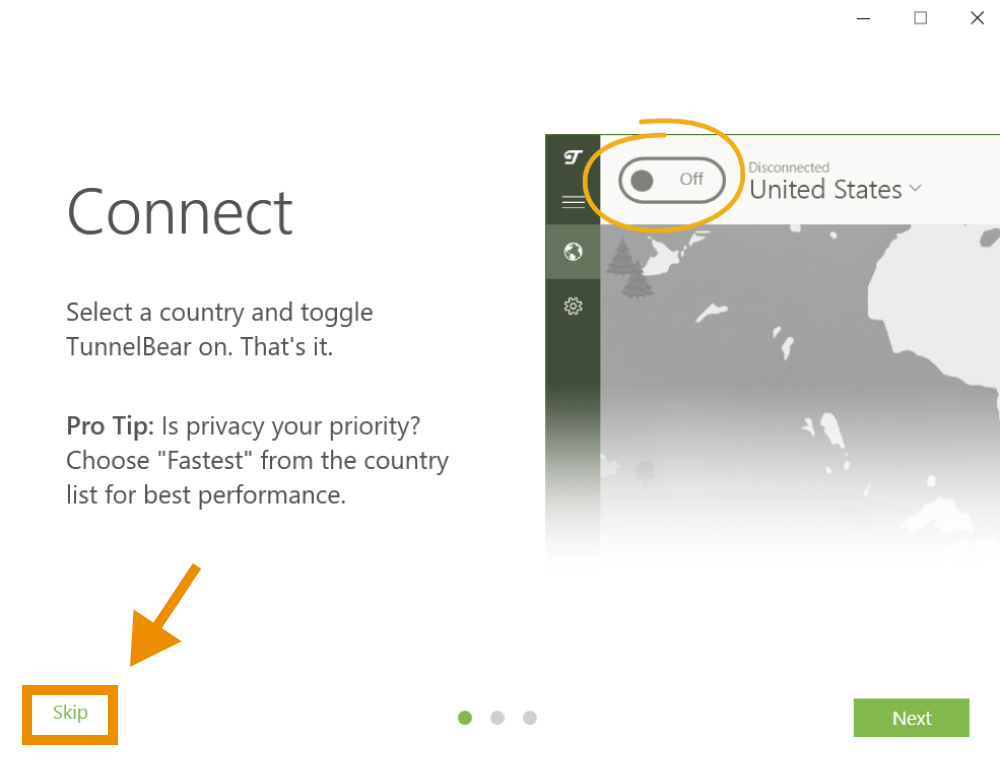
これでTunnelBearのアプリにログインできました。
TunnelBearでは、ON・OFFのトグルボタンの右側にある「Fastest」と書かれたところをクリックすることで、サーバーロケーションの選択ができます。
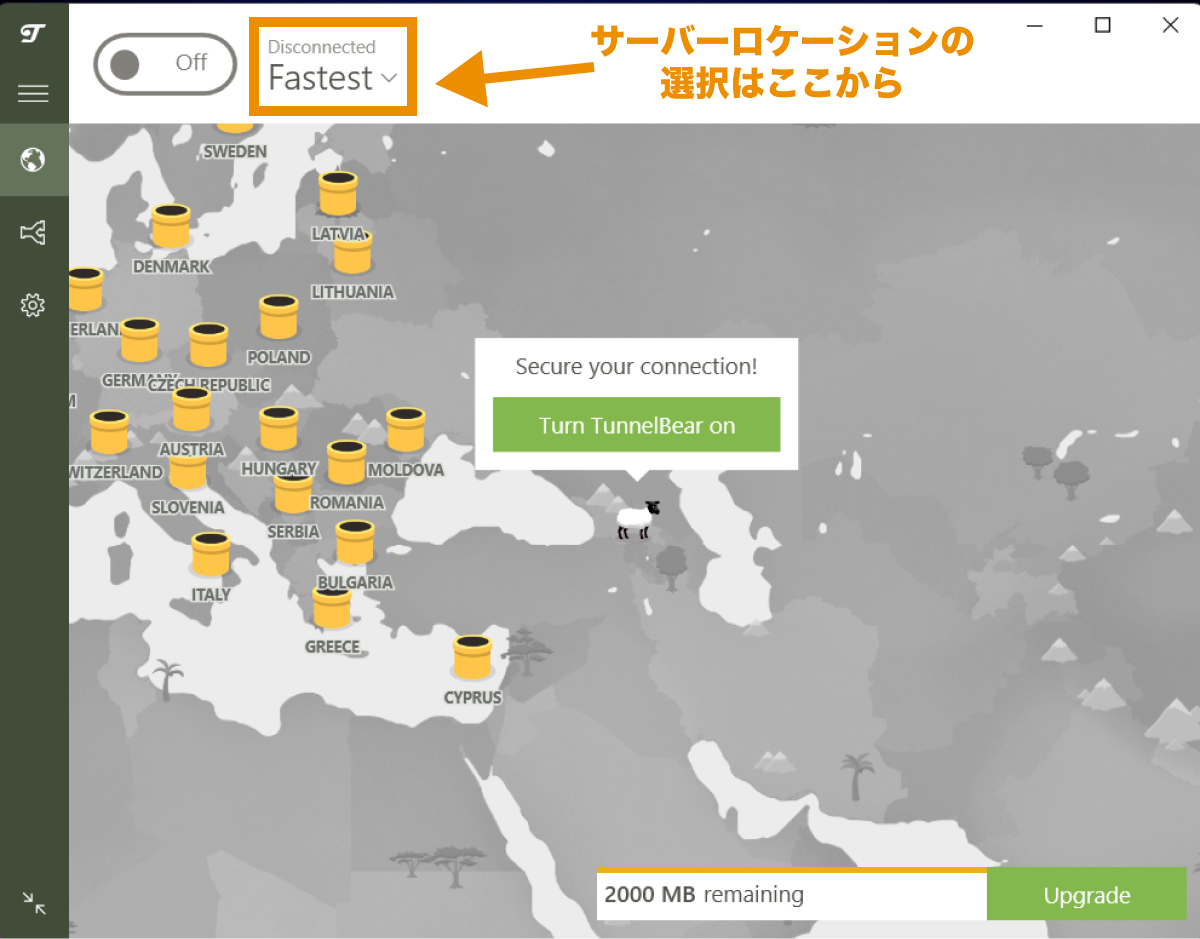
サーバーロケーションを選択すると、自動的にトグルボタンがONになり、VPNに接続することができます。
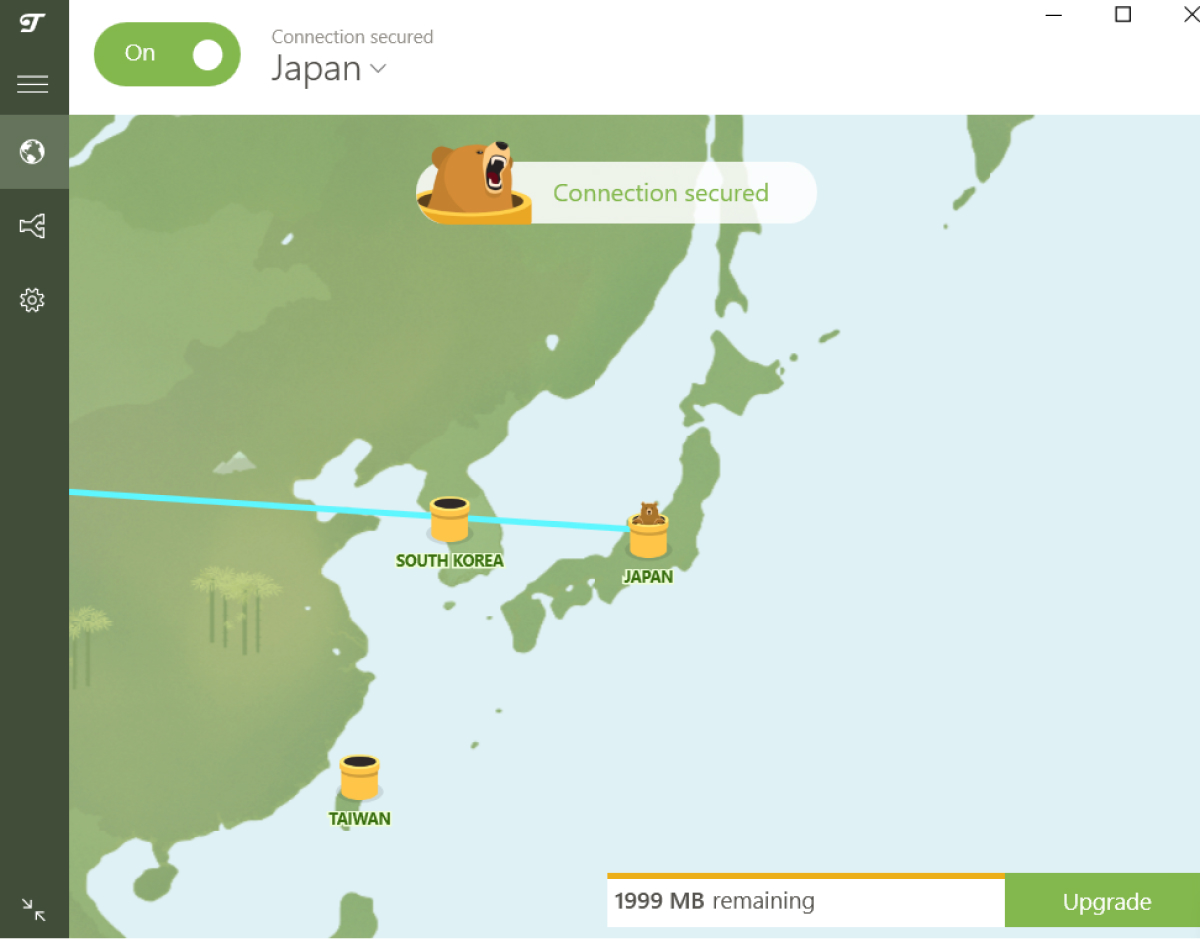
AndroidスマホでTunnelBearを利用する方法
Playストアで「TunnelBear」と検索し、アプリをインストールします。
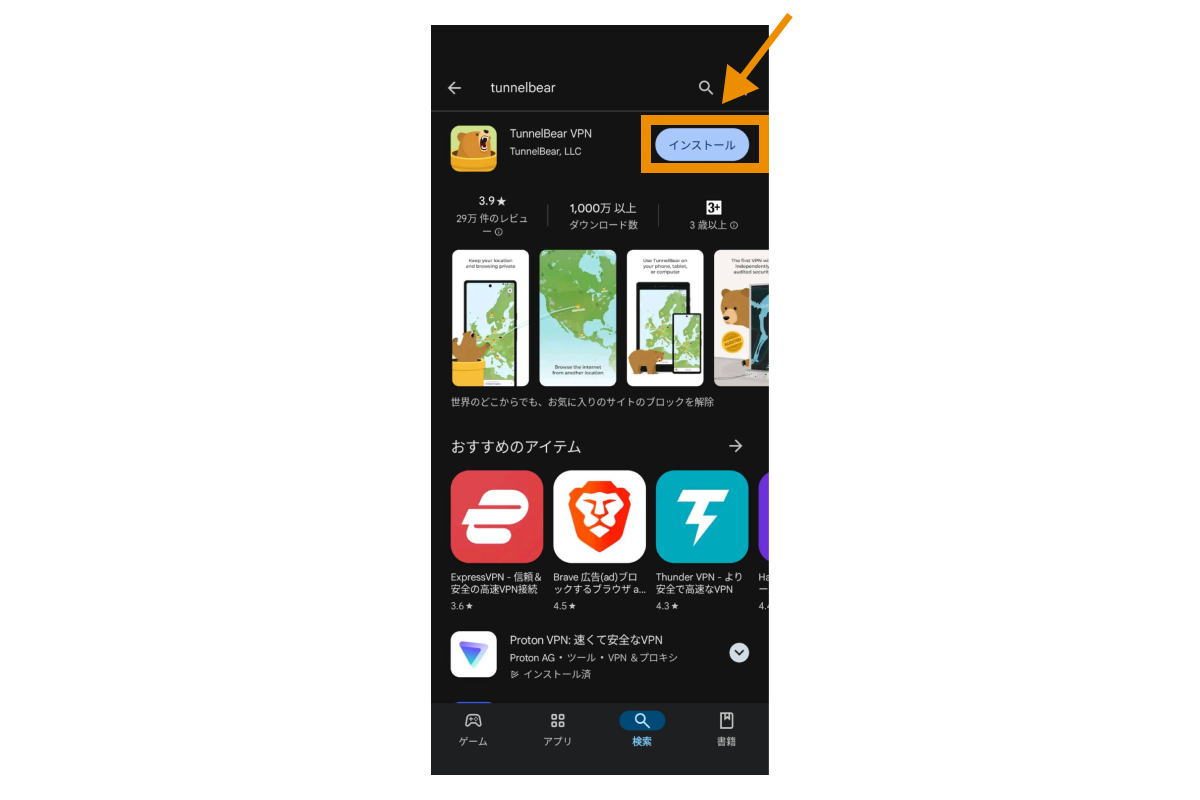
インストールできたら、アプリを開きます。
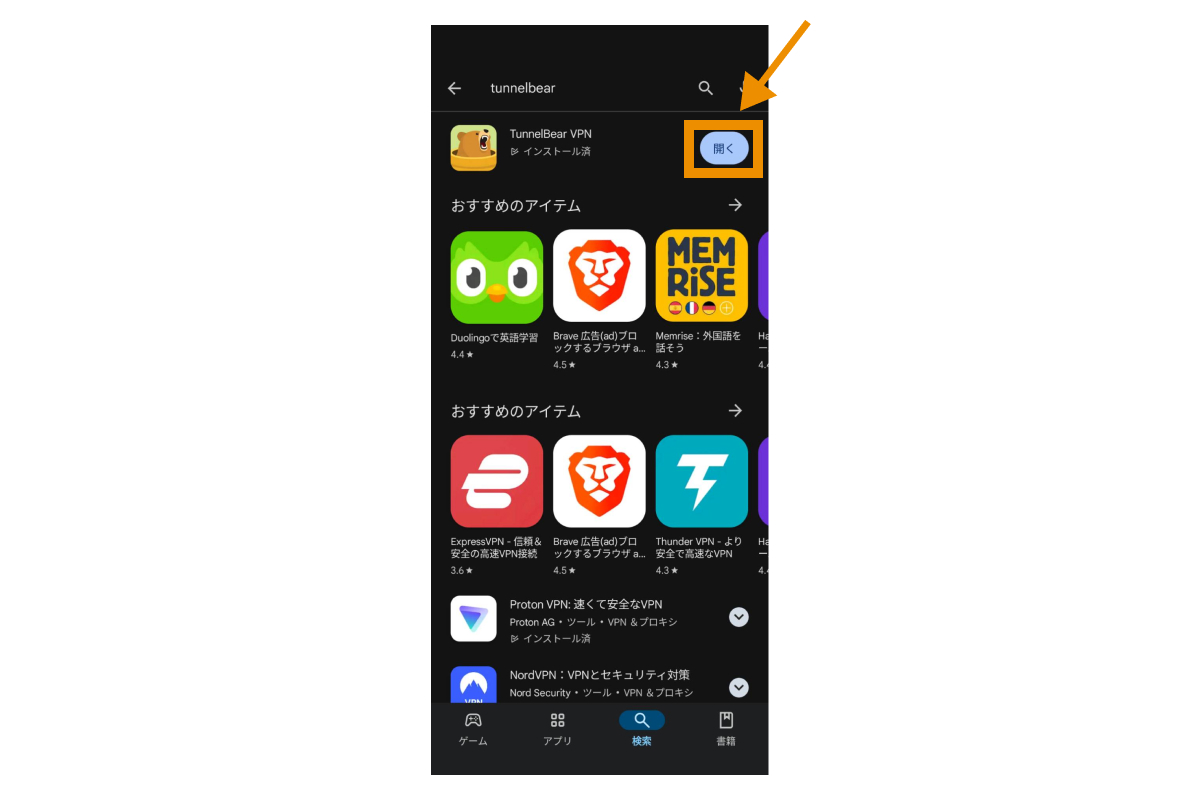
「Log in with an existing account」をクリックします。
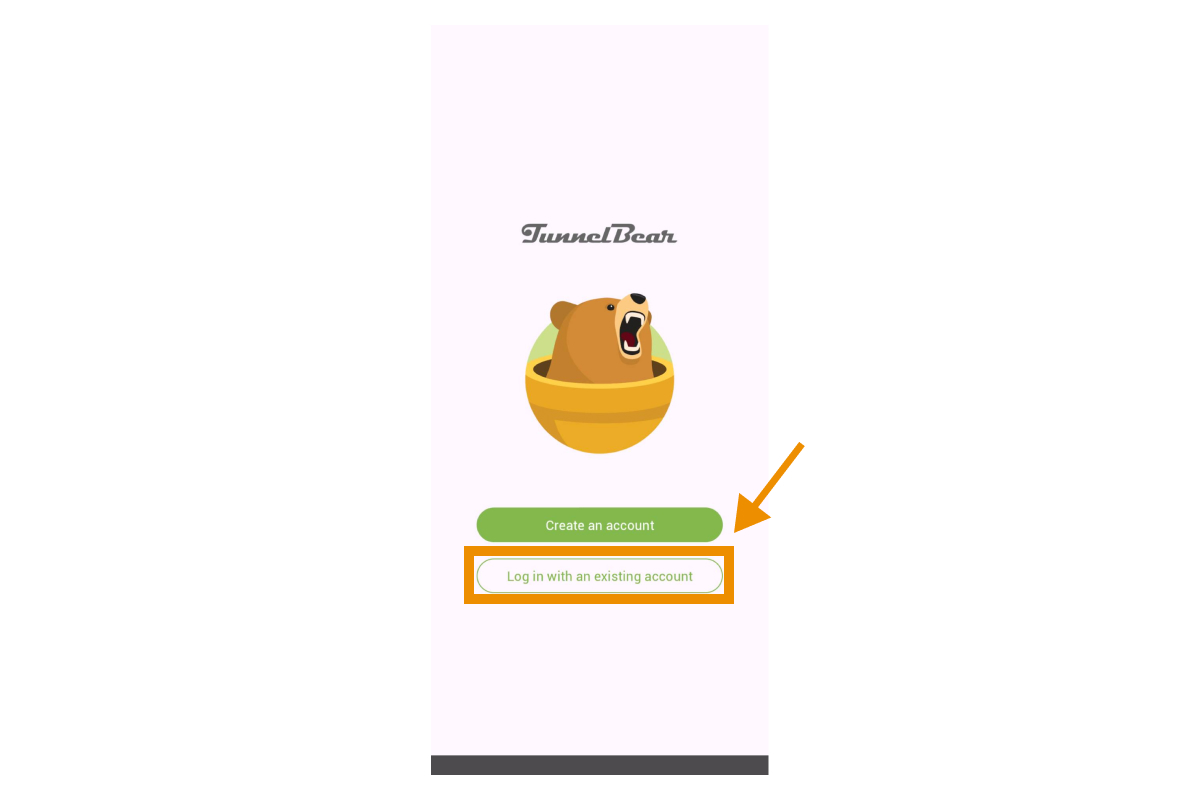
アカウント作成時に登録したメールアドレスとパスワードでアプリにログインします。
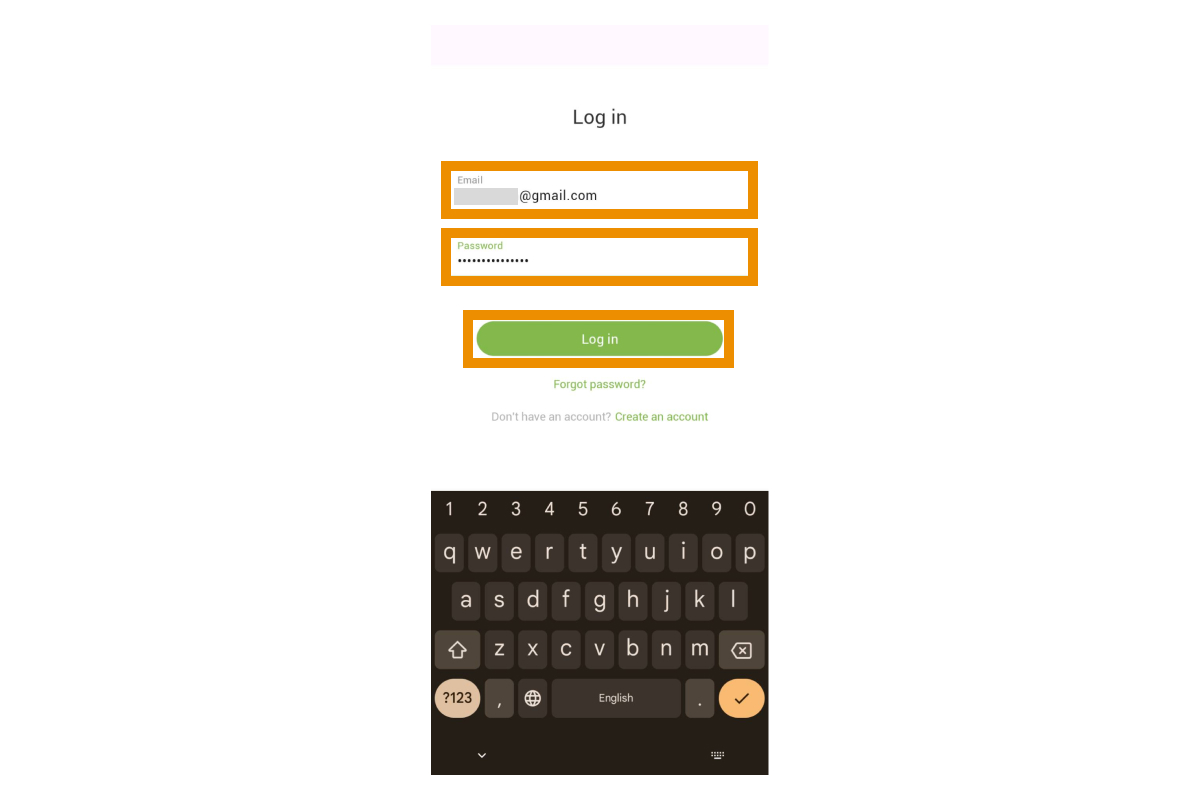
以上でTunnelBearアプリにログインできました。
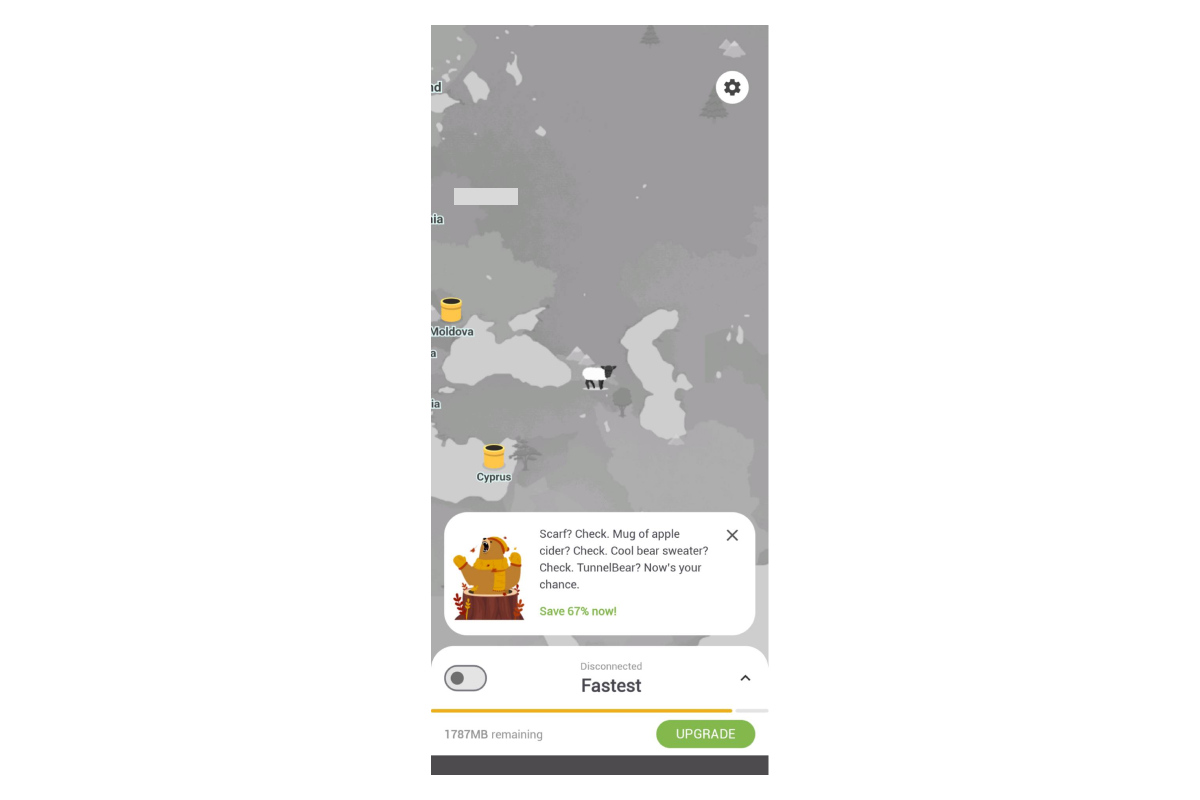
あとはサーバーを選択して、トグルボタンをオンにすればVPNに接続ができます。
なお、初回接続時は「Permissions needed」と表示されるので、「Continue」をクリックします。
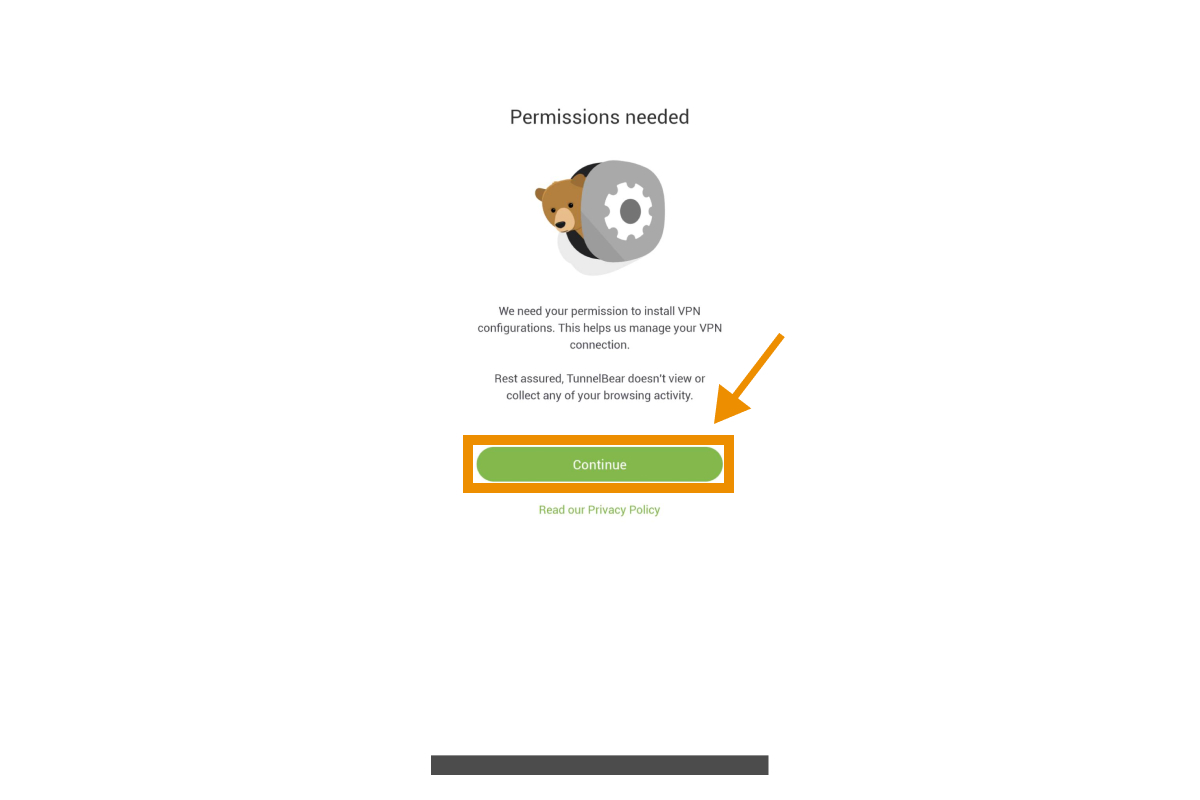
「OK」をクリックします。
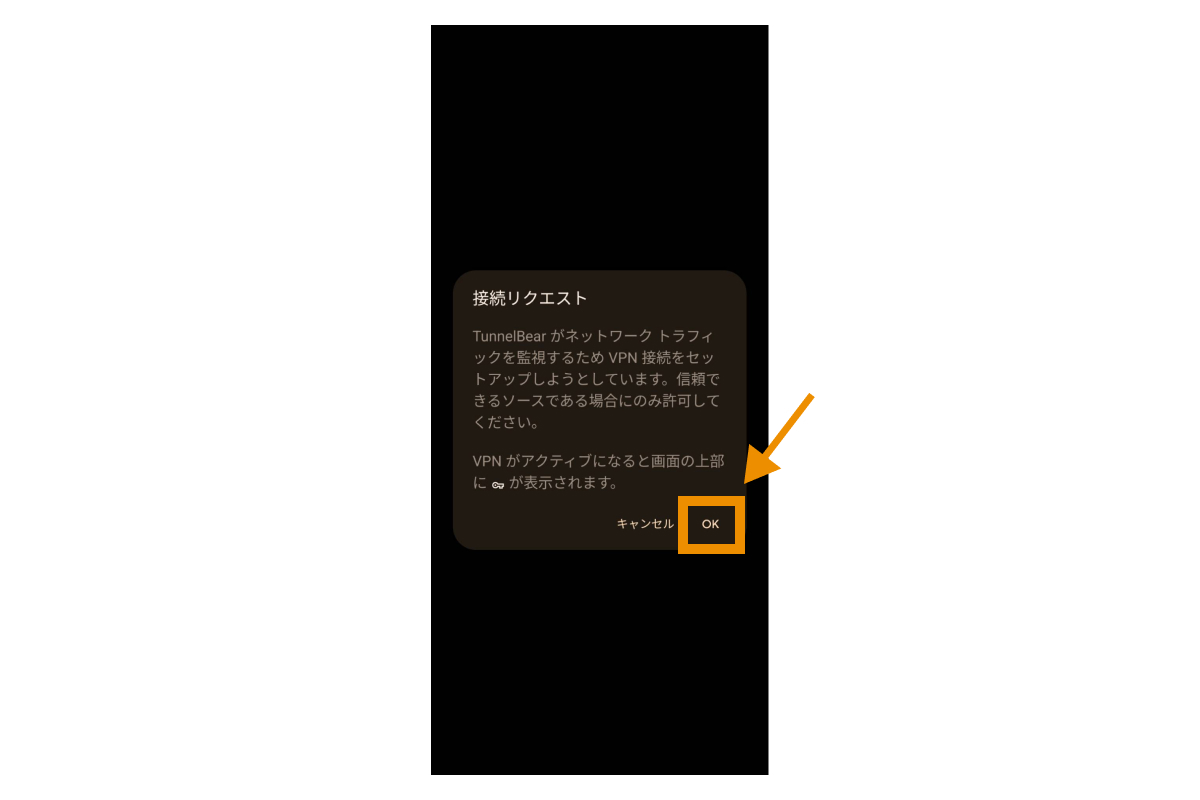
以上で再度VPNロケーションを選択して、トグルボタンをオンにするとVPNに接続できるようになります。
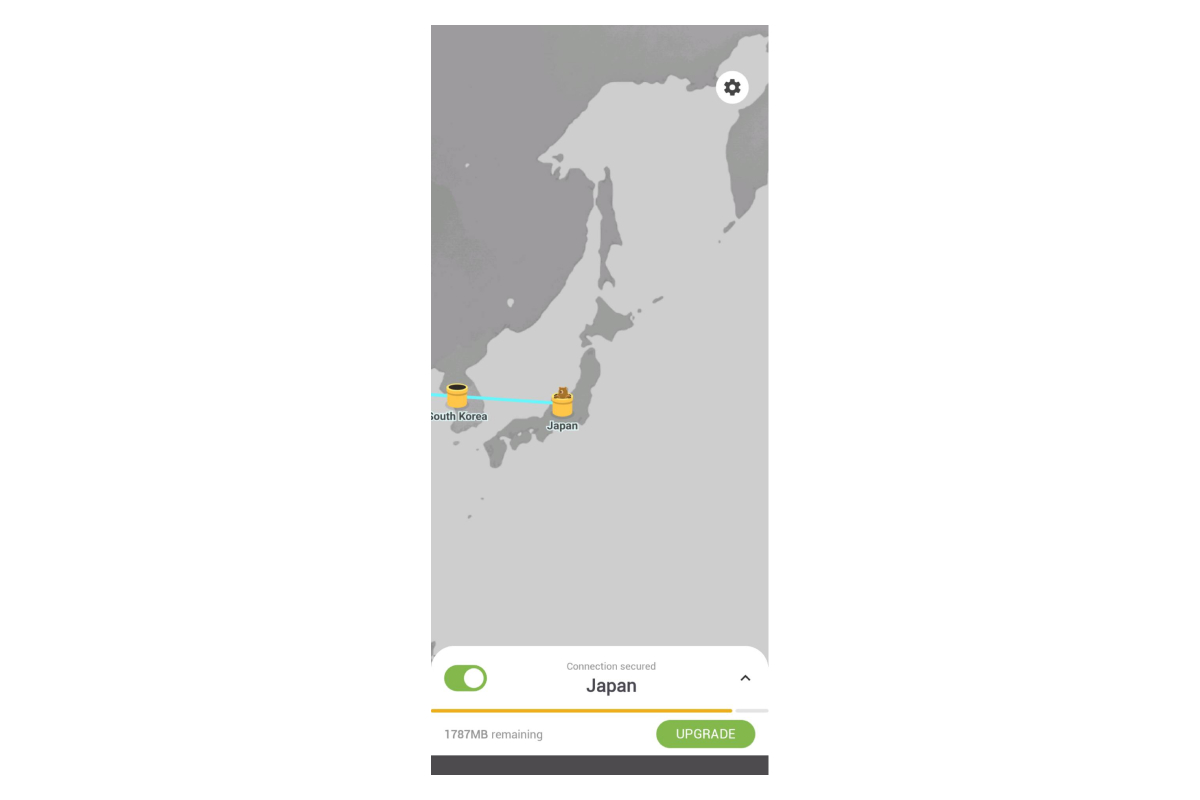
まとめ
今回は無料で使えるおすすめVPN「TunnelBear」の評判やデメリット、使い方を解説しました。
TunnelBearの最大の特徴は、無料プランでも世界50ヶ国に配置されたVPNサーバーの全てが利用できるという点です。
また、UI・UXに拘りが感じられ、「初心者にとっても使いやすい」「インタラクションが楽しい」と評判です。
無料から使え、可愛いデザインのVPNサービスをお探しの方はぜひTunnelBearを検討してみると良いでしょう。
今回は以上になります。最後までご覧いただき、ありがとうございました。
他社含めたVPN比較について
おすすめVPNサービスを比較検討したい方を「【VPNおすすめ3選】海外&国内の有料VPNサービス徹底比較」をあわせてご参照ください。