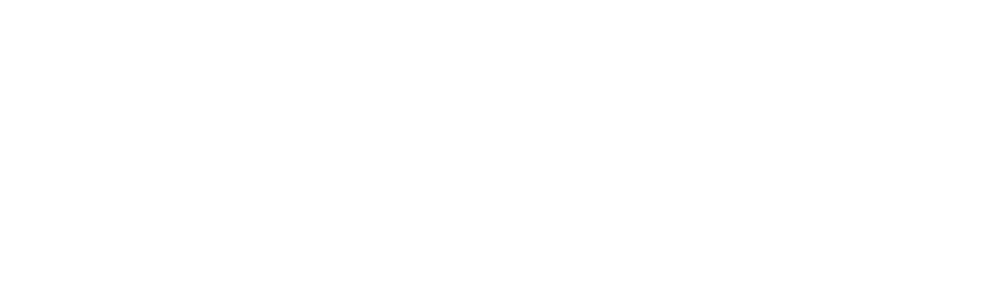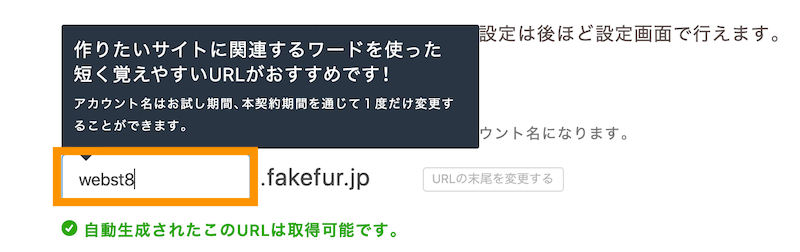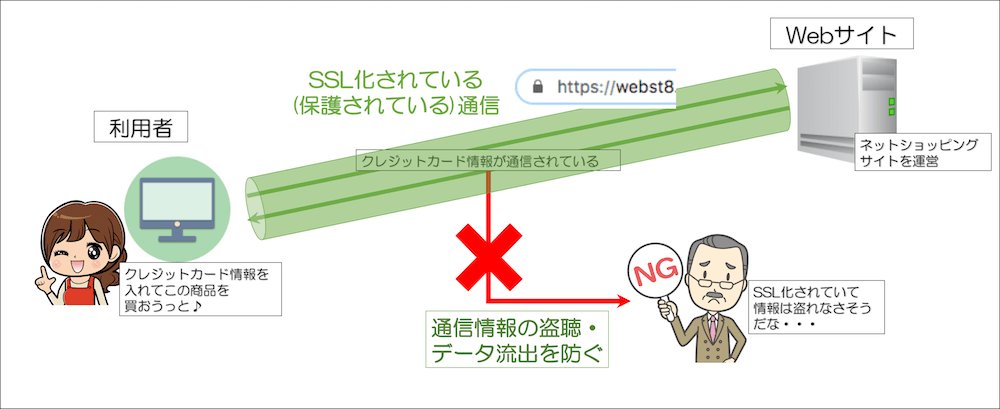おすすめプランは独自ドメイン2個無料のハイスピードプラン(月額550円〜)、および月額264円から使えるライトプランの二つ。一般的なブログやホームページ運用であればスペック的にも十分です。
今回は、ロリポップを検討されている方向けに、評判・口コミや、おすすめプラン、各プランのメリットデメリットを比較していきます。
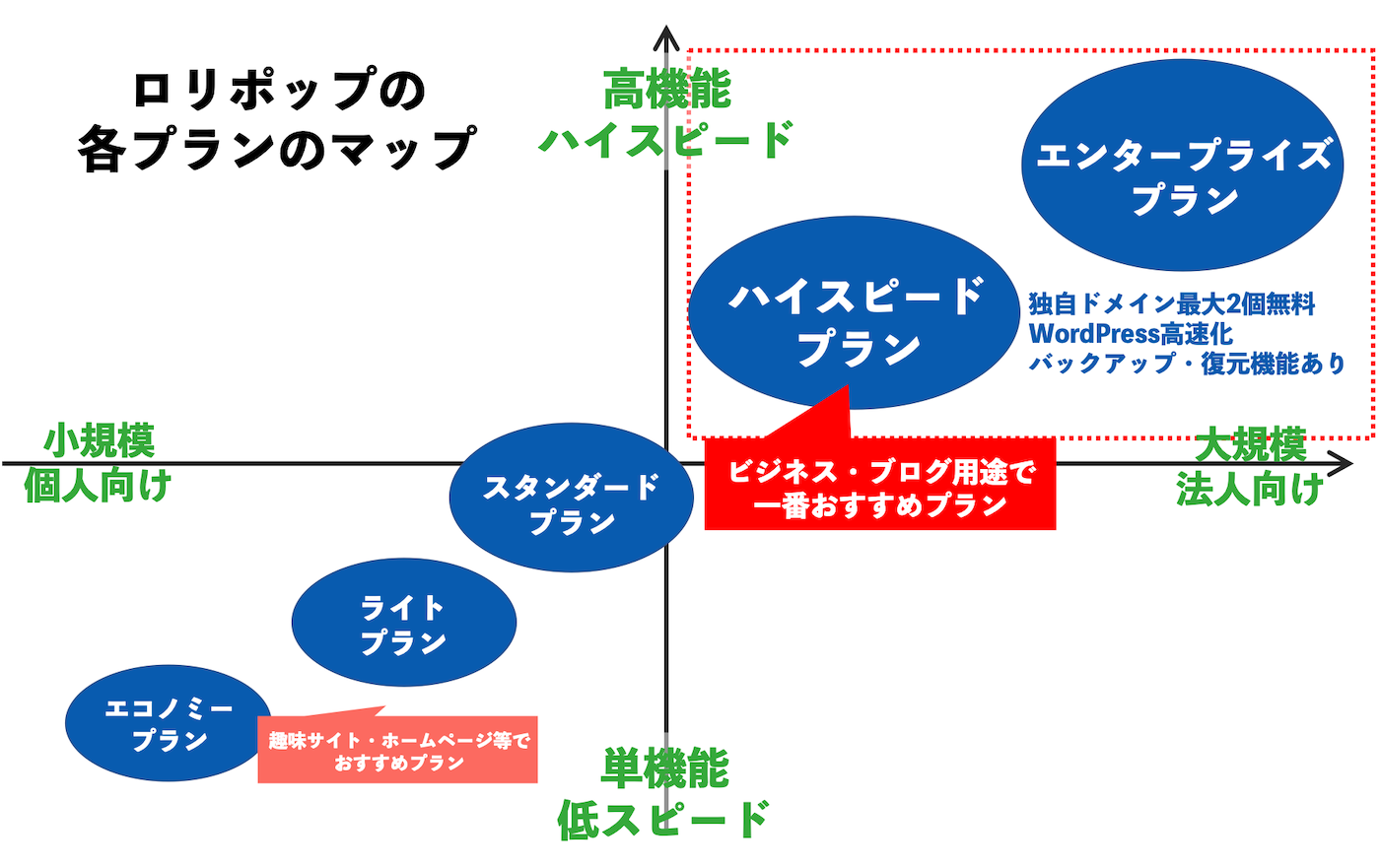
本記事記載の内容は、2025年10月時点の情報です。最新の正確な情報は公式サイトで確認するようにしてください。
ロリポップの特徴と感想・評判
ロリポップの概要と料金プラン
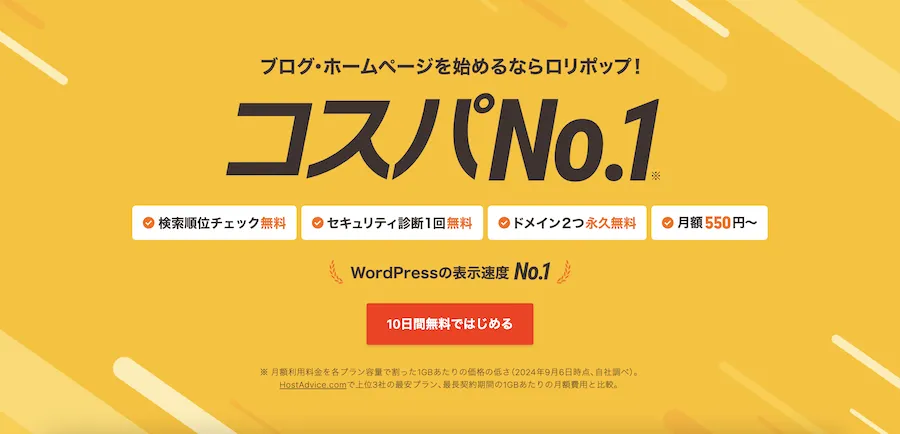
GMOペパボ運営の老舗レンタルサーバー(国内シェア第二位)。ここ数年でサーバー性能の大幅強化により安価&高性能に。月額264円〜のライトプランからWordPress利用可能。
おすすめ度:
おすすめ度:
- 3年未満の契約の場合に月額料金が割高な傾向
- プランアップグレードは無料独自ドメイン対象外(スタンダード→ハイスピードへ変更など)
| プラン | 総額(3年契約) | 総額(1年契約) | 容量 | WordPress | 無料ドメイン | バックアップ/復元 | 電話サポート |
|---|---|---|---|---|---|---|---|
| エコノミー | 3,564円 / 月99円 | 2,376円 / 月198円 | 120GB | × | × | × | × |
| ライト | 9,504円 / 月264円 | 5,940円 / 月495円 | 350GB | ◯ | × | × | × |
| スタンダード | 17,820円 / 月495円 | 10,164円 / 月847円 | 450GB | ◯ | × | × | ◯ |
| ハイスピード | 19,800円 / 月550円 | 11,880円 / 月990円 | 700GB | ◯ | ◯(2個) | ◯ | ◯ |
| エンタープライズ | 79,200円 / 月2200円 | 28,380円 / 月2365円 | 1200GB | ◯ | ◯(2個) | ◯ | ◯ |
ロリポップはGMOペパボ株式会社が運営する安さ・コスパの高さで人気のレンタルサーバーで、月額200円〜月額500円くらいの予算ならロリポップが第一候補という印象です。
WordPressを利用できるライトプランが月額200円代と安く利用できる一方、性能・速度を求める人向きの上位プランも揃っているので、小さいホームページ型のサイトから中規模以上のブログ・メディアサイトまで幅広く使えます。
反面、3年未満の契約で月額料金が割高になる傾向、FTP1ユーザー、バックアップの復元に問い合わせが必要など、注意点もあります。
ロリポップ!各プランの簡単比較表
| プラン名 | エコノミープラン | ライトプラン | スタンダードプラン | ハイスピードプラン | エンタープライズプラン | |
|---|---|---|---|---|---|---|
| おすすめ度 | ||||||
| 初期費用 | 無料 | 無料 | 無料 | 無料 | 無料 | |
| 月額費用 | 99円〜 | 264円〜 | 495円〜 | 550円〜 | 2,200円〜 | |
| WordPress | × 利用不可 |
◯ 可能・普通 |
◯ 可能・普通 |
◎ 可能・高速 |
◎ 可能・高速 |
|
| メールサポート | ◯(48時間以内返答) | ◯(48時間以内返答) | ◯(48時間以内返答) | ◯(24時間以内返答) | ◯(24時間以内返答) | |
| 電話サポート | × | × | ◯ | ◯ | ◯ | |
| 無料独自ドメイン | × | × | × | ◯(最大2個) | ◯(最大2個) | |
| 自動バックアップ | × | × | × | ◯ | ◯ | |
| 復元 | × | × | × | ◯ | ◯ | |
| アダルトジャンルサイトの運営 | × | |||||
| 公式サイト | ロリポップHPはこちら | |||||
(※)価格は税込表記。メールサポートは全プラン標準でついています。
(※)おすすめ度は、「価格」「性能」「提供機能」のバランスを考慮して当サイト独自の評価をしています。
ロリポップの良い評判とよくない評判
ロリポップ!の良い評判・口コミ
- 安く利用できて助かる
- 普通のホームページやブログなら高いサーバーを選ばなくてもロリポップで十分
ロリポップを利用している知人やネット上の口コミを集約すると、やはりコスパ面での評判が圧倒的に多いです。
月額1,000円代の高速高性能を謳っているエックスサーバーを使って優位性が出るほどのサイトを運営する人は実際それほど多くありません。
一般的なホームページやブログを運営する多くの人にとっては、ロリポップの方がコストパフォーマンスが良いでしょう。
ロリポップ!の悪い評判・口コミ
- プランアップはドメイン無料の対象外(例. ライト,スタンダード→ハイスピード)
- サポートの対応が微妙だった・・
- セキュリティ機能のWAFでエラーが起きやすくて使いづらい
一方、悪い口コミとしては、「サポートの対応が微妙だった・・」や「セキュリティ機能のWAFでエラーが起きやすい」というネット上の声がいくつか見受けられました。
WAF(Web Application Firewall)はセキュリティ機能の一つですが、誤検知してしまって解決に時間がかかったという方や除外設定が面倒臭いといった人がいました。
また、注意点としてプランのアップグレードはドメイン無料の対象外のため注意が必要です(例. ライト,スタンダード→ハイスピード)。
(体験談)過去サポートで問い合わせた際の対応は丁寧で早かった
2017年〜2018年頃の話になりますが、ホームページ制作でロリポップを利用していた頃、夜の時間帯になると表示にかなり時間がかかる(5秒〜10秒ほど)トラブルがありました。
その際、サポートに問い合わせたところ、「ご利用のサーバーが高負荷だったため、別の負荷の低いサーバーに移設させていただきます」との回答がすぐにありスムーズにサーバー移設してもらいました。
この度はお問合せいただき、誠にありがとうございます。
カスタマーサービス ●●よりご案内いたします。お問合せいただきました件に関しまして確認いたしましたところご利用いただいておりますサーバー(●●)にて高負荷が発生しておりました。そのためサイトの表示に時間がかかっていた可能性がございます。
お客様にはご迷惑をおかけ致し申し訳ございません。つきましては、負荷の低いサーバーへの移設をご提案させていただきたく存じます。
移設につきましては弊社にて対応を行わせていただき費用は発生いたしません。
>まだ、立ち上げたばかりでアクセスもほとんどない状況なのですが、サイトの表示がタイミングによって著しく遅い件(10秒以上かかることがたびたびおこる)についてご確認いただきたくご連絡させていただきました。...(以下略)
(当時のサポート問い合わせメールの回答から抜粋)
2020年8月以降大幅スペック増強を続けているロリポップ
昔は「安さだけ」「安いけど性能は微妙・・・」といった声が多かったですが、2020年8月頃から全プランでサーバー性能が大幅にアップし続けています。
今ではビジネス用のホームページやアクセス数の多いブログにも十分対応できるようになったのではないかと思います。
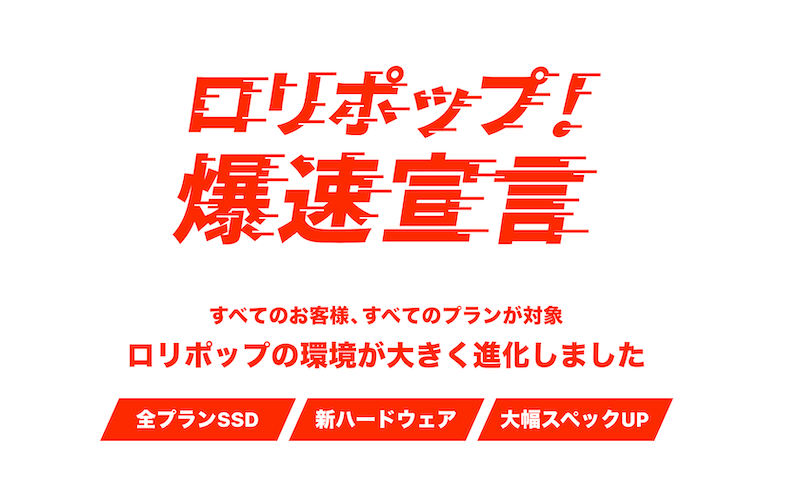
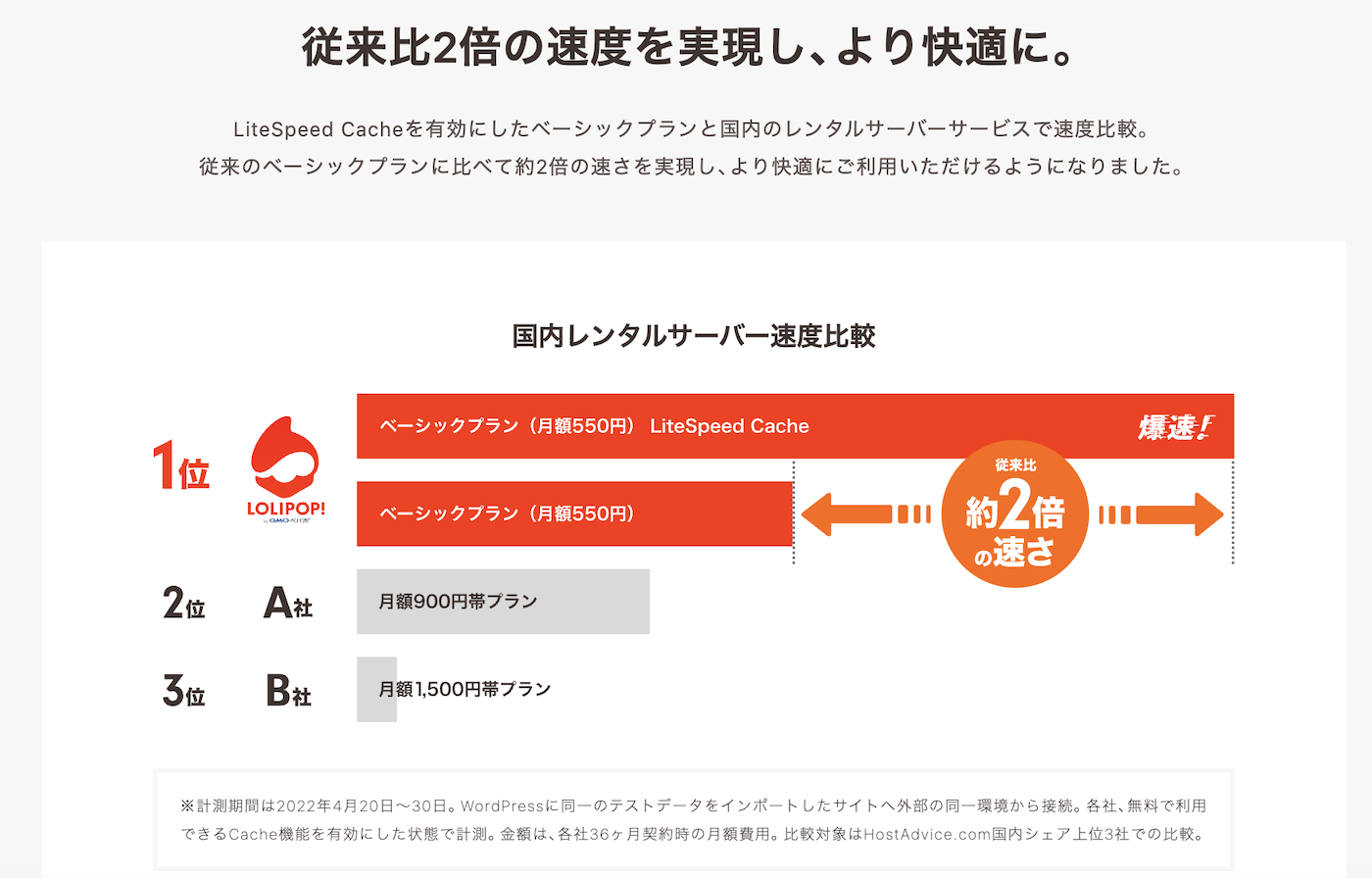
ロリポップと他社レンタルサーバーとの違い
ロリポップと主要な他社レンタルサーバーとの違いは下記の通り。
料金的には他社と比べても3年契約時は特に安価であることが大きなメリットです。反面、1年契約時の場合は月額料金が上がるため料金的なメリットが薄くなるのが注意点です。
またライトプラン→ハイスピードプランなど後からプランアップは無料ドメインの対象外なので注意しましょう。
ロリポップはこんな人におすすめ
ロリポップは、下記のような個人・法人におすすめです。
- 月額200〜500円くらいの予算でできるだけ良いサーバーを探している人
- 下位プランから小さく始めて規模に応じてサーバーを拡張したい人
- 店舗ホームページタイプのサイトや地道にブログを始めたい人
月額500円代のレンタルサーバー検討するならロリポップが第一候補のサーバーです。
特に、個人ブログや個人事業主の小さなホームページなどに向いています。
反面、組織でサイト運営したい法人や月額1,000円代の予算がある人ならエックスサーバーなどの他のサーバーを検討しても良いと思います。
おすすめプランはハイスピードプラン
ロリポップでは、5つのプランを提供していますが、月額550円から利用できる「ハイスピードプラン」です。
従来の人気プランはスタンダードプランでしたが、ハイスピードプランは無料独自ドメインが2個があるためドメイン代も合わせると価格的にハイスピードプランの方がお得(年額3,000円分程度が無料)です。
また後からアップグレードできるものの、プランのアップグレード(スタンダードプラン以下→ハイスピードプラン以上)は無料独自ドメイン対象外のため注意が必要です(ハイスピードプランの新規契約が対象)。
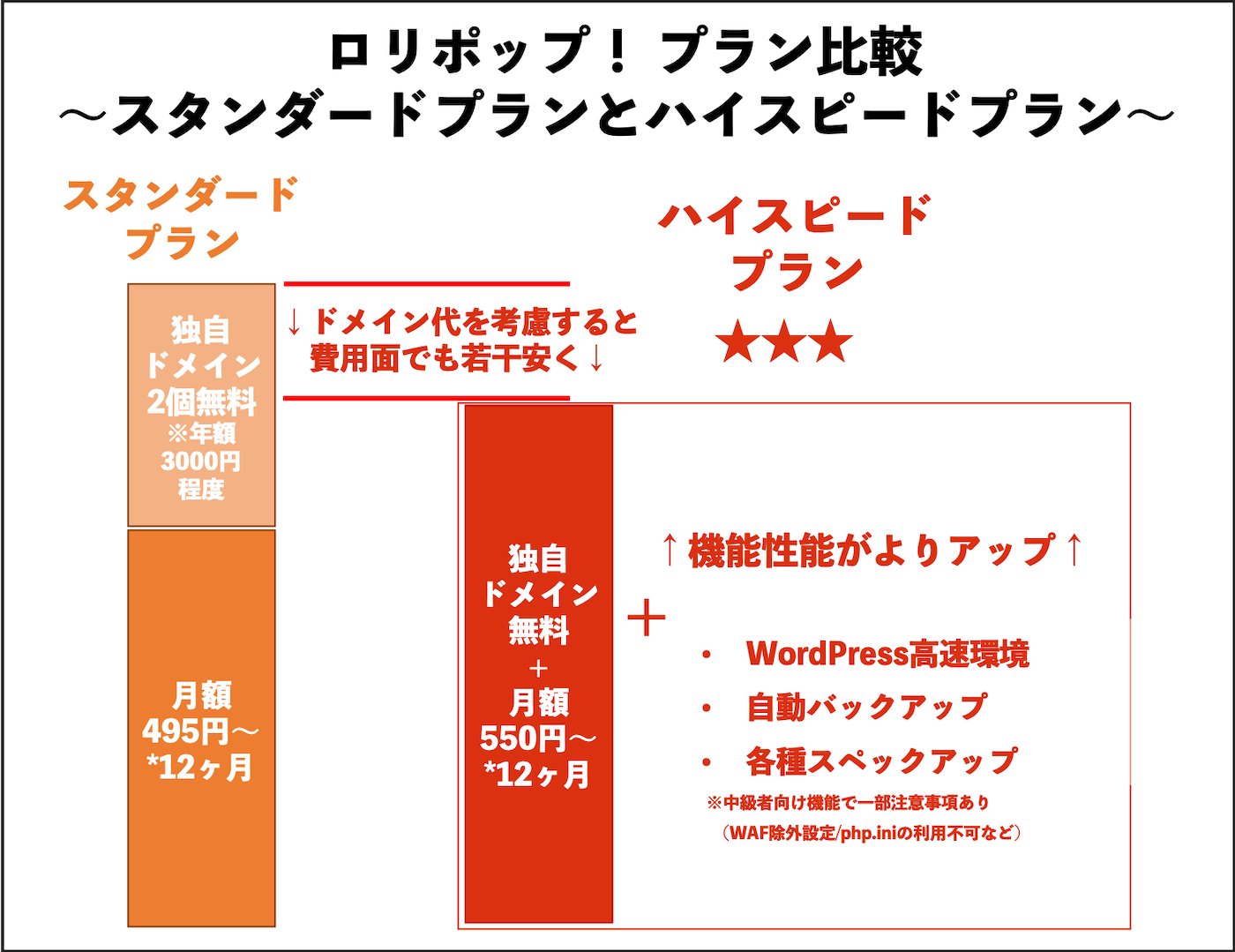
| ハイスピードプラン | スダンダードプラン | |
|---|---|---|
| 価格 | 月額550円〜 | 月額495円〜 |
| 無料ドメイン | 2個無料(年間3,000円程度) | なし |
| バックアップ(復元)機能 | あり | なし |
| WordPress高速化 | 高速 | 普通 |
| サポート返信時間 | 24時間以内 | 48時間以内 |
なお、趣味や非営利のWordPressサイトを運営する目的なら月額264円〜のライトプランも選択肢の一つです。ライトプランは電話サポートなし・バックアップなしなど制限はあるもののより安価に利用できます。
ロリポップを利用するデメリット・注意点
ロリポップを利用するデメリットとしては下記のような点が挙げられます。
- 3年未満の契約(2年契約以下)の場合、月額料金が割高になる
- バックアップの復元にはサポートに連絡する必要あり
- ハイスピードプラン以上がWAF除外設定不可・php.ini設定不可など若干制限あり
3年未満の契約(2年契約以下)の場合、月額料金が割高になる
一つ目のデメリットは、3年未満の契約(2年契約以下)の場合、全プランで月額料金が割高になる傾向があるという点です。
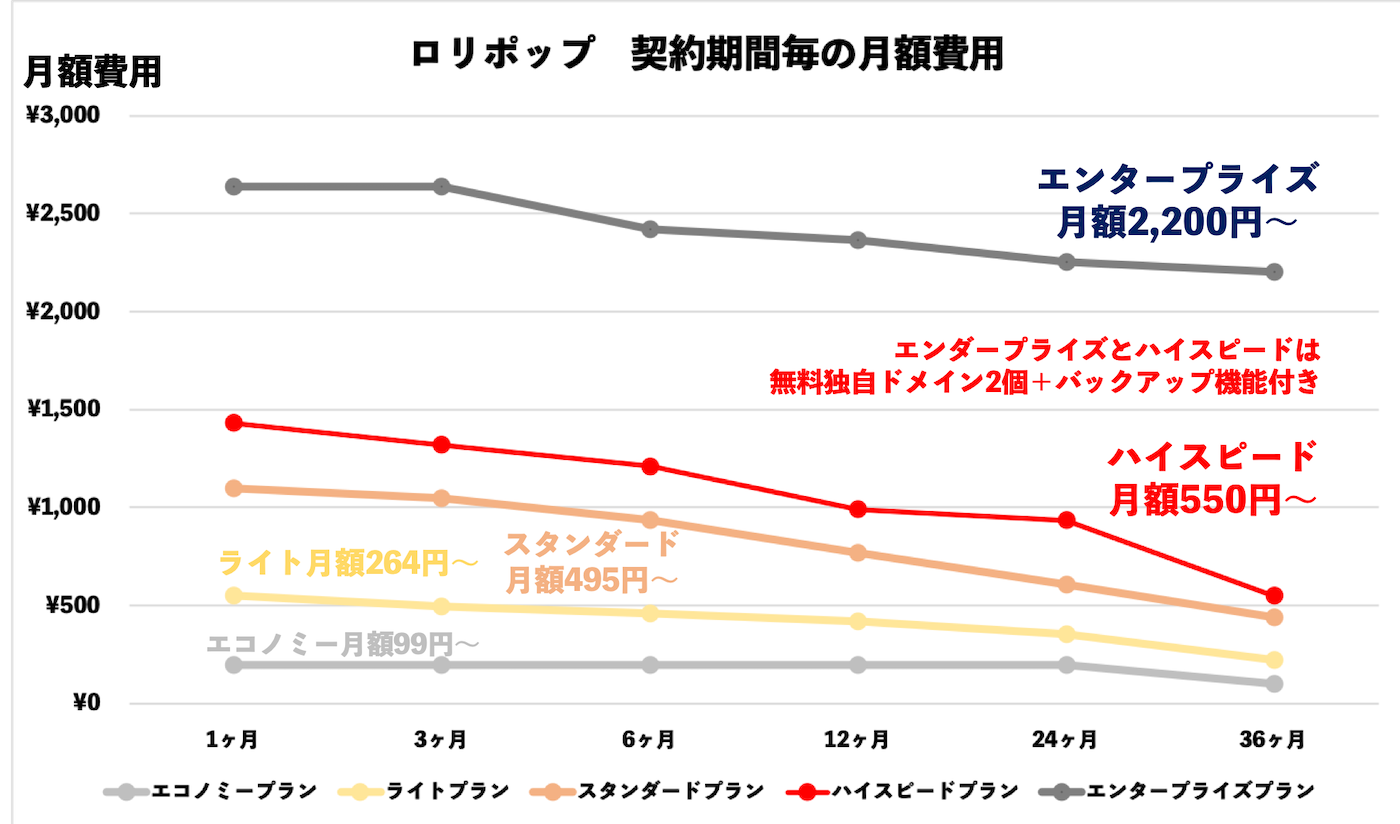
特にハイスピードプランは、期間を長くすると価格が安くなる傾向が大きいため、長期間契約のメリットが大きくなります。
逆に、3年契約未満は月額費用が高い目になるためロリポップを契約するなら3年契約の方が良いでしょう。
3年未満で契約したい場合は、ロリポップの強みであるコスパの強みがなくなる点に注意です。
バックアップの復元にはサポートに連絡する必要あり
二つ目のデメリットは、バックアップの復元にはサポートに連絡する必要ありという点です。
エックスサーバーは管理画面から自動バックアップを利用して1クリックで復元データ取得や復元実施が可能なのに対して、ロリポップはサポートに連絡して復元データをもらう必要があります。
そのため、今すぐ復旧したい場合でも少し待ち時間が発生するため、若干利便性が落ちます。
また、ロリポップのスタンダードプラン以下は標準ではバックアップ機能が提供されていません。
サーバー側でバックアップを実施したい場合、サーバーバックアップオプション月額440円を追加する必要があります。
せっかく格安プランを選んでもバックアップで+440円がかかると格安感がなくなりますので、バックアップをサーバー側でつけておきたいならハイスピードプラン以上が良いでしょう。
上位プランで若干の機能制限がある
最後に、中級者向けの機能ですがハイスピードプラン以上で若干の機能制限がある点に注意です。
具体的に言うと、WAF(Web Application Firewall)で検知・防御ログの確認と個別除外設定ができなかったり、php.iniが触れないなどの制限があります。
| プラン名 | スタンダードプラン以下 | ハイスピードプラン以上 |
|---|---|---|
| WAF | ◯ | ◯ |
| WAF除外 | ◯ | × |
| php.iniの利用 | ◯ | × |
検知ログの参照方法
ハイスピードプラン・エンタープライズプランではこの機能は利用できません。
WAFの解除・設定 | ロリポップ公式サイト
参考【WAF無効/除外設定】ロリポップで403or保存できないエラーが出たとき
ロリポップを利用するメリット
つぎに、ロリポップを使うメリットをご紹介します。主なメリットは下記の通りです。
- プランが豊富で月額費用が安価&無料独自ドメインがついている
- 安く始めてプラングレードアップで拡張できる
- 初心者でも簡単にWordPressを始められる
- メールサポートが土日祝日含めて24時間以内返答(スタンダード以下は48時間以内)
- GMO順位チェッカー無料プランなどユーザー特典が多い
月額費用が安価&無料独自ドメインがついている
ロリポップの魅力はなんといっても安価にホームページやブログを作成・運営できる点です。
最安でライトプラン月額264円〜からWordPressを利用できます。
ハイスピードプランでは無料独自ドメイン付きで月額550円から利用できるので、月額1,000円の価格帯のエックスサーバー、ConoHa WINGなどと比べて半額近い値段でWordPressを利用できることが大きな強みです。
安く始めてプラングレードアップで拡張できる
ロリポップはプラングレードアップやプランのダウングレードができます。
最初は安く始めて運用に応じてプランをアップグレードすることもできるので、無駄な費用をかけることなくコスパ良く運用できるのもメリットです。
初心者でも簡単にWordPressを始められる
三つ目のメリットは、初心者でも簡単にWordPressを始められるという点です。
ロリポップでは、WordPress同時セットアップ機能で契約と同時に独自ドメインでWordPressサイトを開設できます。
契約時の独自ドメインの設定やWordPressのインストールなどは初心者がつまづきやすいポイントですが、簡単にセットアップできるようになっています。
ネットや本など情報もたくさん掲載されているため、なにかあるとネットで調べると大体のことがわかる点も大きなメリットです。
なお、WordPressの始め方については後述の「ロリポップのWordPressを始める方法」をご参照ください。
メールサポートが365日体制で24時間以内返答(スタンダード以下は48時間以内)
ロリポップのメールサポートは、土日祝日含め365日体制でハイスピードプラン以上で24時間以内返答(スタンダード以下は48時間以内返答)と対応時間のスピーディーさを心がけています。
多くのレンタルサーバーが平日営業時間内での対応のため、大型連休・夏季休業・年末年始休業でトラブルが起きた時にサポート対応がかなり遅れてしまうのに対して、ロリポップのサポートは365日対応なのでかなり心強いです。
ハイスピード・エンタープライズプランのお客様
数時間~原則24時間以内にお返事を差し上げております。
なお、多数のお問合せをいただいている場合などはお時間をいただく場合がございます。予めご了承ください。ハイスピード・エンタープライズプラン以外のお客様
お申込み前のお客様、ユーザー専用ページのサポートメニュー以外からお問合せいただいたお客様、エコノミープラン・ライトプラン・スタンダードプランのお客様は、数時間~原則48時間以内にお返事を差し上げております。
GMO順位チェッカー無料プランなどユーザー特典が多い
GMO順位チェッカー無料プランの提供などユーザー特典が多いという点もメリットの一つ。
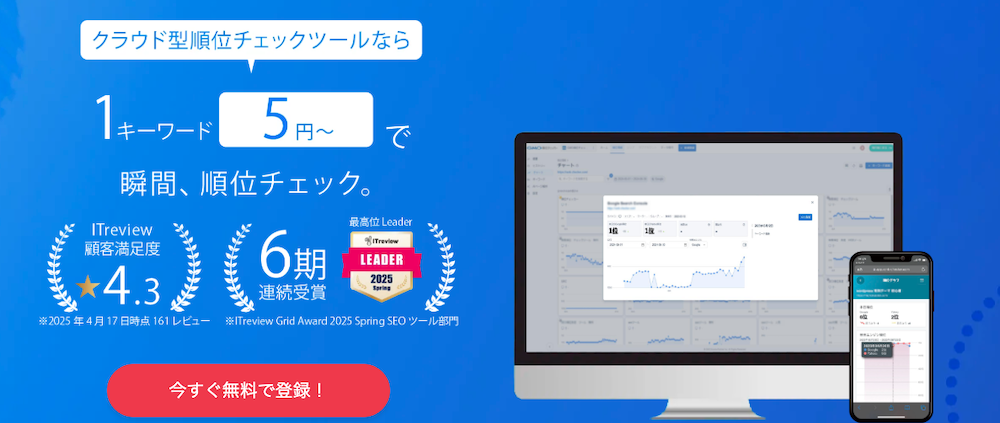
主にブログアフィリエイト向けに下記の様な特典が提供されています。
- GMO順位チェッカー ロリポップ専用ずっと無料プラン(10キーワード・2サイト)
- ラッコキーワード 新規契約20%OFFクーポン
- ピクチャCM15 ロリポップ会員限定プラン(動画制作)
- ブログを始めるためのお役立ち情報の配布
- ロリポップ記事を書いて初成果報酬550円
それぞれ小さな特典ですが、少しでもお得に使いたい人にとってはあると嬉しい内容です。
ロリポップの各プランの特徴とおすすめ度
ここからは、ロリポップの各プランの特徴をおすすめ順にご紹介します。
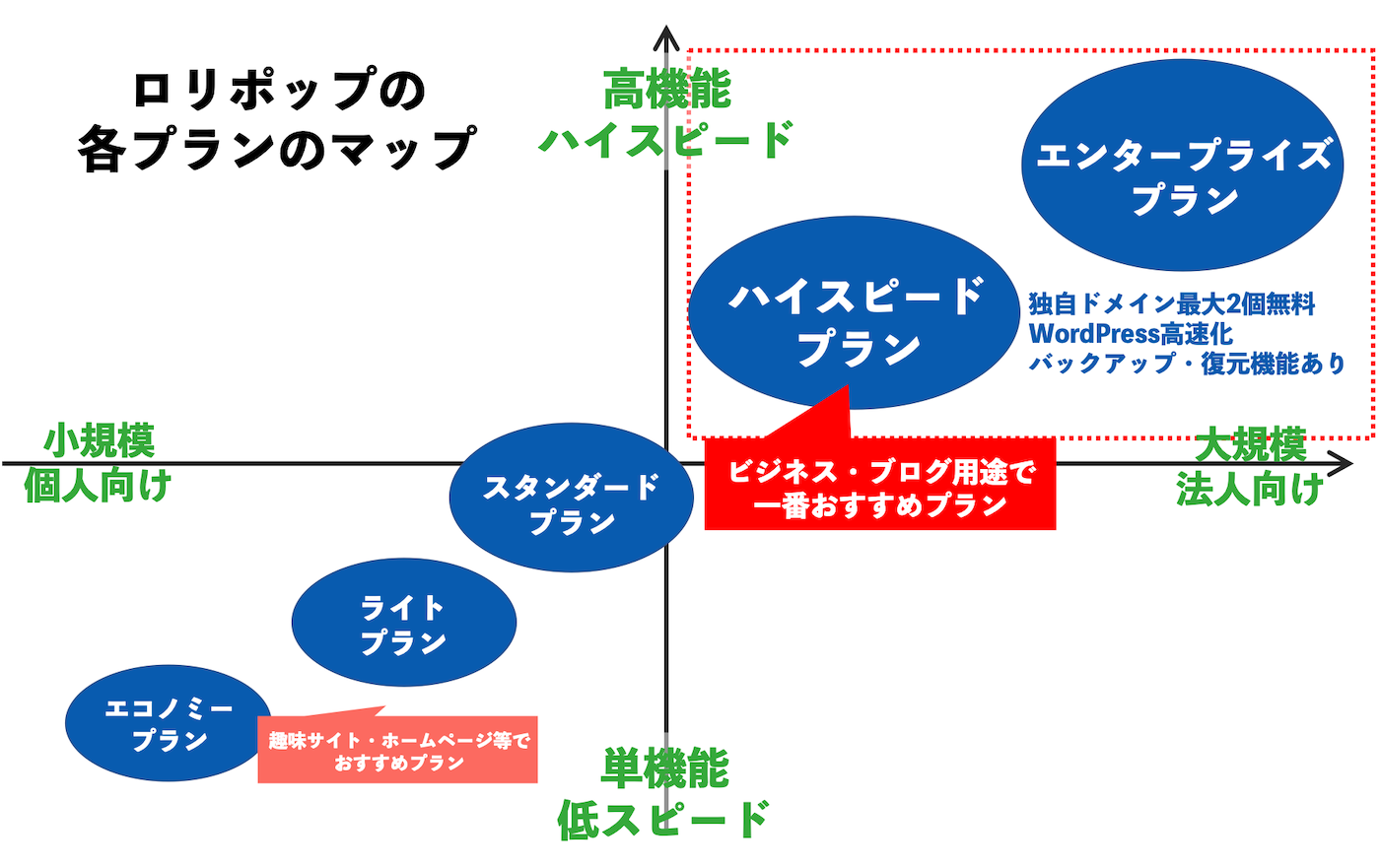
- ビジネス・ブログ目的のWordPressサイト→ハイスピードプランがおすすめ
- 趣味・非営利のWordPressホームページ→ライトプランがおすすめ
- WordPressを利用しないHTML/CSSのみ→エコノミープランがおすすめ
無料ドメイン付き&おすすめ「ハイスピードプラン(月額550円〜)」
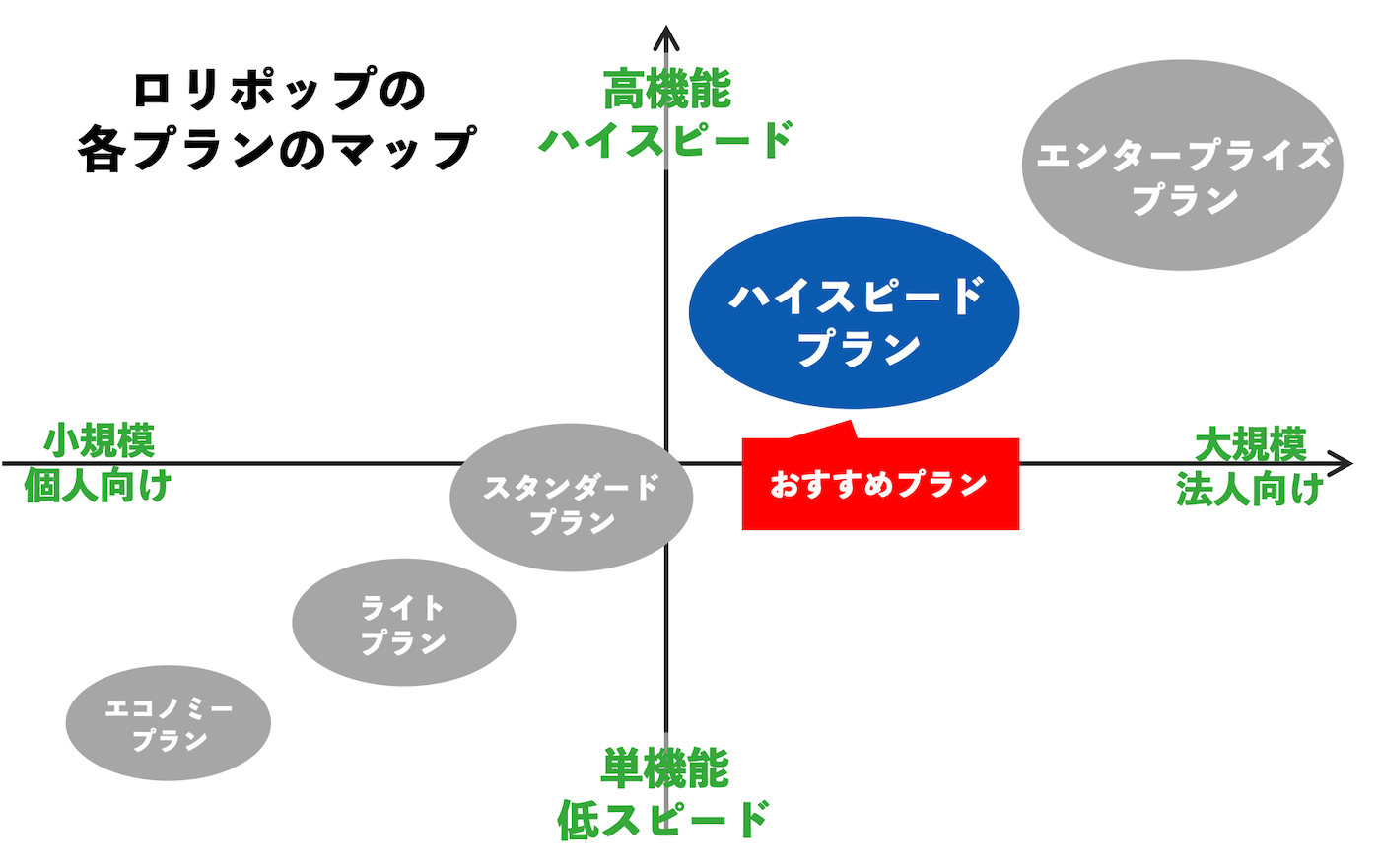
ハイスピードプラン(旧ハイスピードプラン)は、月額550円(税込)〜利用できる標準プランです。WordPressの表示速度向上を重視したプランで、検索順位で上位を狙うアフィリエイターやページ数の多いサイトにおすすめです。
ハイスピードプランでは、無料独自ドメイン・自動バックアップ機能付き・サポート返信24時間以内を考慮すると、今現在最もおすすめのプランです。
- 無料独自ドメイン2つ
- 容量700GB・MySQL無制限・マルチドメイン無制限
- WordPress利用可能(高速環境)
- WebサーバーLiteSpeed
- 自動バックアップ無料(復元無料)
- メールサポート24時間以内返答
- 電話サポートあり
ただ制限事項として、ハイスピードプランおよび後述のエンタープライズでは、WAF(Web Application Firewall)で検知・防御ログの確認と個別除外設定ができないようになっていたり、php.iniが触れないなどの制限があります。
403エラーが起きた際はWAFを無効化するか、都度無効化・有効化切り替えなど実施する必要がありますのでご注意ください。
検知ログの参照方法
ハイスピードプラン・エンタープライズプランではこの機能は利用できません。
WAFの解除・設定 | ロリポップ公式サイト
WordPressが利用できる格安プラン「ライトプラン(月額264円〜)」
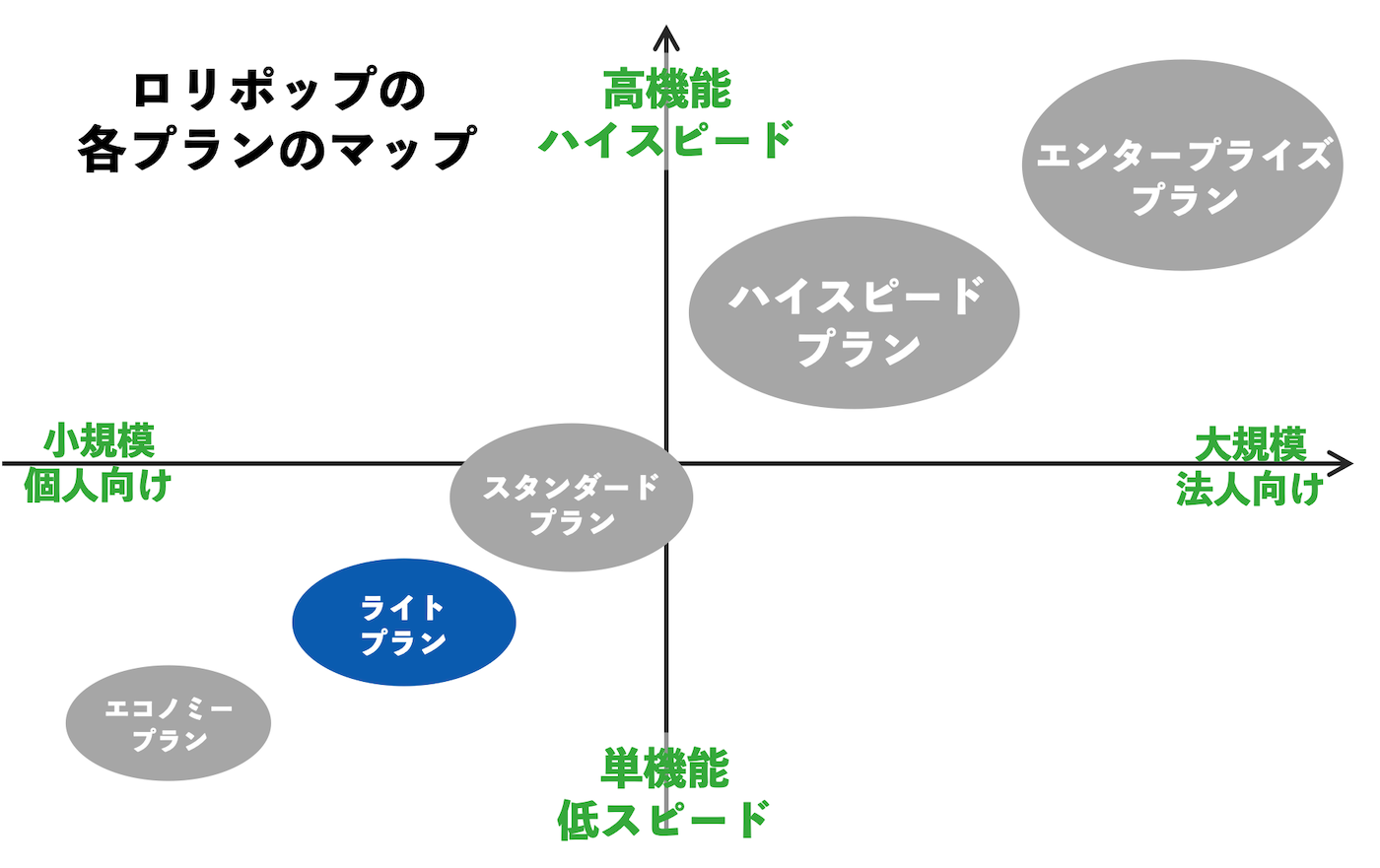
ライトプランは、月額264円(税込)〜利用できる格安プランです。
エコノミープランと違って、WordPressが利用できます。趣味や非営利目的、小規模ホームページのWordPressサイトを運営する場合におすすめです。
月額200〜300円の他社の格安レンタルサーバーと比較した際ではライトプランが有力候補になると思います。
ただし、電話サポートなし・バックアップなしと機能・性能が劣る点、また途中からハイスピードプランにアップグレードした際は無料独自ドメインの対象外になる点が主な注意点です。
- 容量350GB・MySQL50個・マルチドメイン200個
- WordPress利用可能(中速環境)
- WebサーバーApache
- PHP(CGI・Module両方対応)
- バックアップなし
- メールサポート48時間以内返答
- 電話サポートなし
静的サイト・メール用途の最安プラン「エコノミープラン(月額99円〜)」
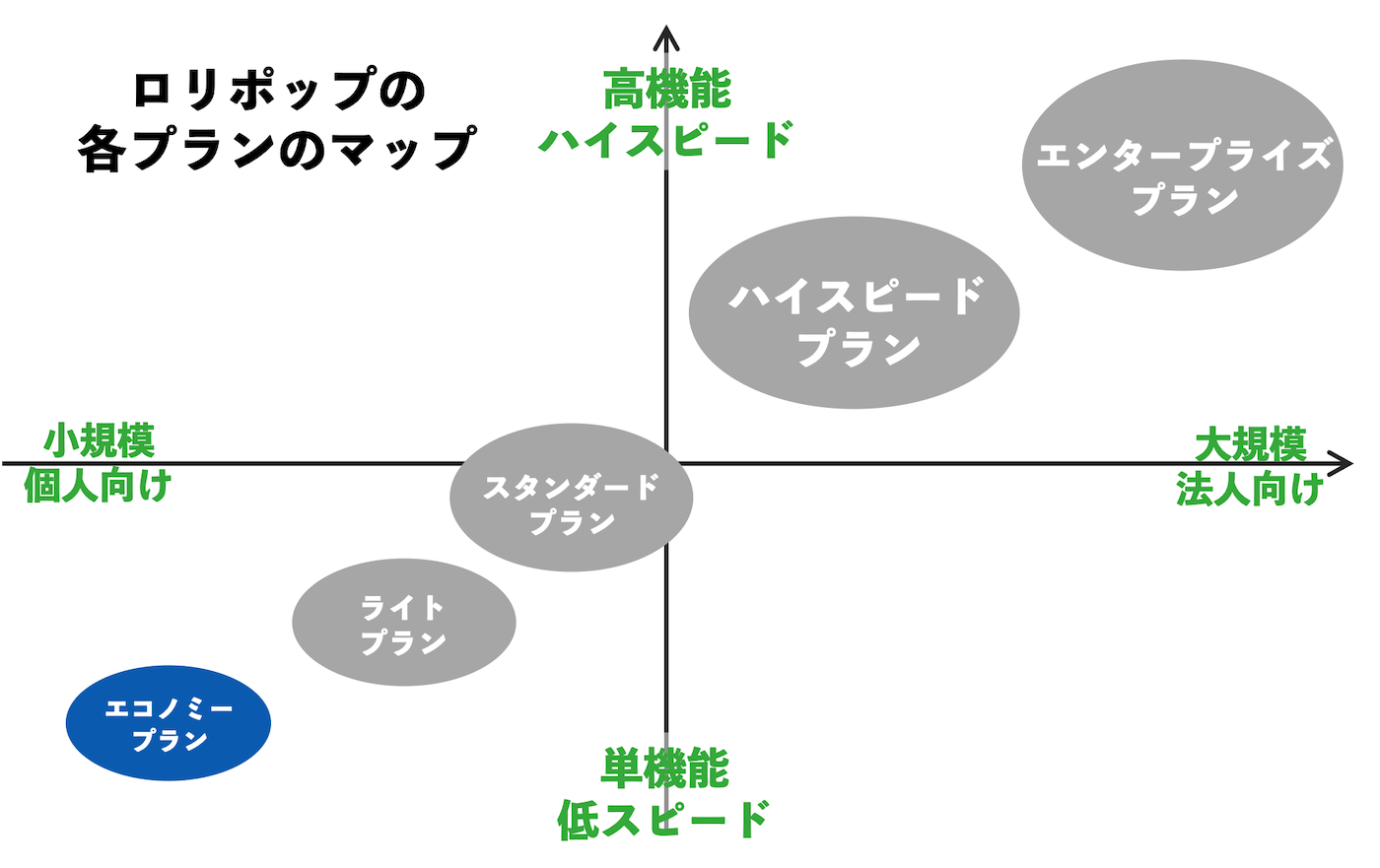
エコノミープランは、月額99円でできる最もロリポップの中でも格安なプランです。
HTML・CSSなどの静的サイトを開設する際に利用したり、独自ドメインを利用した専用メールアドレスの運用などをしたい場合におすすめです。
ただし、WordPress利用不可・電話サポートなしと、汎用性が大きくないため、あらかじめ用途が決まっている場合を除いてあまりおすすめではありません。
- 容量120GB・MySQL利用不可・マルチドメイン50個
- WordPress利用不可
- WebサーバーApache
- PHP(CGIのみ)
- バックアップなし
- メールサポート48時間以内返答
- 電話サポートなし
従来の人気プランといえば「スタンダードプラン(月額495円〜)」
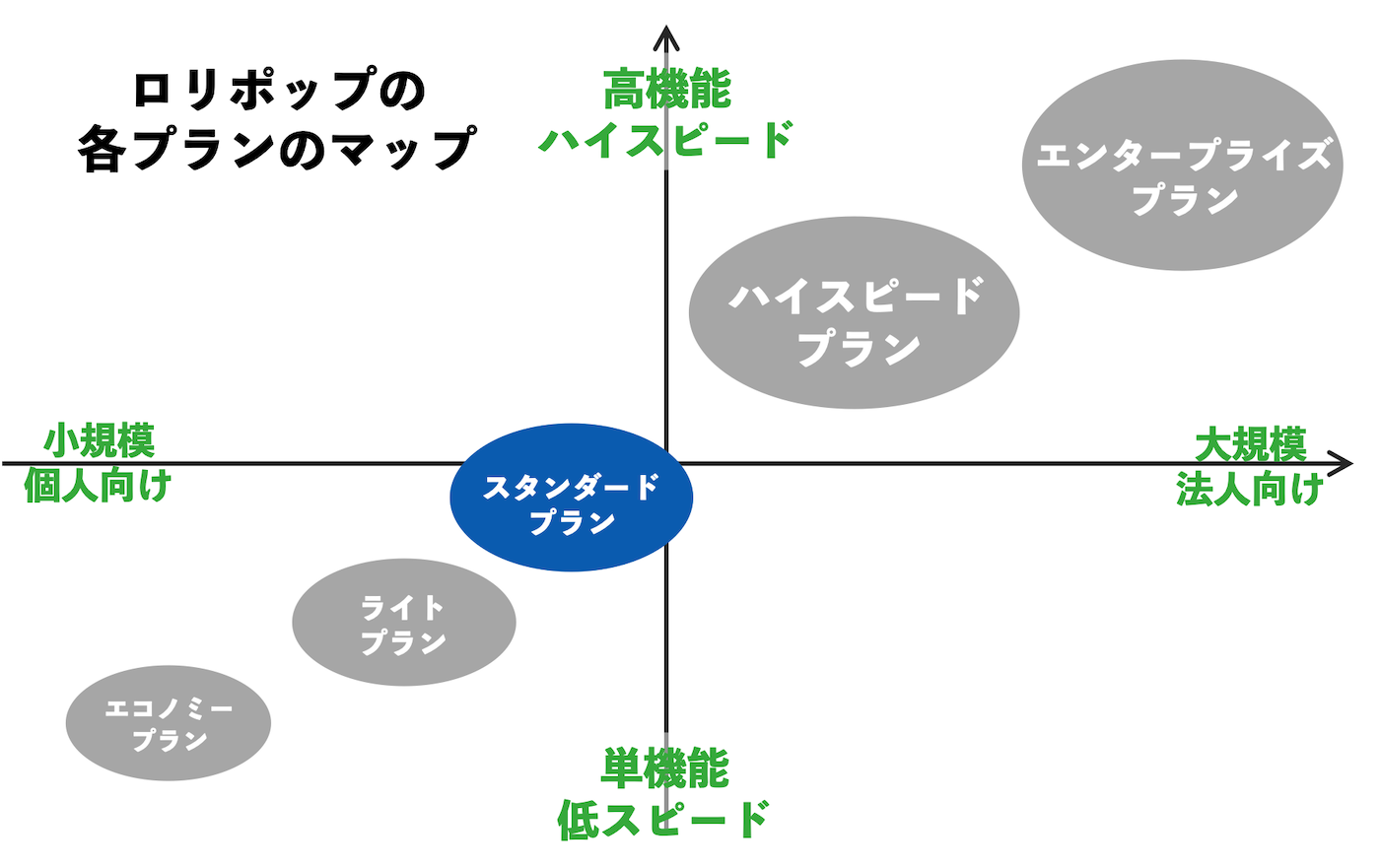
スタンダードプランは、月額495円(税込)〜利用できる中位プランです。
これまで長らく一番人気のプランでしたが、ハイスピードプランが無料独自ドメイン2個提供に加えてバックアップ無料・WordPress高速化を提供しているため(スタンダードプランはなし)、現在であればハイスピードプランの方がおすすめです。
| ハイスピードプラン | スダンダードプラン | |
|---|---|---|
| 価格 | 月額550円〜 | 月額495円〜 |
| 無料ドメイン | ◎(2個無料) | × |
| バックアップ(復元)機能 | ◎(あり) | × |
| WordPress高速化 | ◎(高速) | ◯(普通) |
| サポート返信時間 | ◎(24時間以内) | ◯(48時間以内) |
- 容量450GB・MySQL100個・マルチドメイン300個
- WordPress利用可能(中速環境)
- WebサーバーApache
- PHP(CGI・Module両方対応)
- バックアップなし
- メールサポート48時間以内返答
- 電話サポートあり
大規模サイトでも使える最上位プラン「エンタープライズプラン(月額2,200円〜)」
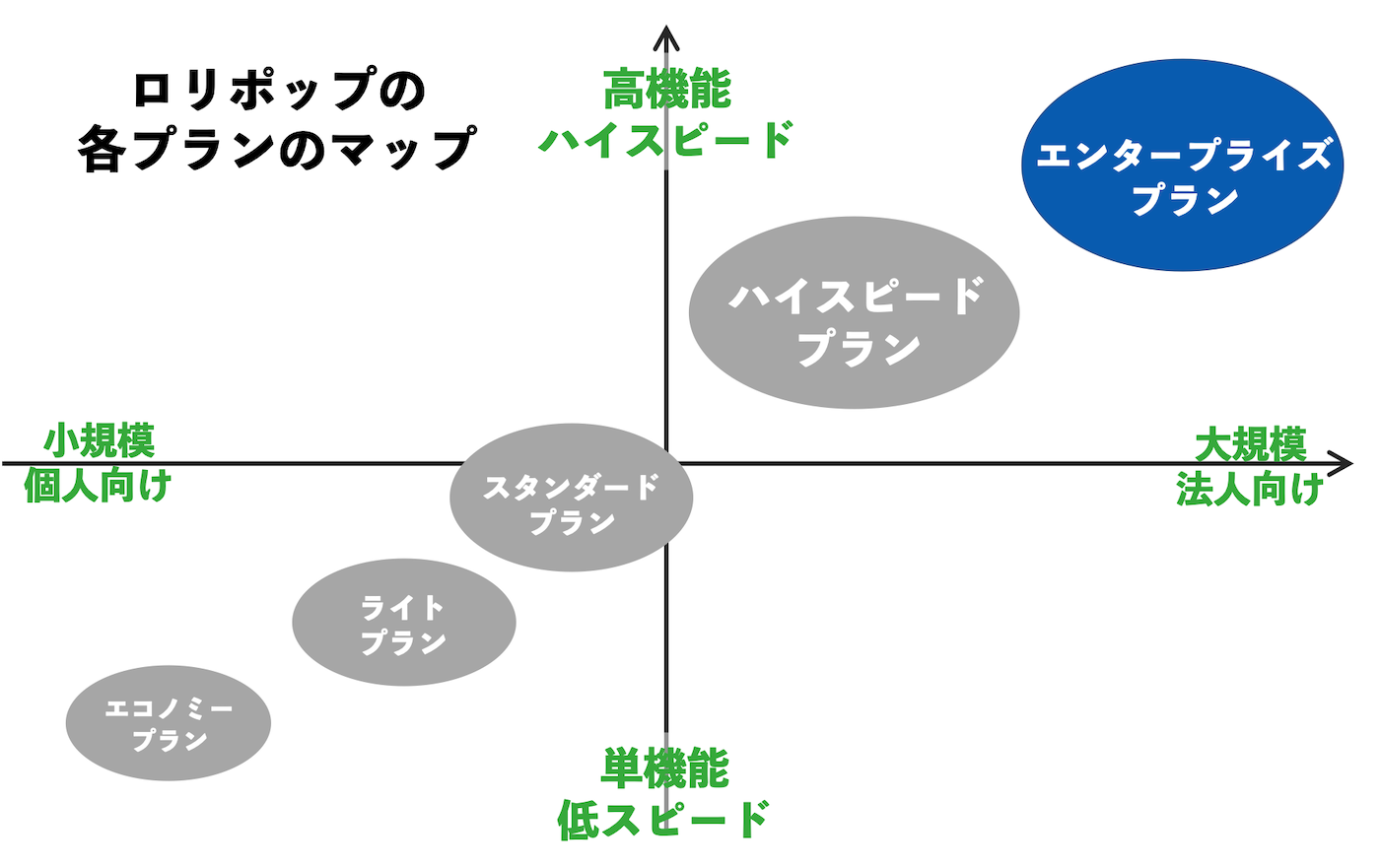
エンタープライズプランは、月額2,200円(税込)のロリポップが用意している最上位プランです。
容量が1.2TBとかなり大きい目で、大量の動画や画像などで大容量が必要なサイトに向いています。
多くの個人にはオーバースペック気味となりますが、Web制作会社や大量のサイトを扱う法人に向いているプランです。
- 無料独自ドメイン2つ
- 容量1.2TB・MySQL無制限・マルチドメイン無制限
- WordPress利用可能(高速環境)
- WebサーバーLiteSpeed
- PHP(LiteSpeed)
- 自動バックアップ(復元無料)
- メールサポート24時間以内返答
- 電話サポートあり
ロリポップの各プランスペックまとめ
ロリポップの各プランスペック詳細の通りです。安いライトプランから始めて希望に応じてハイスピードプランへのアップグレードが可能ですが、プランアップグレードは無料独自ドメインの対象外な点は注意。
| 概要・料金 | |||||
|---|---|---|---|---|---|
| プラン名 | エコノミー | ライト | スタンダード | ハイスピード | エンタープライズ |
| おすすめ度 | |||||
| 主な使用用途 | メールアドレス利用・静的サイトにおすすめ | 趣味のホームページにおすすめ | ハイスピードプランができる前に人気だった従来プラン | 無料ドメイン付きの一番コスパの良いプラン | 大規模サイト・法人サイトにおすすめ |
| 初期費用 | 無料 | 無料 | 無料 | 無料 | 無料 |
| 月額料金(3年) | 99円 | 264円 | 495円 | 550円 | 2200円 |
| 月額料金(1年) | 198円 | 495円 | 847円 | 990円 | 2365円 |
| 無料独自ドメイン | 0個 | 0個 | 0個 | 2個 | 2個 |
| Webサーバー機能 | |||||
| プラン名 | エコノミー | ライト | スタンダード | ハイスピード | エンタープライズ |
| WordPress | × 利用不可 | ◯ 可能 | ◯ 可能 | ◎ 可能・最高速 | ◎ 可能・最高速 |
| ストレージ種類 | ◎ SSD | ◎ SSD | ◎ SSD | ◎ SSD | ◎ SSD |
| ストレージ容量 | △ 120GB |
◯ 350GB |
◯ 450GB |
◎ 700GB |
◎ 1200GB |
| 転送容量制限 | ◎ 無制限 | ◎ 無制限 | ◎ 無制限 | ◎ 無制限 | ◎ 無制限 |
| Webサーバー | ◯ Apache+nginx |
◯ Apache+nginx |
◯ Apache+nginx |
◎ LiteSpeed |
◎ LiteSpeed |
| 独自ドメイン上限 | ◯ 50個 | ◯ 200個 | ◯ 300個 | ◎ 無制限 | ◎ 無制限 |
| MySQL個数上限 | × 未対応 (WordPress不可) | △ 50個 | ◯ 100個 | ◎ 無制限 | ◎ 無制限 |
| PHP | △ (CGI) | ◯ (CGI+Module) | ◯ (CGI+Module) | ◎ (LiteSpeed) | ◎ (LiteSpeed) |
| WAF | ◯ | ◯ | ◯ |
◯※
有効化/無効化のみ。※個別の除外設定不可
|
◯※
有効化/無効化のみ。※個別の除外設定不可
|
| Webフォント提供 | × | × | × | × | × |
| メール機能 | |||||
| プラン名 | エコノミー | ライト | スタンダード | ハイスピード | エンタープライズ |
| メールアドレス作成数制限 | 20個/1ドメイン | 無制限 | 無制限 | 無制限 | 無制限 |
| メールボックス容量 | 1GB/1アドレス | 5GB/1アドレス | 5GB/1アドレス | 20GB/1アドレス | 20GB/1アドレス |
| メール1通のサイズ制限 | 100MB/送受信 | 100MB/送受信 | 100MB/送受信 | 100MB/送受信 | 100MB/送受信 |
| メール送信数制限 | 100送信/時間 1,000送信/日 |
300送信/時間 3,000送信/日 |
1,000送信/時間 10,000送信/日 |
1,000送信/時間 10,000送信/日 |
1,000送信/時間 10,000送信/日 |
| メーリングリスト機能 | ◯(1件) 1リスト500個まで |
◯(5件) 1リスト500個まで |
◯(10件) 1リスト500個まで |
◯(20件) 1リスト500個まで |
◯(30件) 1リスト500個まで |
| メルマガ機能 | ◯(1件) 1メルマガ500件まで | ◯(5件) 1メルマガ500件まで | ◯(10件) 1メルマガ500件まで | ◯(10件) 1メルマガ500件まで | ◯(30件) 1メルマガ500件まで |
| サポート面 | |||||
| プラン名 | エコノミー | ライト | スタンダード | ハイスピード | エンタープライズ |
| 自動バックアップ | × オプション | × オプション | × オプション | ◯ | ◯ |
| メールサポート | ◯(48時間以内返答) | ◯(48時間以内返答) | ◯(24時間以内返答) | ◯(24時間以内返答) | ◯(24時間以内返答) |
| チャットサポート | ◯(平日:9:30〜13:00 14:00〜17:30) | ◯(平日:9:30〜13:00 14:00〜17:30) | ◯(平日:9:30〜13:00 14:00〜17:30) | ◯(平日:9:30〜13:00 14:00〜17:30) | ◯(平日:9:30〜13:00 14:00〜17:30) |
| 電話サポート | × | × | ◯(平日:10:00〜18:00) | ◯(平日:10:00〜18:00) | ◯(平日:10:00〜18:00) | プラン変更 | 可能 |
プラン変更はできますか? - よくある質問 | ロリポップ
プラン変更の際の注意点はありますか? - よくある質問 | ロリポップ
各サーバープラン性能・機能の注目ポイント
ここでは、主要な機能・性能についての説明を少し補足していきます。
Webサーバーソフトウェア。プランでApacheとLiteSpeedが分かれる
Webサーバードフトウェアの性能では、最新の「LiteSpeed」が採用されている、ロリポップの「ハイスピードプラン」と「エンタープライズプラン」が高速処理が可能になっています。
| プラン名 | エコノミープラン | ライトプラン | スタンダードプラン | ハイスピードプラン | エンタープライズプラン |
|---|---|---|---|---|---|
| Webサーバーソフトウェア | ◯ Apache |
◯ Apache |
◯ Apache |
◎ LiteSpeed |
◎ LiteSpeed |
「Webサーバーソフトウェア」は、サーバー(Webサイト)とPC(端末)間の通信を支える仕組みとなるソフトウェアです。
ロリポップのハイスピードプラン以上では、LiteSpeed Technologies社によって開発された最新の「LiteSpeed Web Server」を採用。ライトプラン以下は従来型のWebサーバー「Apache(アパッチ)」になります。
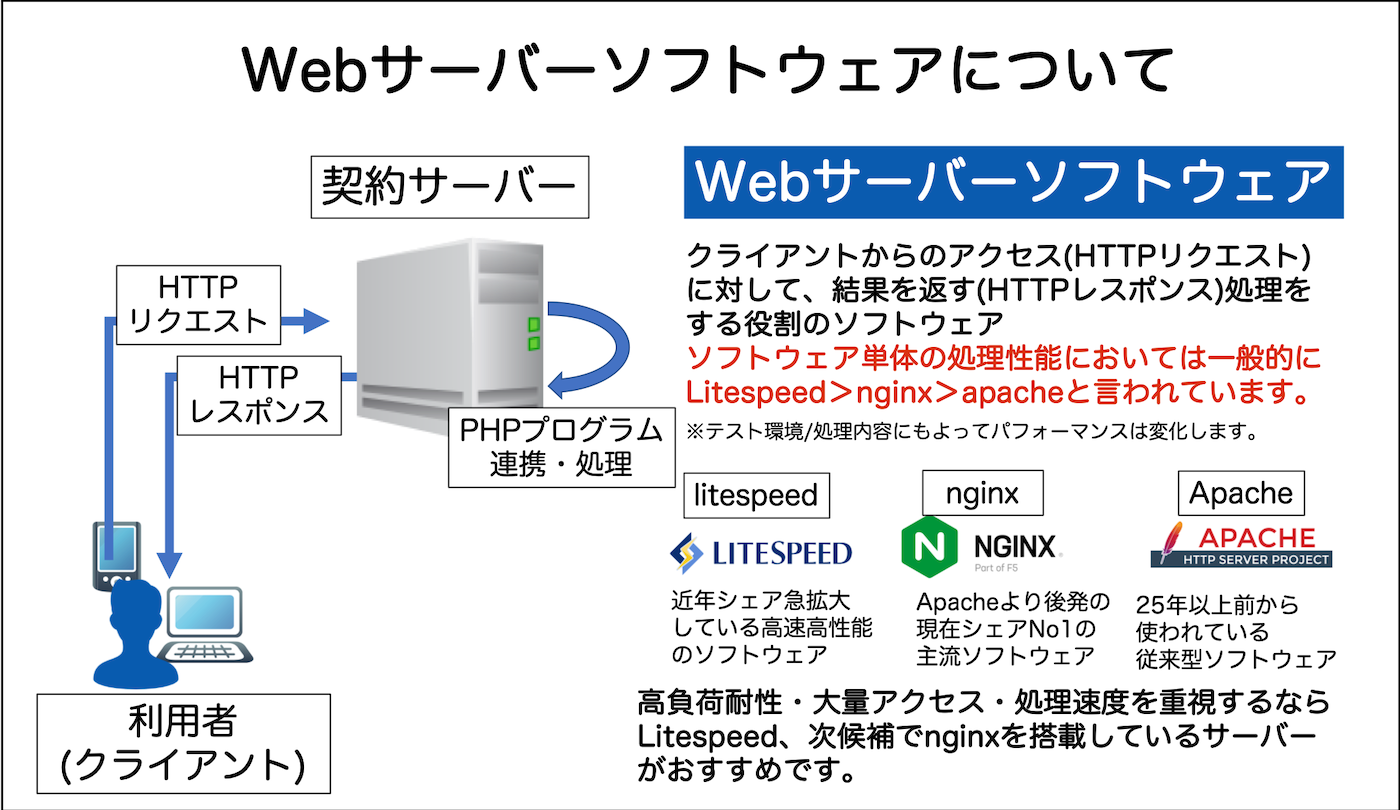
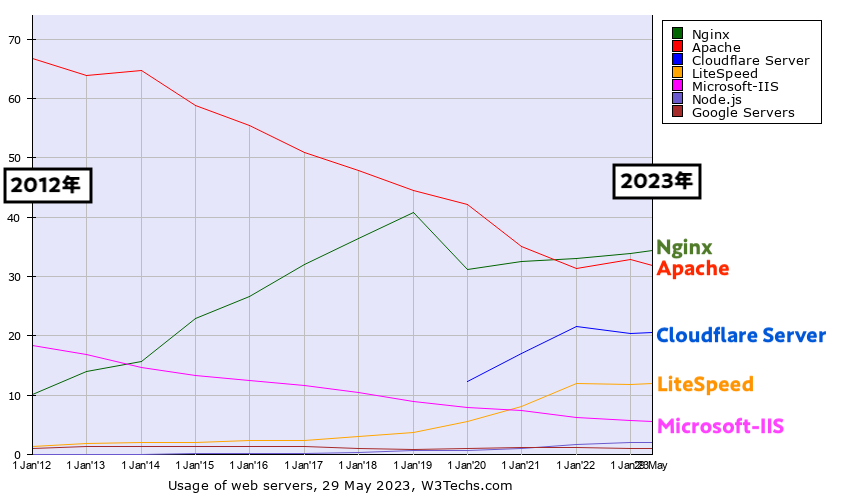
w3techs.comより引用
PHP動作モードはCGI・Module版・LiteSpeedがある
| プラン名 | エコノミープラン | ライトプラン | スタンダードプラン | ハイスピードプラン | エンタープライズプラン |
|---|---|---|---|---|---|
| PHP | ◯ CGI |
◯+ CGI+Module |
◯+ CGI+Module |
◎ Lite Speed |
◎ Lite Speed |
PHPの動作モードは、LiteSpeedを採用しているハイスピードプラン・エンタープライズプランが最高速、モジュール版が利用できるライトプランが普通、エコノミープランがCGI版で低〜中速になります。
PHPにはCGI(Common Gateway Interface)版とモジュール版という大きく二つの動作モードがあります。
CGI版は、Apacheとは別の外部プロセスとしてPHPを処理する形で低〜中速なのに対して、モジュール版はApache(の拡張機能)で直接をPHP処理をさせる形になるので、CGIに比べると早くなります。
LiteSpeed版はApacheのモジュール版のような形式でLiteSpeedで直接処理させる形で、Webサーバーソフトウェアの性能によりさらに高速になっています。
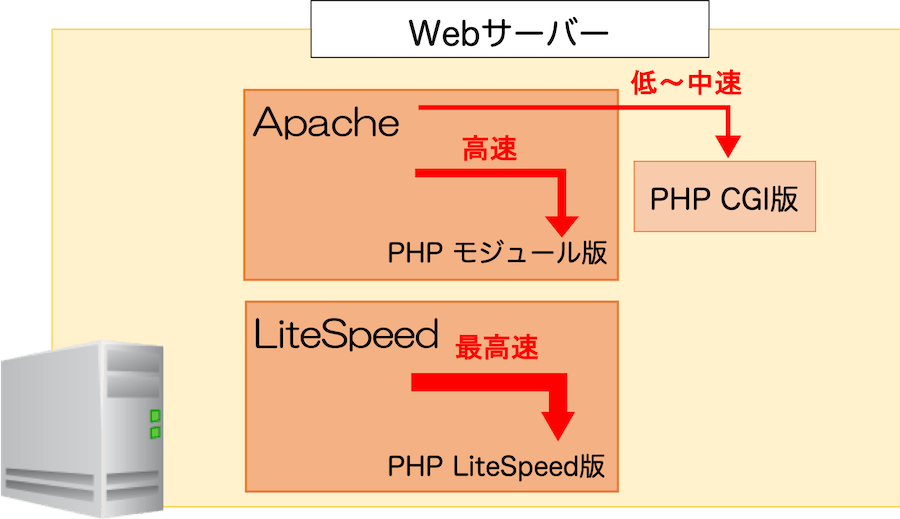
バックアップはハイスピードプラン以上で標準装備
| プラン名 | エコノミープラン | ライトプラン | スタンダードプラン | ハイスピードプラン | エンタープライズプラン |
|---|---|---|---|---|---|
| 自動バックアップ | × オプション | × オプション | × オプション | ◎ 無料(復元も無料) |
◎ 無料(復元も無料) |
「ハイスピードプラン」と「エンタープライズプラン」では、自動バックアップ機能が備わっており、万一サーバーデータが紛失した場合でもバックアップデータをもとに復元できます。
ただし、バックアップデータの取得はロリポップ管理画面から実施できずサポートに問い合わせて依頼する形になる点に注意。
なお、スタンダードプラン以下でもオプションのバックアップサービス(月額300円)を申し込むことでスケジュールバックアップ&復元できるようになります。エンタープライズプランではこのバックアップサービスも無料で申し込みできます。
7世代バックアップ
月額300円で簡単にWebサーバーとデータベースサーバーの自動バックアップが行える機能です。
バックアップ間隔は、お客様のニーズに合わせて自由に設定可能です。データの取り出しも簡単で、専門的な知識も難しい操作も必要ありません。
過去7回分のバックアップデータをいつでもダウンロードできます。
WordPressなどのCMSをご利用中の方にピッタリの機能です。有料オプションです。エンタープライズプランは無料でご利用いただけます。
バックアップオプション | ロリポップ公式サイトより引用
転送量は全プランで無制限
| プラン名 | エコノミープラン | ライトプラン | スタンダードプラン | ハイスピードプラン | エンタープライズプラン |
|---|---|---|---|---|---|
| 転送量制限 | ◎ 無制限 |
◎ 無制限 |
◎ 無制限 |
◎ 無制限 |
◎ 無制限 |
転送量制限をイメージで例えると、携帯の通信パケット制限と同じで、サーバーとのデータの送受信の合計量に関する制限のことです。
ロリポップは2022年3月に全プラン無制限になりました。
転送量の簡単な計算
仮に1回のWebページの閲覧で平均5MBのデータが発生すると仮定とします。容量制限が300GB/日≒300,000MB/日の場合、300,000[MB/日]÷5[MB/PV]=60,000[PV/1日]が概算の1日の上限値(1ヶ月換算で180万PV)ということになります。
ストレージは全プランSSDで容量も十分
| プラン名 | エコノミープラン | ライトプラン | スタンダードプラン | ハイスピードプラン | エンタープライズプラン |
|---|---|---|---|---|---|
| ストレージ種類 | ◎ SSD |
◎ SSD |
◎ SSD |
◎ SSD |
◎ SSD |
| ストレージ容量 | △ 120GB |
◯ 350GB |
◯+ 450GB |
◎ 700GB |
◎ 1.2TB(1200GB) |
ストレージ(ディスク部分)は2020年8月のハードウェア増強に伴って、全プランオールSSDが実現され、高速化が実現されました。
SSDはSolid State Drive(ソリッドステートドライブ)の略です。HDD(ハードディスクと)と同じ記憶装置ですがデータの読み取りや書き取りの処理速度がHDDよりも早くなります。
ストレージの容量上限については、ライトプランでも350GBとかなり大容量が用意されています。エンタープライズプランでは1.2TBとかなり大きく、複数・大規模サイトでも安心です。
ロリポップでのWordPressの始め方
最後にロリポップでのWordPressの始め方をご紹介します。
WordPress簡単インストールでアカウント開設する
まずは「ロリポップ」にアクセスしてアカウントを作成していきます。
ロリポップトップページに移動します。「まずは無料でレンタルサーバーを利用しよう」ボタンを選択します。
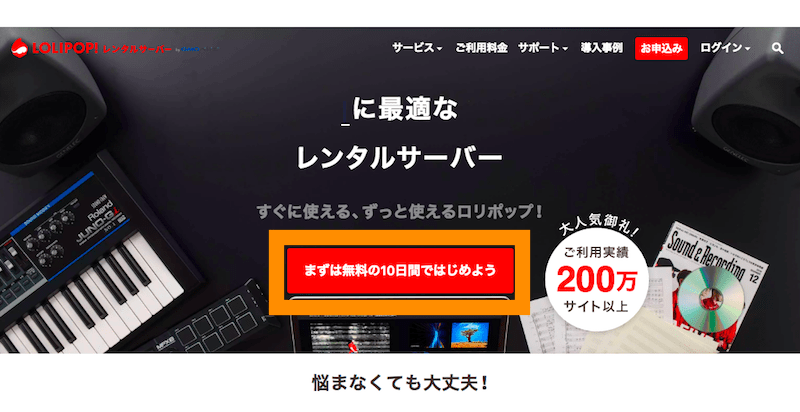
ここでは、独自ドメインが契約中ずっと無料で利用できる「ハイスピードプラン)」を選択します。
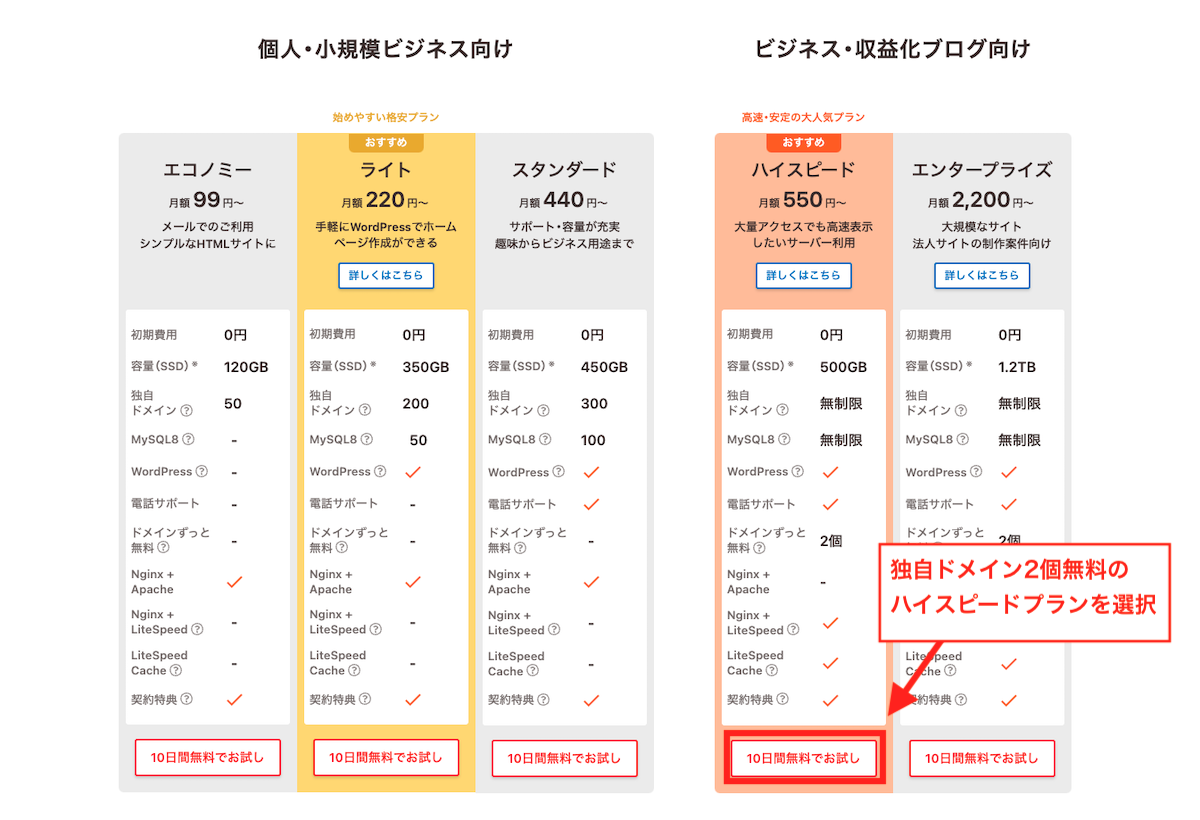
アカウント情報を入力します。初期ドメイン・パスワード・メールアドレスを入力したあと、今回は「無料で独自ドメインを取得する」にチェックを入れて、契約と同時に独自ドメインを取得設定していきます。
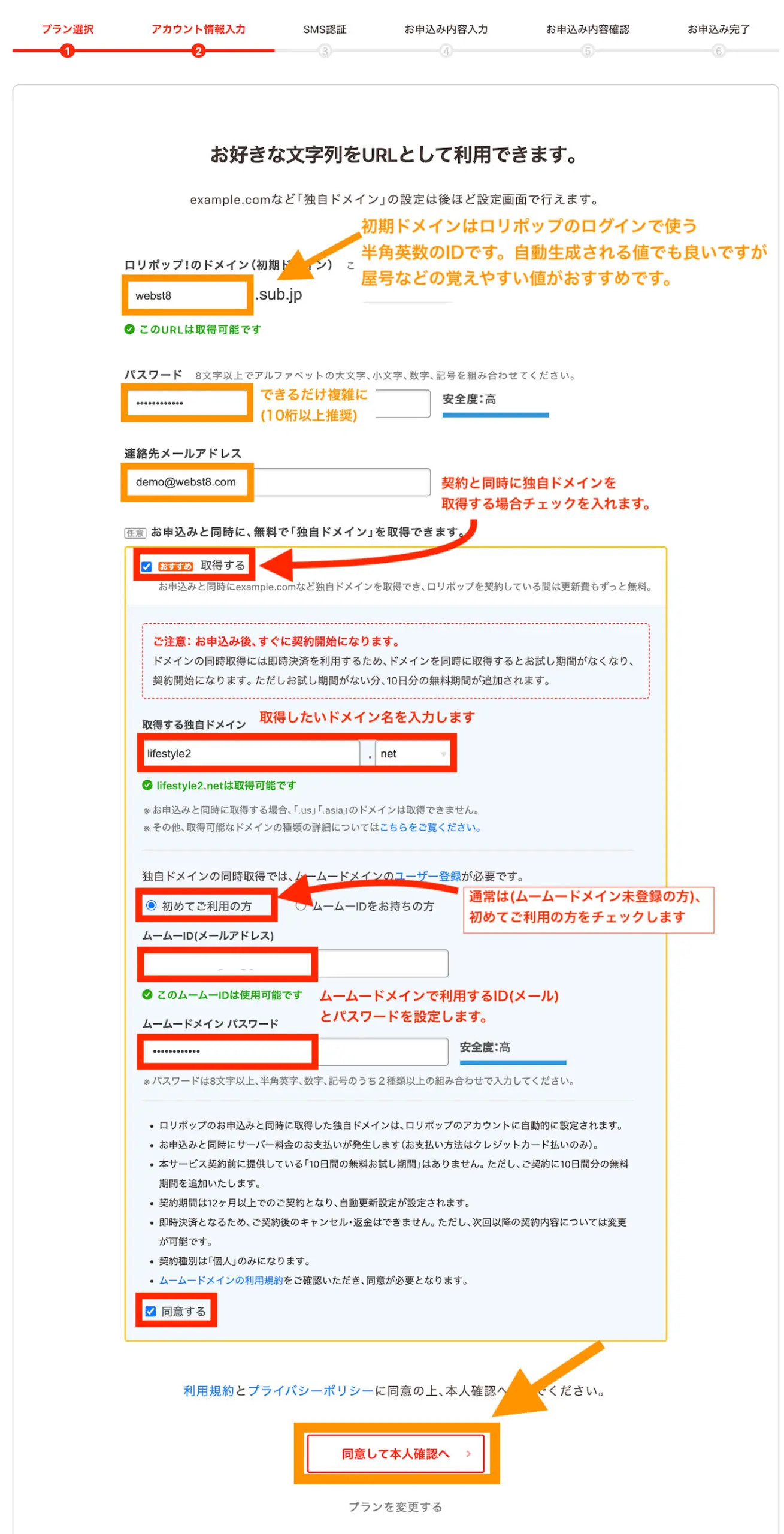
(※)「無料で独自ドメインを取得する」は、クレジットカード支払いのみ・12ヶ月以上契約・契約種別個人のみなどになります。詳しくはページ内の記載事項をご確認ください。
携帯電話による認証がありますので、電話番号を入力します。
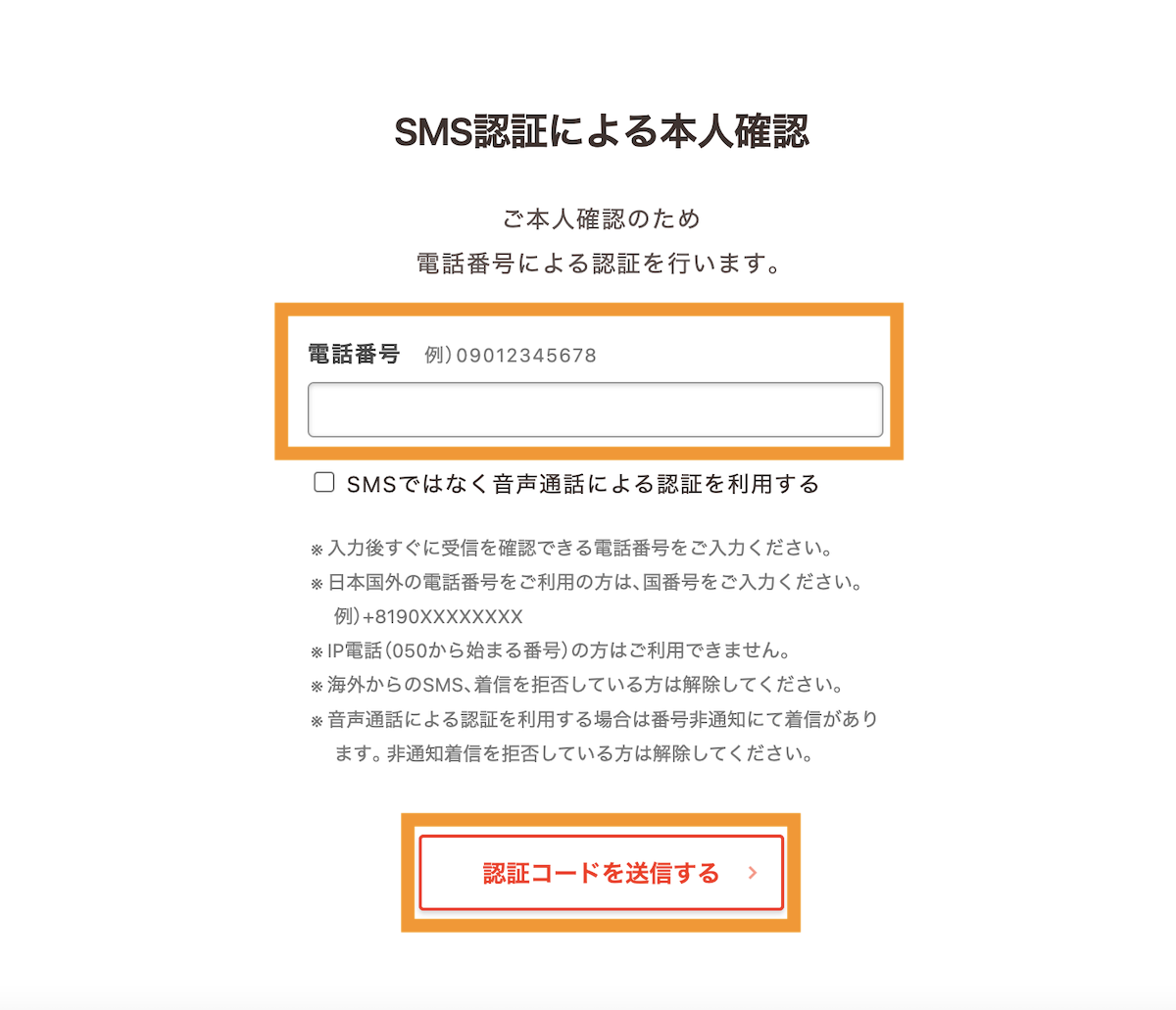
SMS認証コードを入力します。
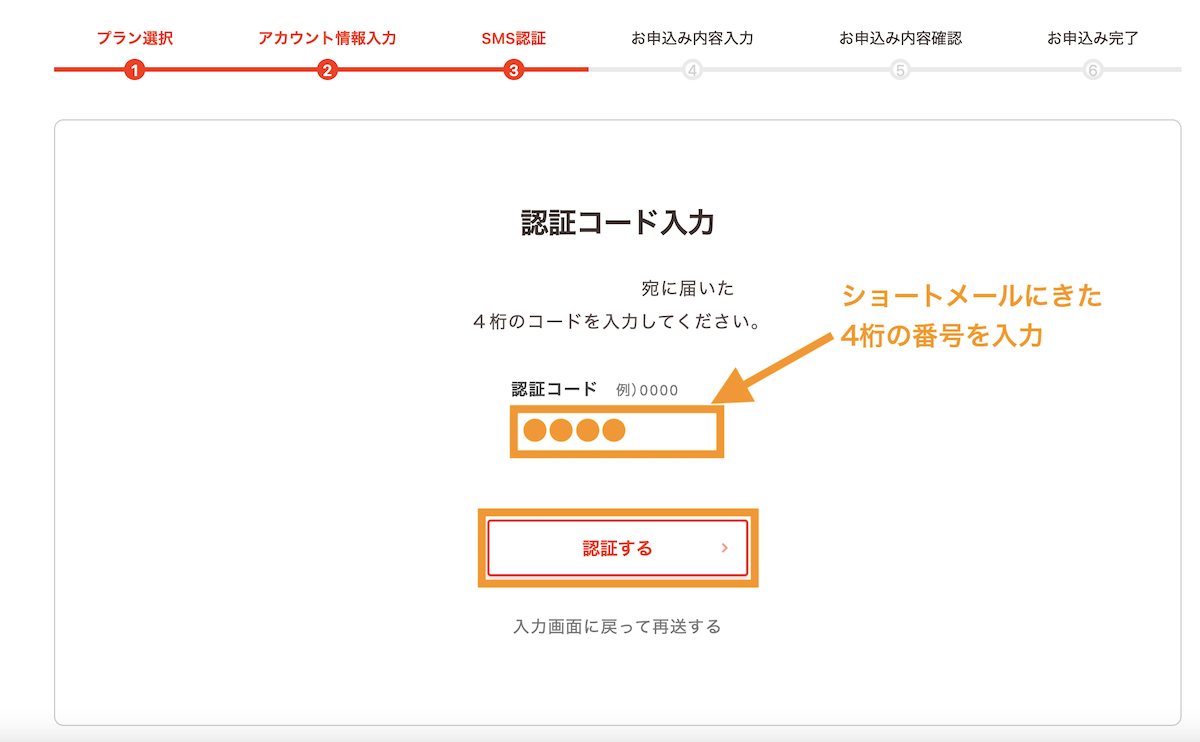
つづいて、申し込み情報を入力します。
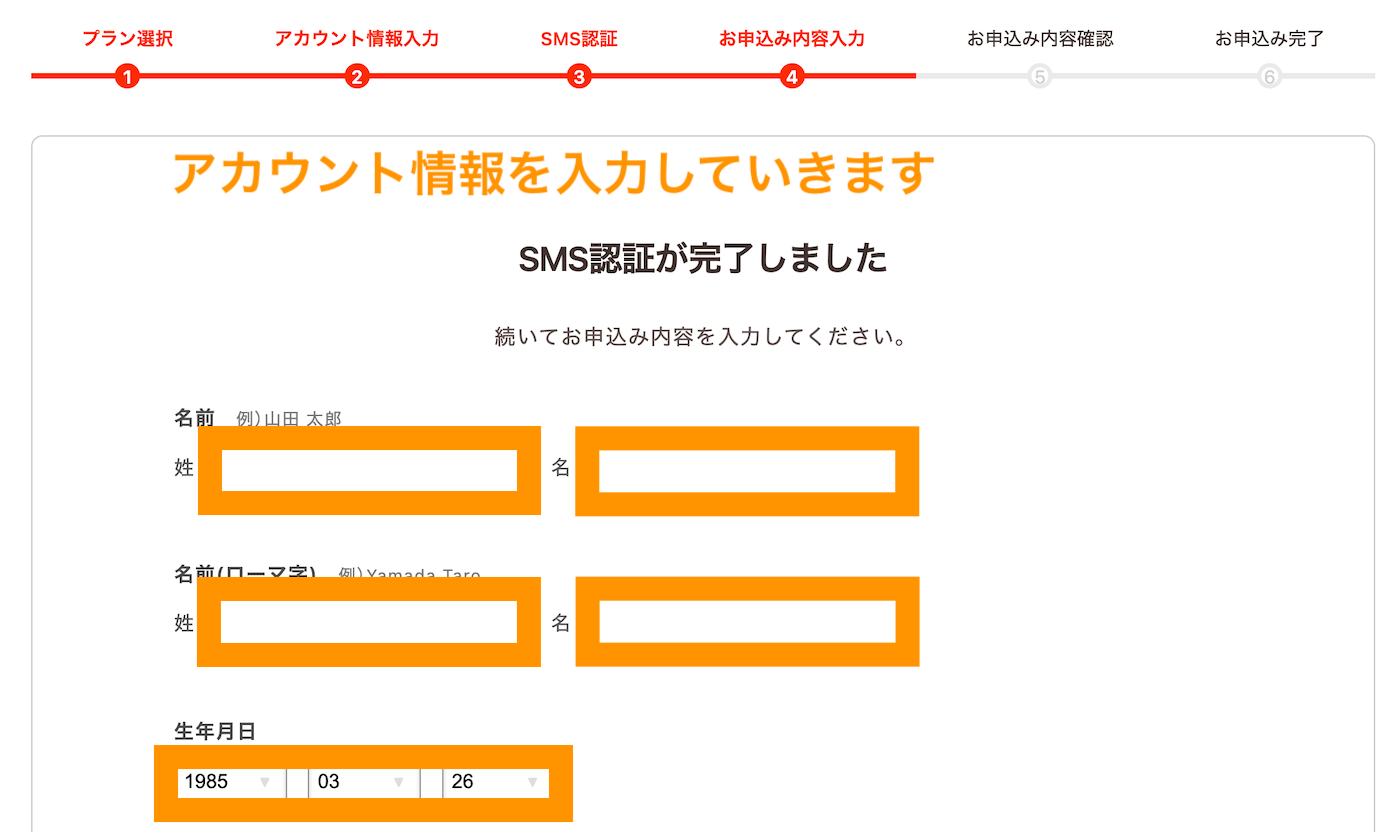
アカウント情報入力後、期間12ヶ月以上を選択して画面下の方でクレジットカード情報を入力します(契約期間は36ヶ月が月額費用最安)。また、今回はWordPressをこのままインストールするので、WordPressインストール情報も入力します。
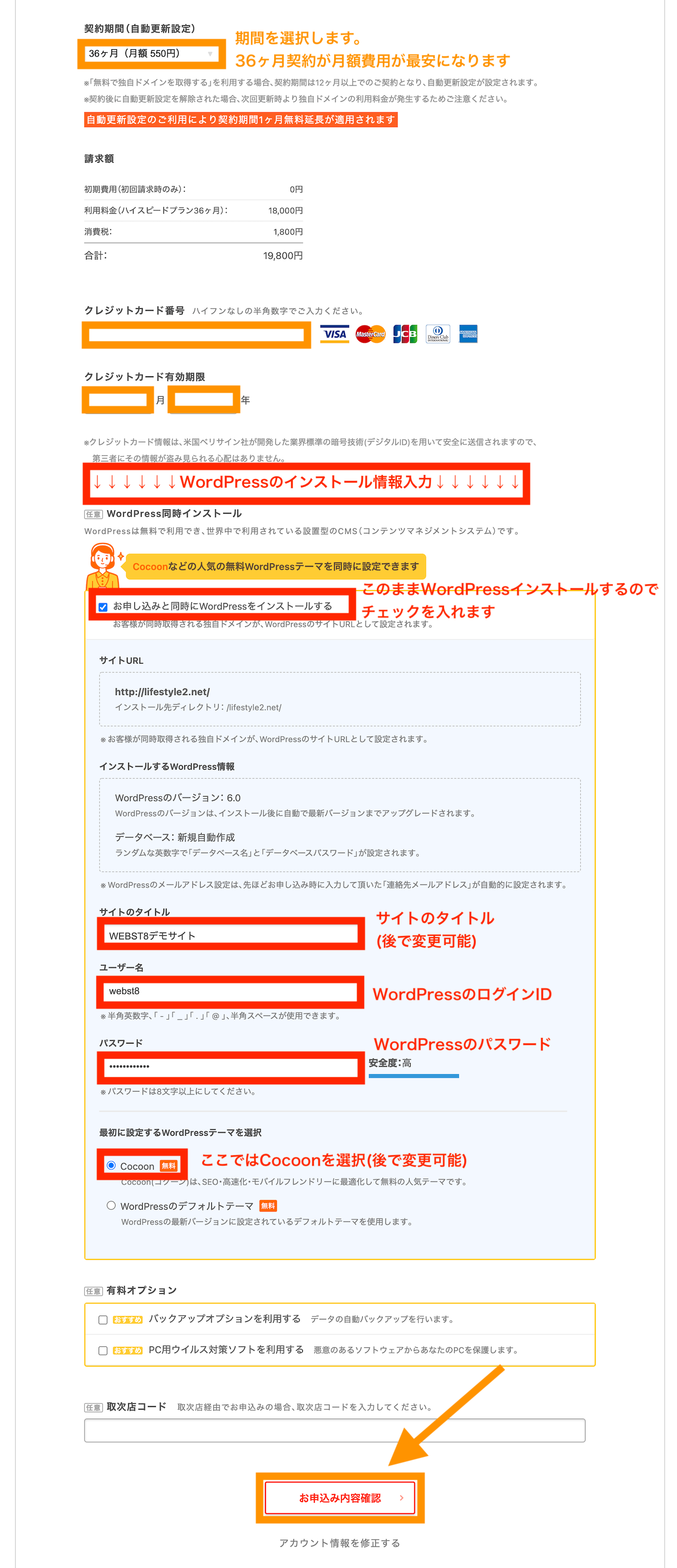
ユーザー名とパスワードはWordPressにログインする際に利用しますので忘れないようにしましょう。
- 【ブログ名】サイトのタイトル(例. WEBST8のブログ)を入力
- 【ユーザー名】半角英数文字で任意の名前を入力します
- 【パスワード】できれば10桁以上の類推されにくい複雑なパスワードにしましょう
- 【メールアドレス】任意の自分のメールアドレスを入力します(WordPressのパスワード忘れ時などに利用します)
- 【利用テーマ】WordPressのデザインテンプレートです。ここではCocoonを選択(後で変更可能です)
申し込み内容を確認して、「お申し込みを確定」ボタンを押下します。
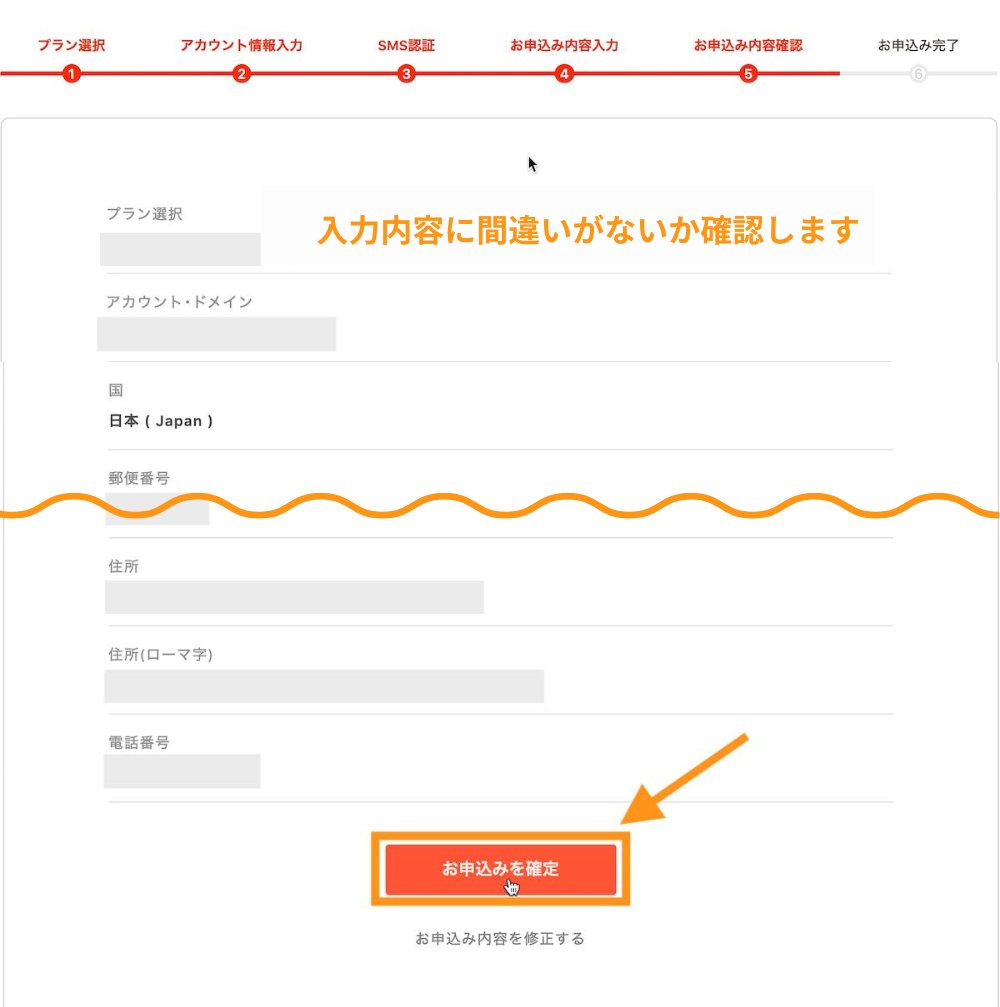
お申し込み完了画面が表示されますので、ユーザー専用ページにログインします。
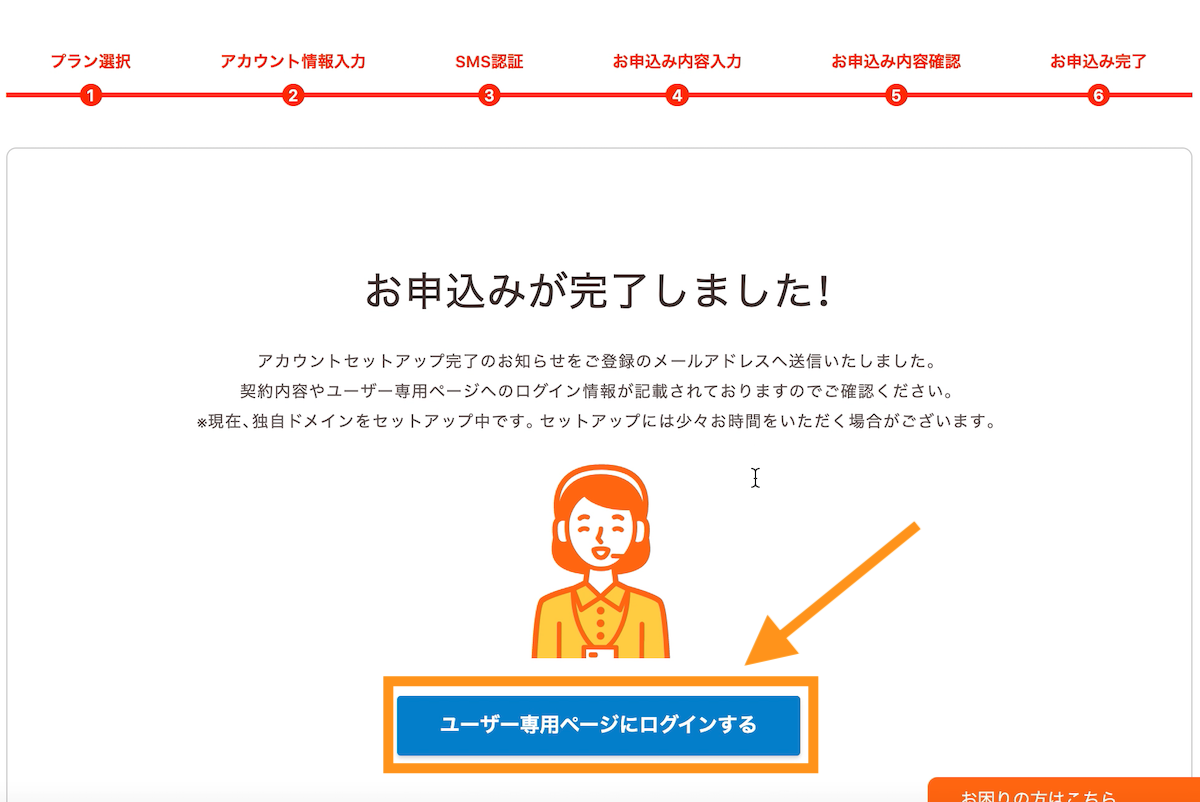
ロリポップの管理画面に移動します。この管理画面から引き続き設定をしていきます。
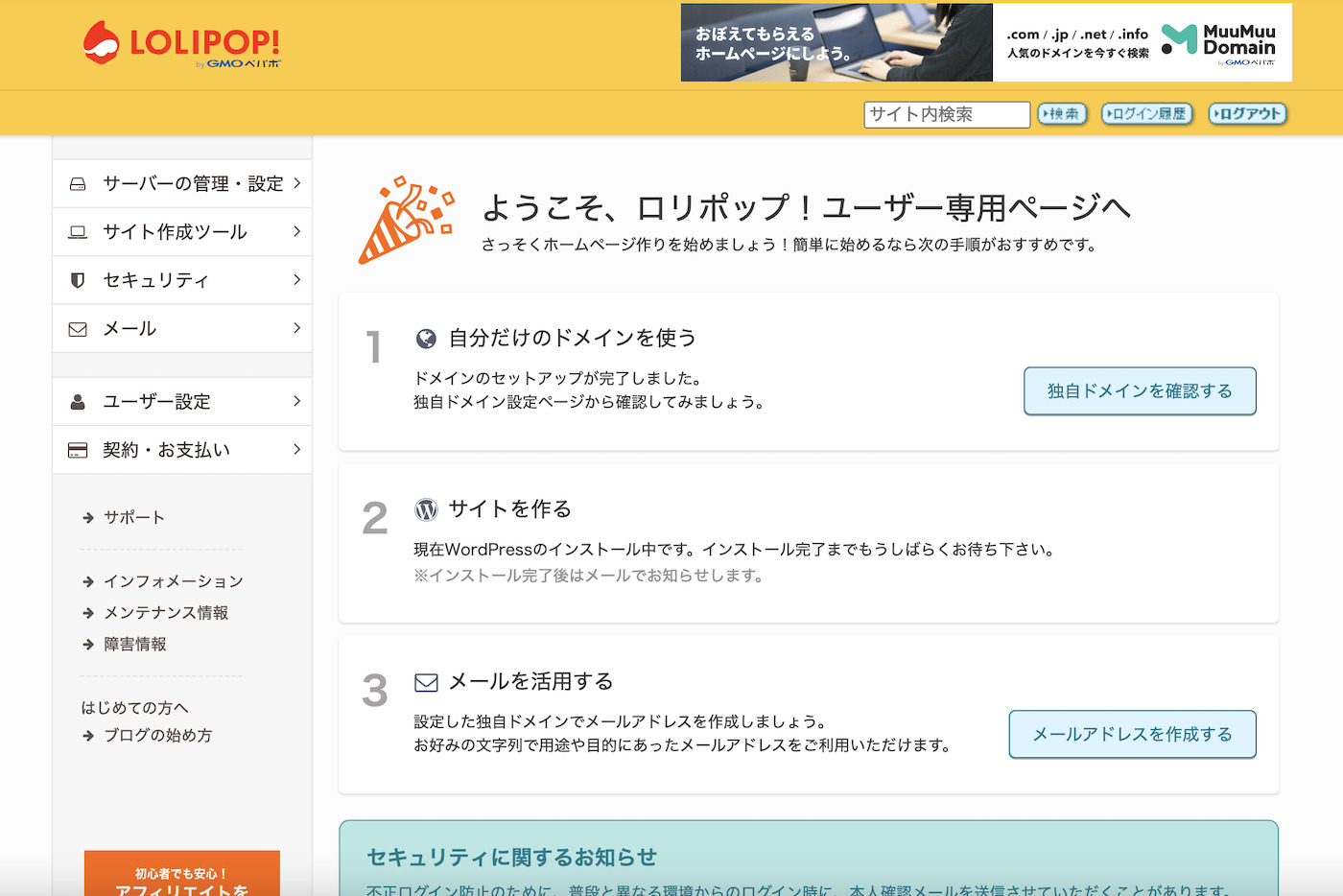
(重要)初めてドメインを取得される方に届くメール
初回ドメイン取得時に「【重要】[ムームードメイン] ドメイン 情報認証のお願い」という下記のようなメールが来る場合があります。
その場合は、メール本文の案内に従ってURLをクリックして認証を済ませてください。
認証依頼のメールが来たまま放置して認証が行われないまま一定期間経過すると、ドメインがロックされアクセスできなくなりますでの注意しましょう。
(もしロックされてしまった場合は認証を行うことで通常数時間くらい経過後に解除されます。)
![【重要】[ムームードメイン] ドメイン 情報認証のお願い](https://webst8.co.jp/server/wp-content/uploads/2017/05/domain-auth-check-mail.png)
(※)お名前.comなどで過去にドメイン取得したことがある場合やドメインの種類によっては本メールが来ない場合もあります。その場合は何もしなくて構いません。
インストールしたWordPressが表示されるまで待つ
次にインストールしたWordPressが表示されるのを確認&WordPressにログインしていきましょう。
ロリポップ管理画面にて、サイト作成>WordPress簡単インストールをクリックします。
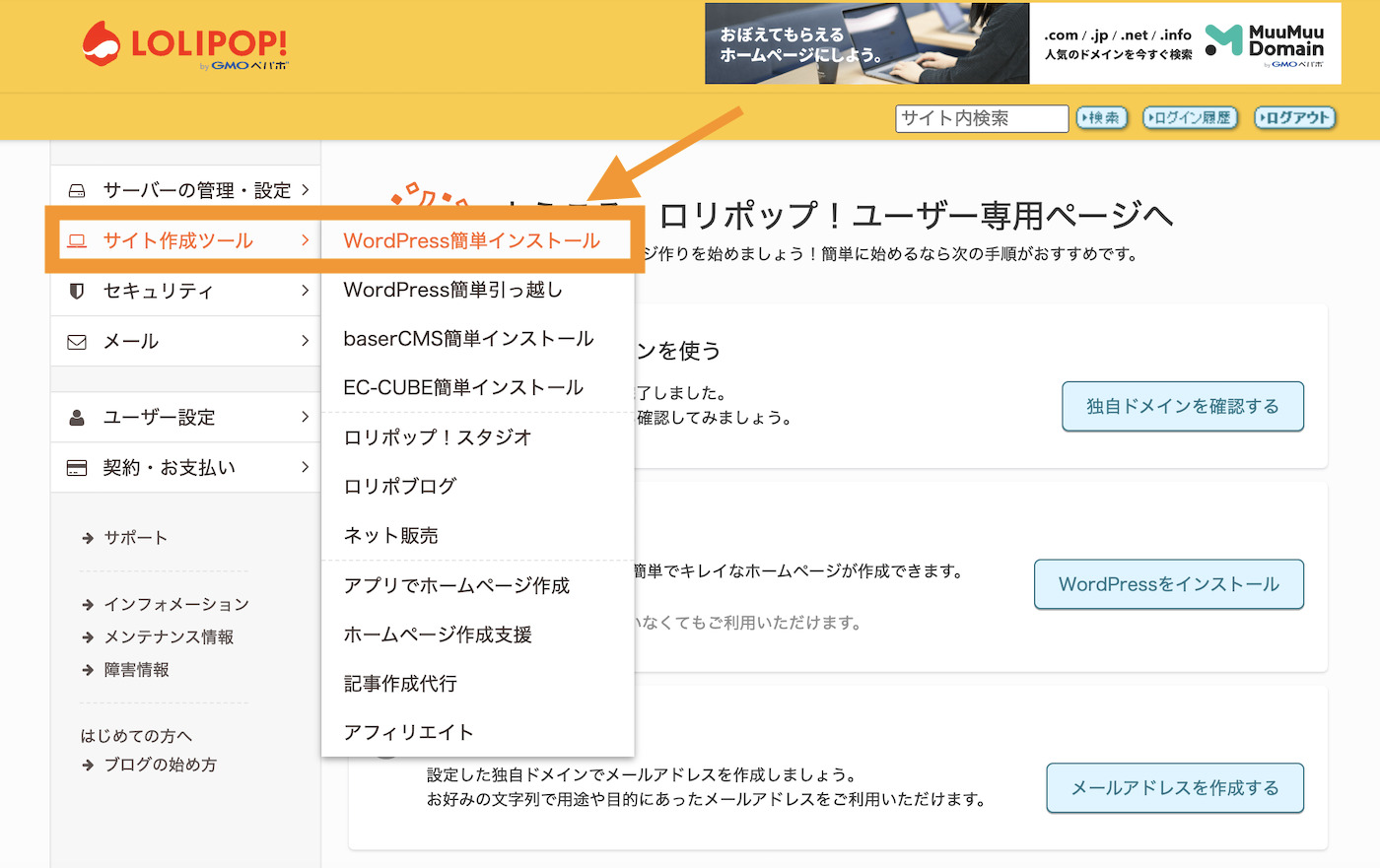
画面下にスクロールすると、WordPressのインストール履歴が表示されています。サイトURLと管理者ページのURLのリンクをそれぞれクリックしてみましょう。
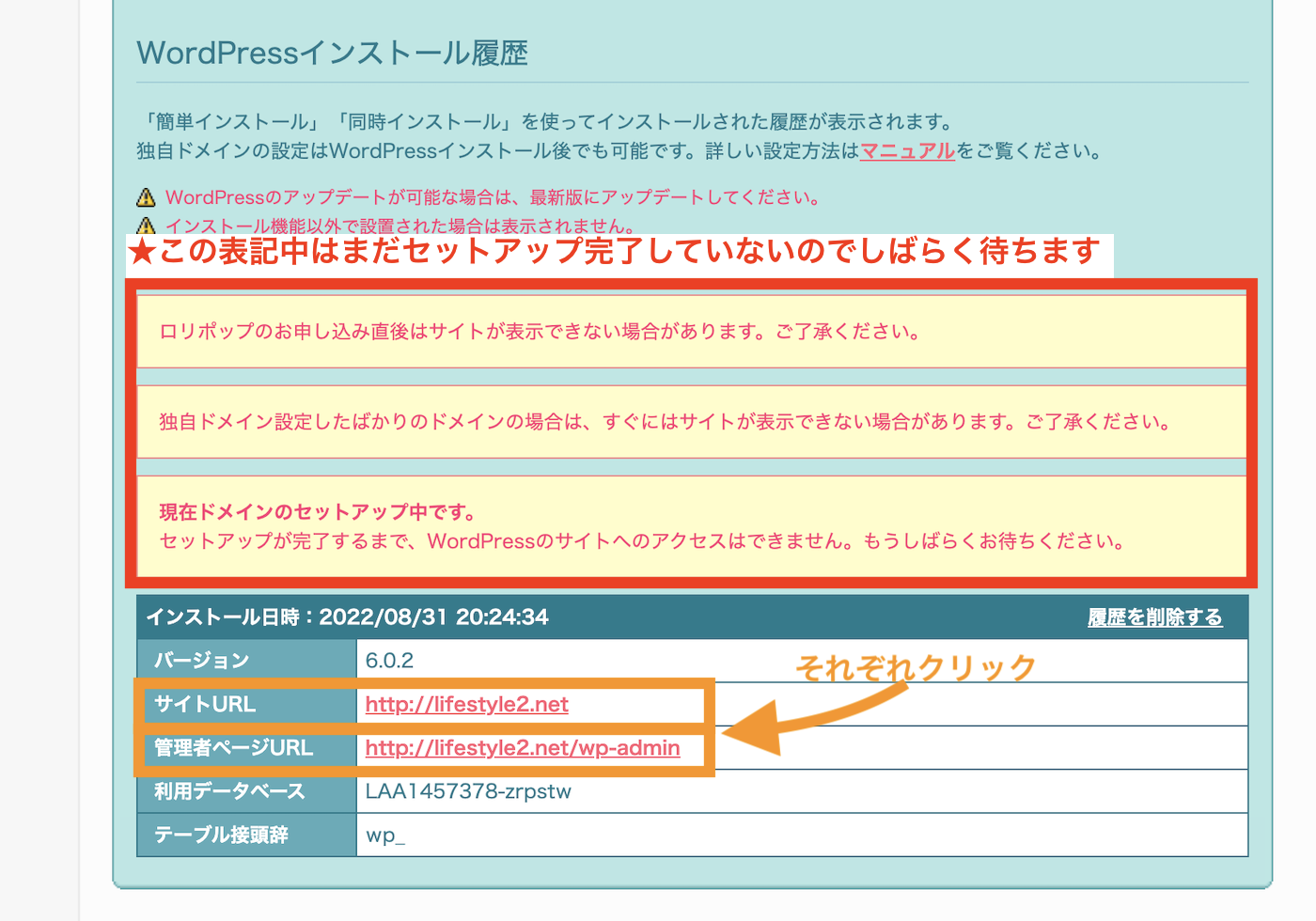
まだセットアップできていない場合
まだセットアップできていない場合、サイトにアクセスしても404エラーが表示されます。その場合2,30分ほど待ってから再度アクセスしてみましょう。
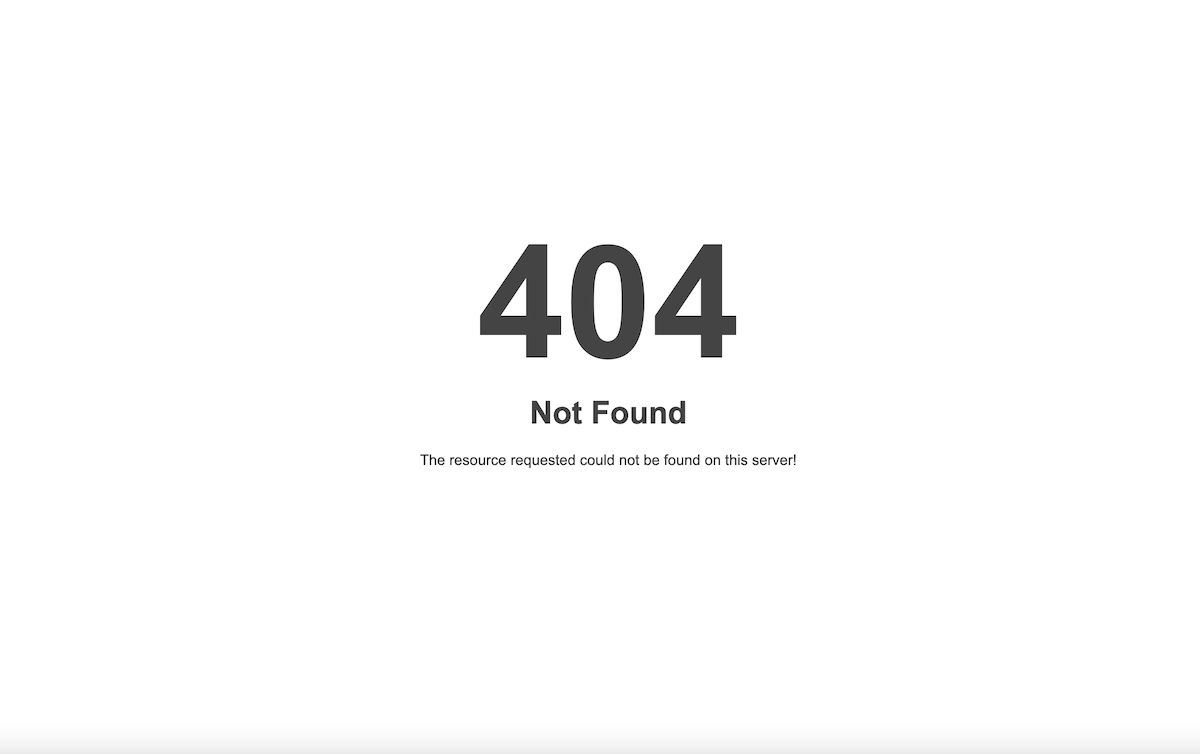
しばらく待ってから管理者ページURLをクリックするとWordPressのログイン画面が表示されます。先ほどWordPress簡単インストールで入力したユーザーIDとパスワードを入力してログインします。
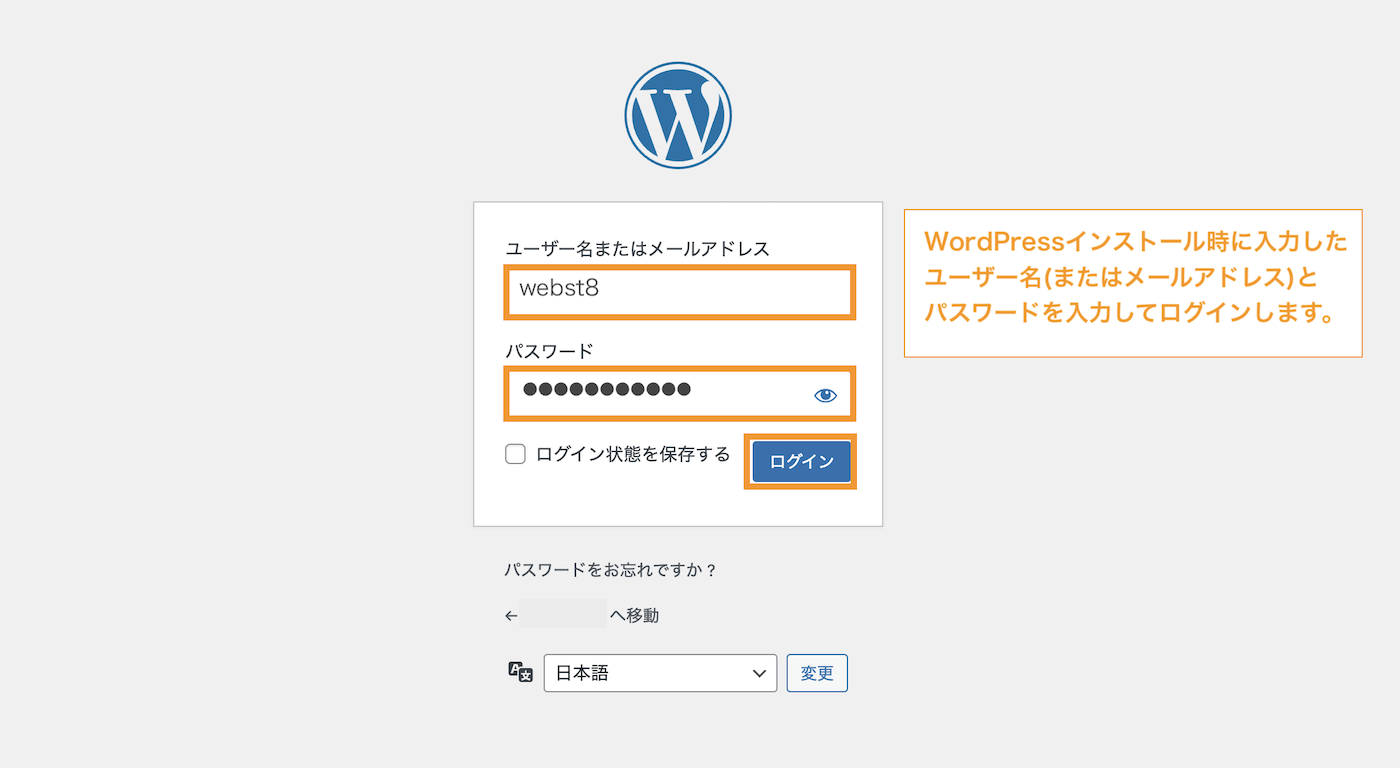
下記のようなWordPressの管理者画面に入ることができました。
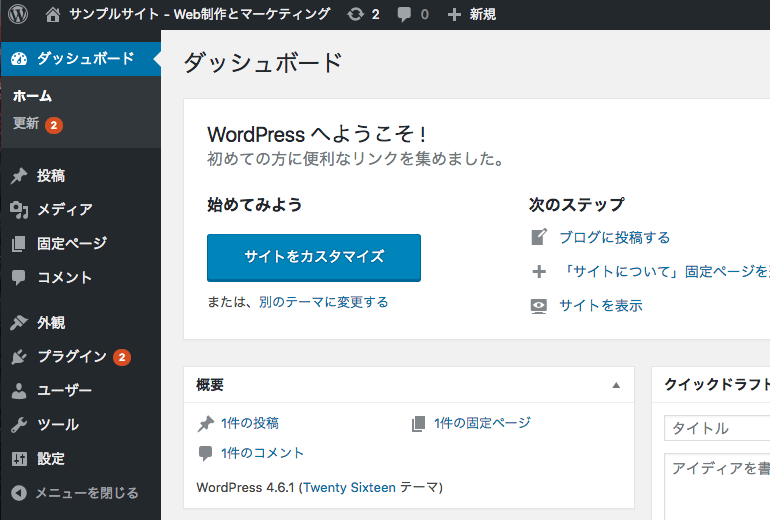
ここでは、一旦WordPressの使い方を覚える前に、サーバー側でSSL(HTTPS)の設定をしていきます。
関連【総まとめ版】初心者向けWordPressの使い方マニュアル
WordPressに常時SSLの設定を行う
次にSSL(HTTPS)の設定をしていきます。
ロリポップでSSLの設定を行う
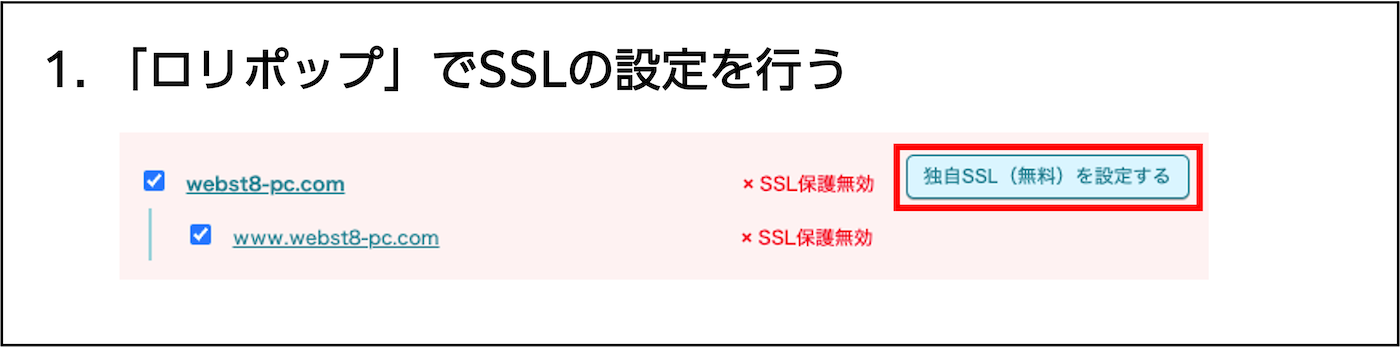
ロリポップの管理画面から、セキュリティ>独自SSL証明書導入をクリックします。
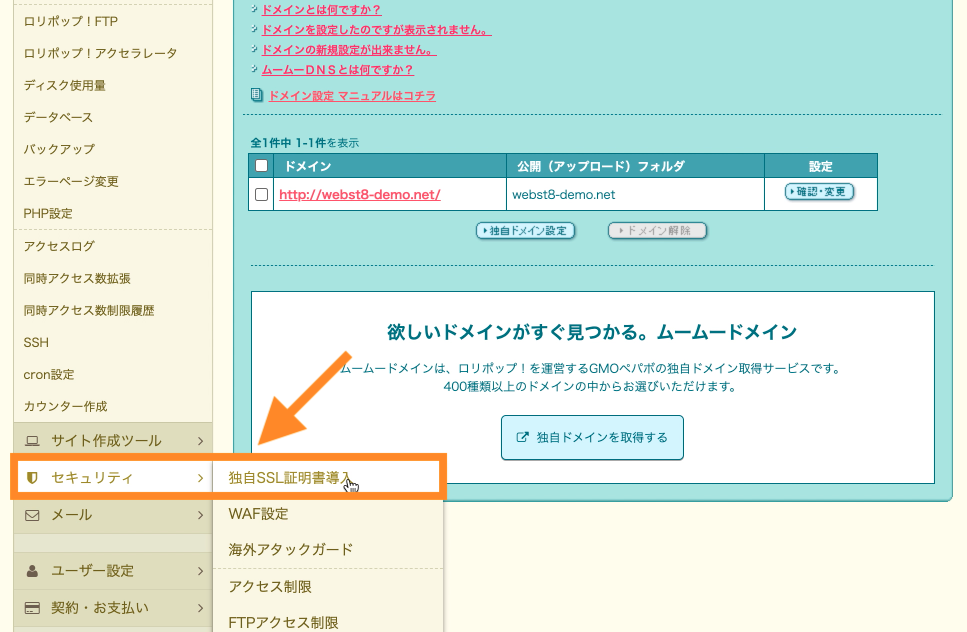
独自SSL(無料)の箇所で、取得したドメイン(www有り無し含めて)に対してチェックを入れて「独自SSL(無料)を設定する」をクリックします。
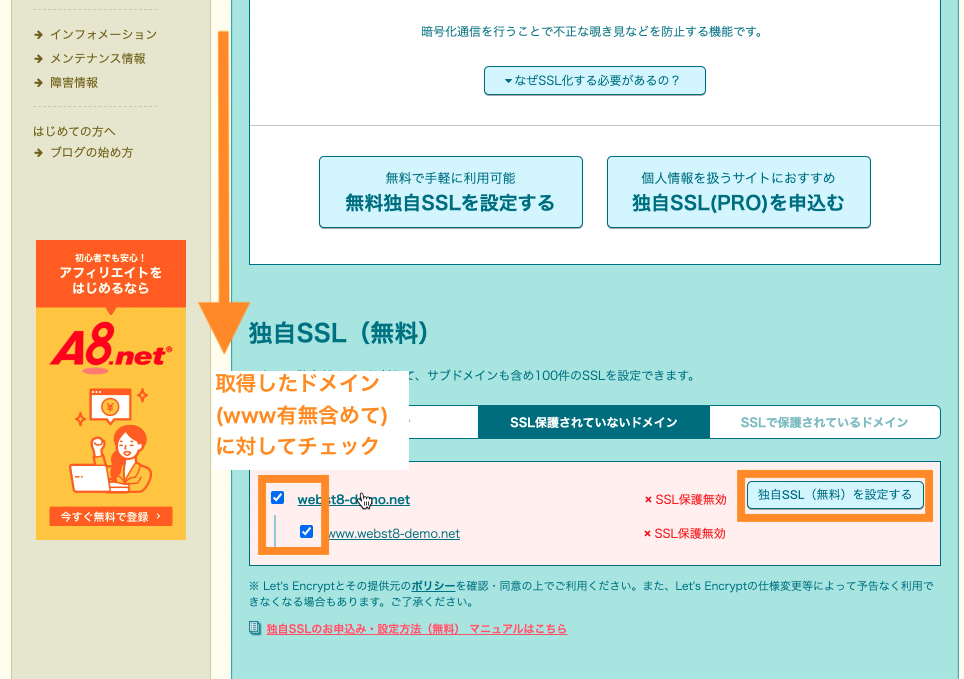
SSL設定作業中の画面が表示されます。5分程度待ちます。
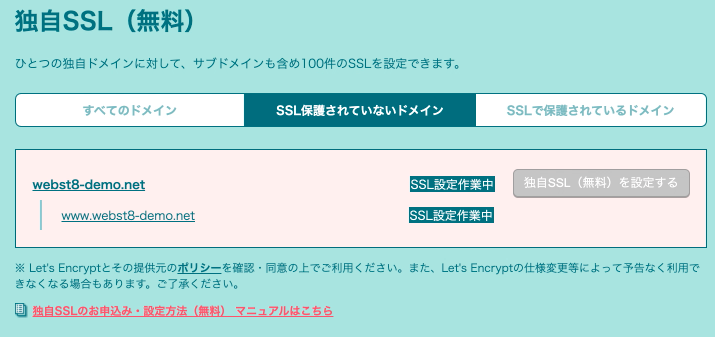
SSLが設定されると、ブラウザを更新するとSSL保護有効と表示されるようになっています。
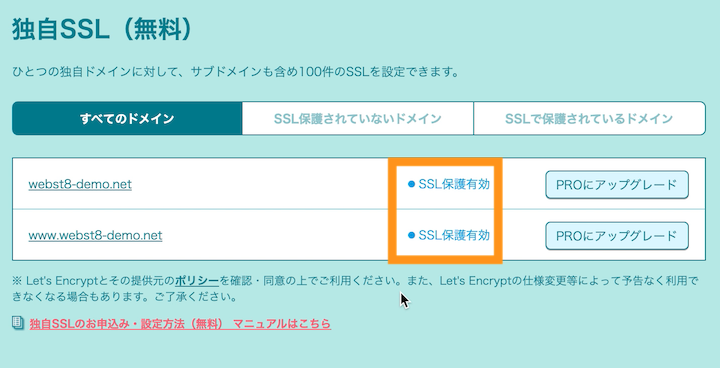
WordPressの設定でSSL設定する
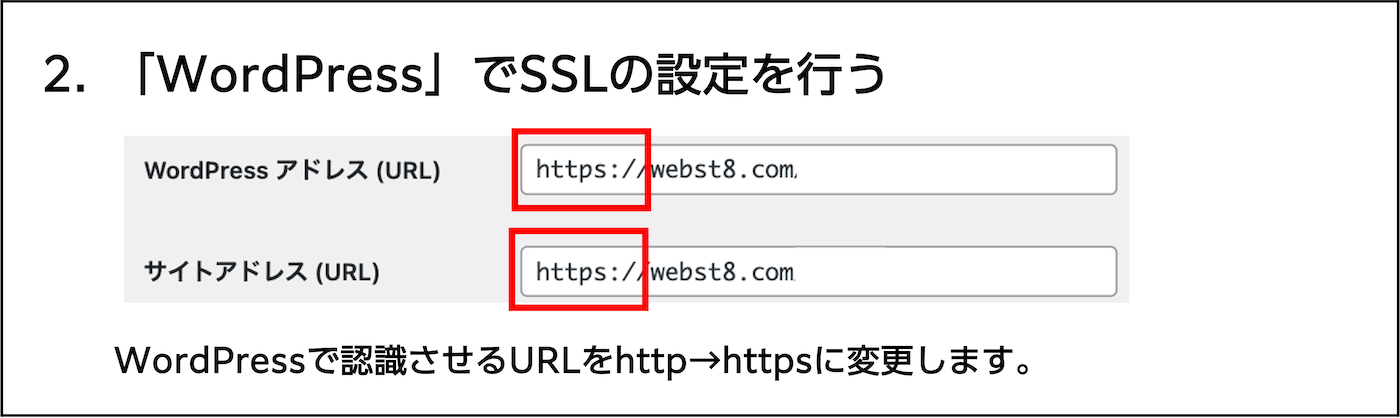
次に、WordPressでもSSLの設定を行います。
WordPressの管理URLに入り、ダッシュボードから「設定」を選択し「一般」をクリックします。
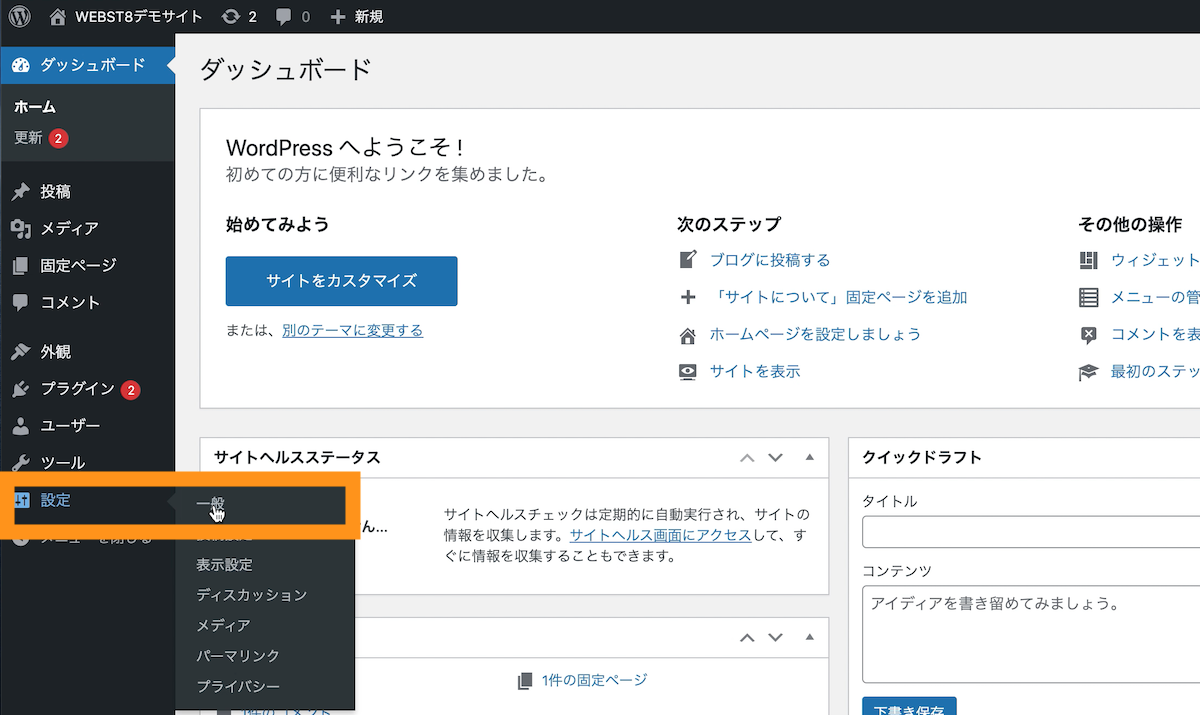
「WordPressアドレス(URL)」、「サイトアドレス(URL)」を「http://~」から「https://~」に変え、変更を保存します。(※)本操作で誤った内容を入力・保存すると、WordPressにアクセスできなくなる場合があるため、慎重に行いましょう。
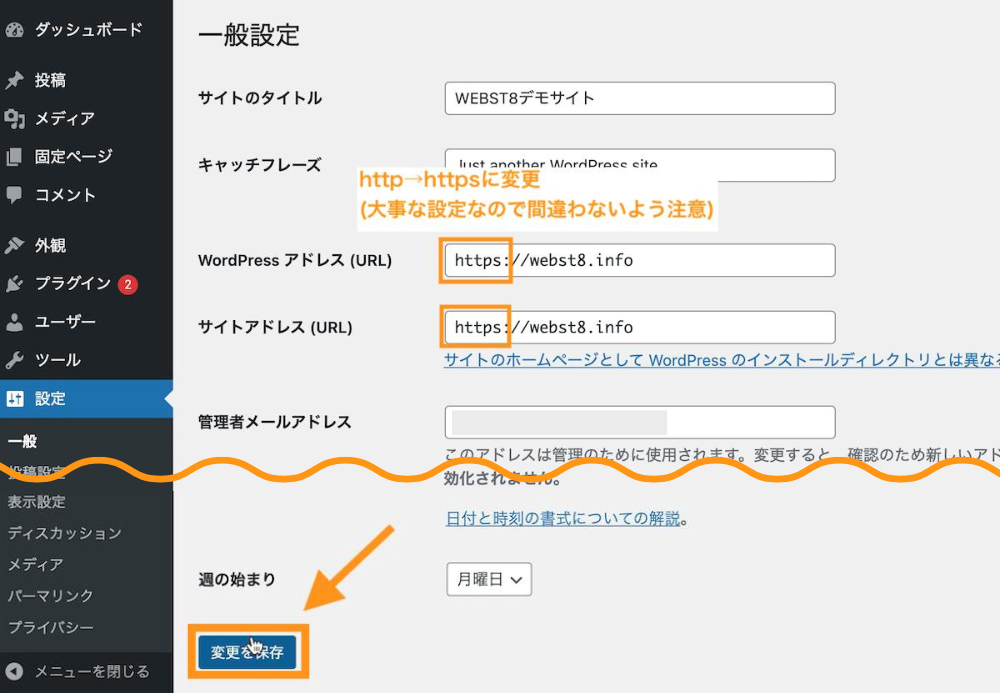
一旦ログアウトされるので、再度ログインしましょう。
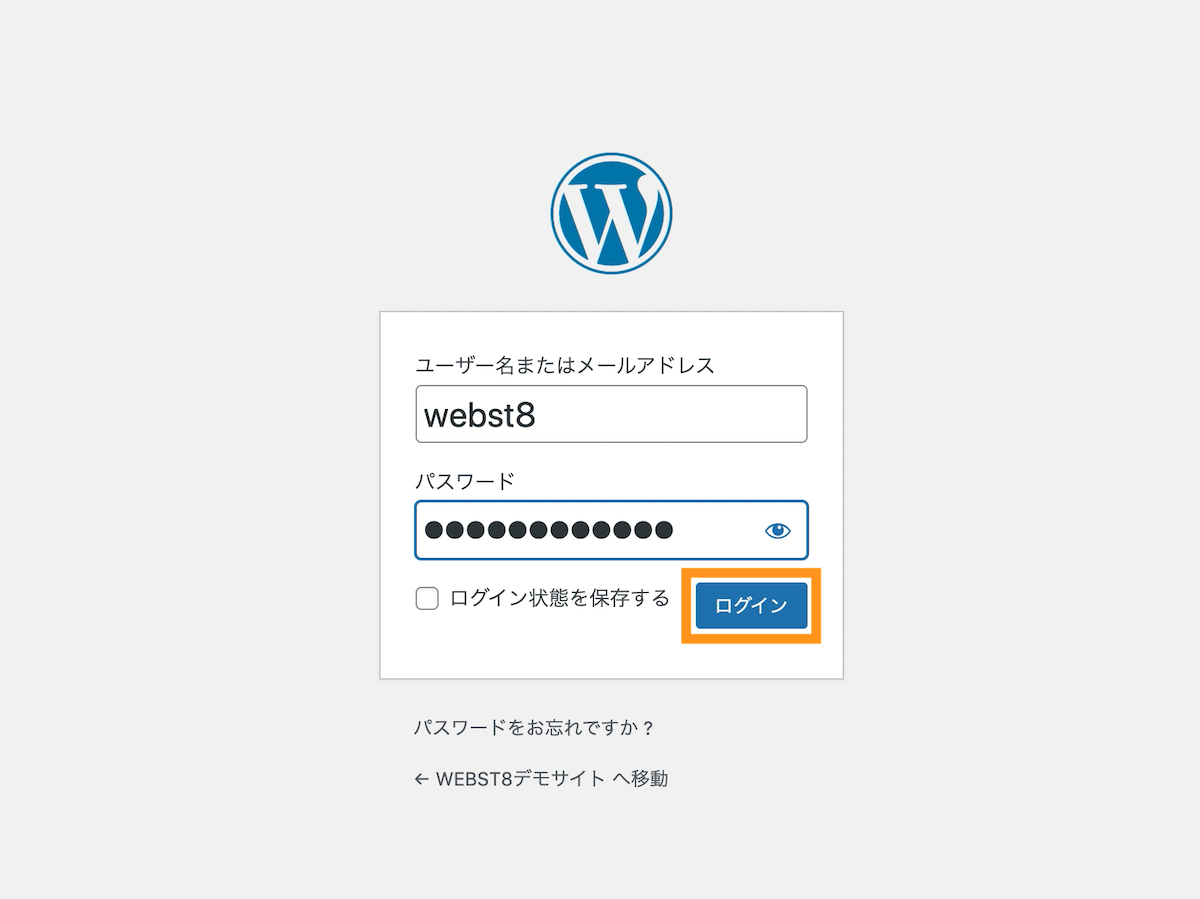
管理画面のアドレスがhttpsになっていることが確認できたらOKです。
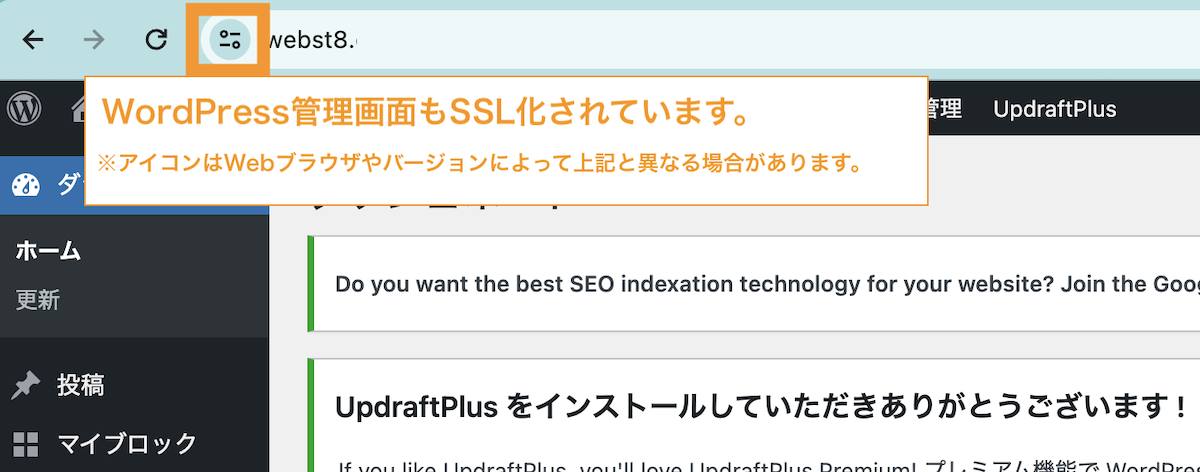
(中級者向け)httpからhttpsへの強制リダイレクト
ここまでの設定でもOKですが、より厳格な常時SSLの設定をするには、.htaccessというファイルに「http」でアクセスがあった場合「https」へ転送しますという設定します。
少し手順が長くなるためここでは割愛しますが、詳しくは「「.htaccess」ファイルに常時SSLの設定を行う | ロリポップで常時SSL設定する」をご参照ください。
ここでは以降の詳しい手順は割愛します。詳細については「【ロリポップ版】WordPressインストール方法・始め方」をご参照ください。
(SEO対策用)GMO順位チェッカーツールを利用する
ロリポップ契約者はGMO順位チェッカーツールの一部の機能を無料で利用できます。※ロリポップ全プラン対応
ロリポップでホームページやブログ運営予定の方は検索で上位表示したいキーワードを登録しておくと良いでしょう。
GMO順位チェッカーツールの使い方を下記に説明します。
ロリポップ管理画面左にあるGMO順位チェッカーのバナーをクリックします。
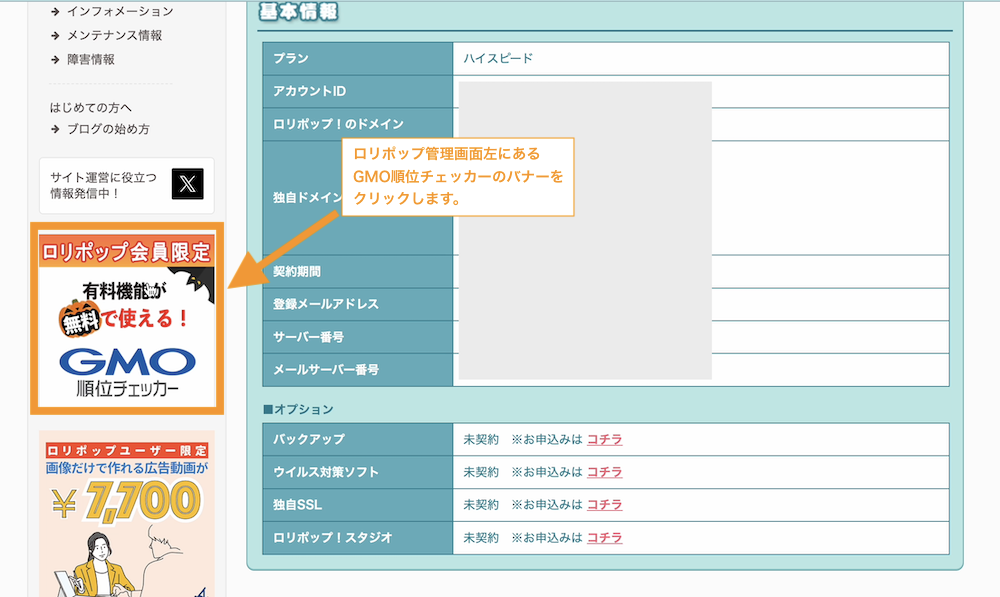
今すぐ試すボタンをクリックします。
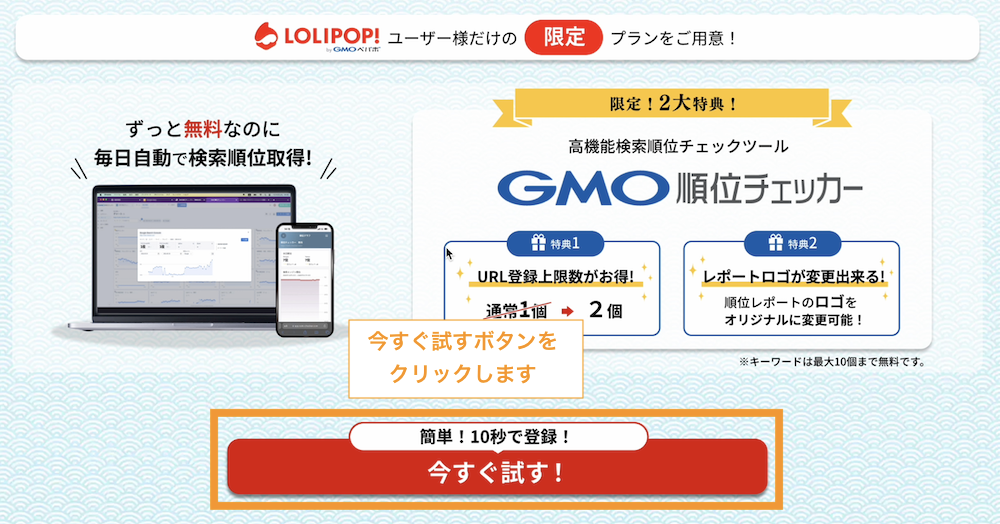
名前とメールアドレスを入力して利用規約確認&チェック後に確認ボタンをクリックします
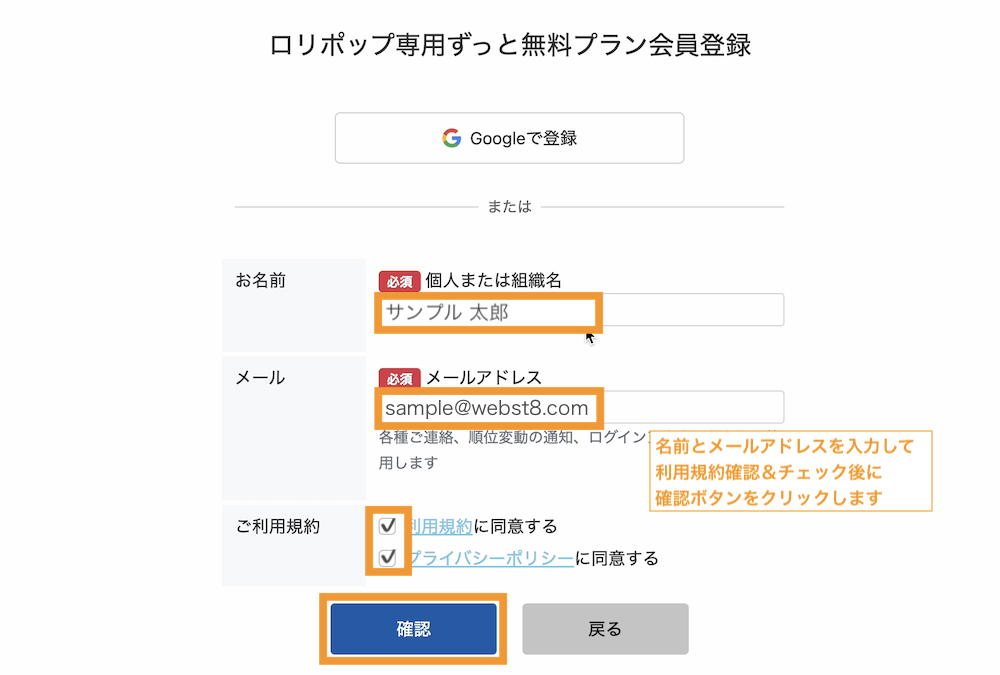
内容を確認して「申込確定」ボタンをクリックします。
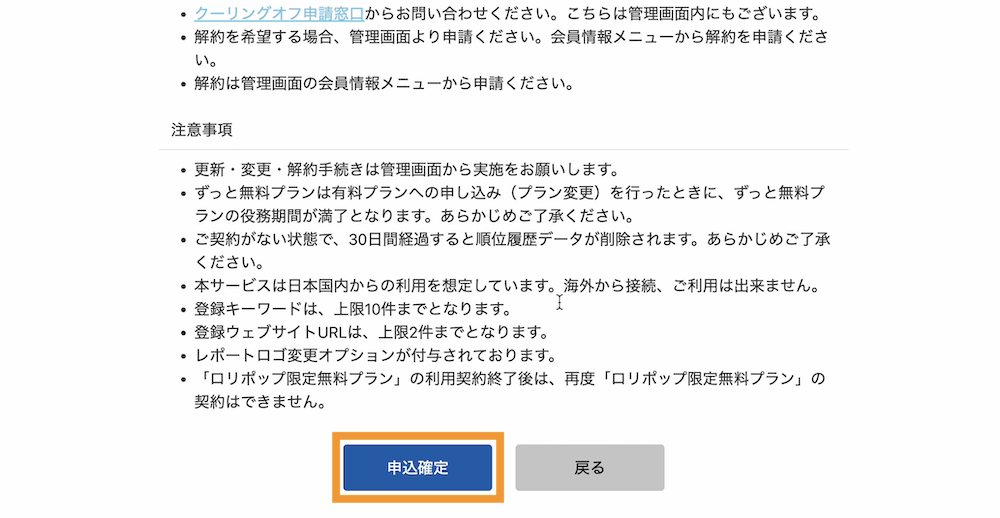
登録したメール宛にアカウント認証メールが届きます。初期パスワードをコピー(メモ)したのち、URLをクリックします。
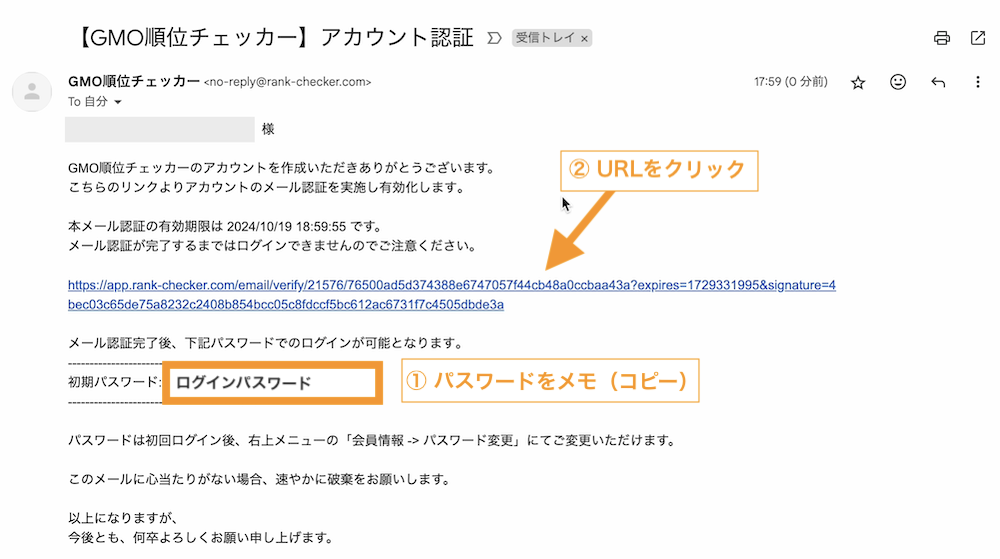
アカウント認証が完了してGMO順位チェッカーのログイン画面が表示されます。先ほど設定したメールアドレスとメールに記載のパスワードを入力してログインボタンをクリックします。
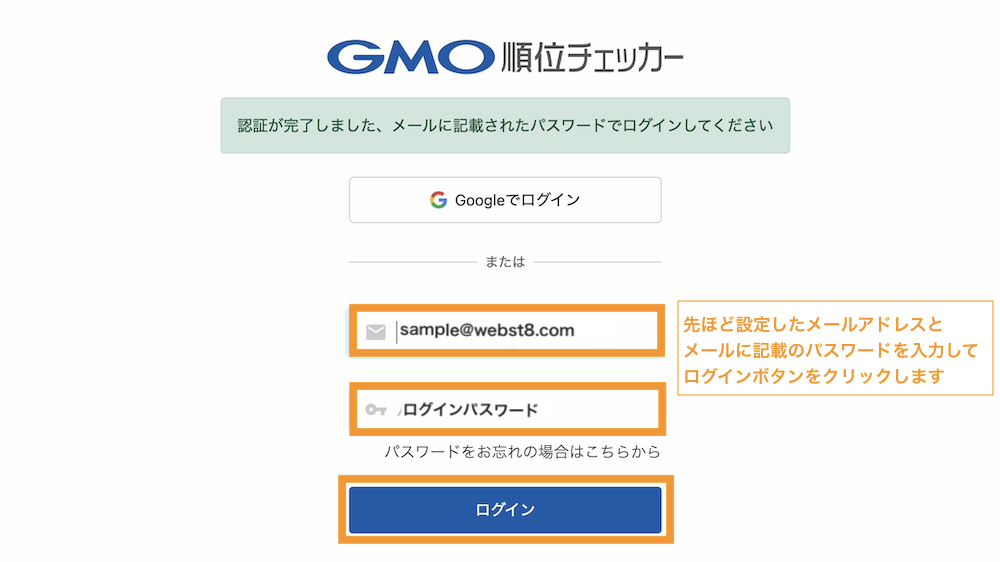
ご自身のサイトのURL(順位を追いたいサイトのURL)とサイト名を入力して次へボタンをクリックします。
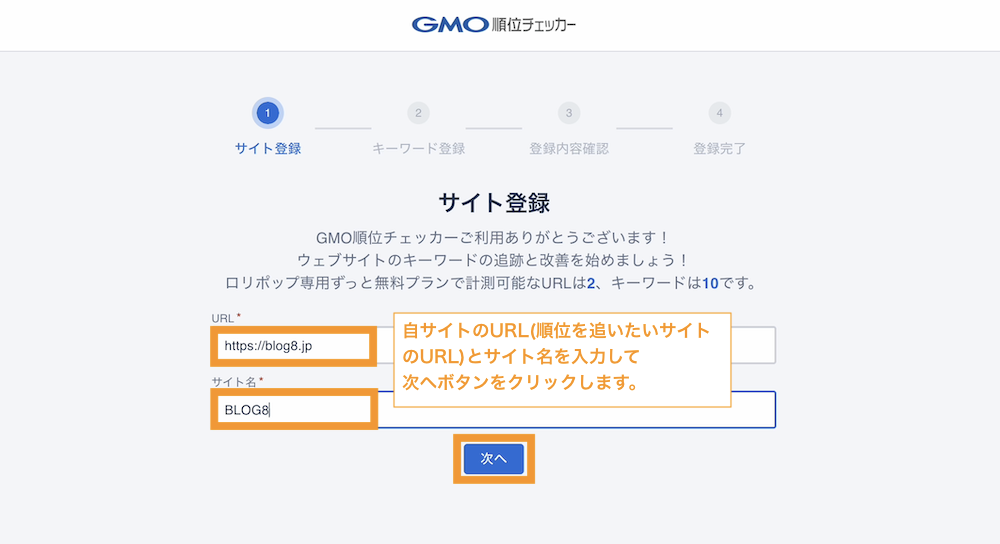
順位を追いたいキーワードを入力します。地域ホームページであれば■サービス名 地域名 (例)ホームページ作成スクール 大阪、ブログであれば■そのジャンルの上位を狙うキーワード(例)ブログ 収益化など
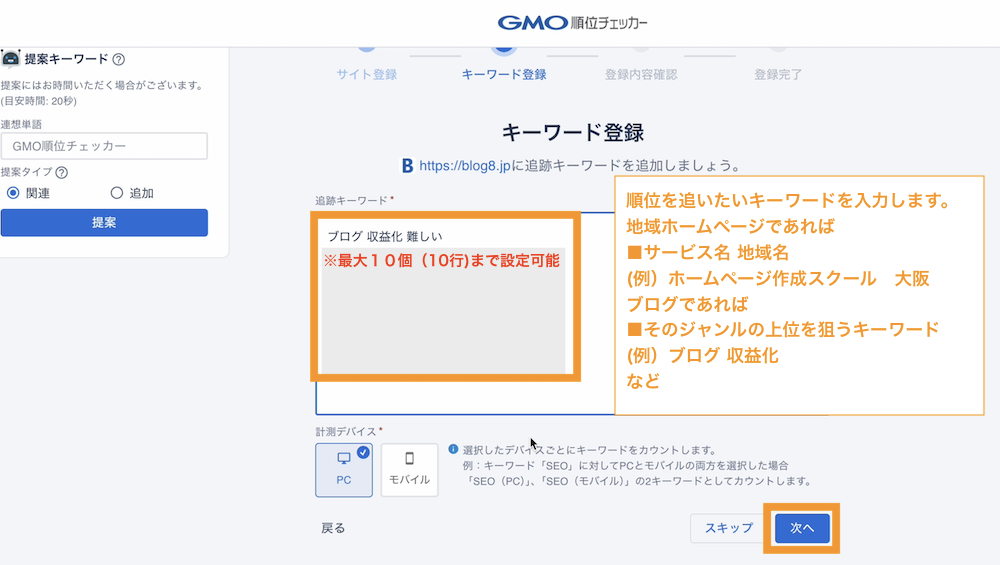
順位のチェック中になるので5分〜10分程度待ってからクリックします。
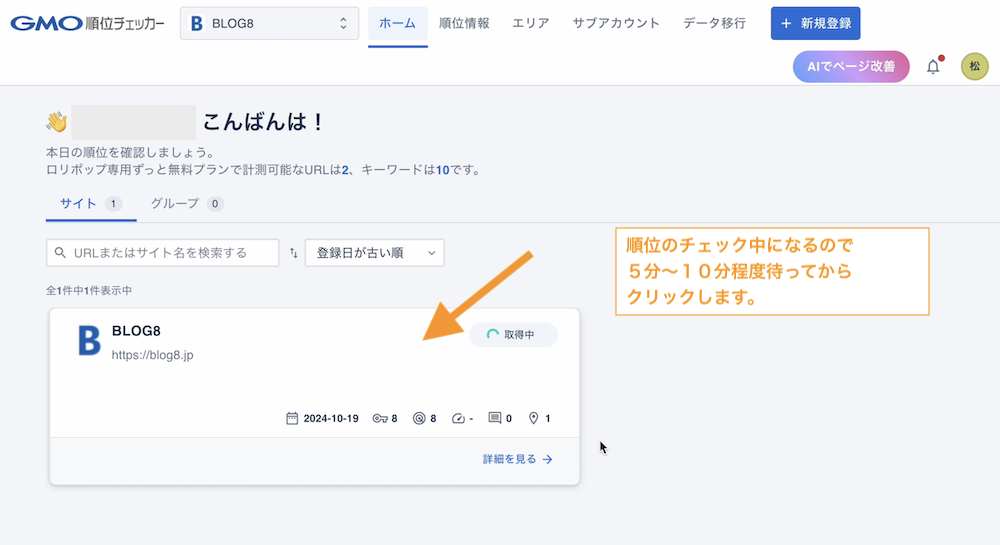
登録したキーワードに対する順位や検索ボリュームが一覧で確認できます。
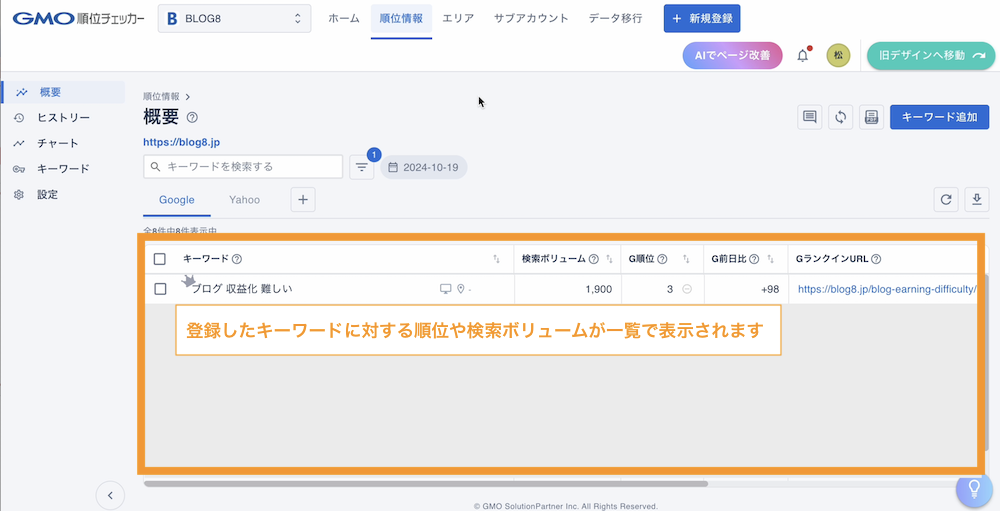
まとめ ロリポップの評判やメリットデメリット
まとめです。今回は、ロリポップの特徴と各プランの比較」をしました。
- WordPressを利用しないHTML/CSSのみ→エコノミープランがおすすめ
- 趣味・非営利・小規模ホームページのWordPressサイト→ライトプランがおすすめ
- ビジネス・ブログ目的のWordPressサイト→ハイスピードプランがおすすめ
【PICK UP】 ロリポップの中の人にインタビューしました!

ロリポップを使っての独自ドメイン取得、WordPressインストール・ホームページ作成までの手順を「【ロリポップ版】WordPressインストール方法・始め方」にも掲載してます。
ロリポップでWordPressを導入したい方は合わせてご参考ください。
今回は以上になります。最後までご覧いただきありがとうございました。