マインクラフトJava版で、ランチャー(PC側のバージョン)とバージョンの異なるサーバーにアクセスしたいけれど、バージョンの合わせ方がわからない人も多いと思います。
Java版ではランチャーから特定バージョンの起動構成を作ることでバージョンを下げてマルチサーバーにアクセスすることができます。※Bedrock統合版では常に最新バージョンに自動アップデートされるため、バージョン変更できません。
今回は、マイクラのアプリバージョン変更方法・サーバーバージョンとの合わせ方をご紹介します。
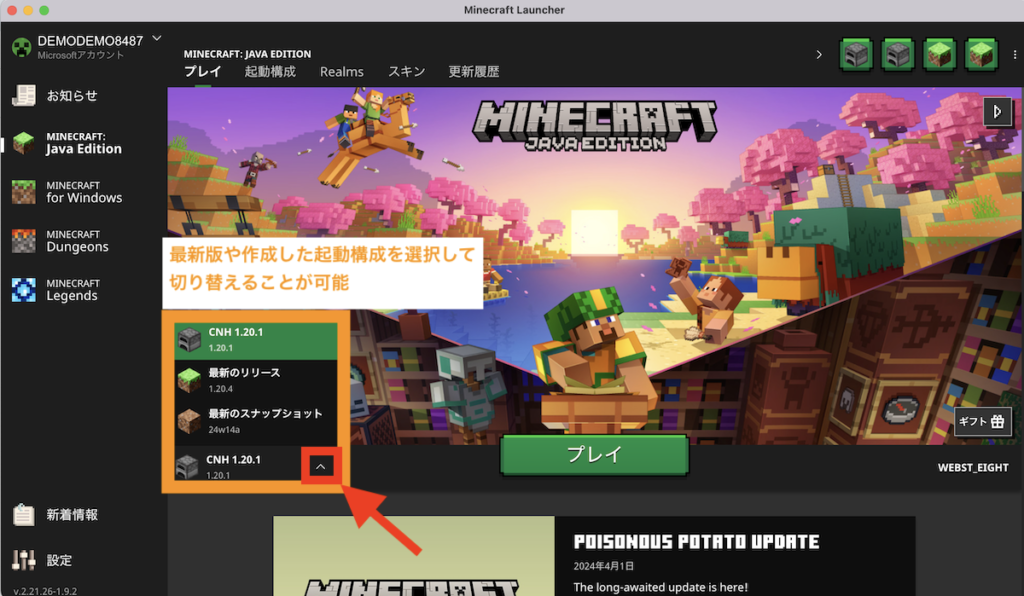
本記事は2024年4月時点に執筆した内容です。閲覧時期によって情報が古くなっている場合がございますのであらかじめご了承ください。
(前提)マイクラランチャーでバージョン変更する方法
マインクラフトはPC側のバージョン(マイクラランチャーのバージョン)と、サーバー側にインストールされたマイクラのバージョンとが一致している必要があります。
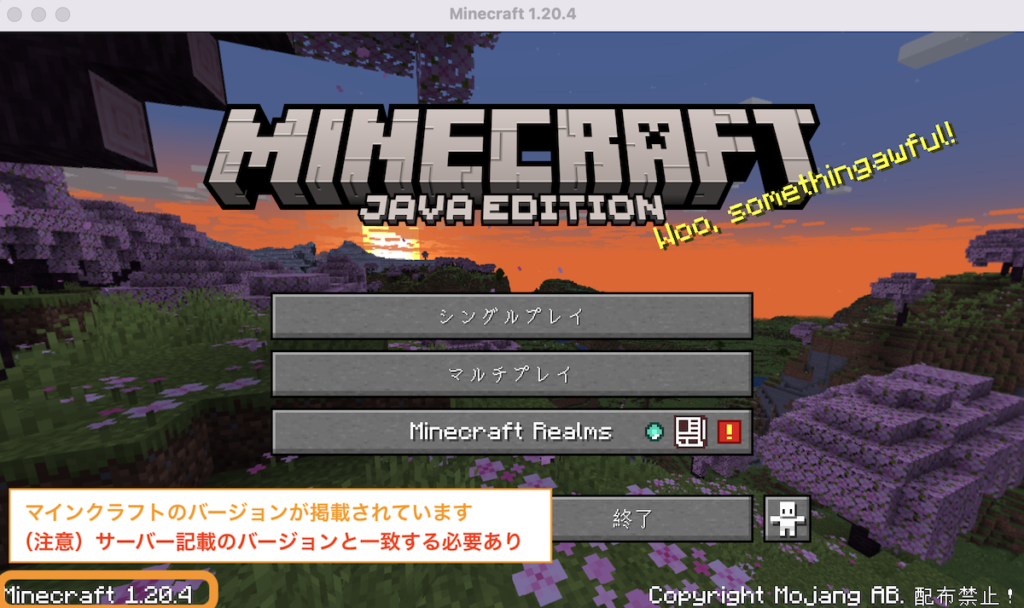
サーバーとPCでバージョンが一致していない状態だと、下記のように「×」と表示されサーバー接続することができません。
■サーバーのバージョンとPC(ランチャー)のバージョンが合わないのでアクセスできない
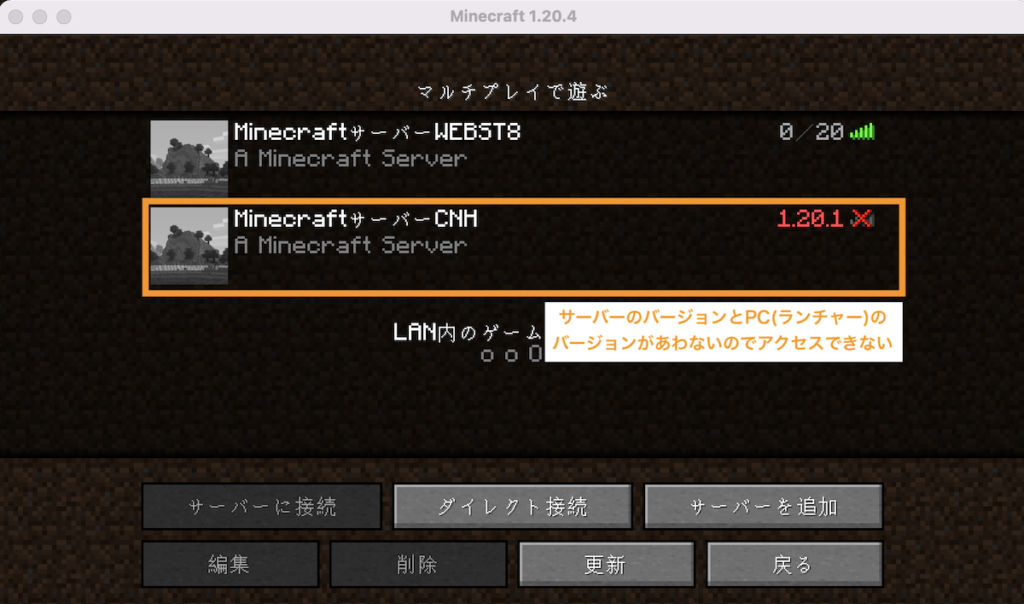
■サーバーに接続しても失敗・エラーが起きる
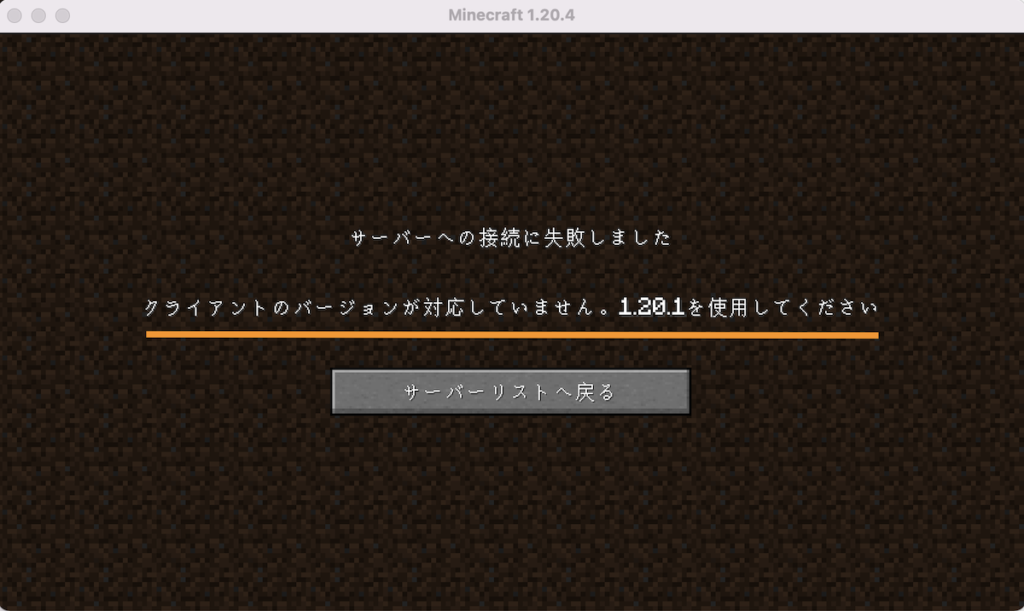
こういった場合、一つのマインクラフトランチャーで下位バージョンの起動構成を作成して、バージョンを切り替えることで、バージョンの異なるマインクラフトサーバーに接続することができます。
ランチャーでバージョンを下げてワールドにアクセスする方法
今回は、バージョン1.20.4から1.20.1に変更(下げる)する例をご紹介します。
まずMinecraftアプリを立ち上げます。
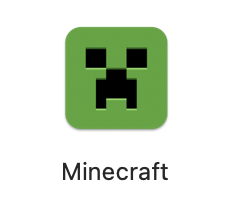
指定バージョンの起動構成を設定する
マインクラフトが立ち上がります。MINECRAFT:Java Editionで、「起動構成」タブをクリックします。
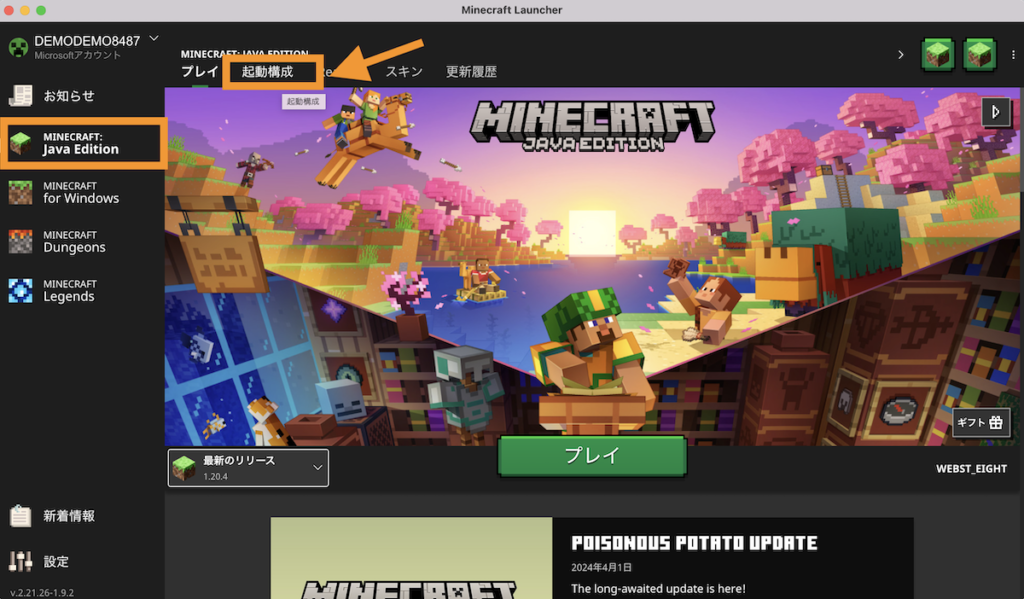
新規作成ボタンをクリックします。
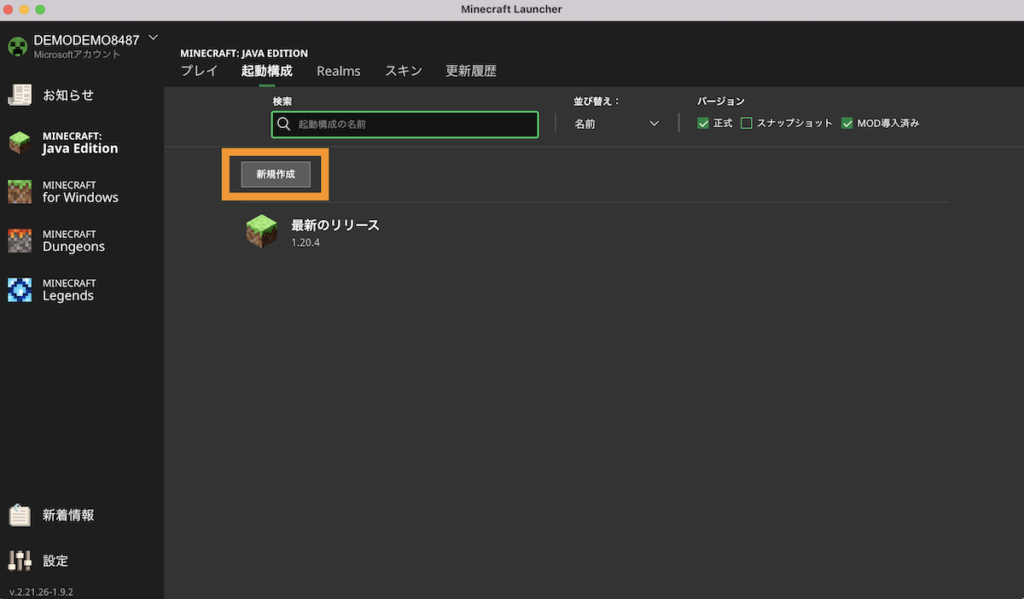
接続先に応じて任意の名前をつけ、接続先と同じバージョンを選択します。今回は1.20.1のサーバーにつなげるので、バージョンはrelease1.20.1を選択しています。
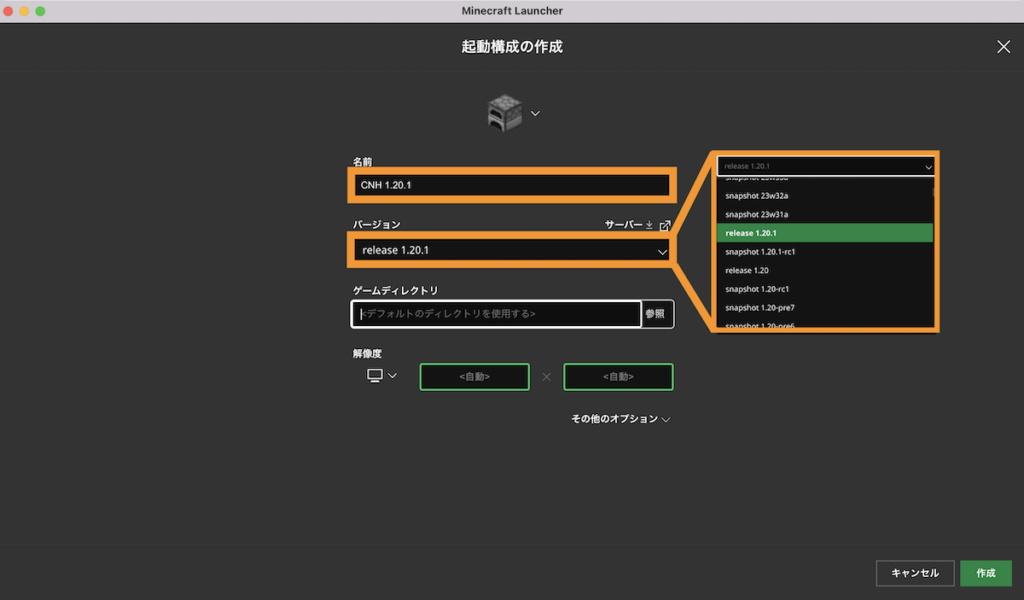
念のためにゲームディレクトを分けておきます。ゲームディレクトリ右にある参照ボタンをクリックします。※ゲームディレクトリを分けていない場合(初期設定のまま)、環境や使い方によってデータの破損などの可能性があるため
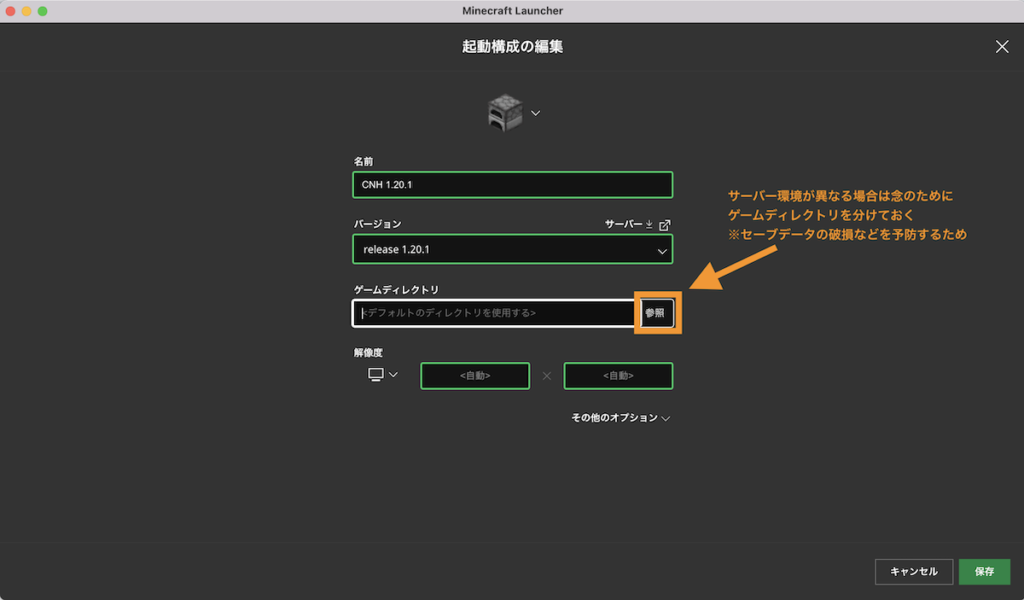
今回は下記表の右側に記載のフォルダを作成してゲームディレクトリとして設定する例でご紹介します。
| 初期フォルダ | 今回割り当てる予定のフォルダー(新規作成) | |
| Windowsの場合 | C:¥ユーザー¥ユーザー名¥Appdata¥Roaming¥.minecraft | C:¥ユーザー¥ユーザー名¥Appdata¥Roaming¥minecraft-custom(※新規作成フォルダ)¥cnh1.20.1(※新規作成フォルダ) |
| Macの場合 | /Users/ユーザ名/Library/Application Support/minecraft | /Users/ユーザ名/Library/Application Support/minecraft-custom(※新規作成フォルダ)/cnh1.20.1(※新規作成フォルダ) |
Windowsの場合
ゲームディレクトリに対して参照ボタンをクリックします。
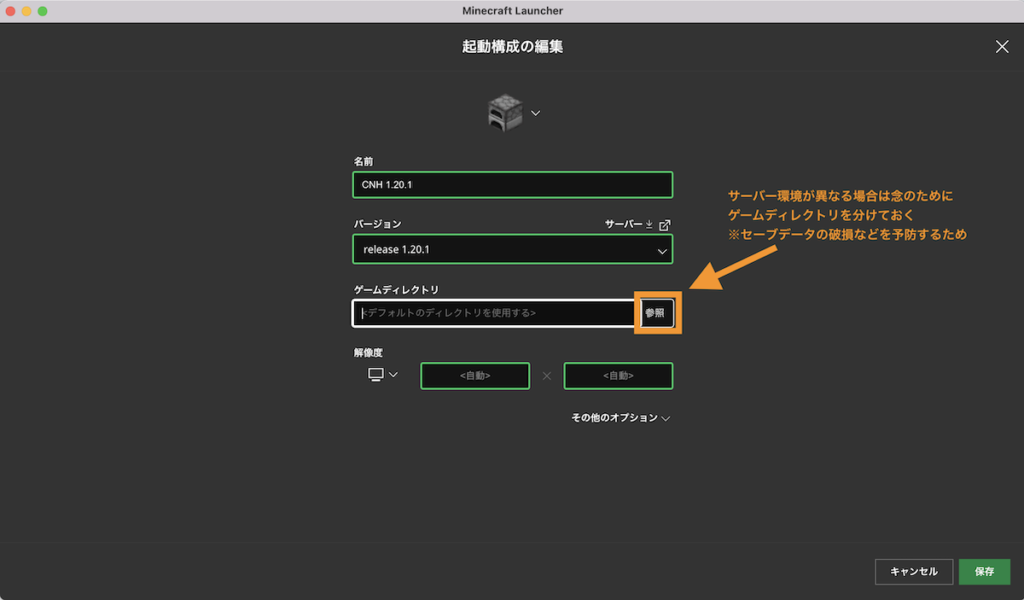
初期設定のゲームディレクトリ:minecraftフォルダ(※)が開きます。(※)初期状態は、C:¥ユーザー¥ユーザー名¥Appdata¥Roaming¥.minecraftが保存先となっています
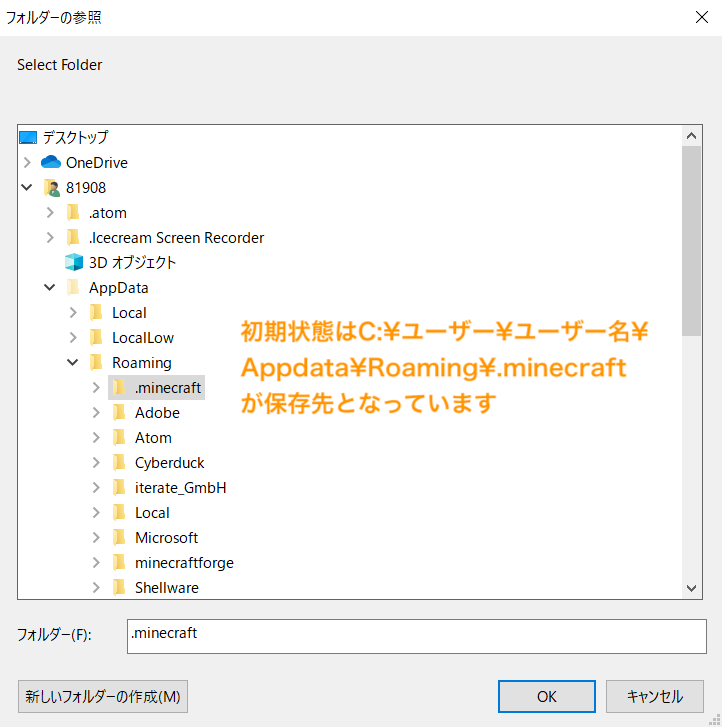
Roamingが選択されている状態で右クリック>新規作成>フォルダーします。
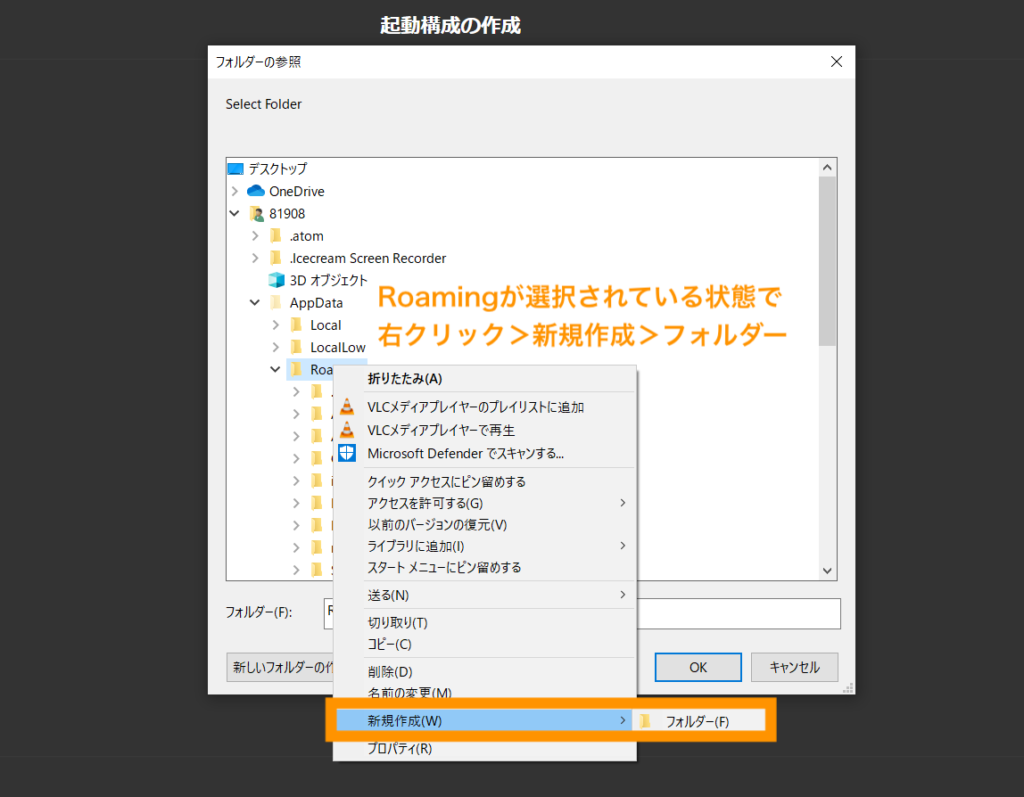
新規作成されたフォルダーの名前をminecraft-customと命名します。
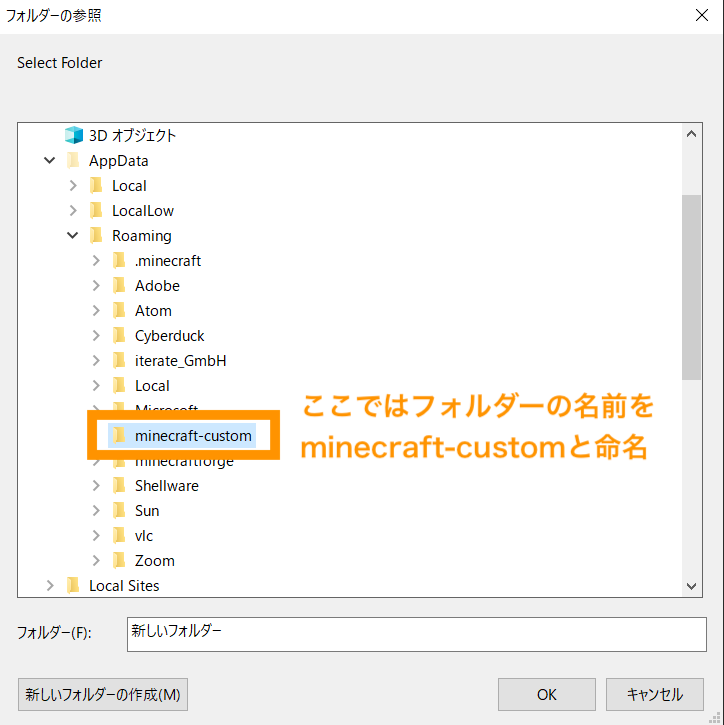
作成したフォルダー「minecraft-custom」が選択されている状態で右クリック>新規作成>フォルダーを選択します。
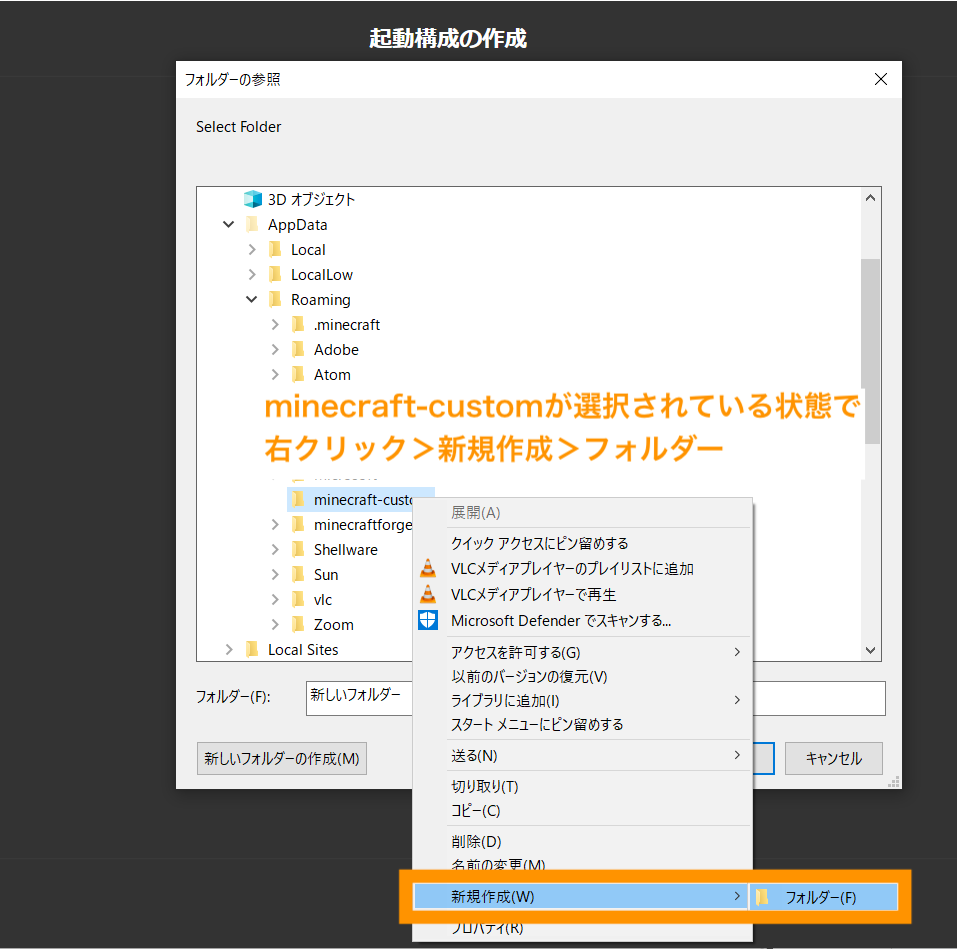
新規作成したフォルダーの名前をcnh1.20.1(名前はサーバーを識別できる名前ならなんでもOK)と命名して、cnh1.20.1を選択した状態でOKボタンを押下します。
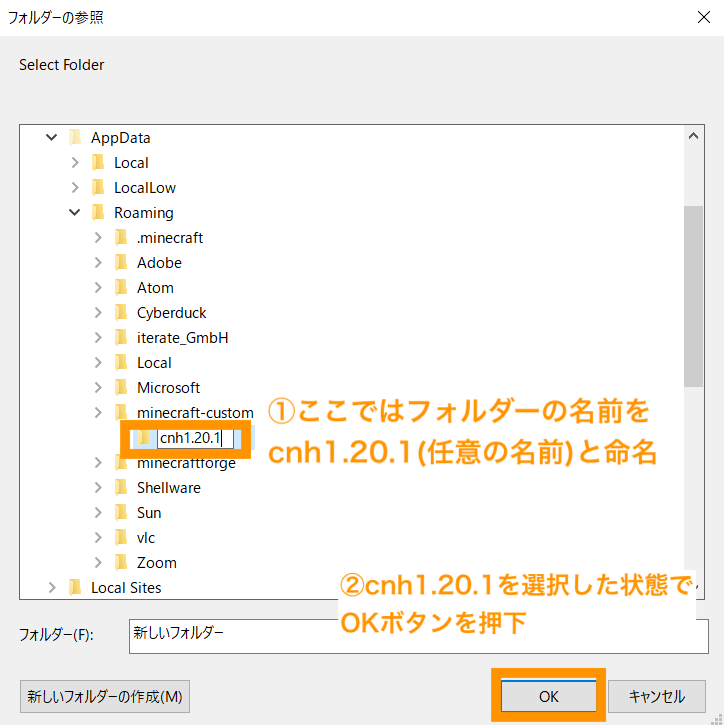
作成したフォルダ(cnh1.20.1)が選択されたことを確認して作成ボタンを押下します。
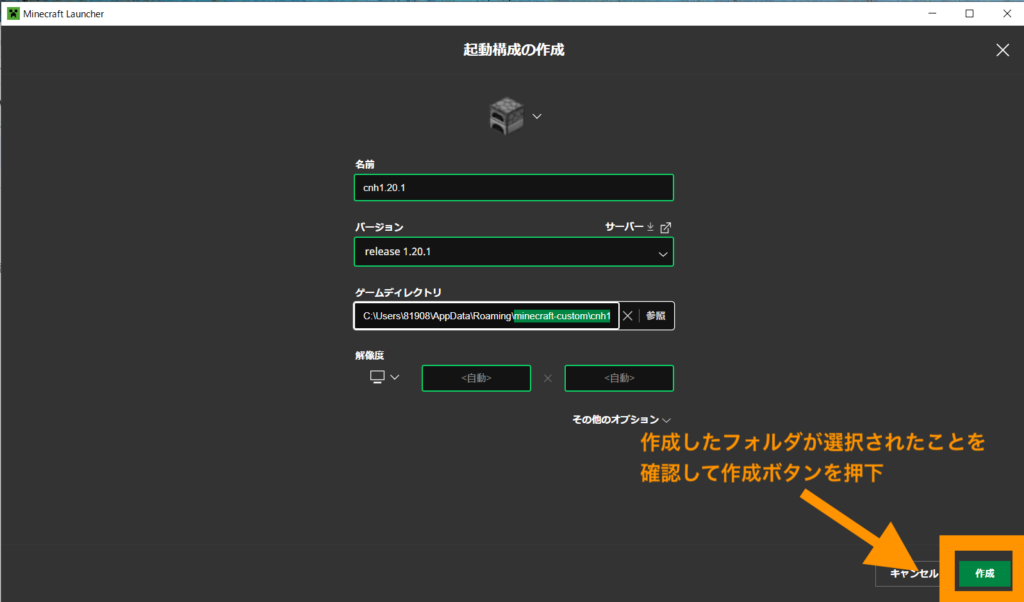
mac OSの場合
ゲームディレクトリに対して参照ボタンをクリックします。
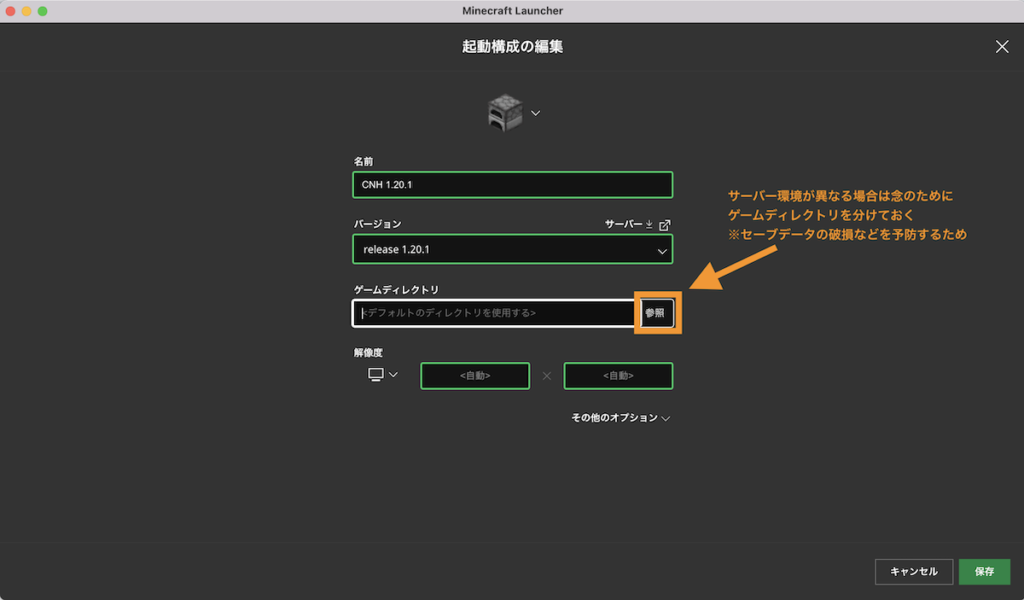
初期設定のゲームディレクトリ:minecraftフォルダ(※)が開きます。(※)初期状態は、/Users/ユーザ名/Library/Application Support/minecraftが保存先となっています
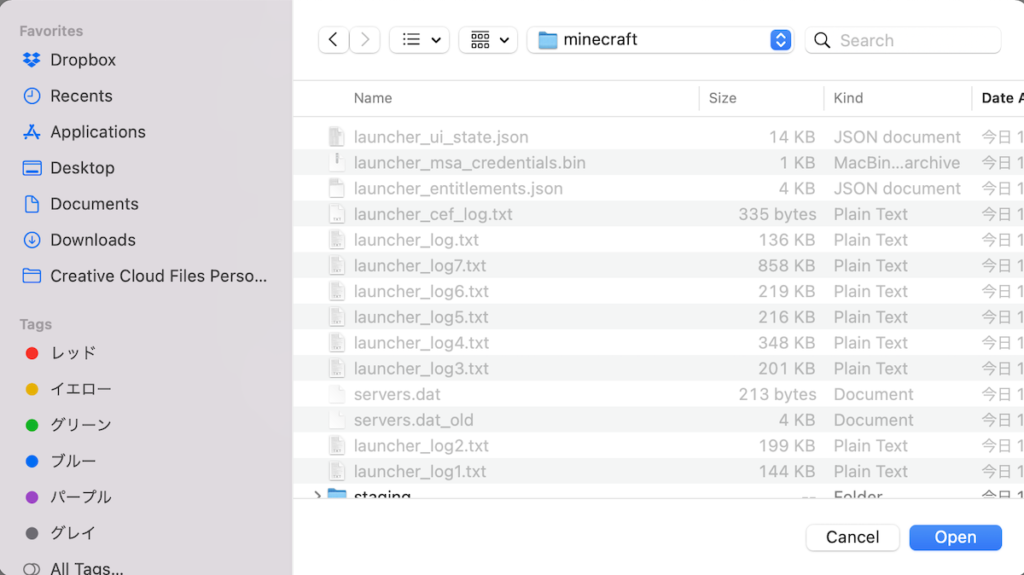
minecraftフォルダの一個上の階層にあるApplication Supportフォルダーを選択します
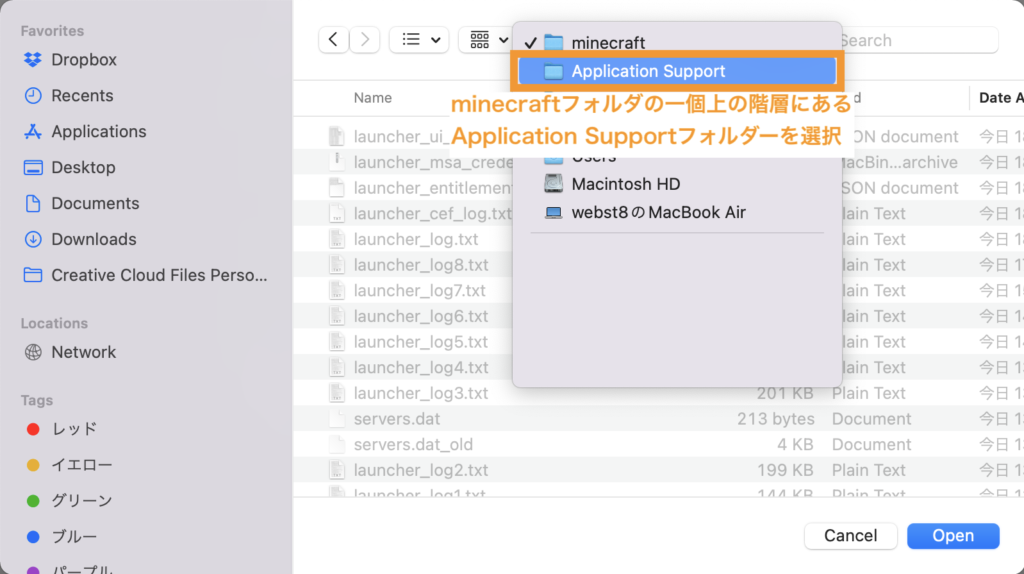
minecraft-customという名前のフォルダーを新規作成します。
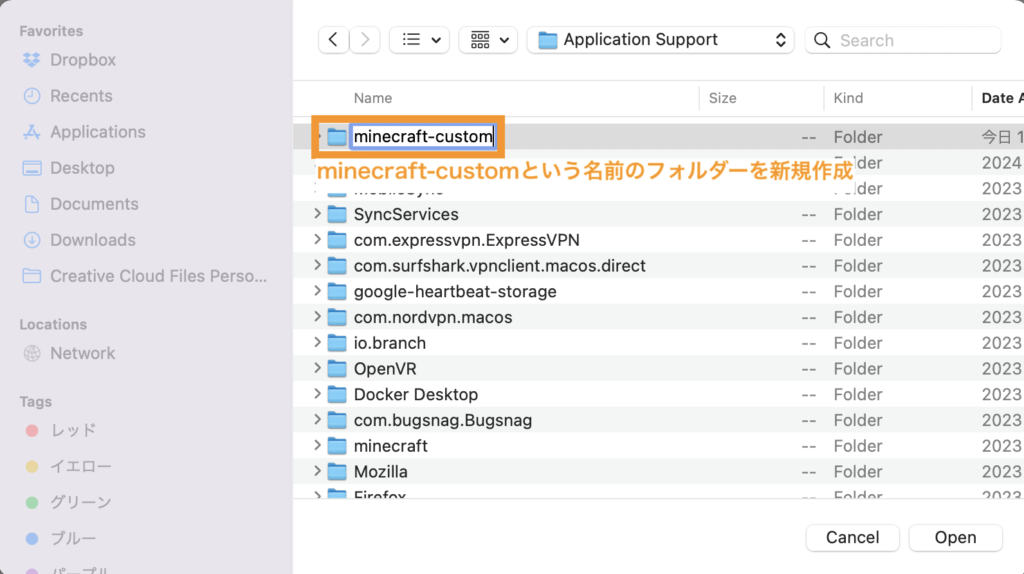
minecraft-customフォルダをダブルクリックします。
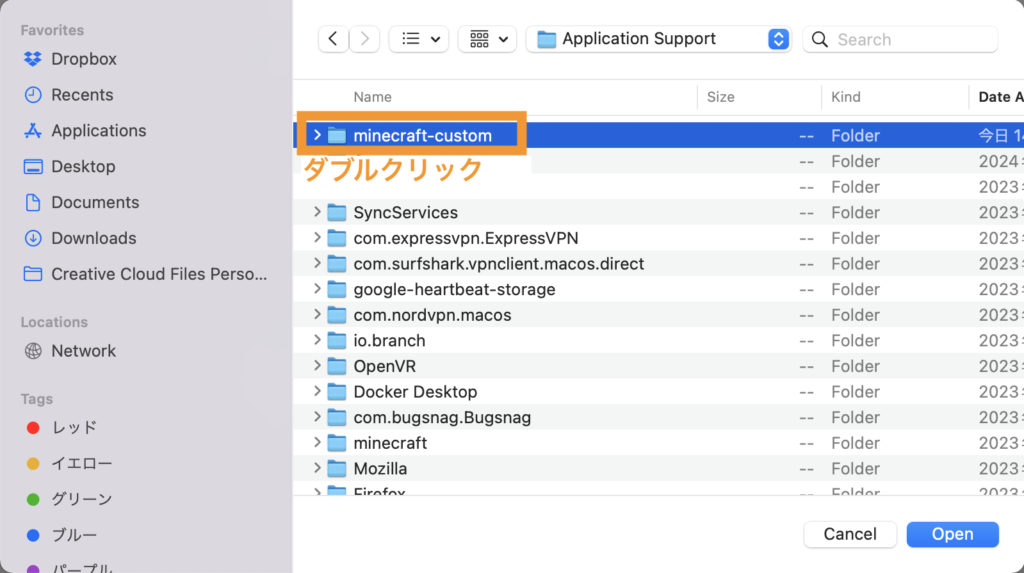
cnh1.20.1フォルダーを新規作成します。
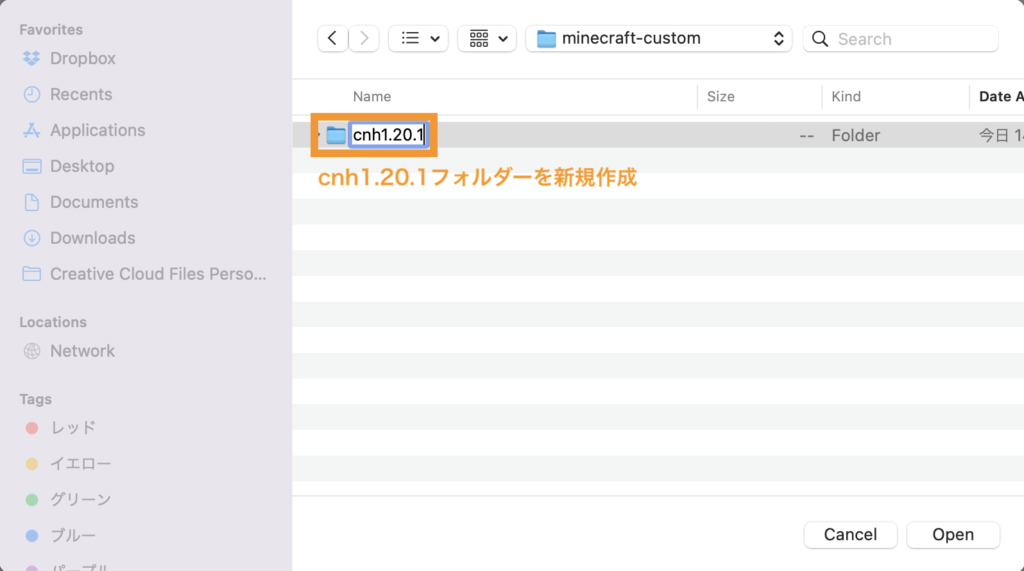
cnh1.20.1フォルダーを選択した状態でOpenボタンをクリックします。
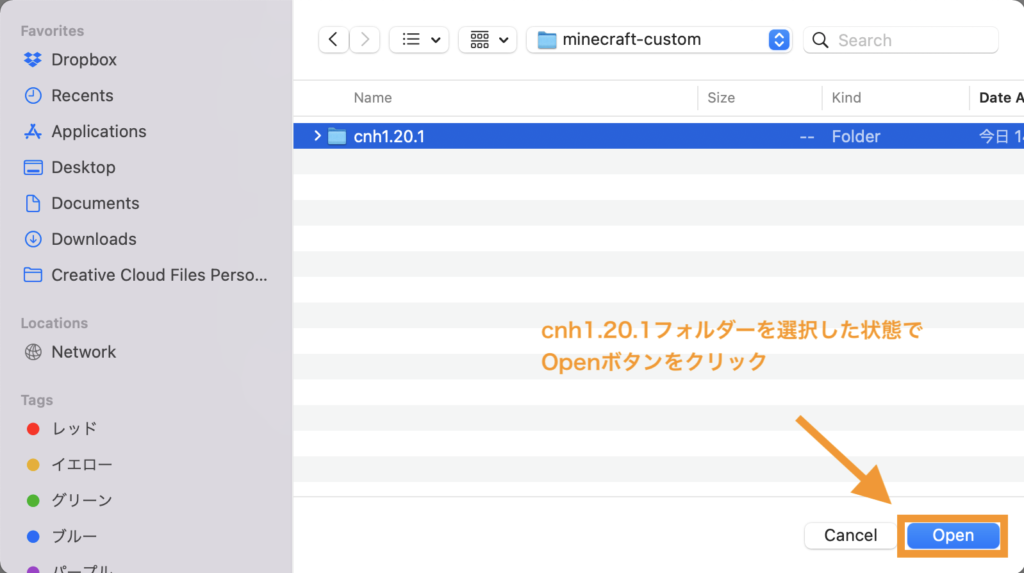
作成したcnh1.20.1フォルダが保存先になっていることを確認して、保存ボタンをクリックします。
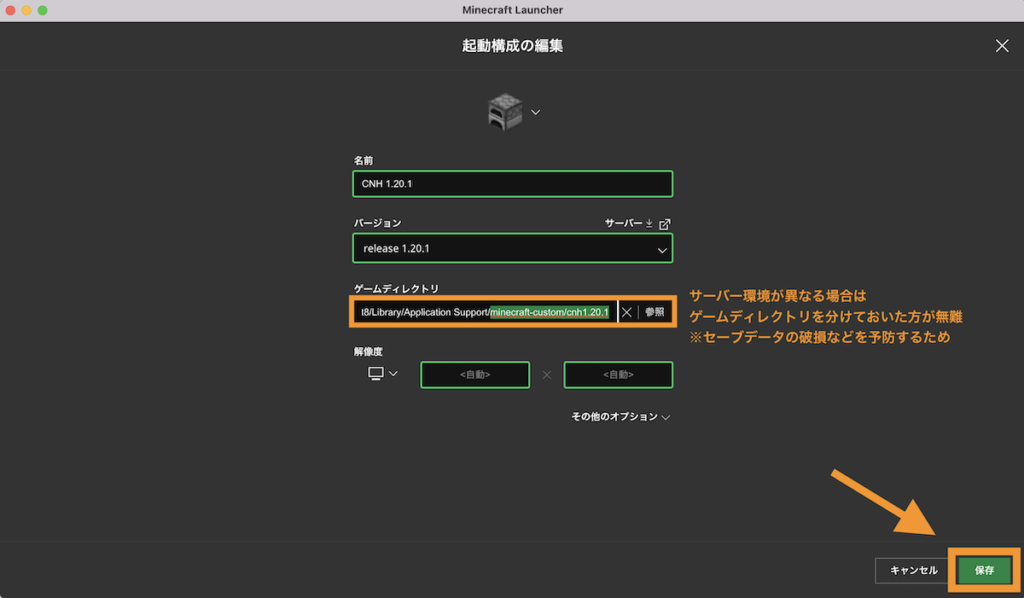
作成した起動構成で起動する
CNH1.20.1用の起動構成ができました。「プレイ」ボタンをクリックします。
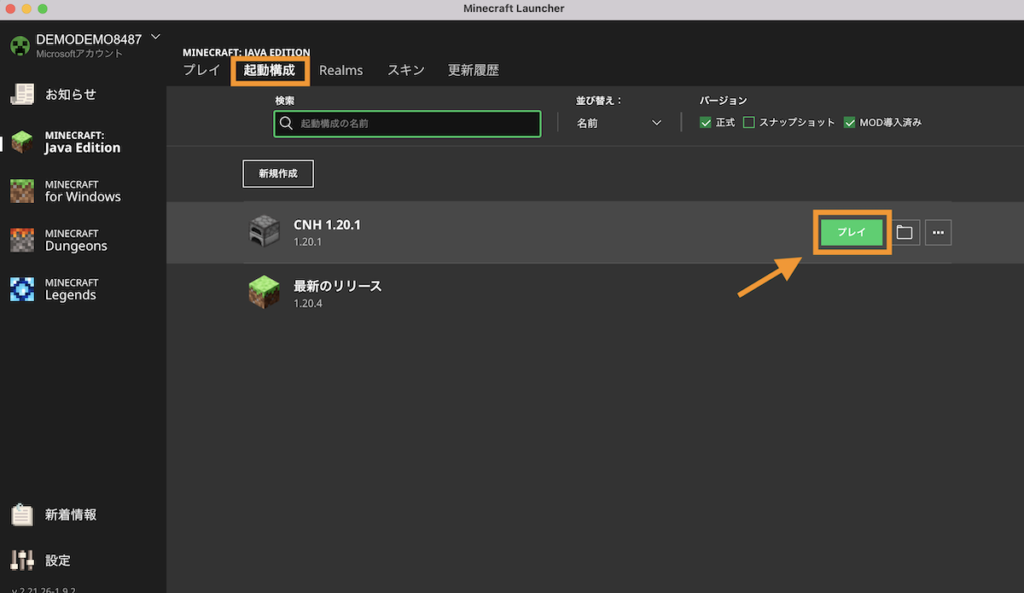
1.20.1バージョンでマインクラフトが立ち上がりました。マルチプレイをクリックします。
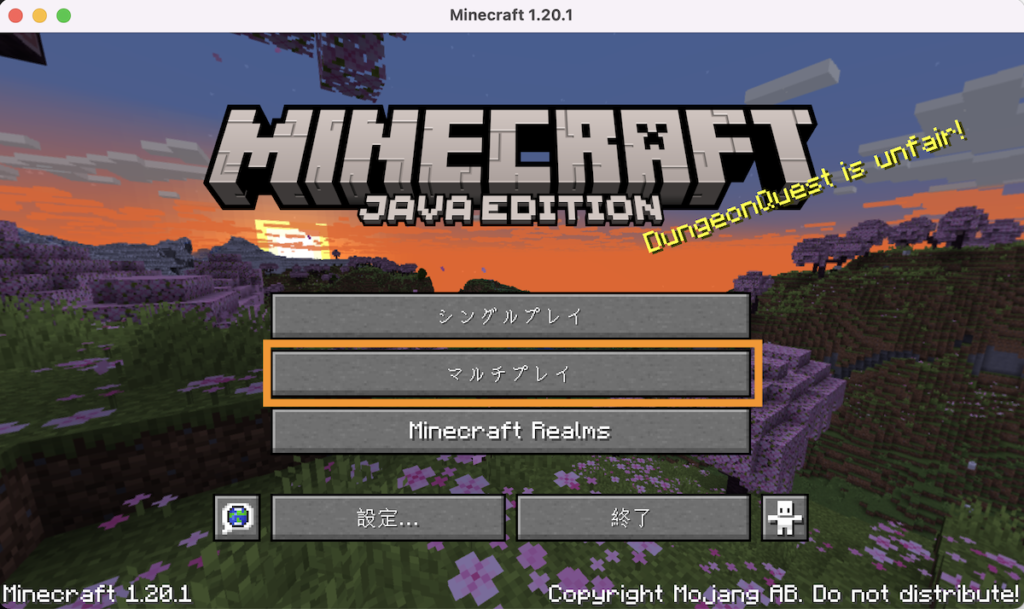
ゲームディレクトリを変更しているので過去登録した異なるバージョンのサーバー・ワールドは見えなくなっています。ここでは「サーバーを追加」をクリックします。
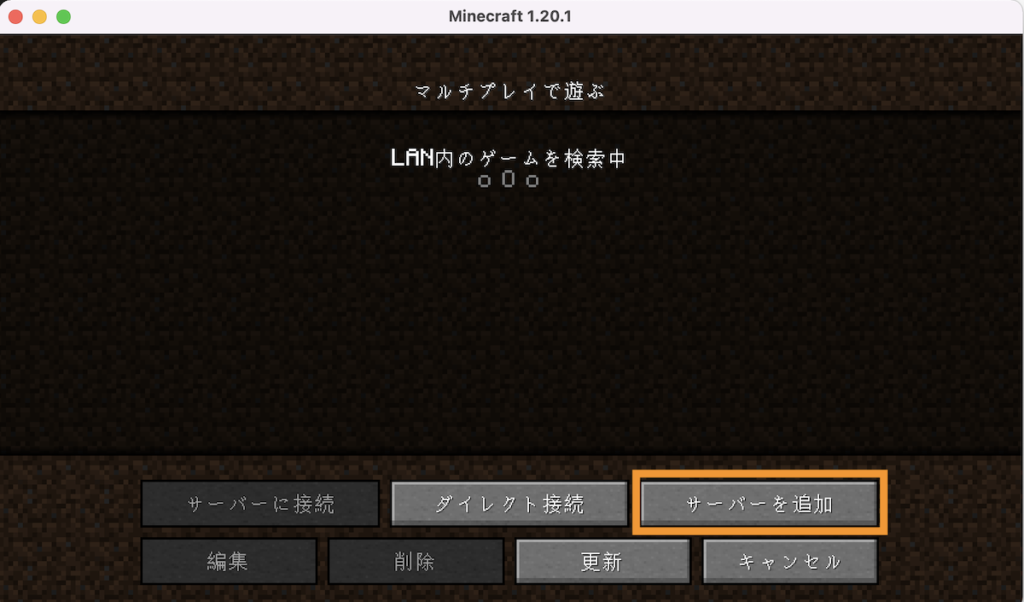
サーバー名とIPアドレスを入力して完了ボタンをクリックします。
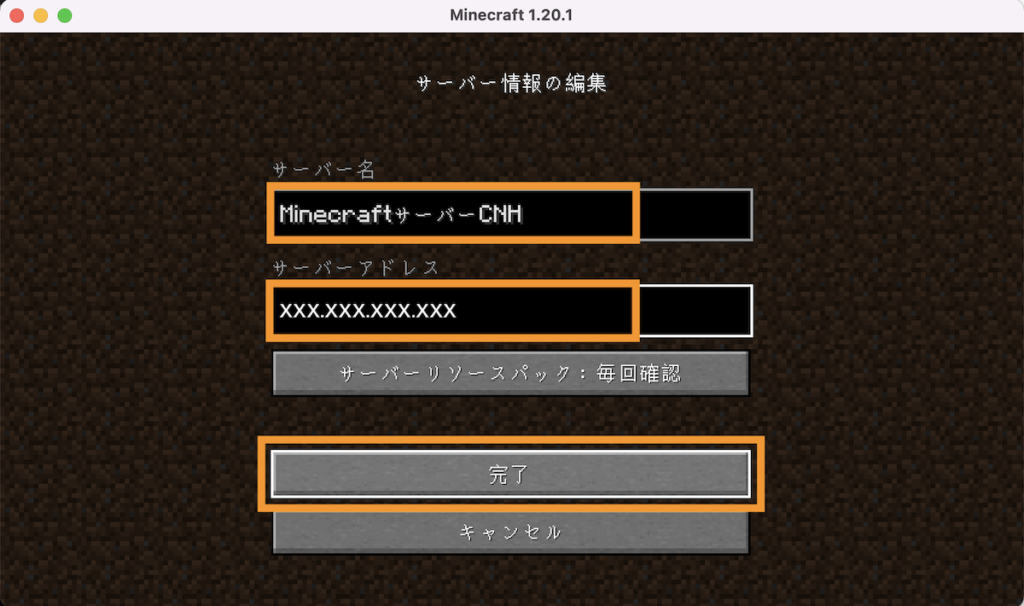
登録したサーバーをダブルクリックします。
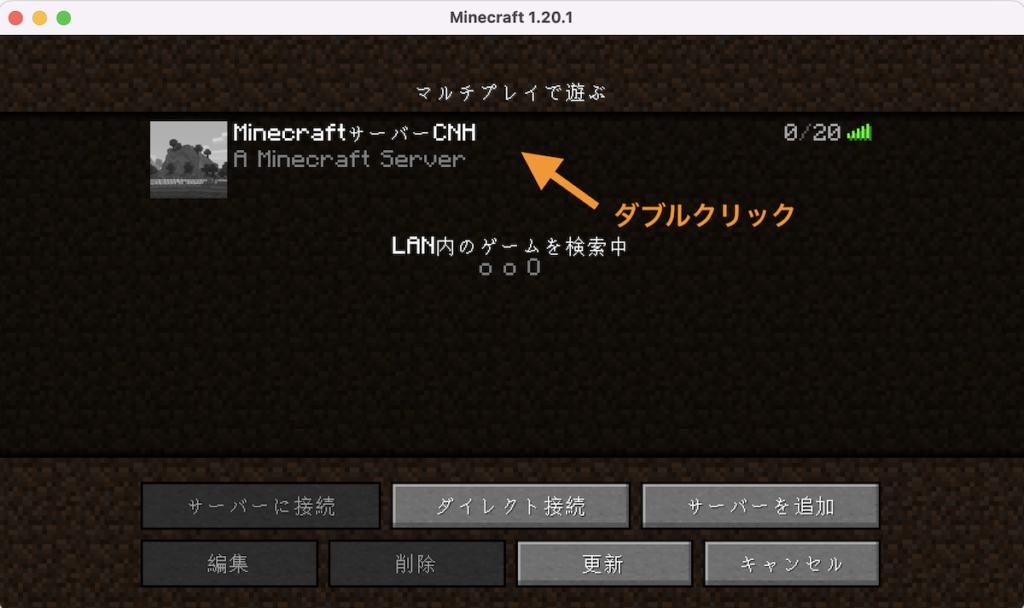
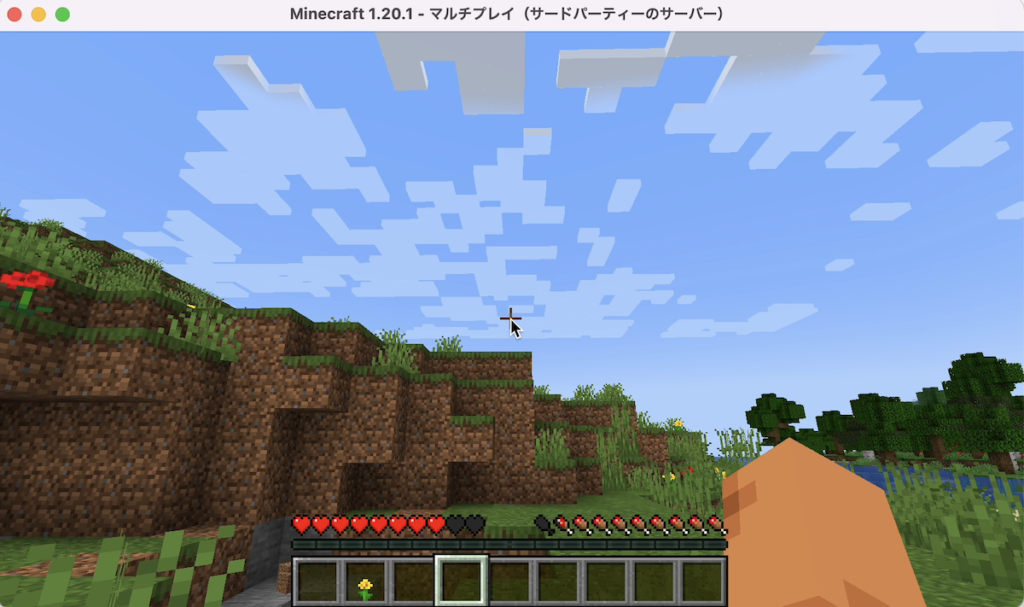
最新バージョンや他のバージョンに切り替えたい場合
なお、最新バージョンや他のバージョンに切り替えたい場合は、ランチャー起動時に、最新版や作成した起動構成を選択して切り替えることが可能です。
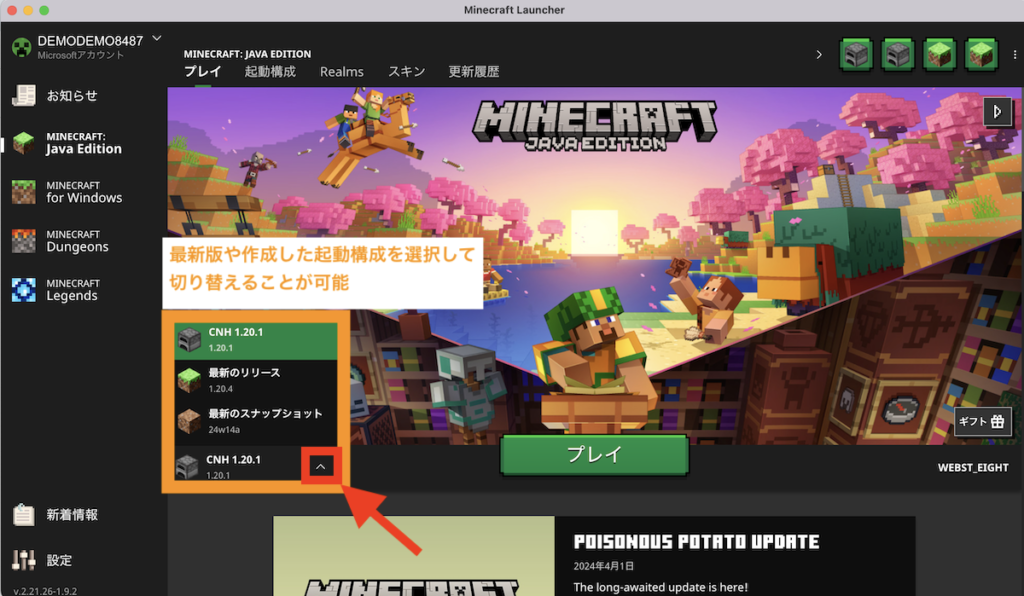
まとめ
まとめです。今回は、マイクラのアプリバージョン変更方法・サーバーバージョンとの合わせ方をご紹介しました。
Java版では、ランチャーから特定バージョンの起動構成を作ることでバージョンを下げてマルチサーバーにアクセスすることができます。
作成した起動構成は下記の箇所から切り替えることが可能なので、アクセスするサーバーに応じて切り替えてプレイしてみましょう。
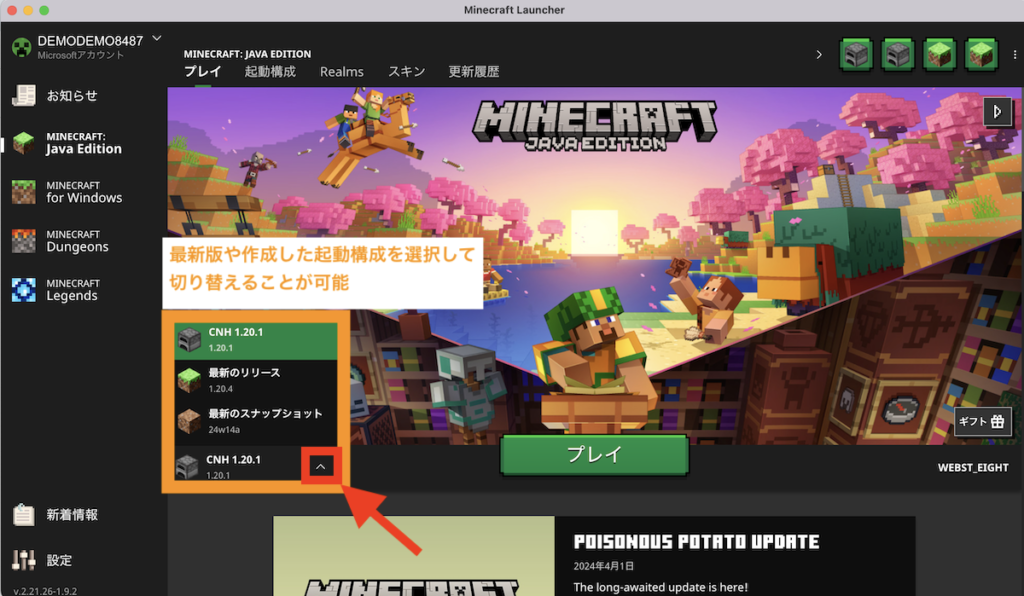
今回は以上になります。最後までご覧いただきありがとうございました。
