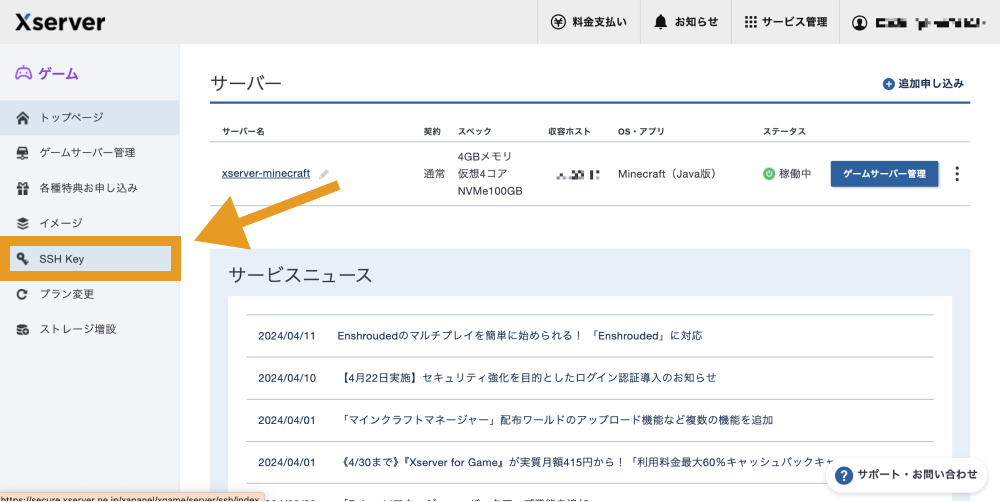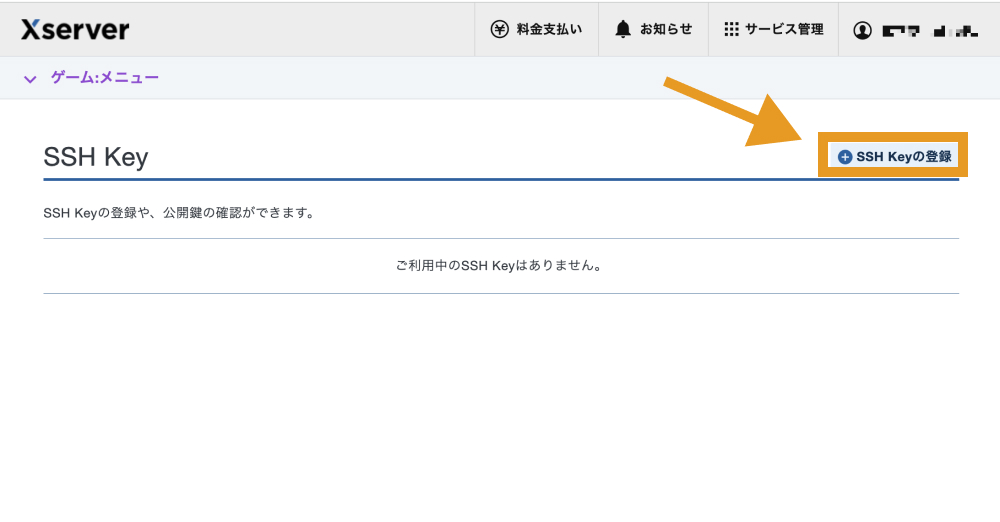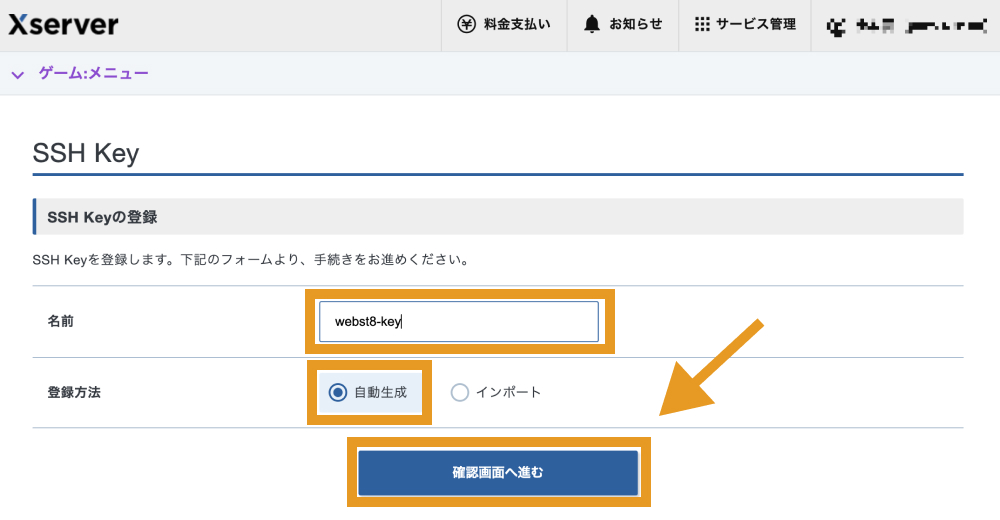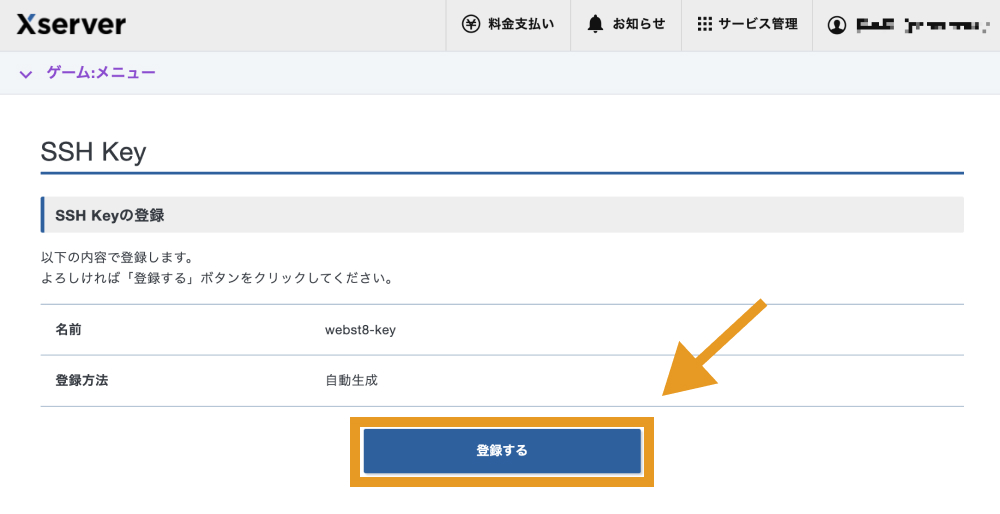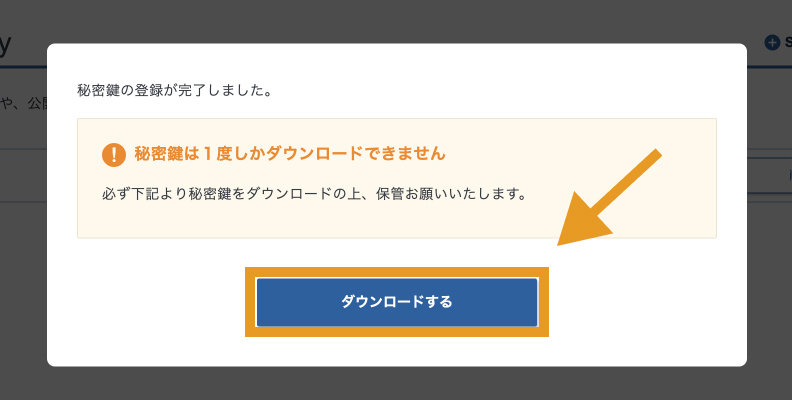XServer VPS for Game(VPS)でマインクラフトなどのマルチサーバーにModやプラグインを導入したり、ワールドデータをアップロードしたい時にFTPソフトを利用すると便利です。
初心者でもLinuxコマンドを入力することなくGUIで(視覚的に)、ファイルのダウンロードやアップロードが可能です。
今回はXServer VPS for Gameで構築したゲームサーバーにFTPソフトを使って接続する方法を解説します。

本記事は2024年4月時点に執筆した内容です。閲覧時期によって情報が古くなっている場合がございますのであらかじめご了承ください。またFTPやコンソールの操作は誤って操作すると正常に動作しなくなる可能性がありますのでご自身の責任のもと慎重に操作してください。
【1】SSH(TCP22)を許可する(ポート解放)
デフォルトではSFTP(SSH)で使用するポートが閉じてしまっているため、XServer VPS for Gameに接続できないようになっています。
そこで、パケットフィルターを追加して22番ポートのみ接続を許可しましょう。
まずはXServerアカウントにアクセスします。
https://secure.xserver.ne.jp/xapanel/login/xgame
ログイン画面が開いたら、メールアドレスとパスワードを入力してログインします。
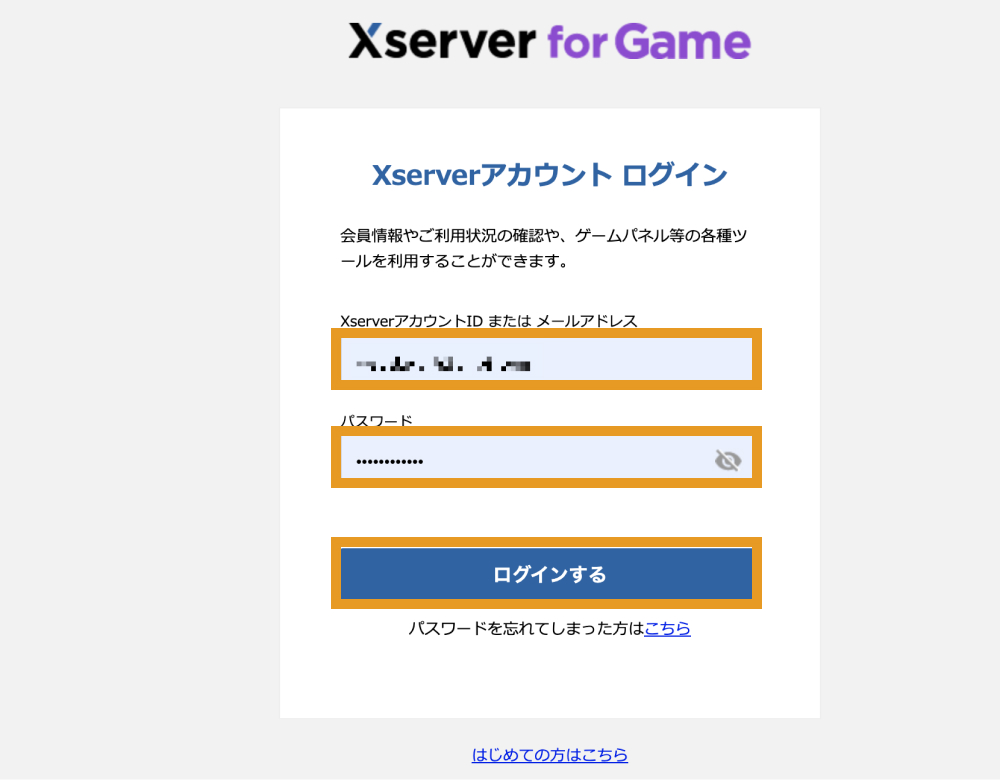
これでXServerアカウントにログインできました。
続いて、「ゲームサーバー管理」をクリックし、ゲームパネルにアクセスします。
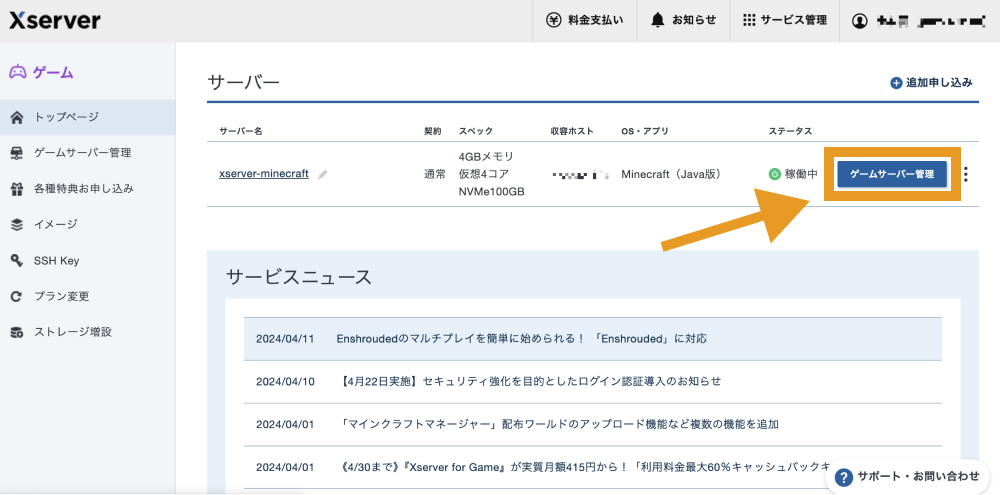
ゲームパネルが開いたら「パケットフィルター設定」をクリックします。
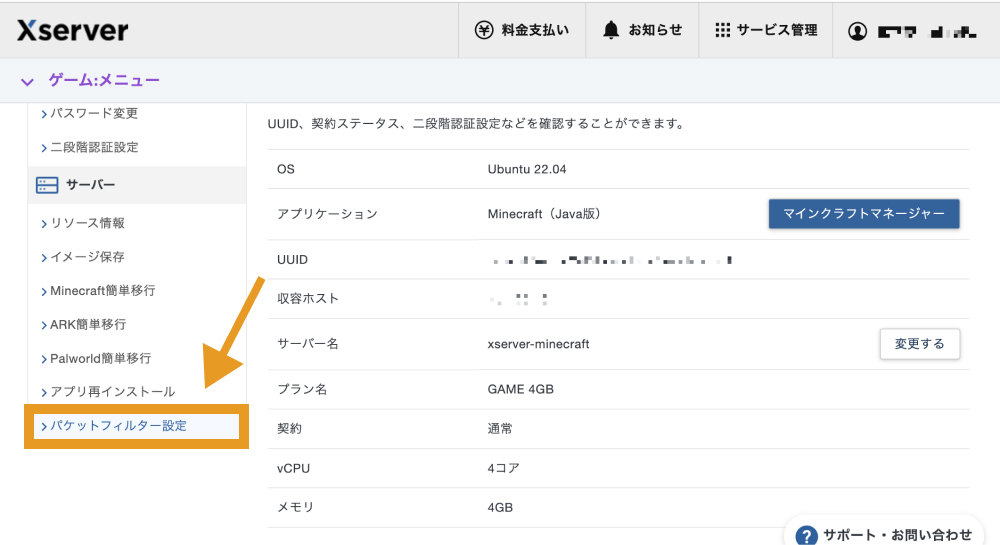
「パケットフィルター設定を追加する」をクリックします。
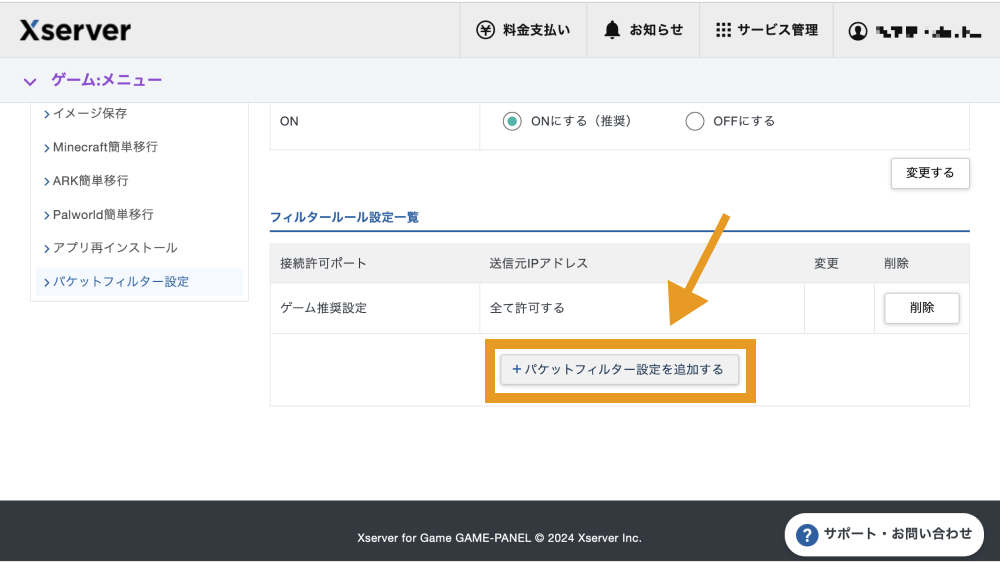
フィルターを「SSH」に変更して「追加する」をクリックします。
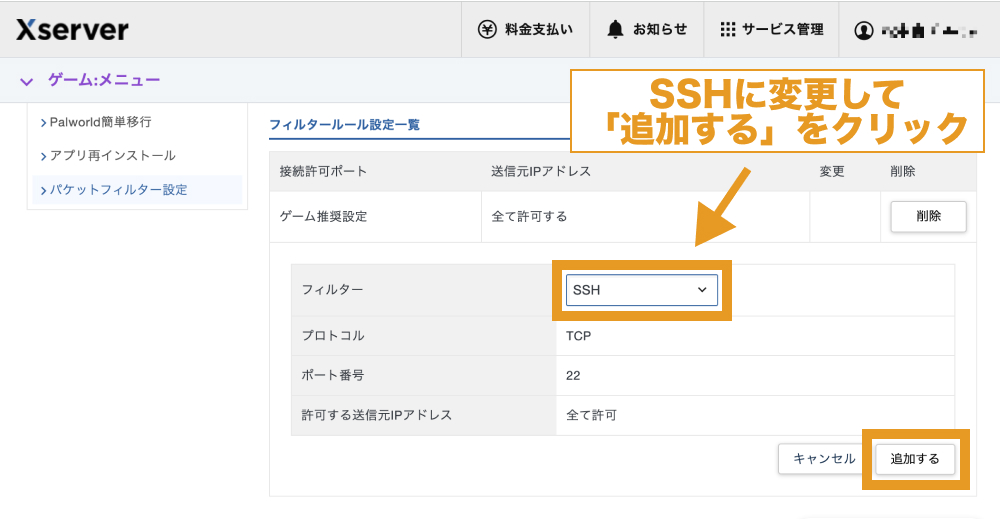
以上で22番ポートが解放されました。
【2】FTPソフトWinSCPでXServerに接続する
ここからはWindowsで利用できる有名なFTPソフトWinSCPでXServer VPS for Game(VPS)に接続する方法をご紹介します。
FTPソフトを利用すると、初心者でもLinuxコマンドを入力することなくGUIで(視覚的に)、ファイルのダウンロードやアップロードが可能です。
※Mac OSのパソコンではWin SCPが利用できないためご注意ください(Macの場合は後述のFileZillaなどをご利用ください。)
WinSCPをダウンロードする
まずFTPソフト「WinSCP」をダウンロードします。
以下のURLをクリックします。
https://winscp.net/eng/download.php
「Download WinSCP」をクリックします。
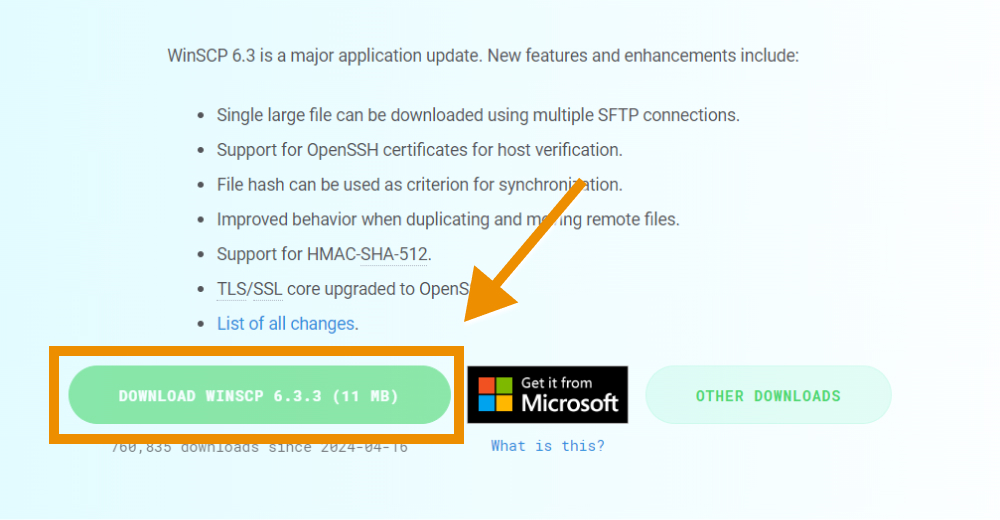
WinSCPのセットアップファイルがダウンロードフォルダ内にダウンロードされるので、ダブルクリックして開きます。
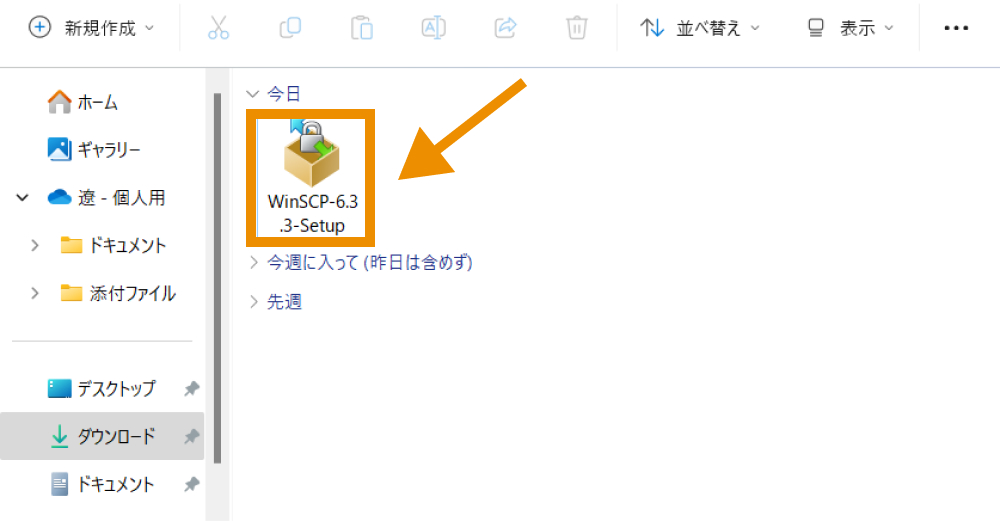
「すべてのユーザー用にインストール」をクリックします。
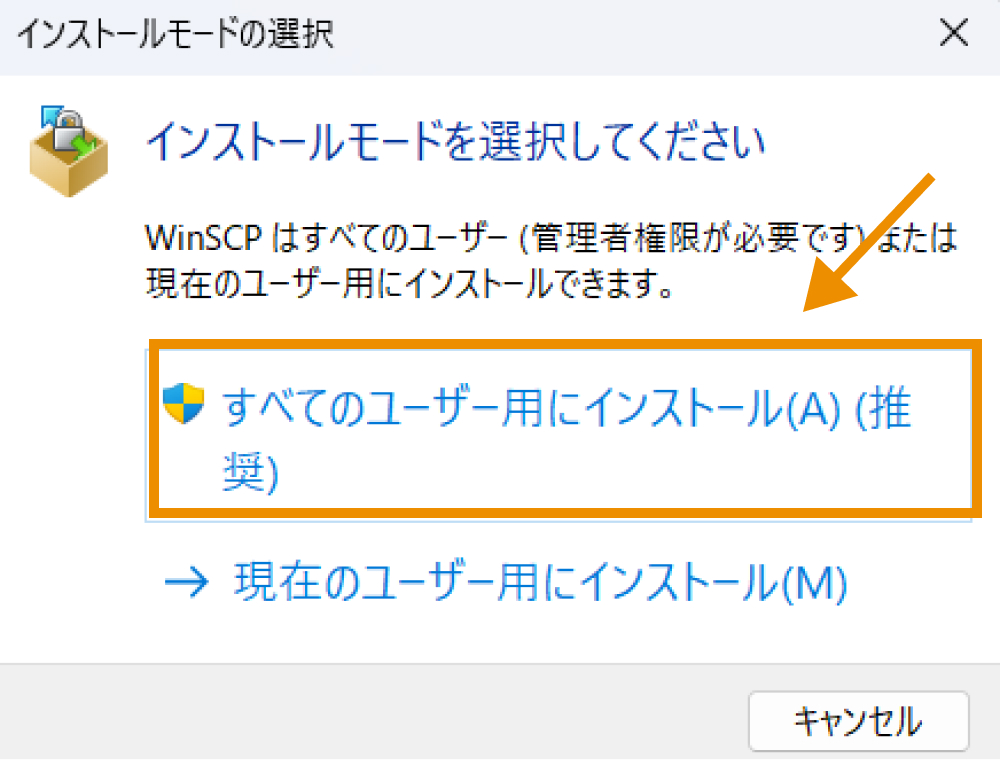
「このアプリがデバイスに変更を加えることを許可しますか?」という画面が表示されるので、「はい」をクリックします。
使用許諾契約書の中身を確認し、「許諾」をクリックします。
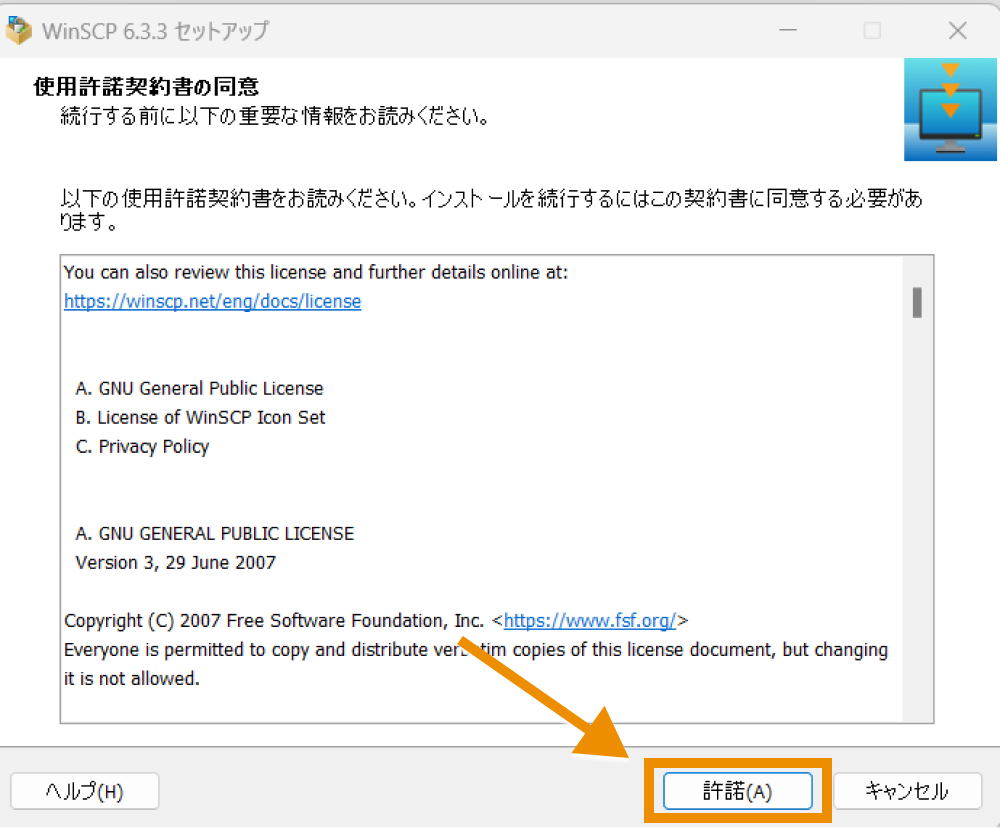
「標準的なインストール」にチェックを入れて「次へ」をクリックします。
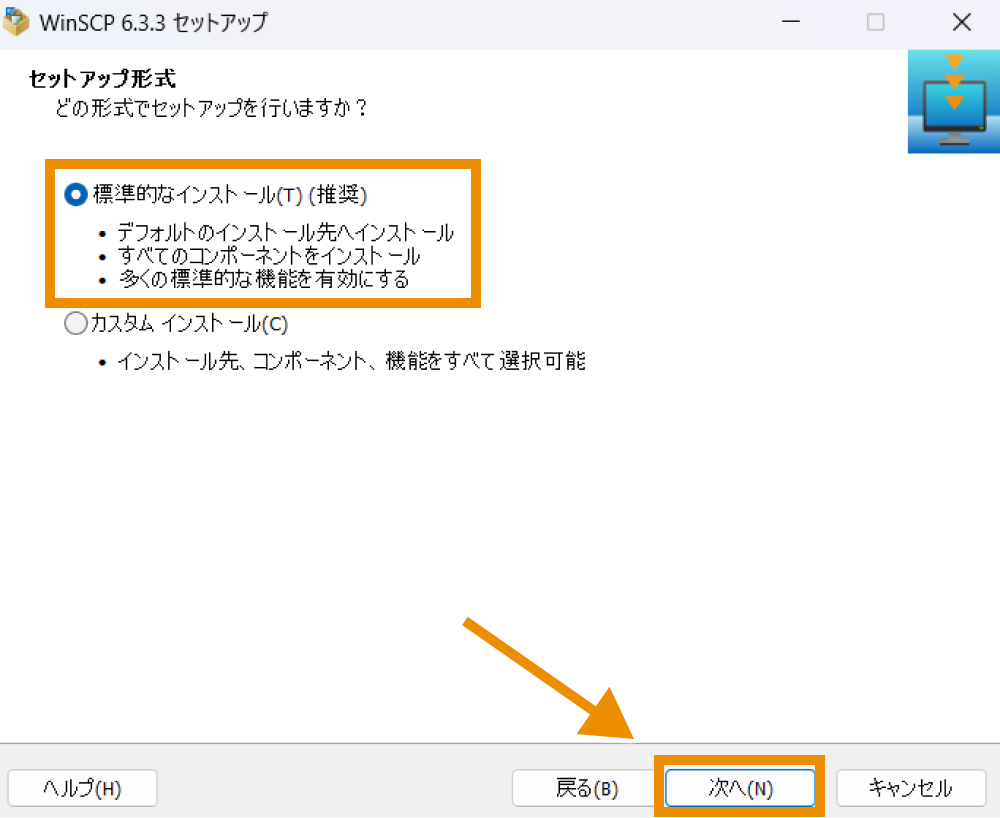
「コマンダー」にチェックを入れて「次へ」をクリックします。
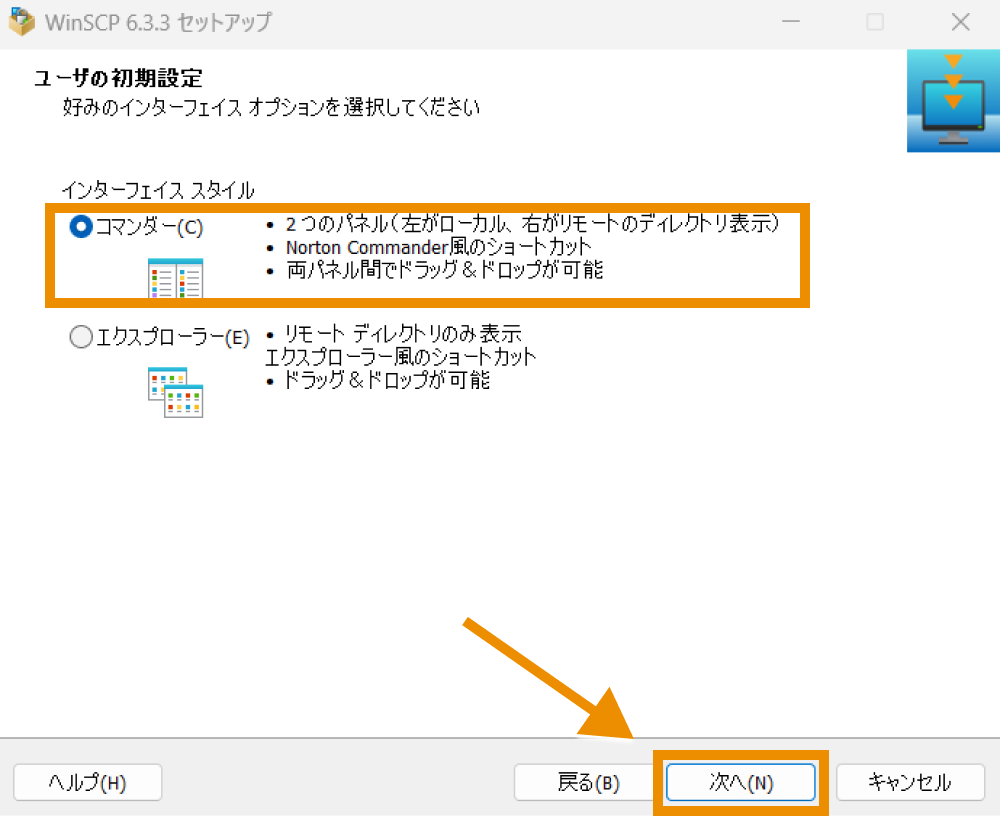
「インストール」をクリックします。
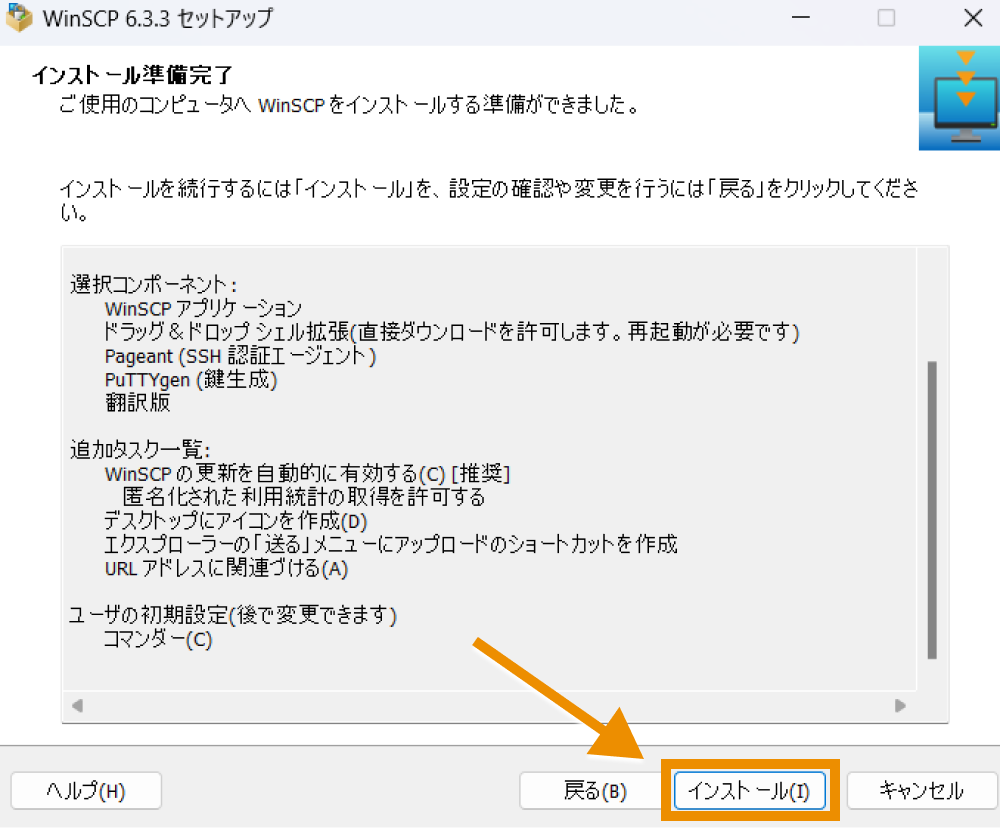
以上でWinSCPがインストールされました。
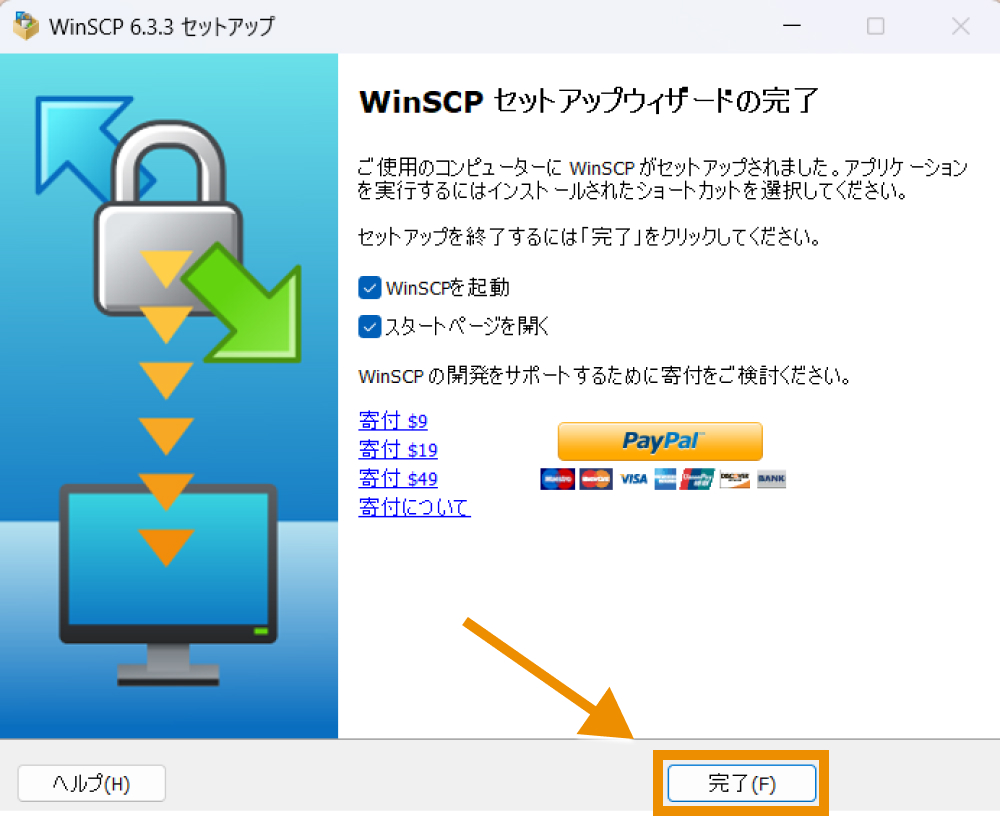
デスクトップを見るとWinSCPのショートカットアイコンが表示されているはずです。

WinSCPでXServer VPS for Gameに接続する
つづけてXServer VPS for Game上にあるマルチサーバーに接続します。
WinSCPのショートカットアイコンをダブルクリックします。

WinSCPが開いたら、以下のように各情報を入力してから「ログイン」をクリックします。
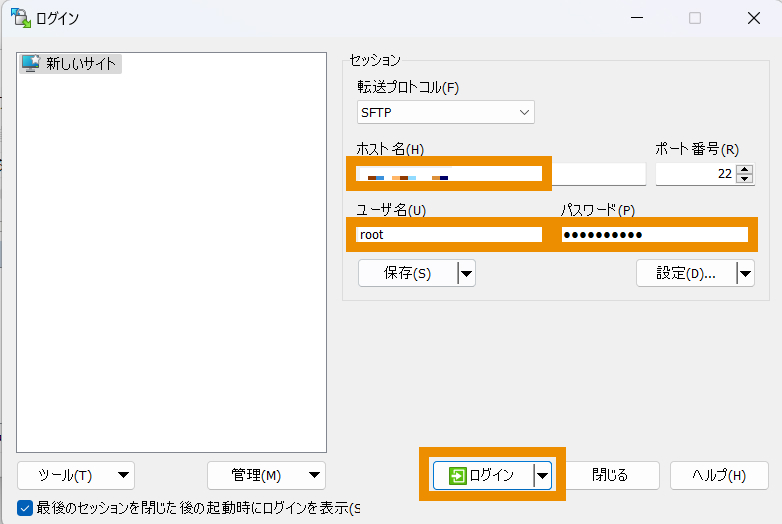
| ホスト | サーバーのIPアドレスを入力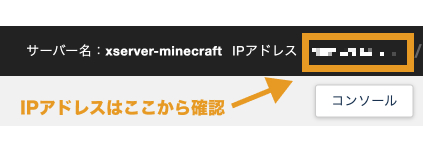 |
|---|---|
| ユーザー | 「root」と入力する |
| パスワード | サーバー作成時に設定した「rootパスワード」を入力 ※マインクラフトマネージャーなどのrootパスワードとは異なるので注意 |
初回アクセス時は下記のようなワーニング画面が表示される場合がありますが、「承認」をクリックします。
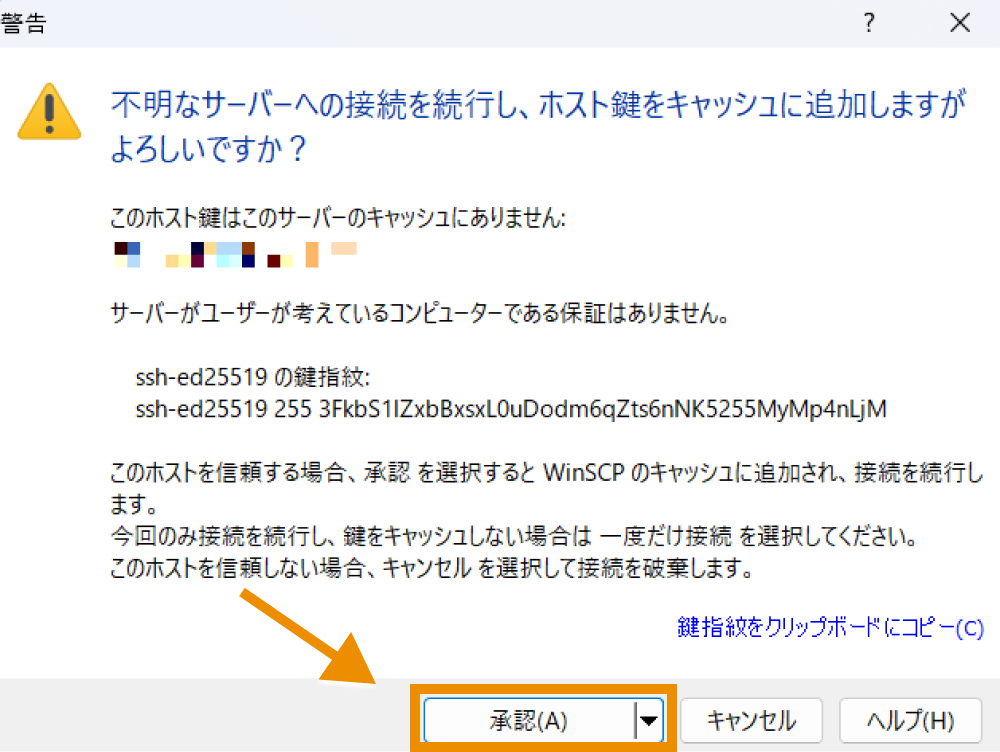
以上で、WinSCPを使ってサーバーに接続できました。
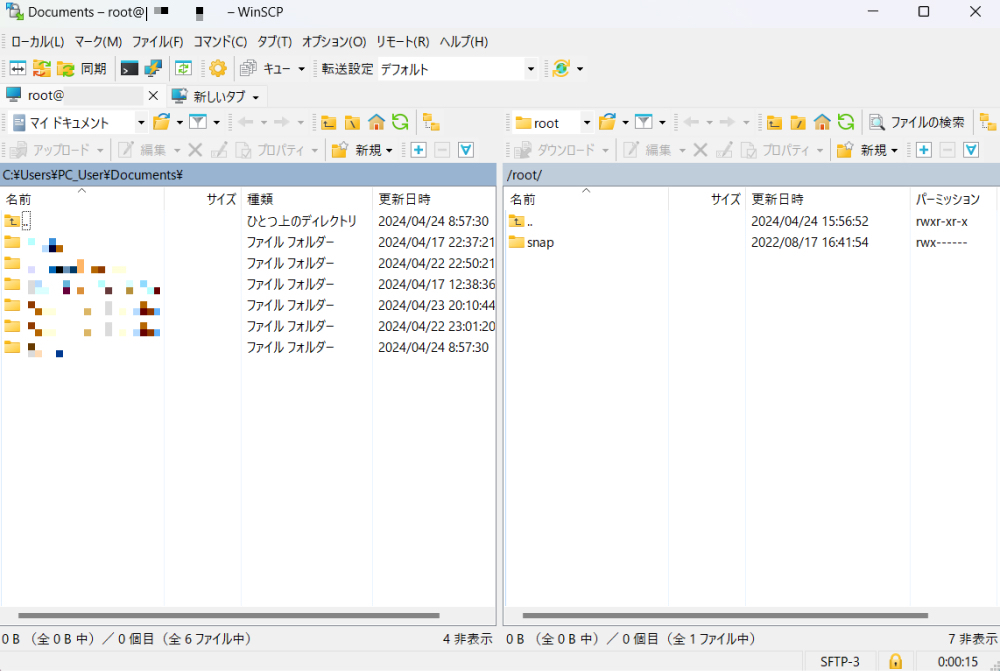
ここでファイルをアップロード・ダウンロードやパーミッション(アクセス権)の設定変更が可能です。
(補足)SSH Keyを使ったSFTP接続方法
サーバーの初期構築時や再構築時にSSH Keyを設定した場合、SSH Keyを使ったSFTP接続をすることも可能です。
※サーバー再構築するとこれまでのデータが全てリセット(消える)ためご注意ください。SSH Keyを設定すると前述のパスワード認証によるSFTP接続ができなくなります。SSH Keyについて意味がわからない方は読み飛ばしてください。あえて意図してSSH KeyによるSFTP接続したい人用の補足です。
SSH keyを事前に作成・秘密鍵をダウンロードする
※「SSH(TCP22)を許可する(ポート解放)」はできている前提で解説していきます。
SSH key接続するには初期構築時またはサーバー再構築時にSSH Keyを作成します。※Linuxが触れる人はサーバー構築後でもSSH Keyの設定が可能ですが上級者向きになるためここでは割愛します。
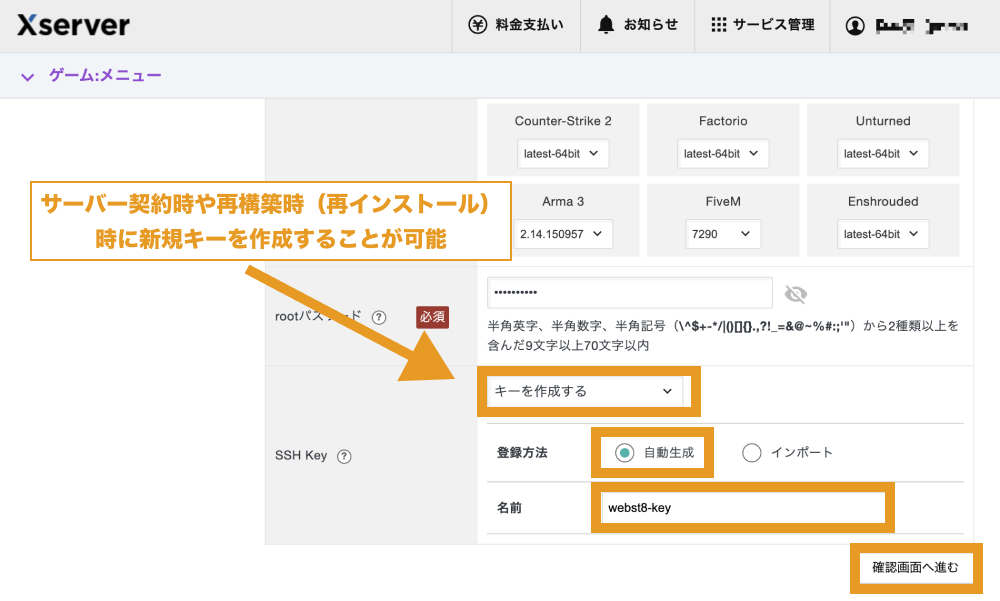
秘密鍵の登録が完了しダウンロード画面が表示されるので、「ダウンロード」をクリックします。
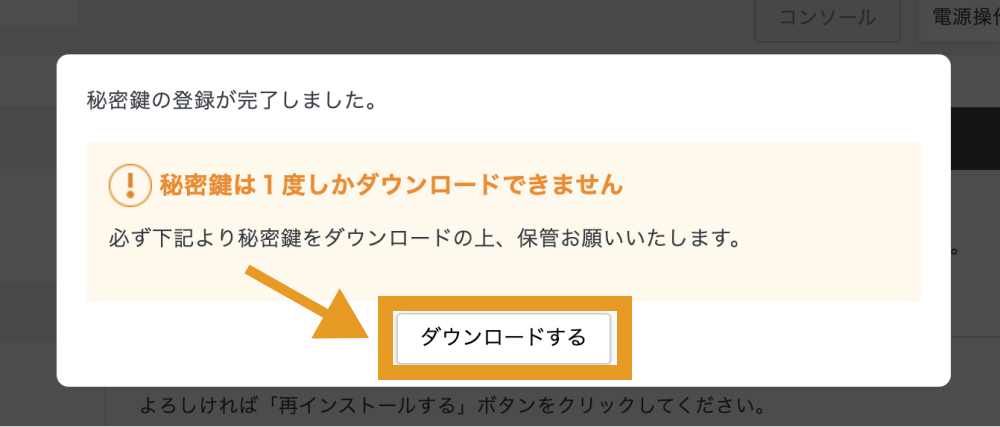
これで秘密鍵がダウンロードされました。
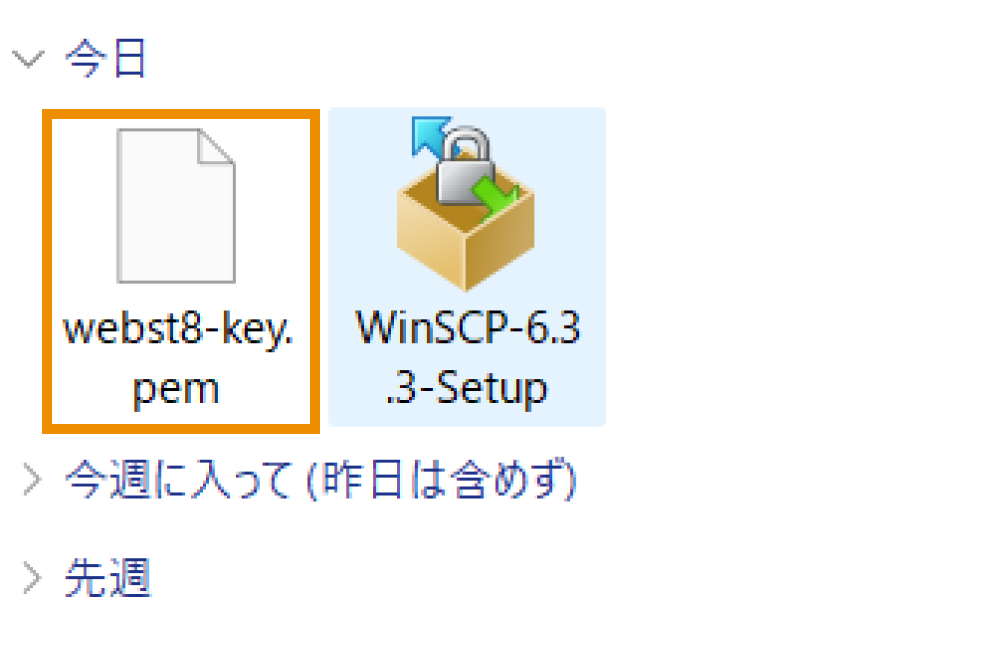
秘密鍵がダウンロードされたら、「再インストールする」をクリックします。再構築の場合は既存ゲームデータが消去されるので注意!
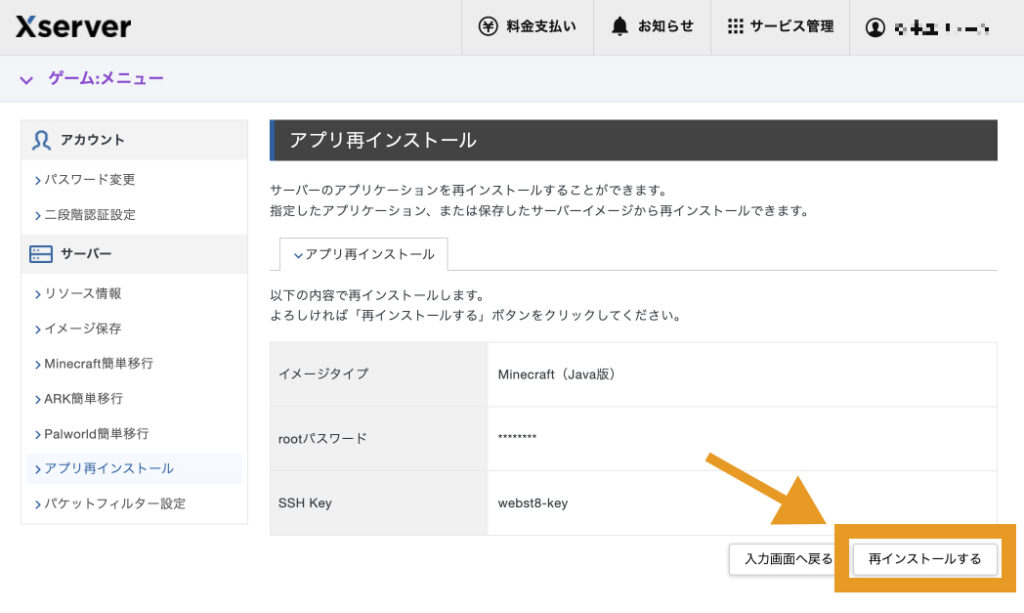
これでアプリの再インストールが開始されるので、しばらくしてからサーバーを起動しておきましょう。
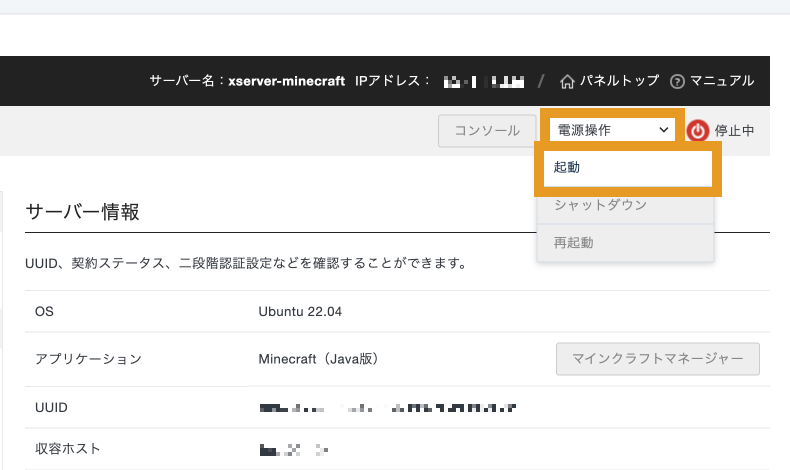
WinSCPでXServer VPS for Gameに接続する
SSH Keyの設定ができたら、WinSCPでXServer VPS for Gameに接続します。
デフォルトでは、XServer VPS for Gameからダウンロードされた秘密鍵はOpenSSH形式と呼ばれるもので拡張子は「.pem」となっています。
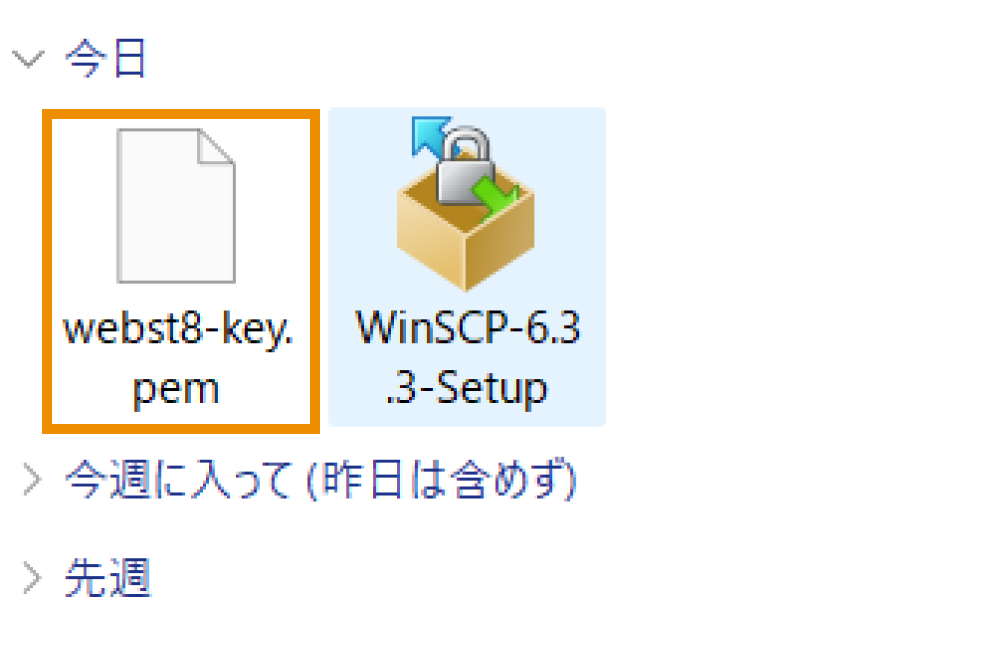
しかし、WinSCPでは「.ppk」で終わるPuTTY形式のみサポートされているため、「.pem」を「.ppk」形式に変換してあげなければなりません。
秘密鍵の形式を変換する際はWinSCPに同梱されている「PuTTYgen」と呼ばれるフリーツールを使います。
WinSCPを開き「ツール>PuTTYgenを実行」をクリックします。
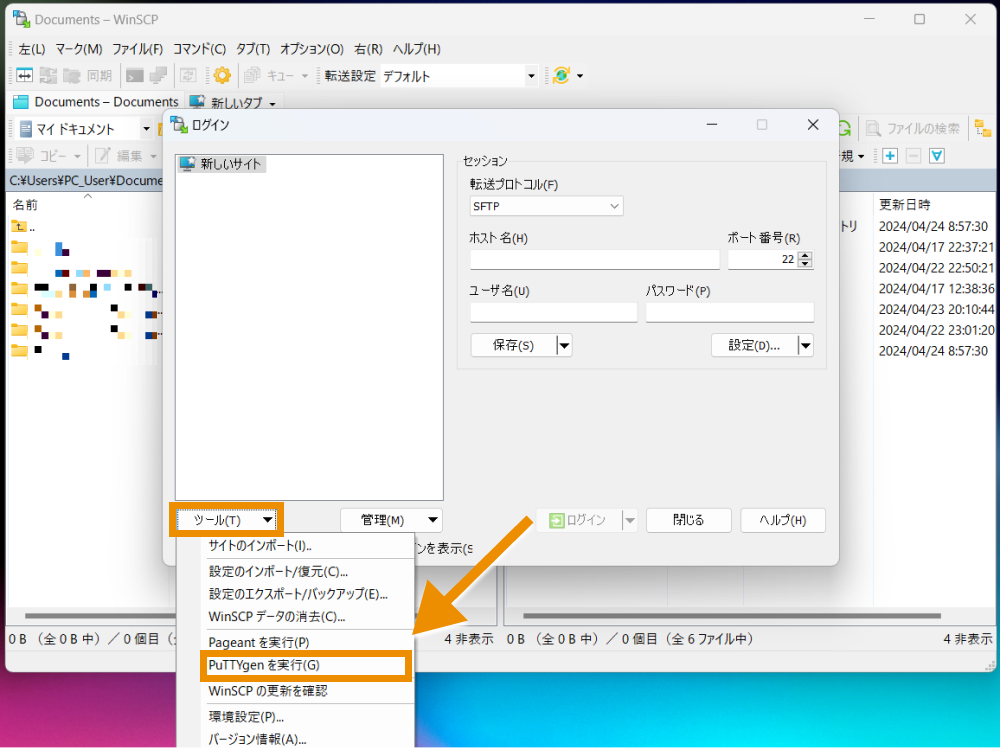
「load」をクリックします。
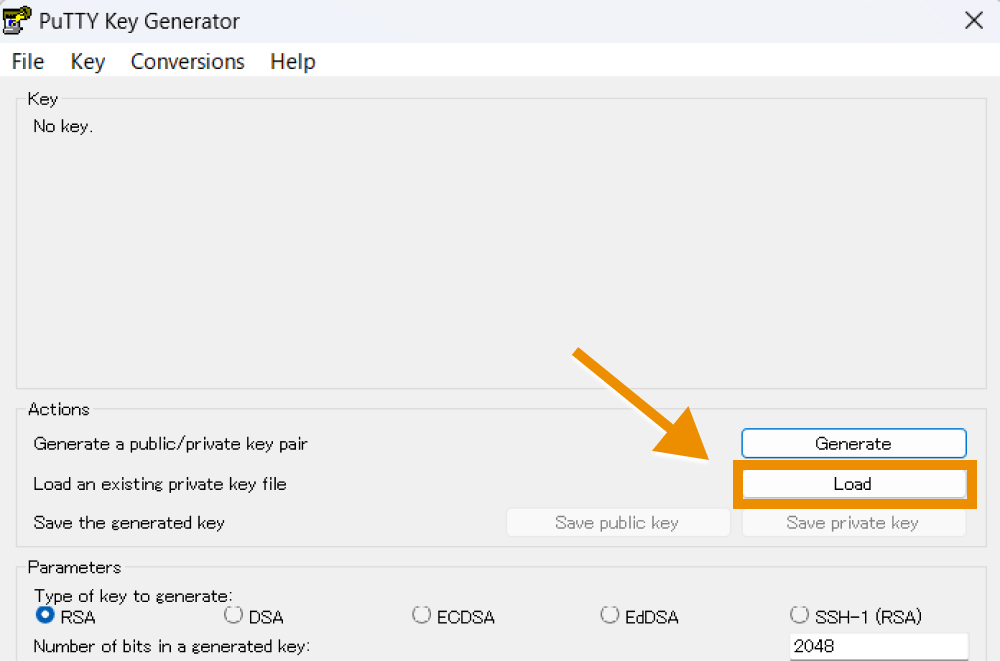
右下のプルダウンを「All Files」に変更し、「.pem」ファイルを選択してから「開く」をクリックします。
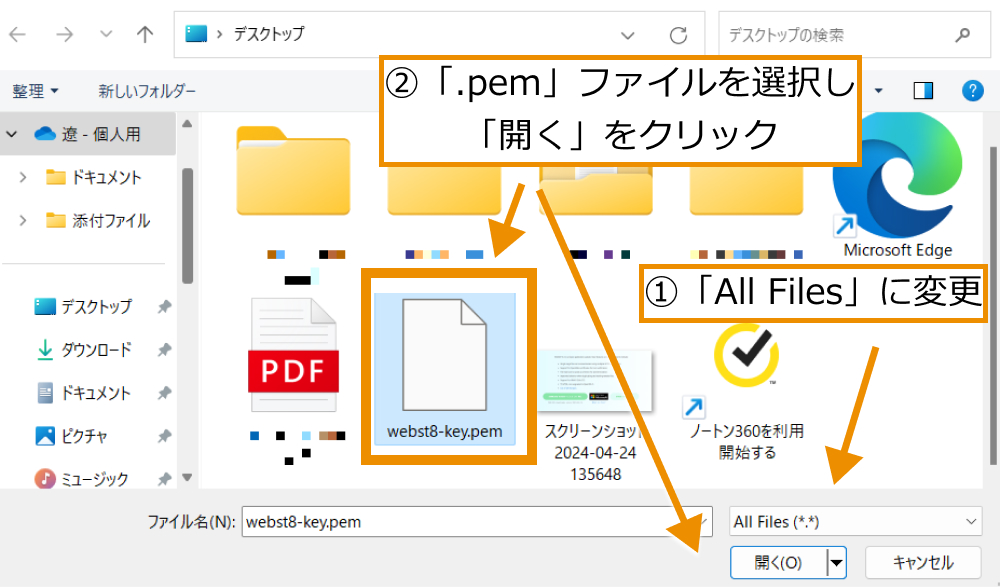
「OK」をクリックします。
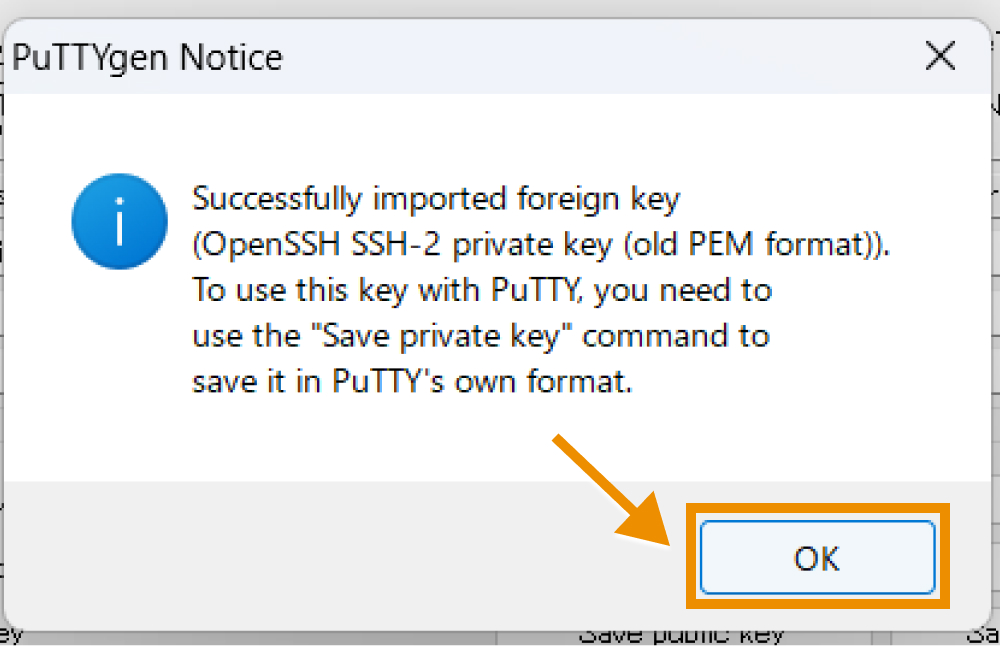
「Save private key」をクリックします。
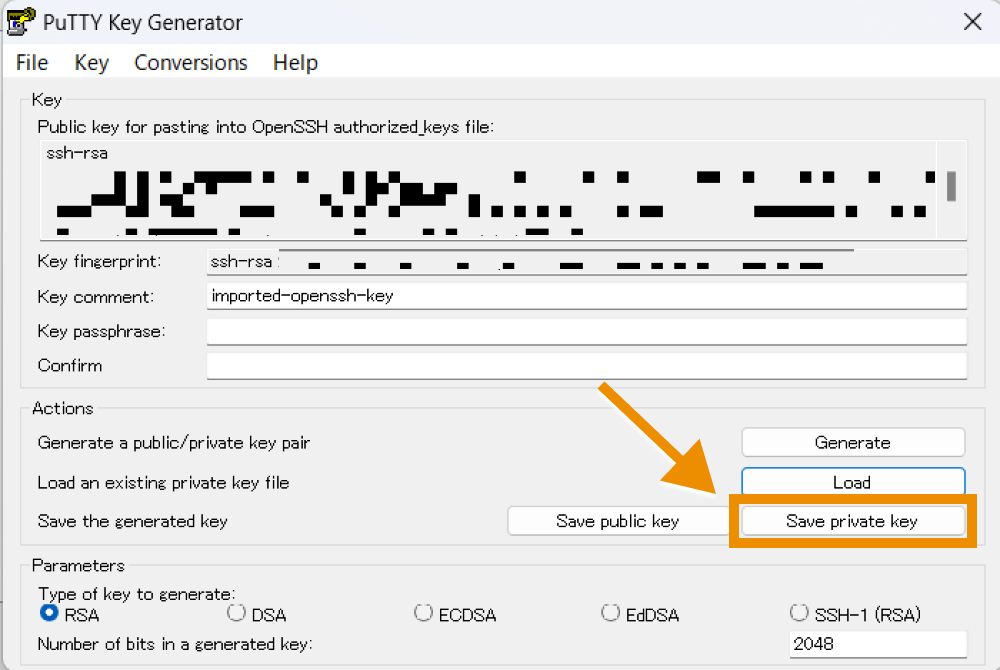
「はい」をクリックします。
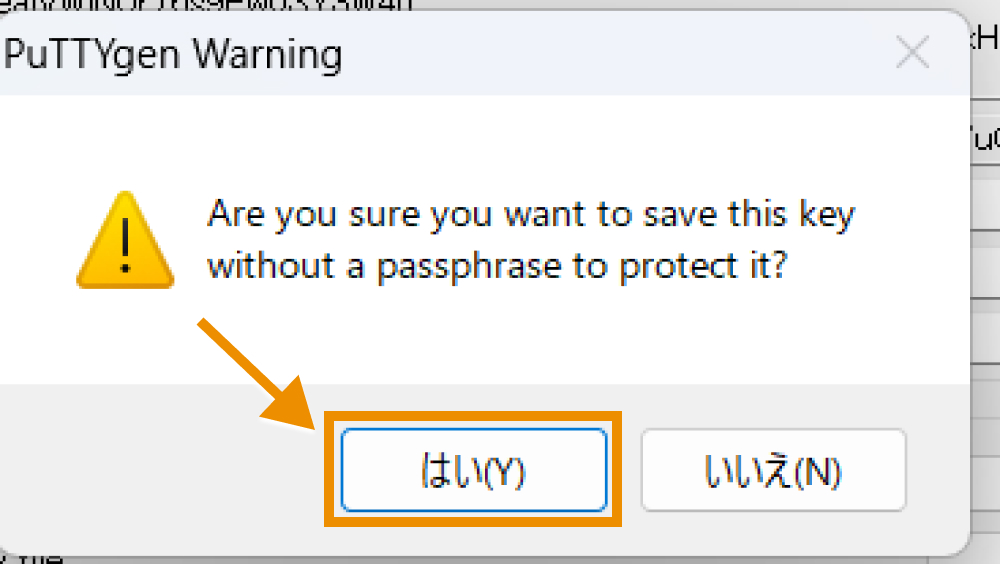
任意の名前を設定し「.ppk」形式で保存します。
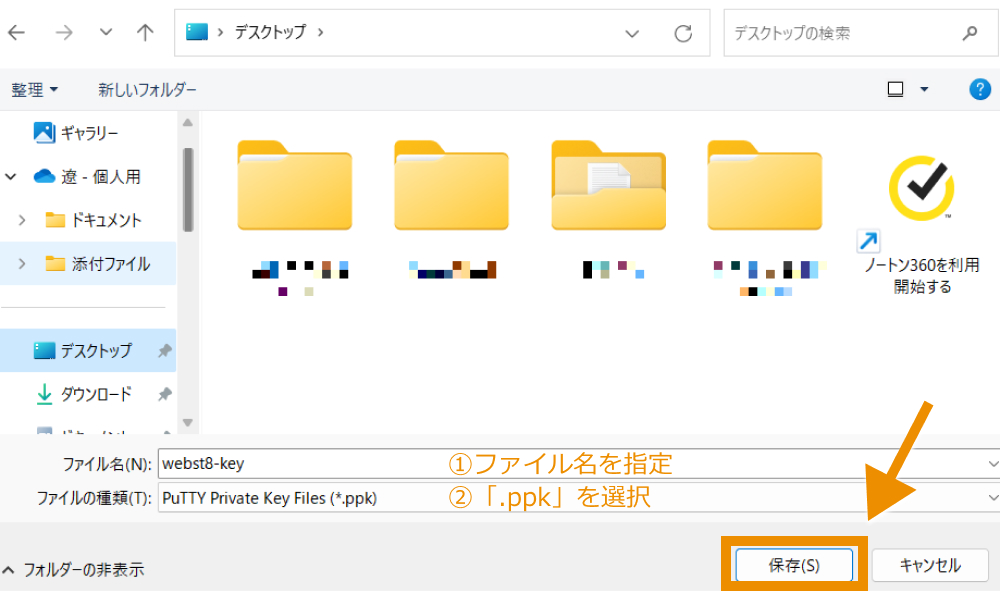
以上で「.ppk」形式の秘密鍵ファイルができました。
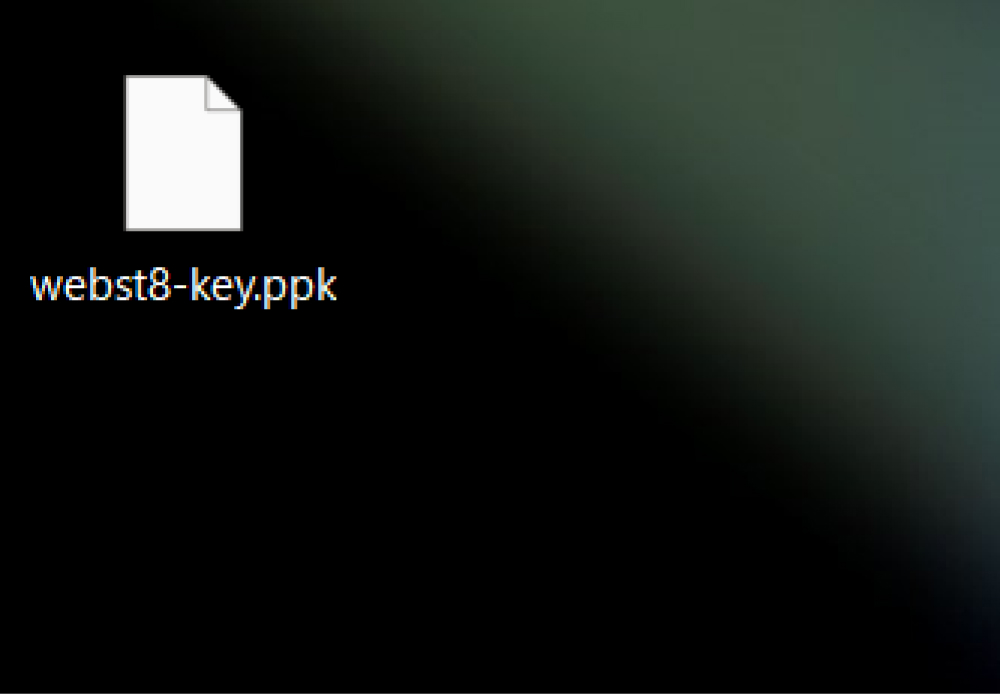
続いて、SSH Keyを使ってSFTP接続を行うには、一先ず「ホスト」と「ユーザー」に以下のように情報を入力してから「設定」をクリックします。(パスワードは空欄でOK)
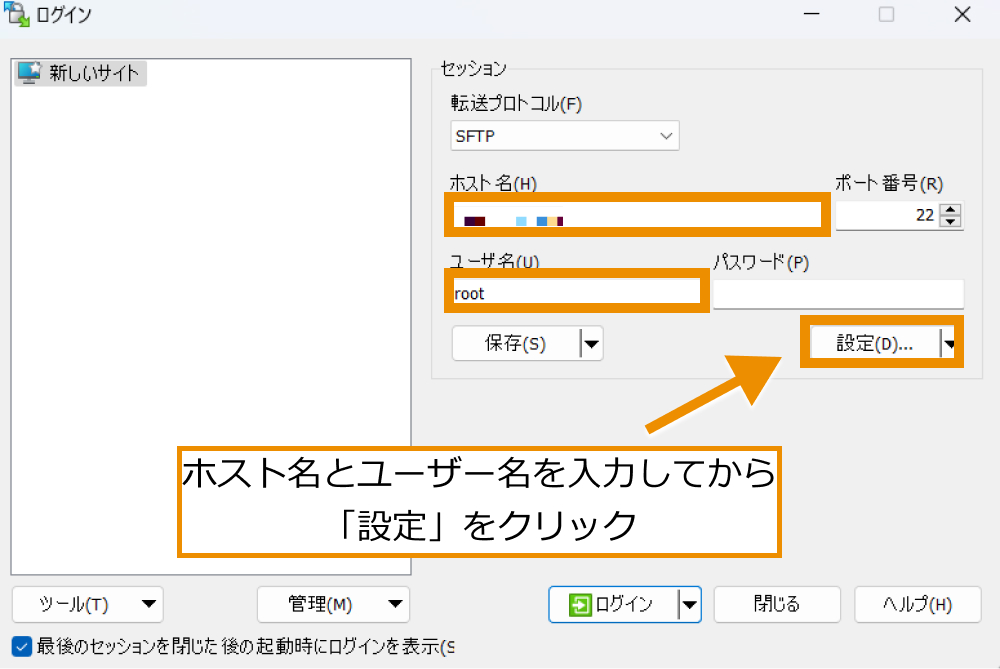
| ホスト | サーバーのIPアドレスを入力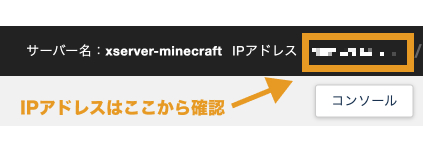 |
|---|---|
| ユーザー | 「root」と入力する |
「認証」をクリックし、秘密鍵と書かれた項目の右側にある「...」(横三転メニュー)をクリックします。
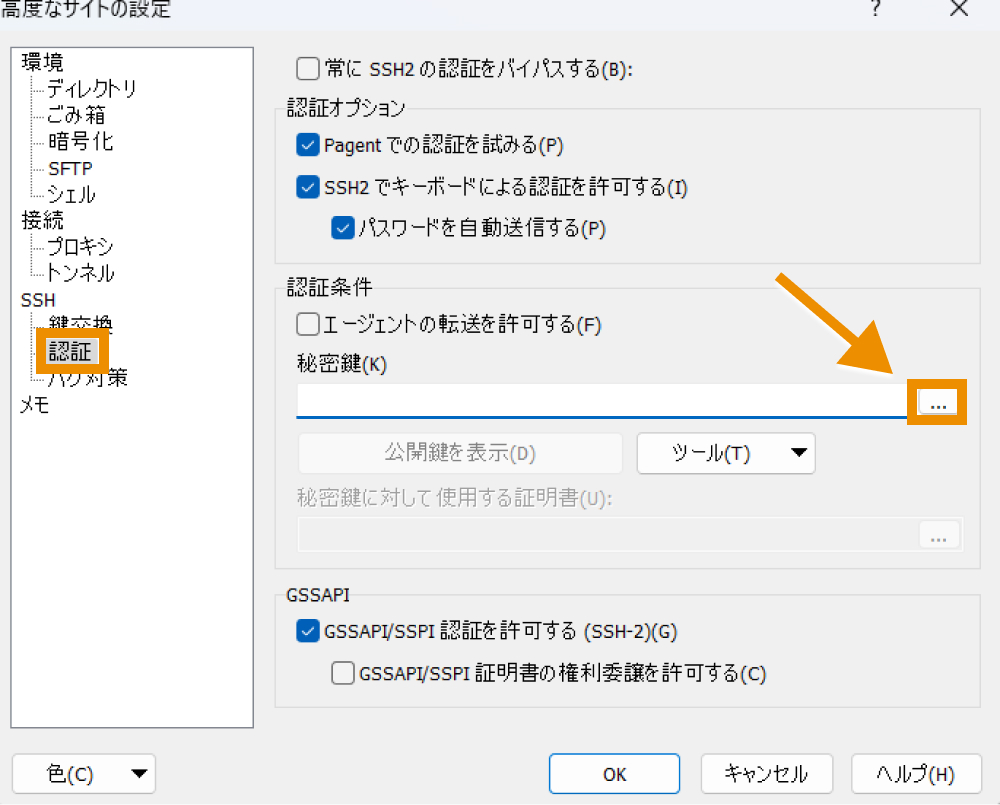
「.ppk」形式の秘密鍵を選択して、「開く」をクリックします。
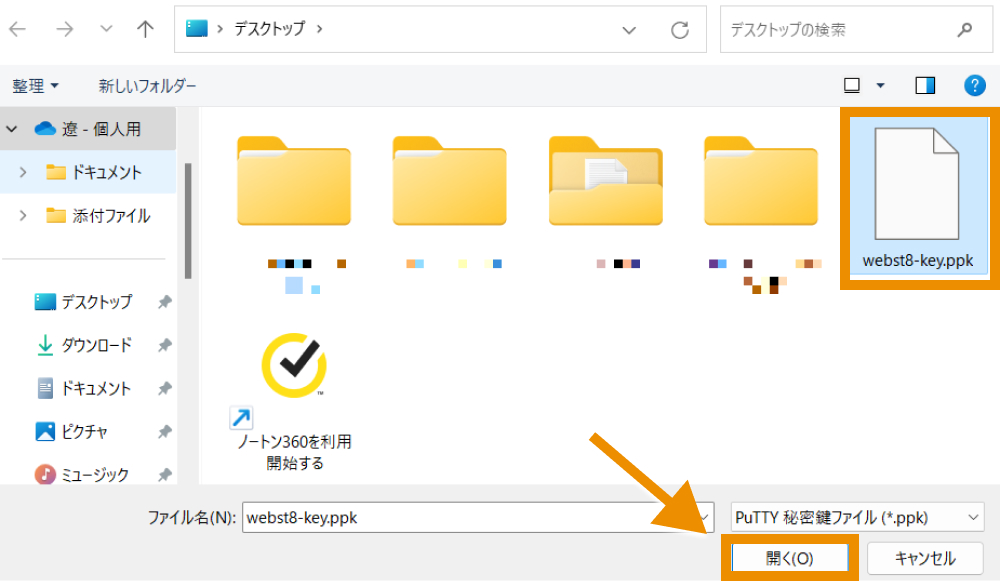
「OK」をクリックします。
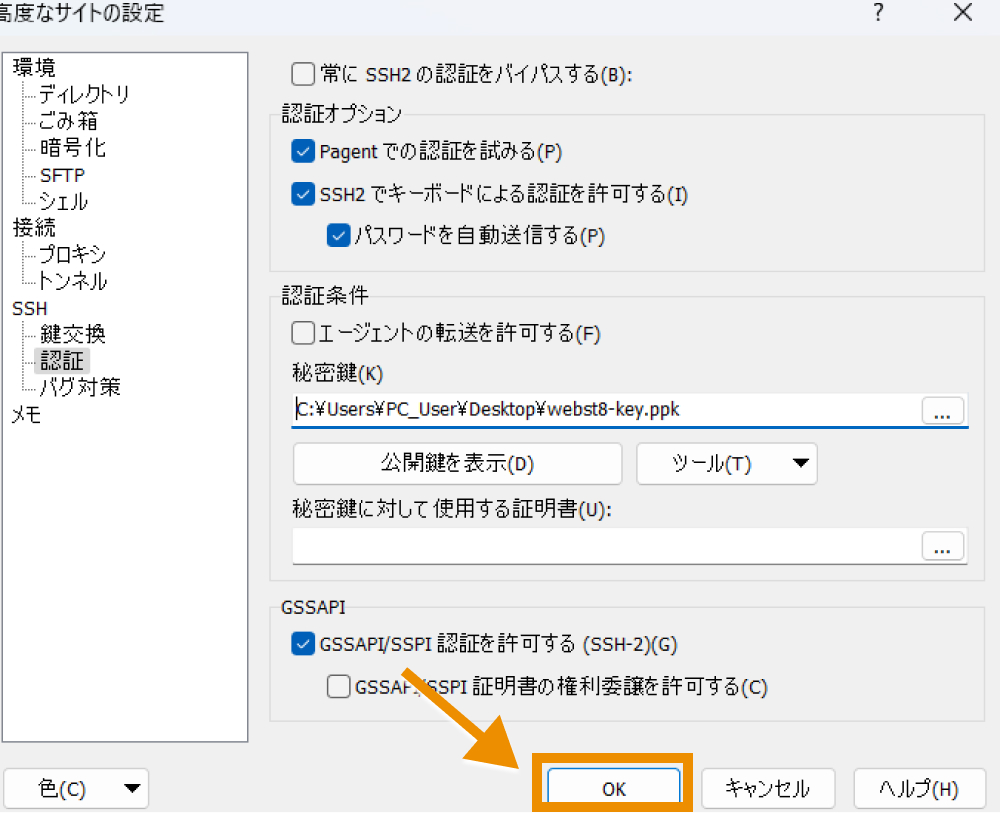
「ログイン」をクリックします。
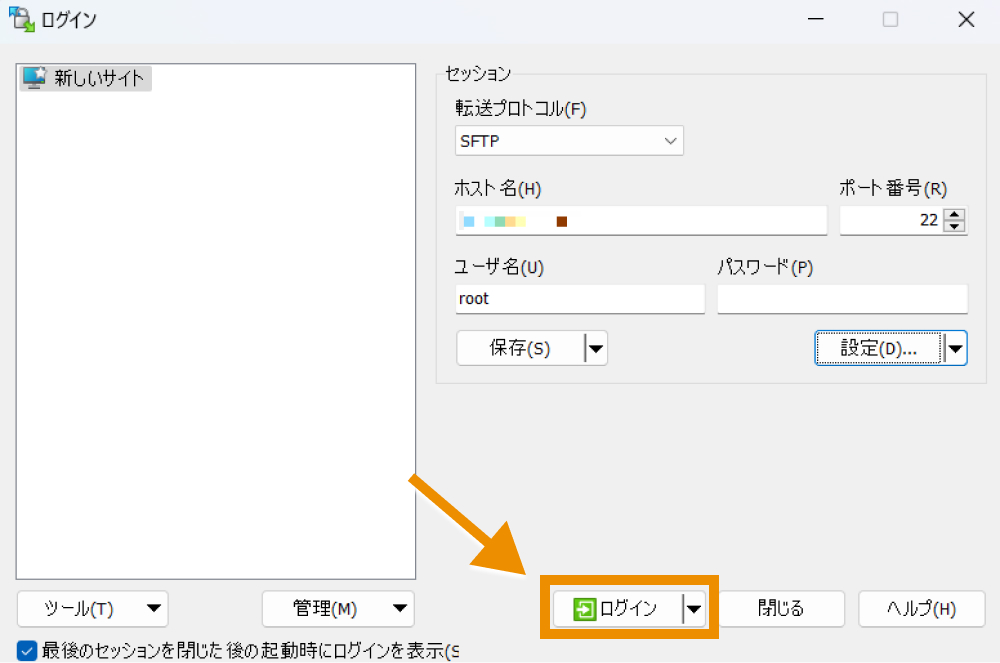
以上の方法でも、 サーバーに接続することができました
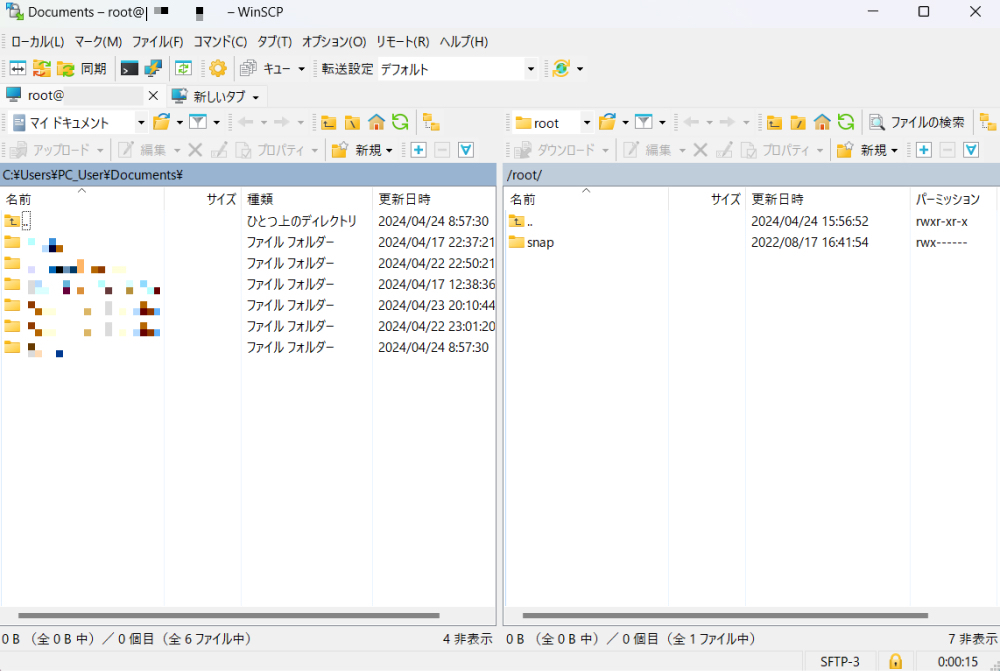
【補足】Mac対応のFileZillaで接続する場合
WindowsであればWinSCPがファイルのパーミッション・所有権変更も可能なのでおすすめですが、Mac OSの場合はWinSCPが対応していません。
FTPソフト(SCPソフト)にはいろいろありますが、ここでは一例としてFileZillaによる接続方法も補足します。
FileZillaをダウンロードする
FTPソフト「FileZilla」をダウンロードしましょう。
以下のURLをクリックします。
https://filezilla-project.org/
「Download FileZilla Client」をクリックします。
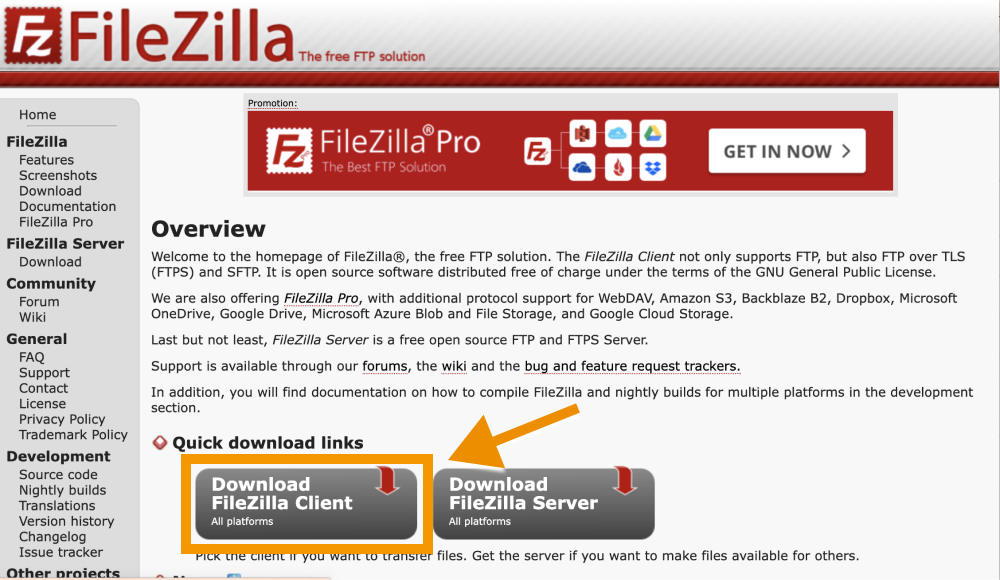
お使いのパソコンのOSに応じたFileZillaが選択されてる状態で、「Download FileZilla Client」ボタンをクリックします。(例ではIntel Macが選択されています。)
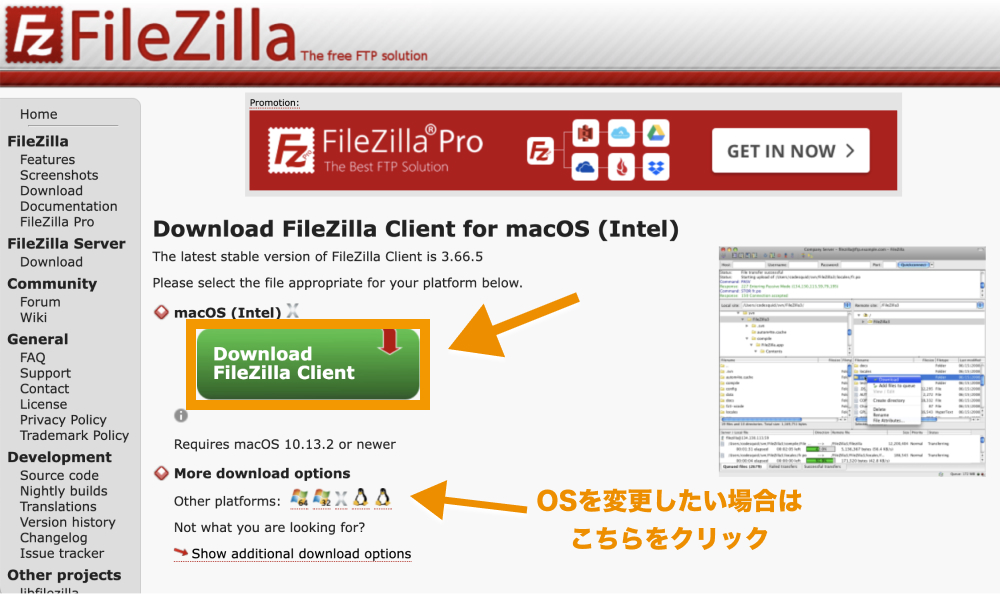
一番左側の無料版のFileZillaの「Download」ボタンをクリックします。
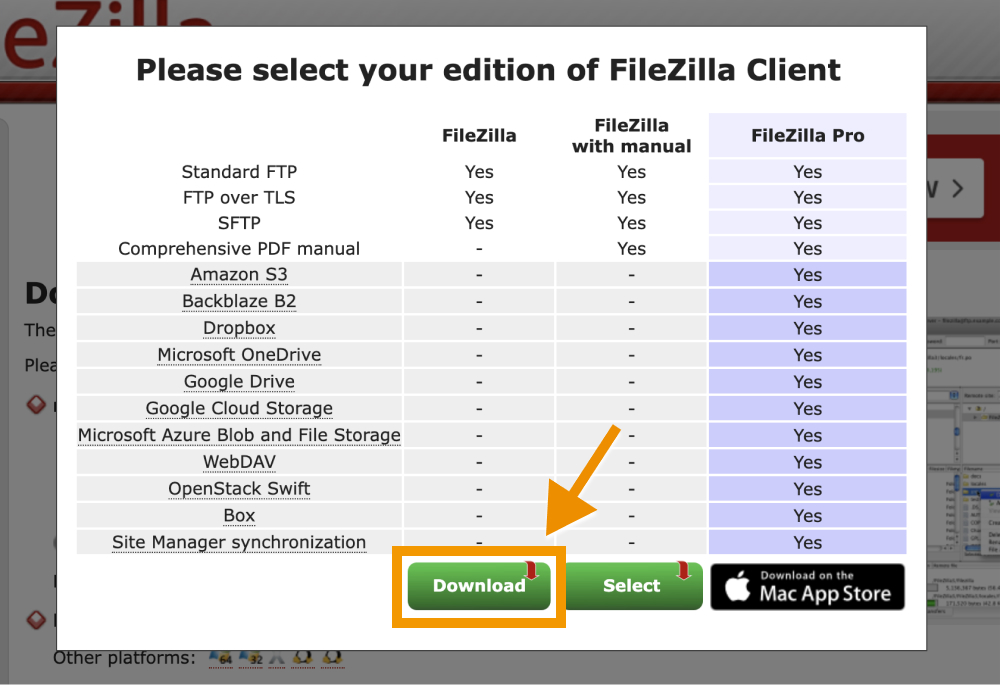
これでFileZillaがダウンロードされました。
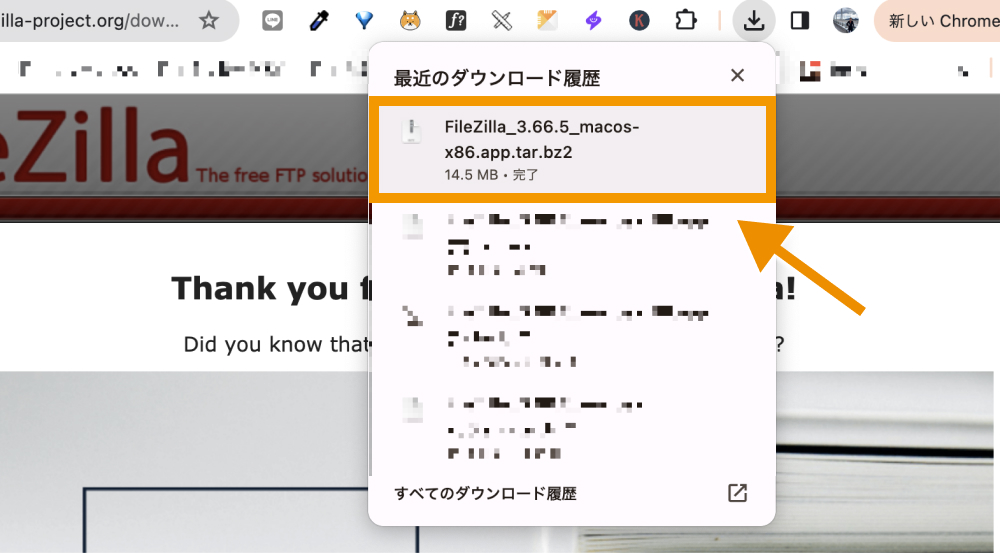
あとはダウンロードされたファイルを解凍します。
解凍したFileZillaはアプリケーションに移動しておきましょう。(Windowsの場合はsetup.exeをダブルクリックでインストールしてください。)
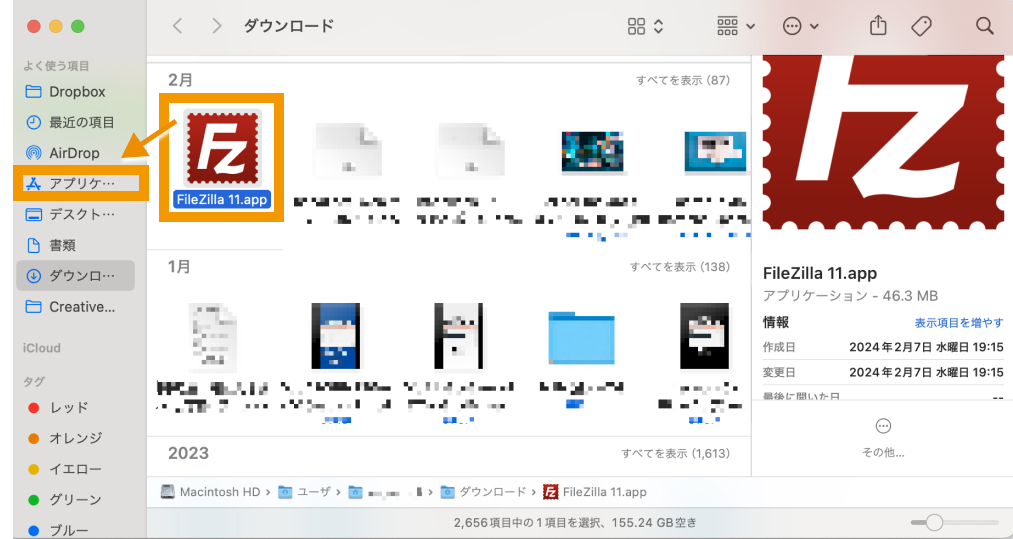
FileZillaからXServer VPS for Gameに接続する
FileZillaのダウンロードができたらXServer VPS for Game上にあるサーバーに接続しましょう。
アプリケーションフォルダにあるFileZillaを開きます。
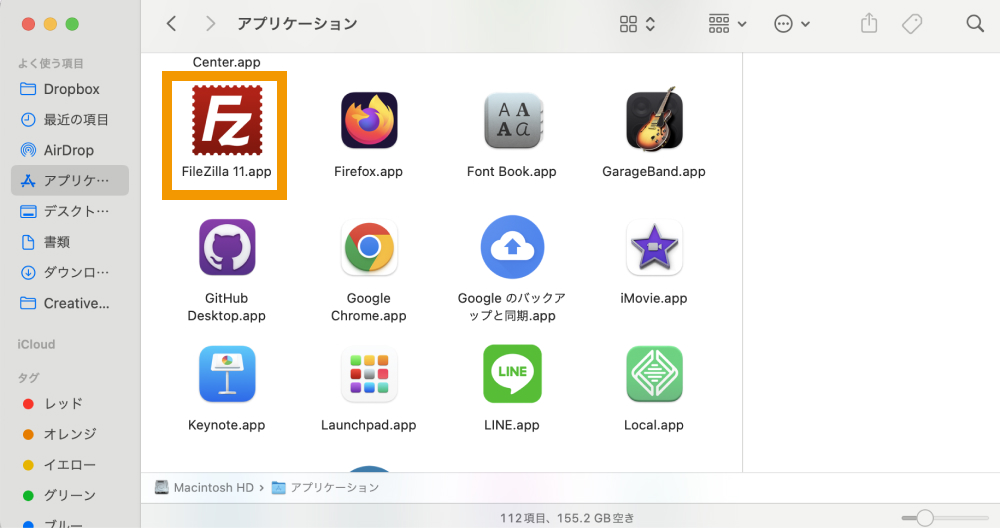
FileZillaが開いたら、画面左上のアイコンをクリックします。
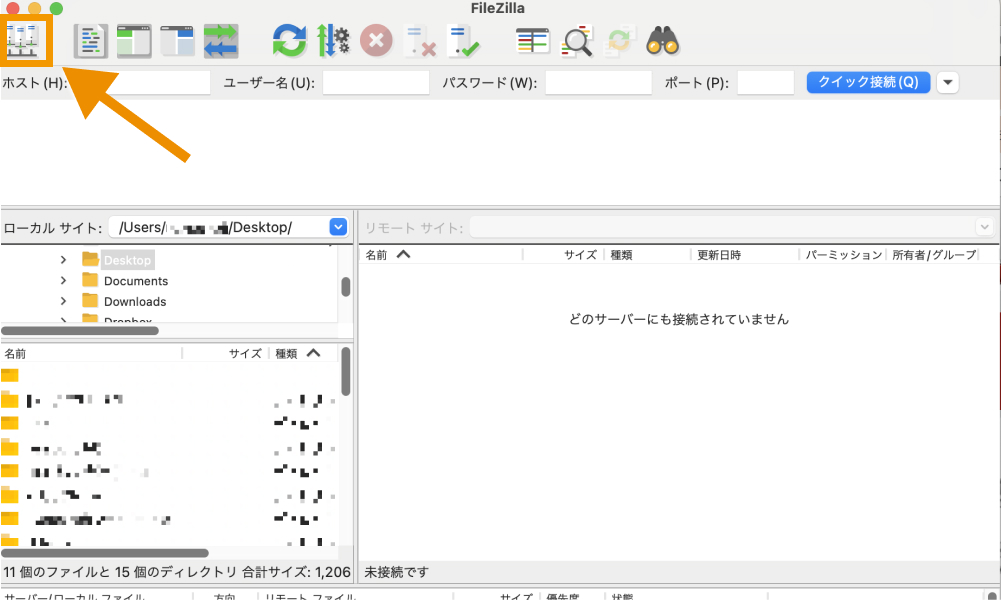
「新しいサイト」をクリックします。
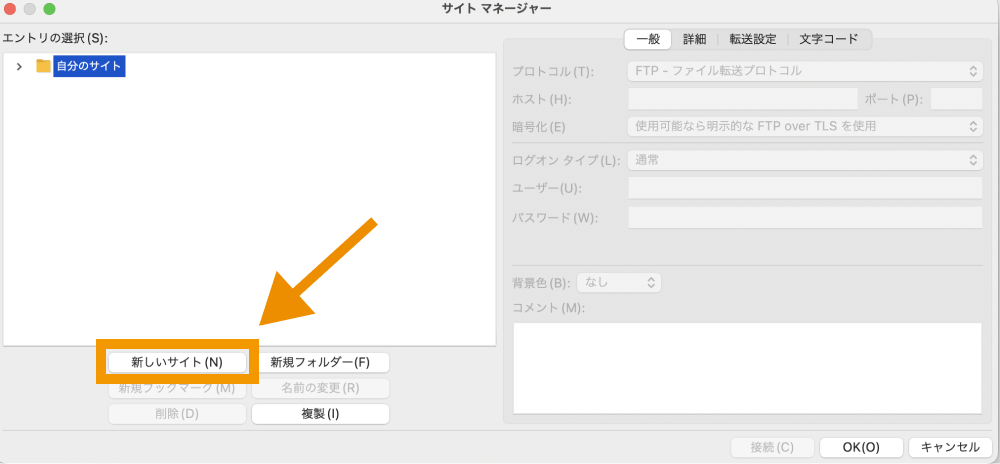
新しいサイトが追加されるので任意の名前を入力し、以下のように情報を入力してから「接続」をクリックします。
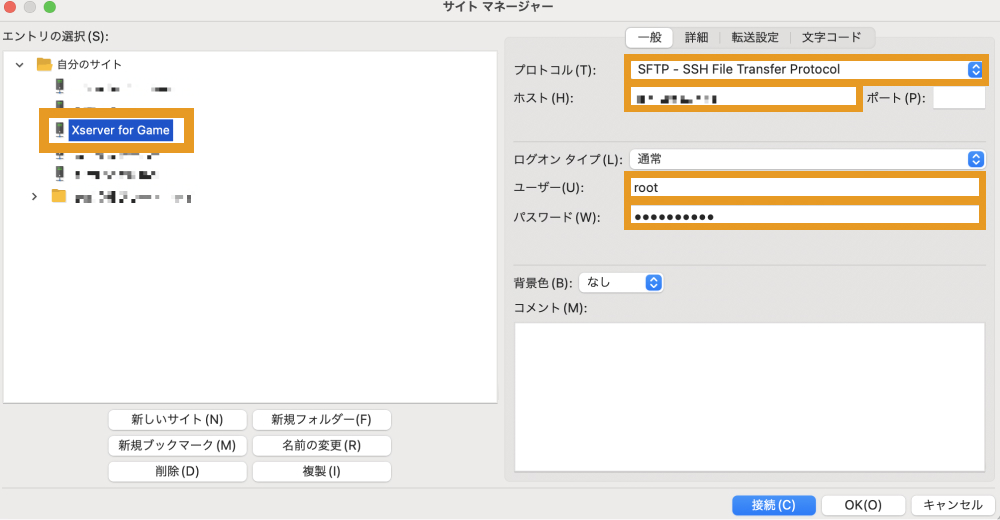
| プロトコル | 「SFTP」を指定 |
|---|---|
| ホスト | サーバーのIPアドレスを入力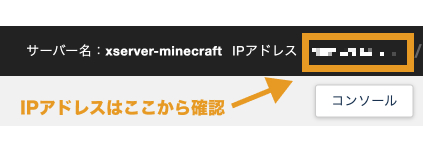 |
| ユーザー | 「root」と入力する |
| パスワード | サーバー作成時に設定した「rootパスワード」を入力 ※マインクラフトマネージャーなどのrootパスワードとは異なるので注意 |
「サーバーのホスト鍵は不明です。」と表示されたら、「常にこのホストを使用し、この鍵をキャッシュに追加」にチェックを入れ「OK」をクリックします。
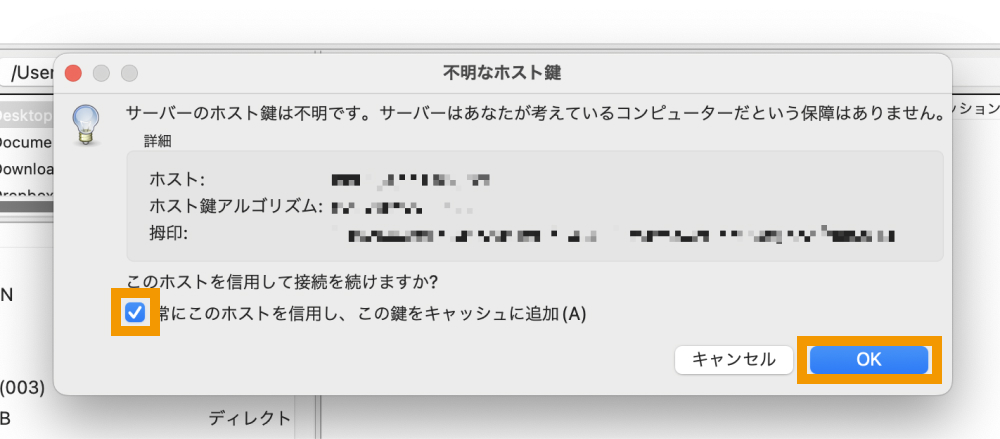
以上で、FIleZillaを使ってサーバーに接続できました。
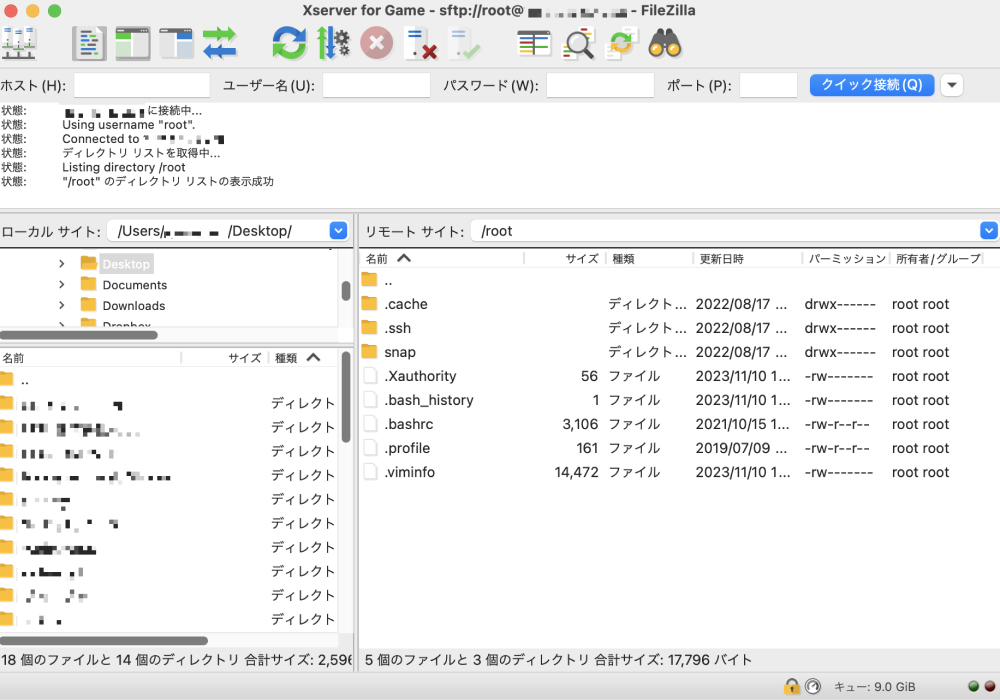
SSH Keyを使ってFileZillaでSFTP接続する
FileZillaもSSH Keyを使って接続することができます。
まず、WinSCPの時と同様に秘密鍵を生成・ダウンロードします。
SSH Keyを使ってSFTP接続を行うには、以下のように情報を入力してから「接続」をクリックします。
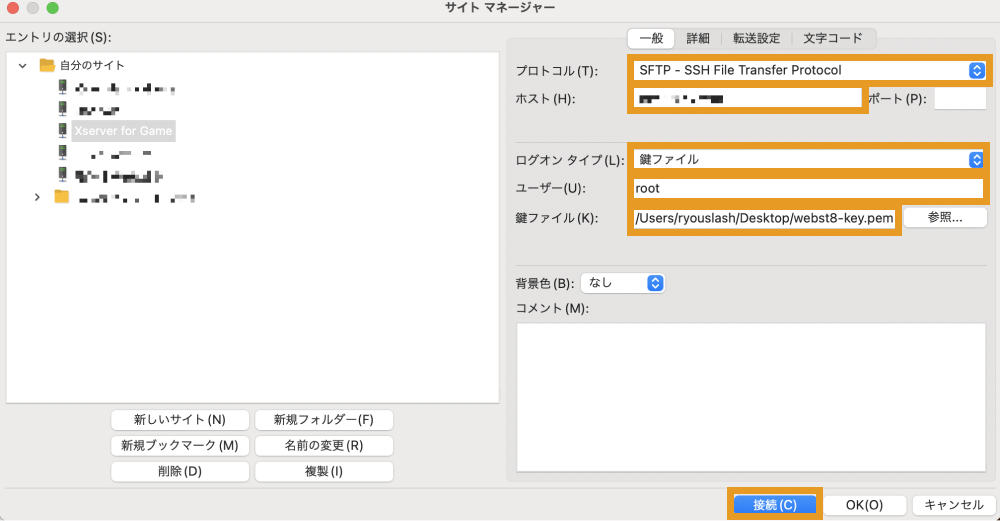
| プロトコル | 「SFTP」を指定 |
|---|---|
| ホスト | サーバーのIPアドレスを入力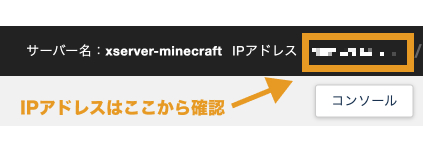 |
| ログオンタイプ | 「鍵ファイル」を選択 |
| ユーザー | 「root」と入力する |
| 鍵ファイル | 「参照」をクリックして、先ほどダウンロードした「.pem」で終わるファイルを選択する。 |
以上で、 サーバーに接続することができました。
まとめ
今回は、FileZillaを使ってXServer VPS for Gameに接続する方法を解説しました。

FTPソフトを使うとGUI操作でファイルのアップロードなどが可能です。
マインクラフトでワールドデータをアップロードしたり、Modを導入したりしたい際に便利なので、ぜひ本記事の方法でサーバーに接続してみて下さい。
今回は以上になります。最後までご覧頂き、ありがとうございました。