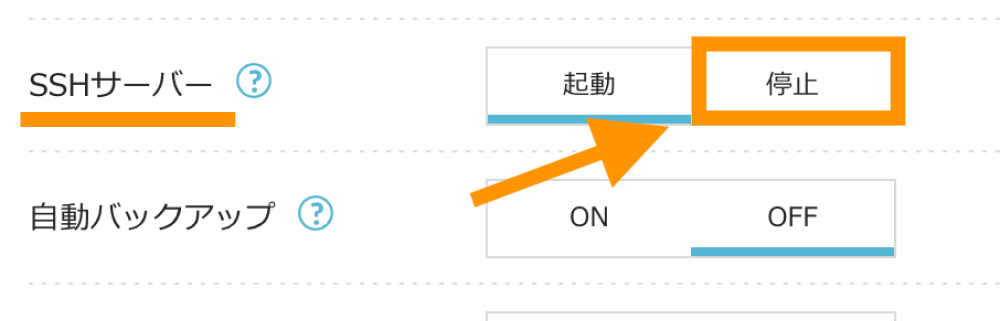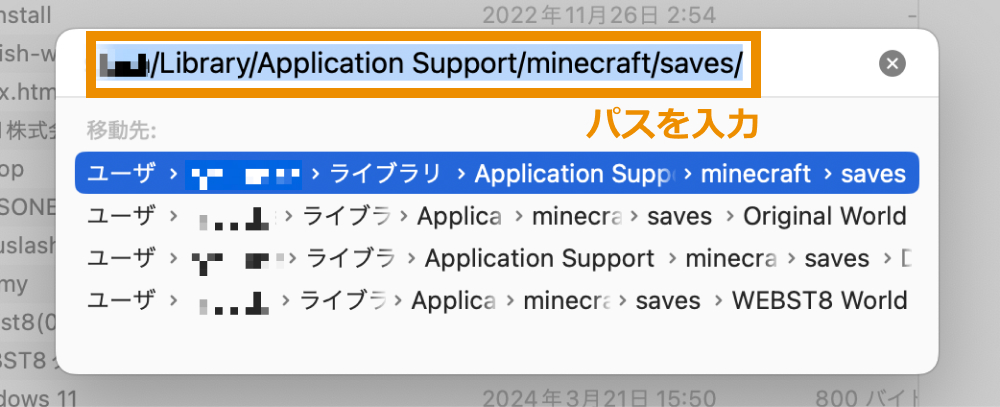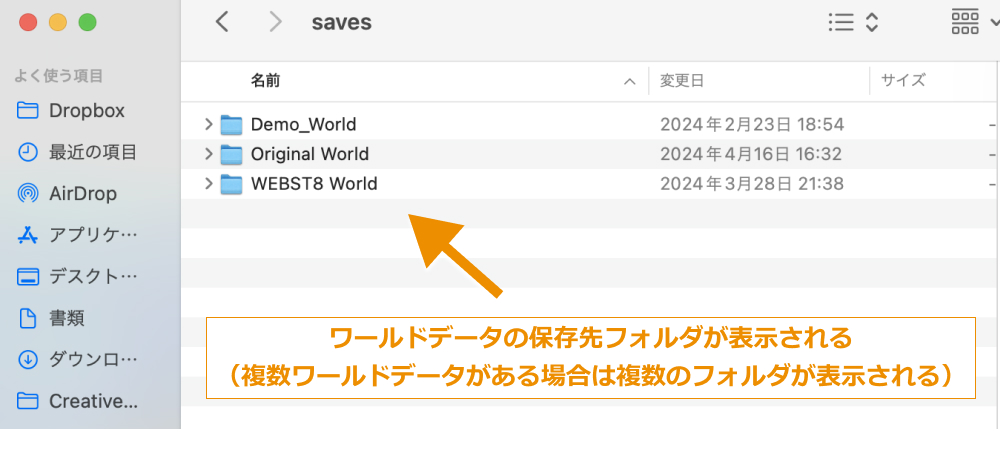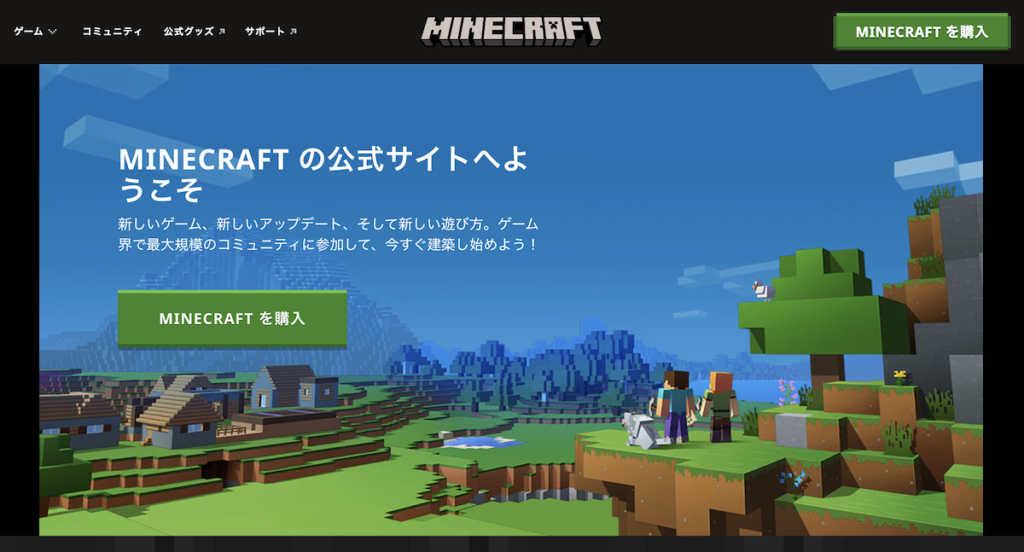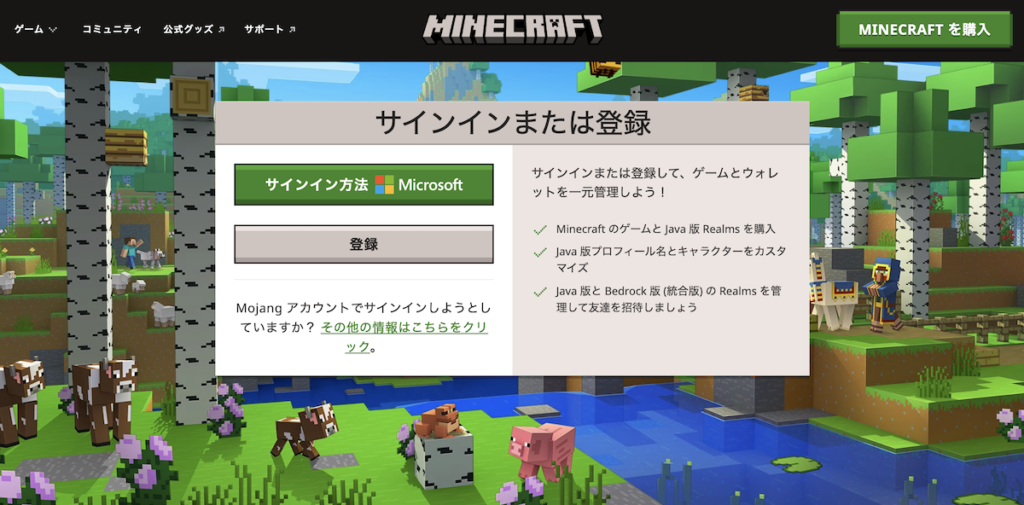ConoHa for Gameでマインクラフトを遊んでいる方で、マイクラワールドデータをPCにダウンロードしておきたい人も多いと思います。
ワールドデータさえあれば一旦ConoHaのサーバーを解約したあとでも再開時にまた同じ状態から遊ぶことができます。
今回はConoHa for Game(VPS)で構築したマイクラデータをダウンロード・バックアップする方法を解説します。
なお、移設した際にワールドデータは引き継げますが、サバイバルモードで遊んでいたワールドでは、今いる位置や自身の所持しているアイテムがリセットされることがあるため、必要なアイテムはチェストの中に入れておきましょう。
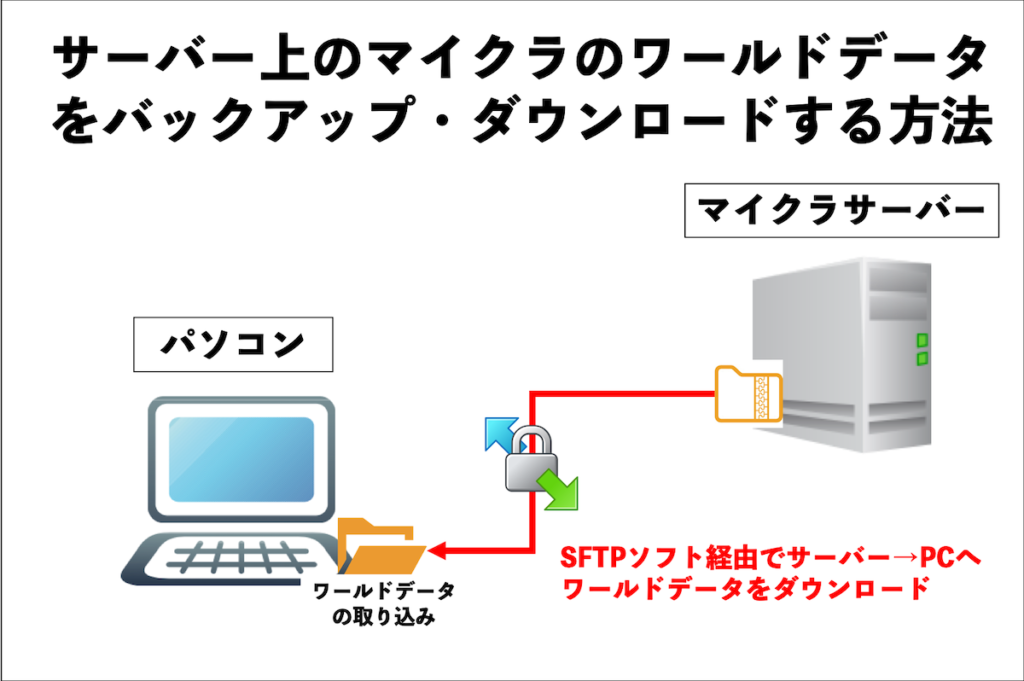
ConoHaでワールドデータを手動バックアップする
まずConoHaでワールドデータを手動バックアップをしていきます。
ConoHa for Gameのコントロールパネルにアクセスしましょう。
ConoHaのログイン画面が開いたら、メールアドレスとパスワードを入力してログインします。
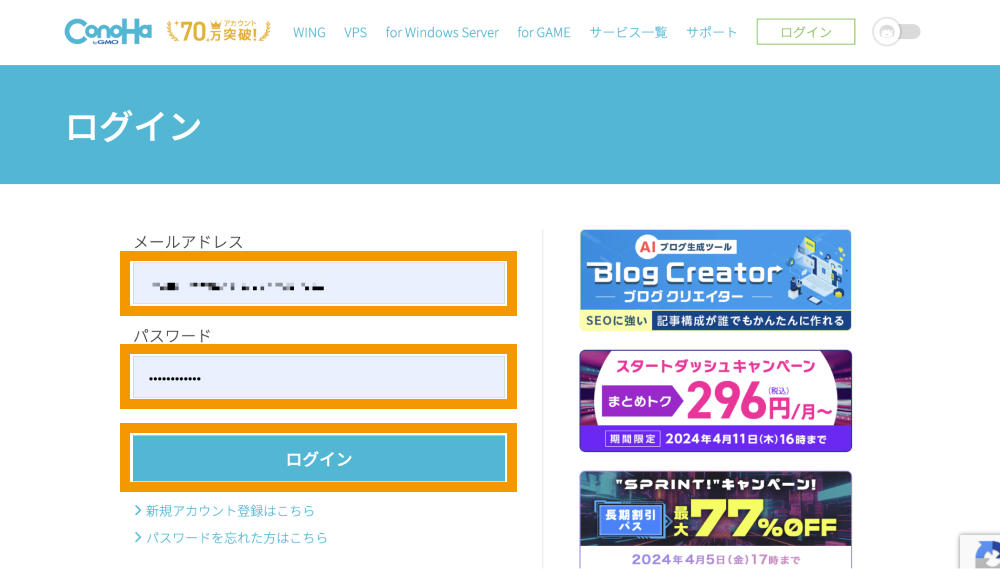
上部タブを「GAME」に切り替え、「サーバー」をクリックします。
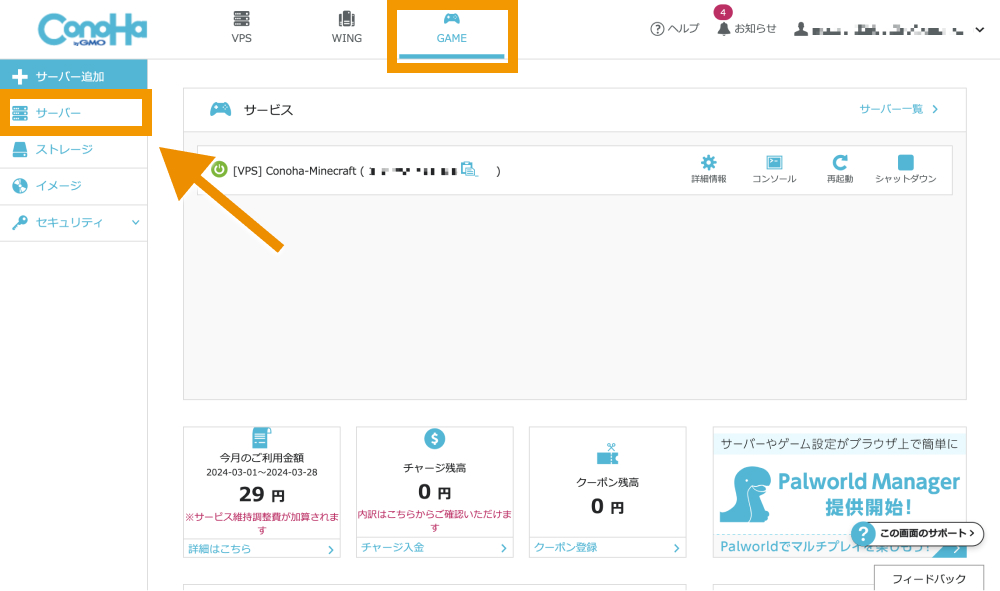
契約中のサーバーリストが表示されるので、接続したいサーバーのネームタグをクリックします。
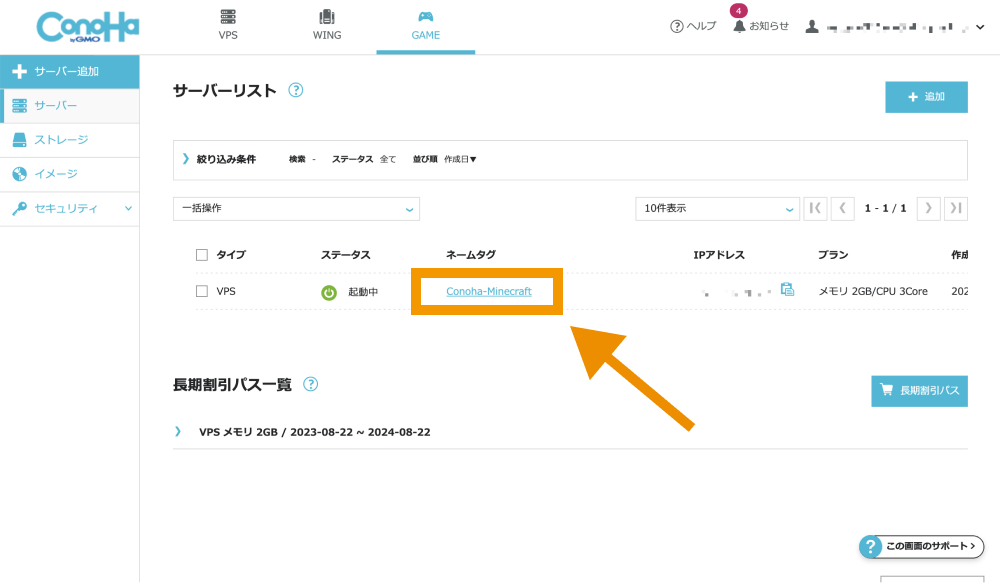
ゲームサーバー上部にある「管理画面」をクリックします。
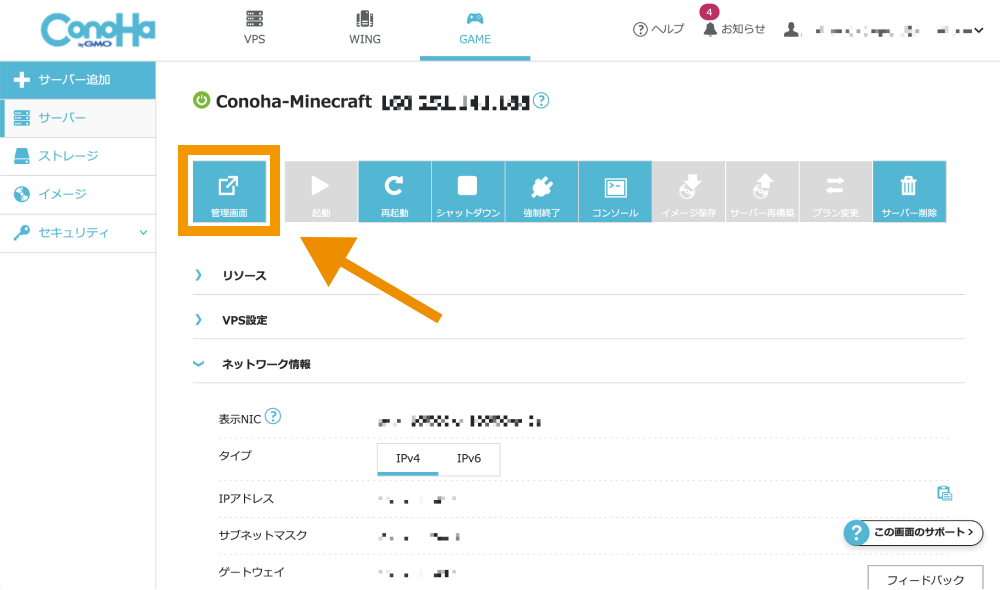
別タブでMinecraft Managerが立ち上がります。ユーザー名(root)とパスワード(※契約時に入力したrootのパスワード)を入力してログインします。
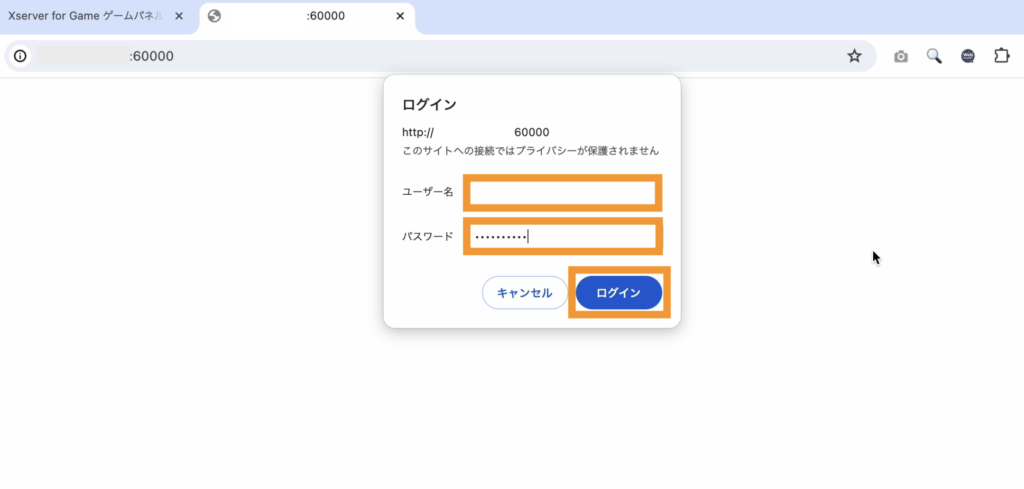
つぎに、現時点のワールドデータを手動バックアップします。※このバックアップデータを後ほどダウンロードしておきます。
統合版・Java版バックアップ
統合版の場合
ConoHa管理画面>マインクラフトマネージャーから統合版のワールドデータを手動バックアップします。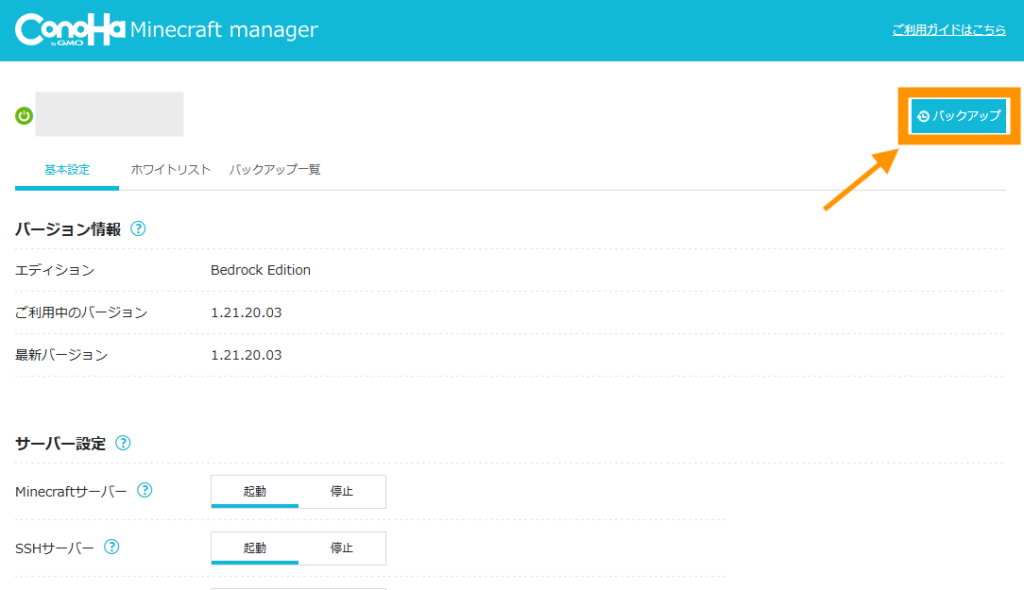
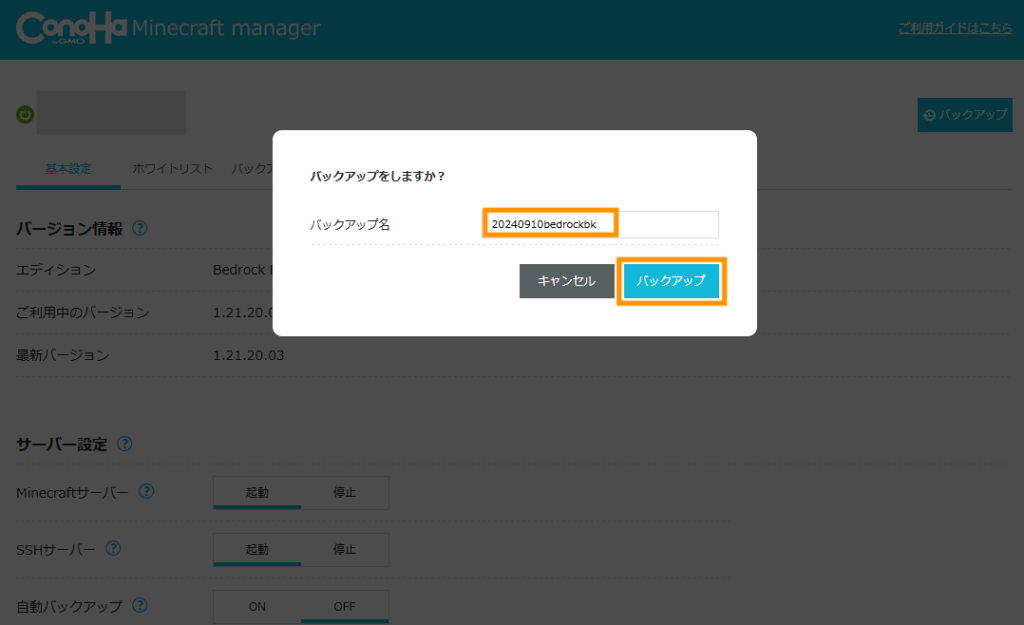
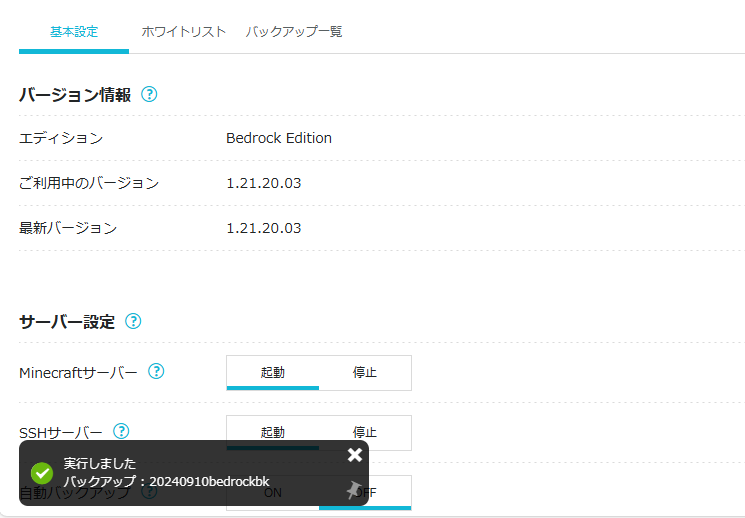
Java版の場合
統合版のワールドデータを手動バックアップする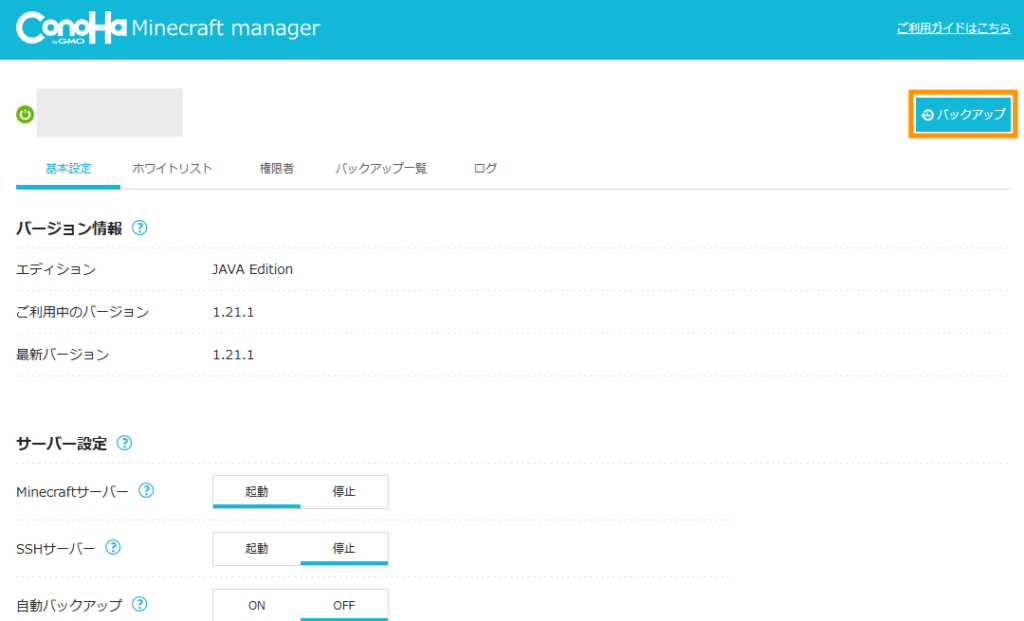
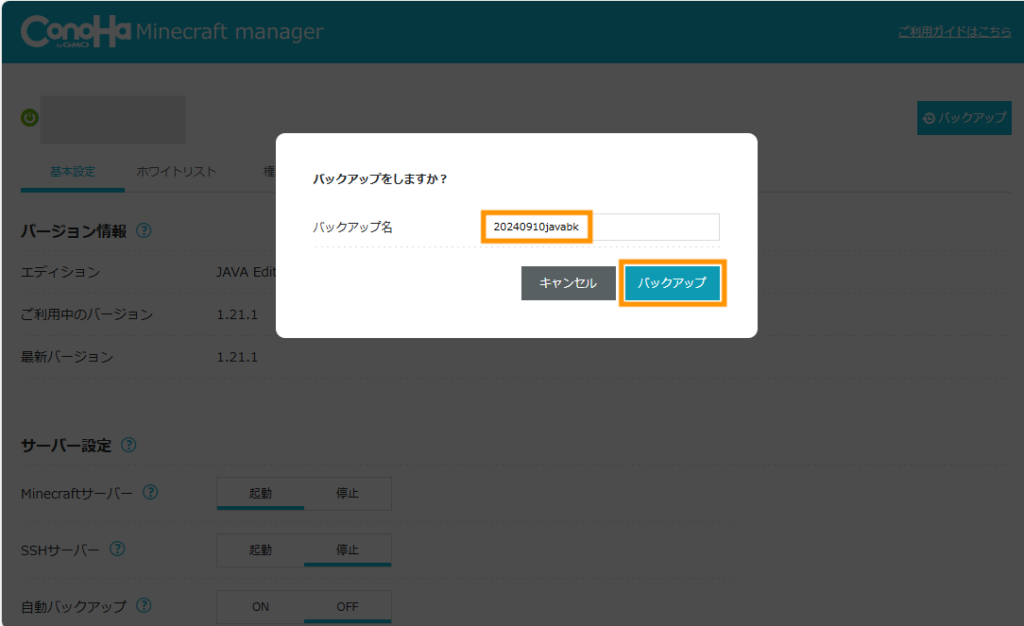
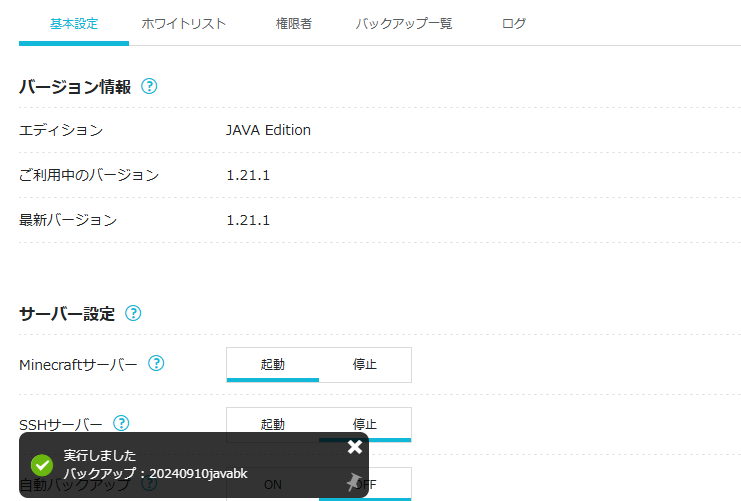
ConoHaサーバーへの接続準備をする
つぎに、バックアップデータを取得するためのサーバー接続準備をしていきます。
ConoHa for Gameでは、セキュリティの観点からデフォルトでサーバー接続(SSH)ができないようになっています。
まずはSSH用のセキュリティグループの追加(ポート解放)とSSHサービスの起動が必要です。
セキュリティ設定・SSH有効化する
まずはConoHa for Gameのコントロールパネルにアクセスしましょう。
ConoHaのサーバー管理画面で「ネットワーク情報」の隠しメニューを開き、「セキュリティグループ」のところにある鉛筆アイコン(編集アイコン)をクリックします。
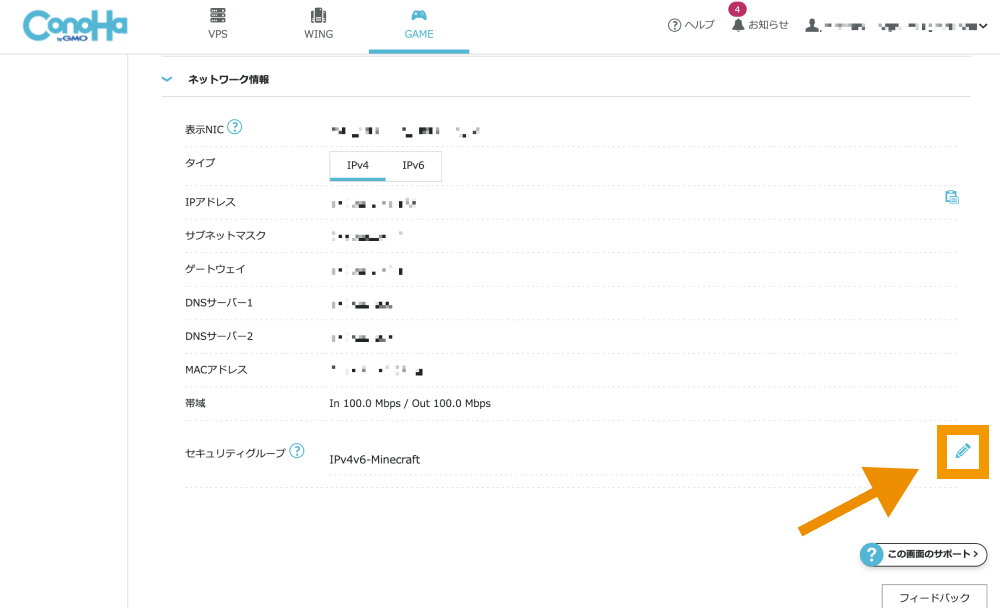
「+(追加)」アイコンをクリックします。
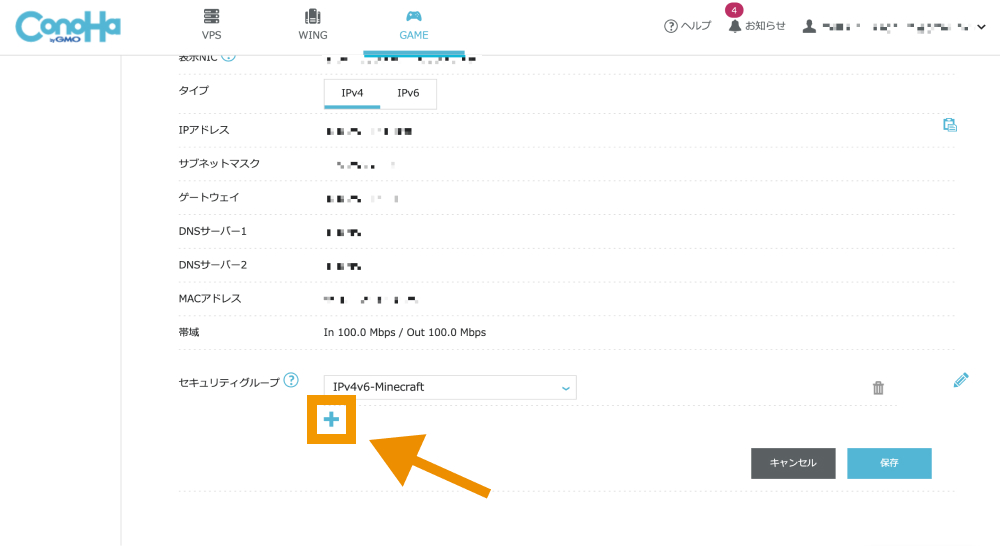
セキュリティグループが追加できるので、「IPv4v6-SSH」を選択して保存します。
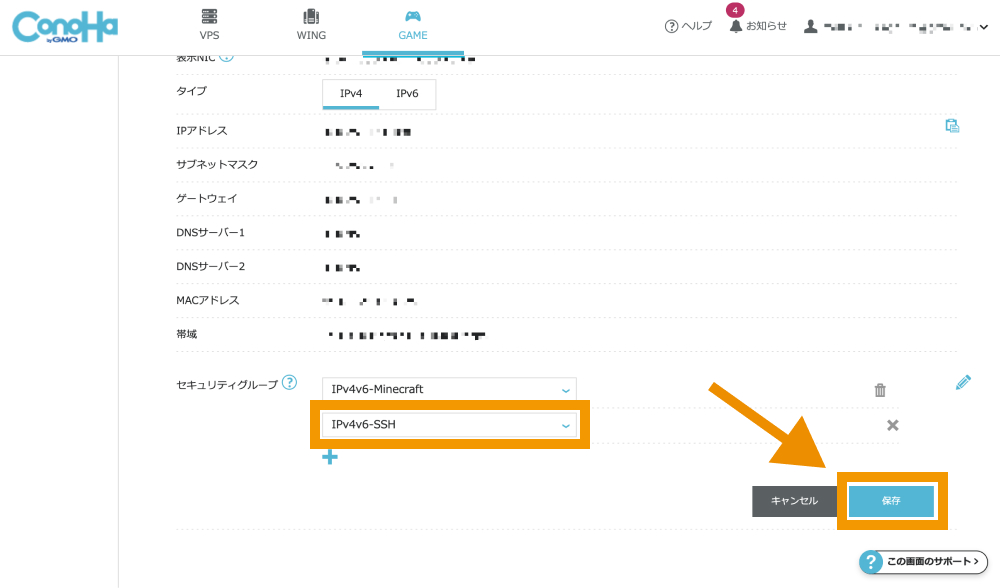
以上で、セキュリティグループが追加できました。
SSHサーバー(SSHサービス)の起動
つぎに、SSHサーバーを起動します。ゲームサーバー上部にある「管理画面」をクリックします。
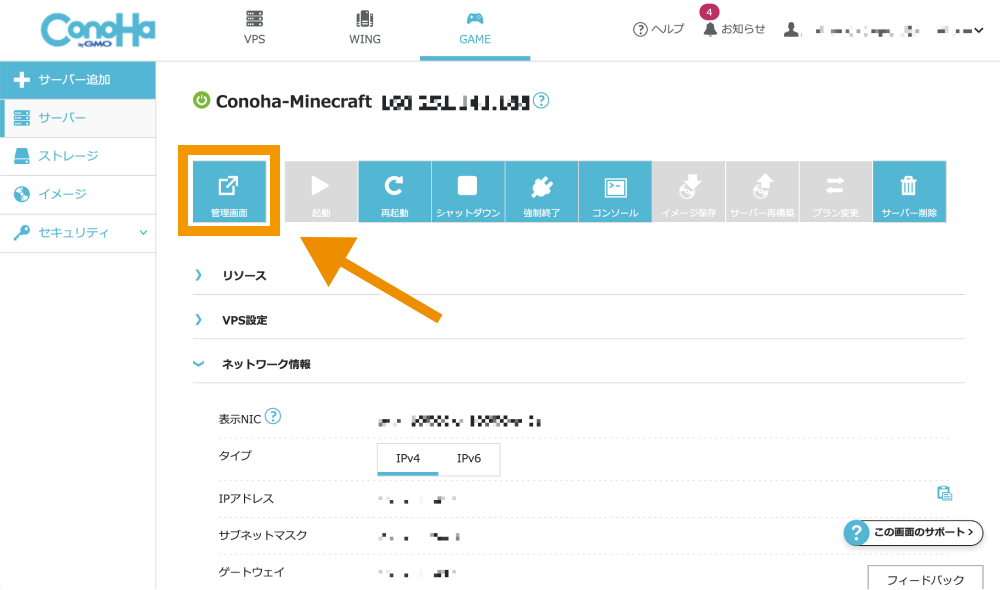
別タブでMinecraft Managerが立ち上がります。ユーザー名(root)とパスワード(※契約時に入力したrootのパスワード)を入力してログインします。
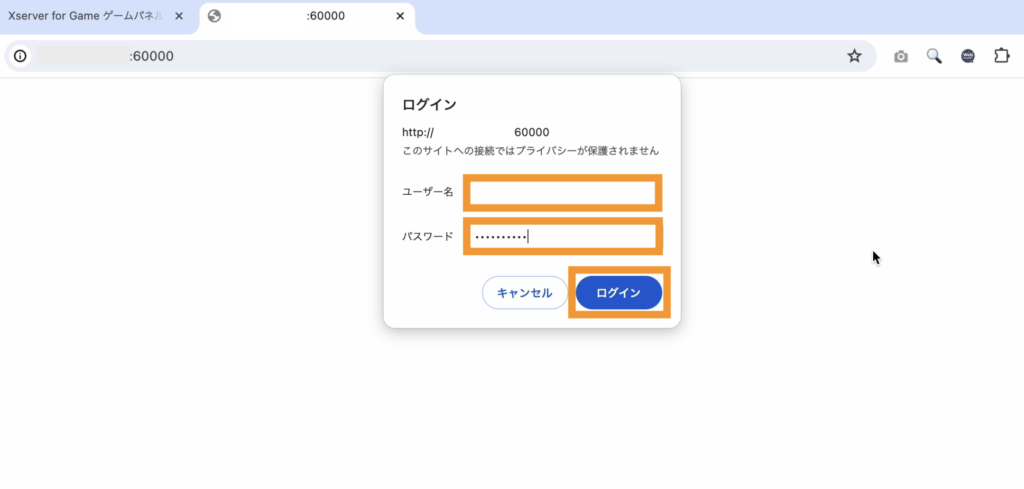
SSHサーバーのところで「起動」をクリックします。
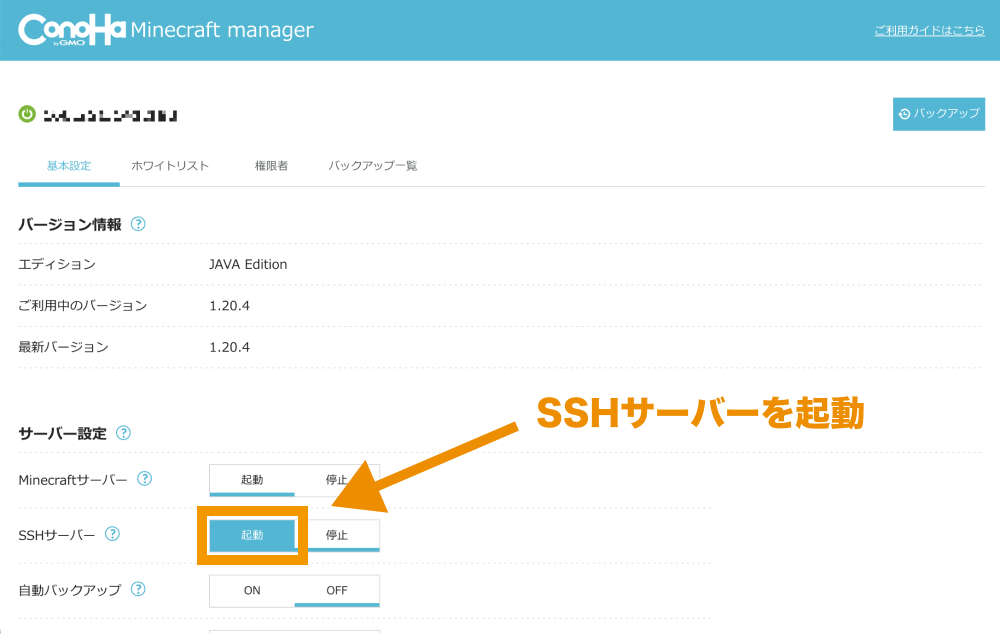
これでマイクラサーバーに接続するための環境が整いました。
ConoHa サーバーへSFTP接続(SSH)する
バックアップデータを取得するには、ConoHa サーバーへ接続する必要があります。
ここでは、WinSCPというサーバー接続用のSFTPソフトを利用してConoHaサーバーに接続する例をご紹介します。
WinSCPをインストールする
WinSCPがまだインストールされていない場合は、下記の手順でインストールできます。
※Mac OSのパソコンではWin SCP利用不可のためご注意ください。
Mac OSの場合は、FileZillaなど他のFTPソフトを利用してください。Windows PCをお持ちの方はワールドデータをMac→WindowsのデスクトップなどにコピーしてからWindows PCで作業すると楽です。
以下のURLをクリックします。
https://winscp.net/eng/download.php
「Download WinSCP」をクリックします。
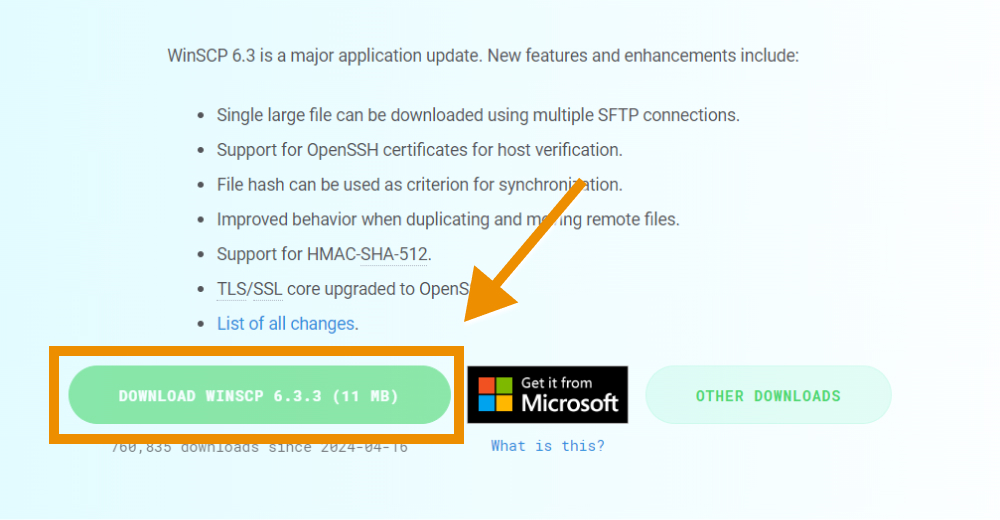
WinSCPのセットアップファイルがダウンロードフォルダ内にダウンロードされるので、ダブルクリックして開きます。
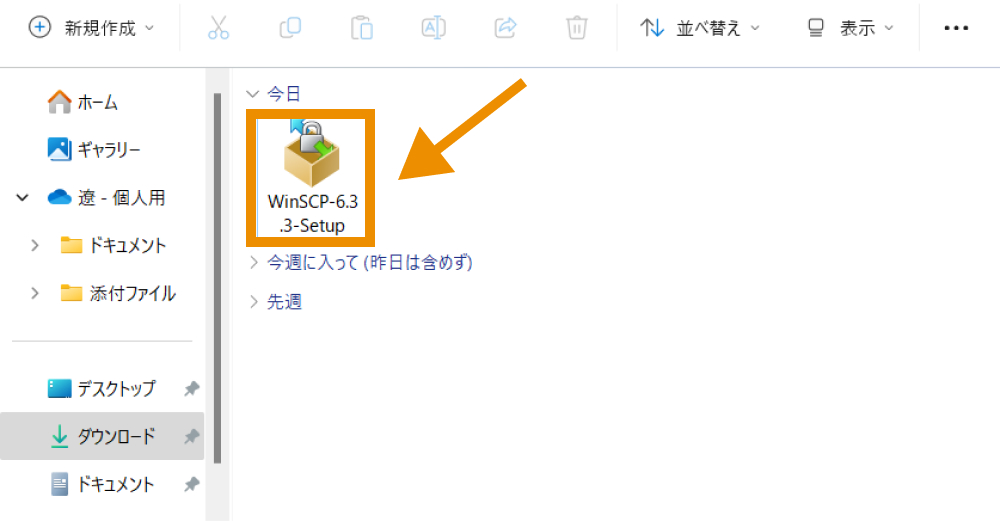
「すべてのユーザー用にインストール」をクリックします。
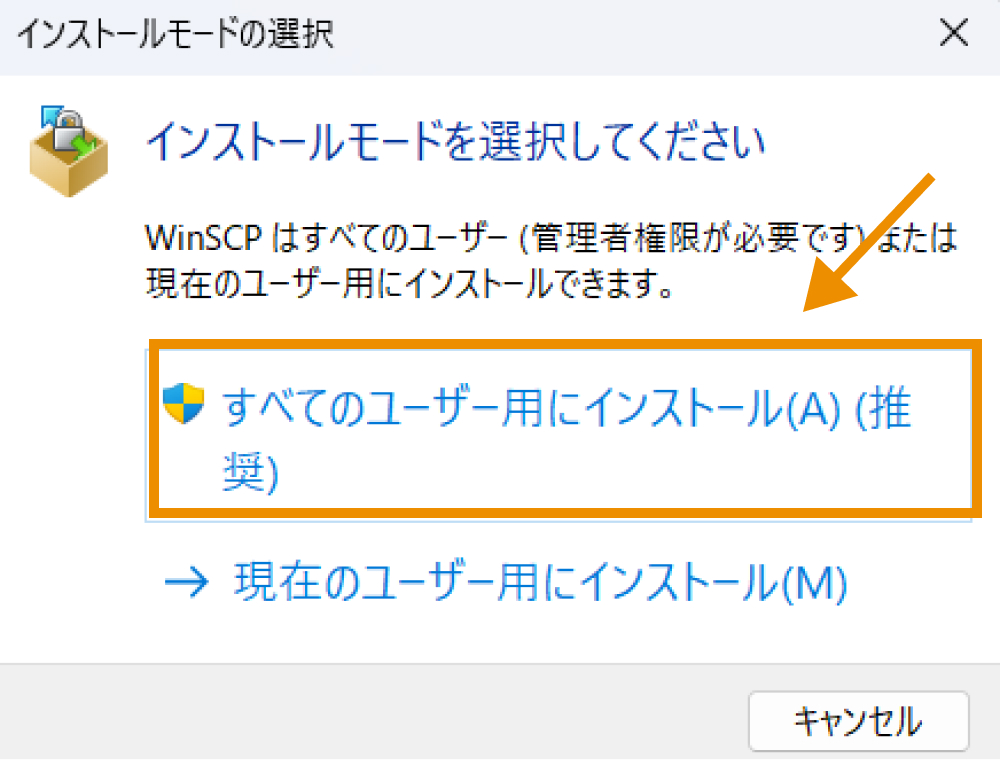
「このアプリがデバイスに変更を加えることを許可しますか?」という画面が表示されるので、「はい」をクリックします。
使用許諾契約書の中身を確認し、「許諾」をクリックします。
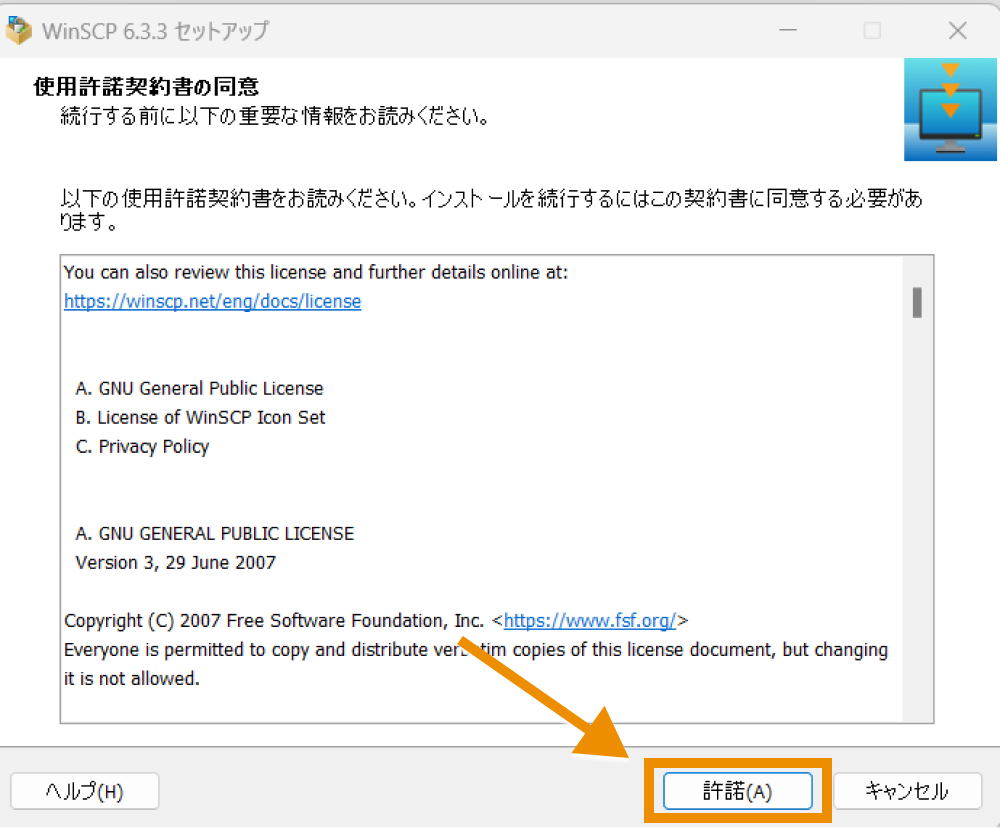
「標準的なインストール」にチェックを入れて「次へ」をクリックします。
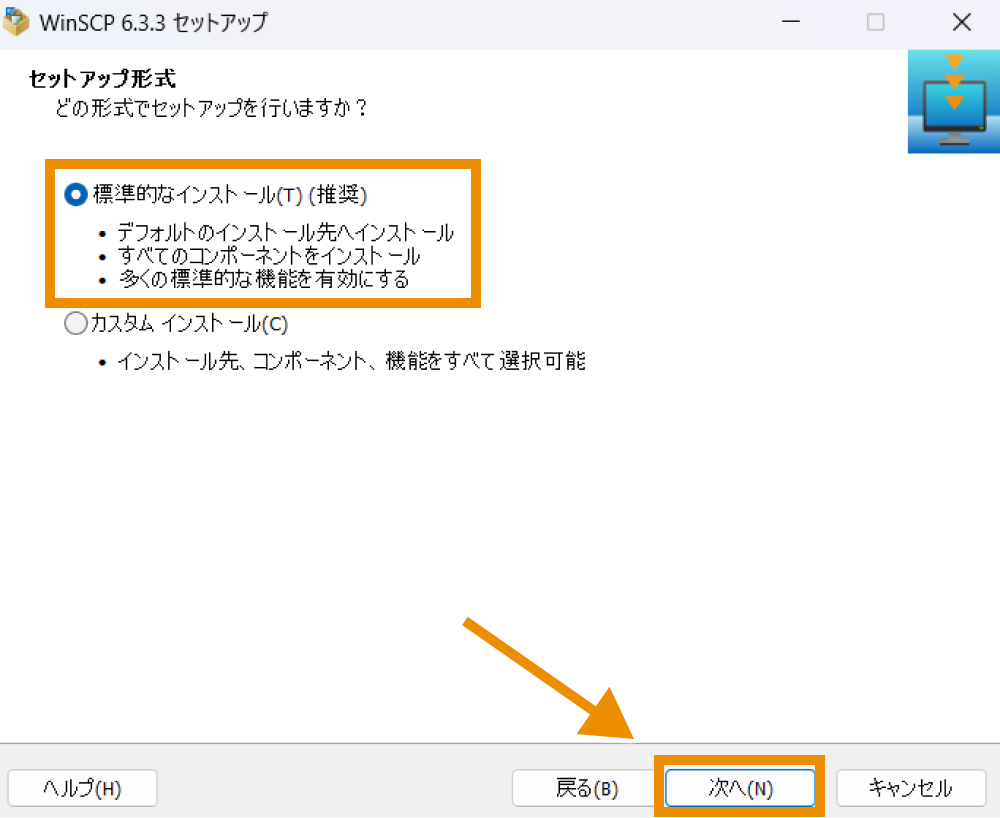
「コマンダー」にチェックを入れて「次へ」をクリックします。
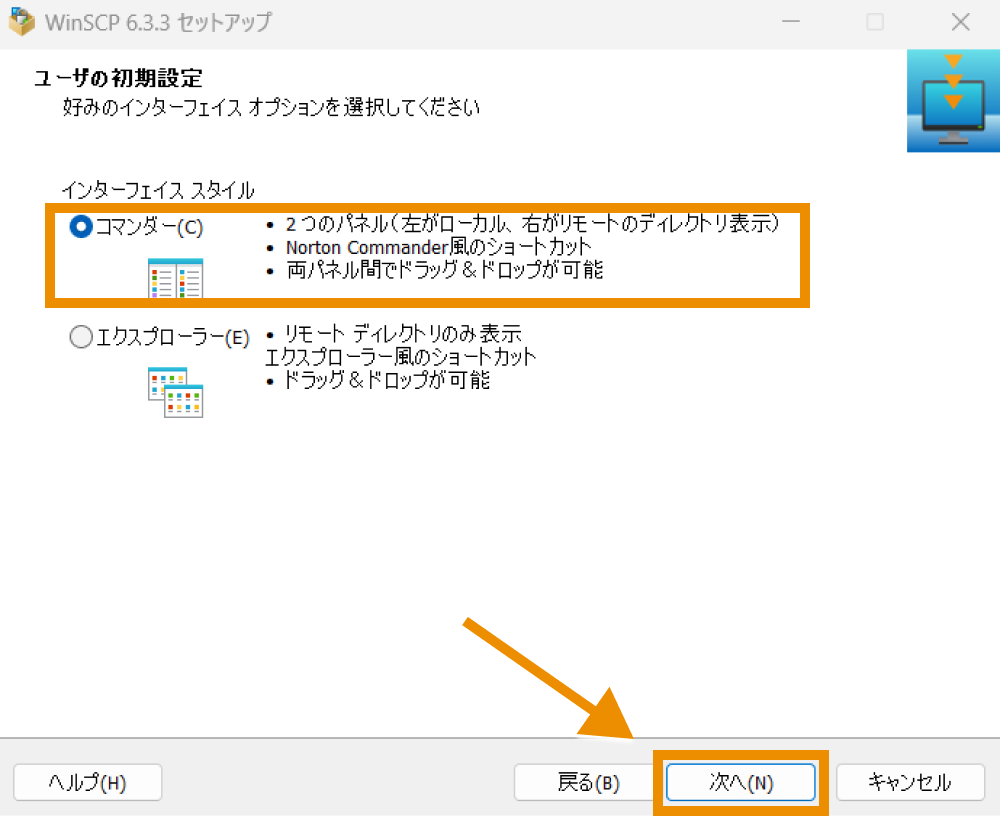
「インストール」をクリックします。
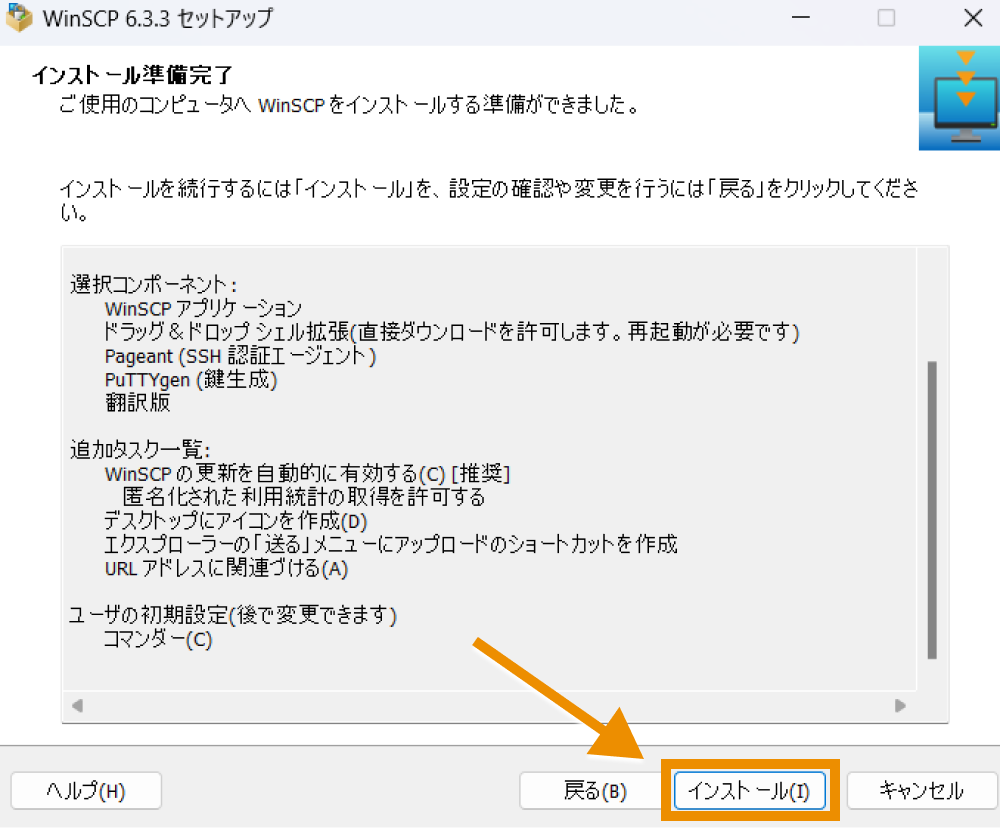
以上でWinSCPがインストールされました。
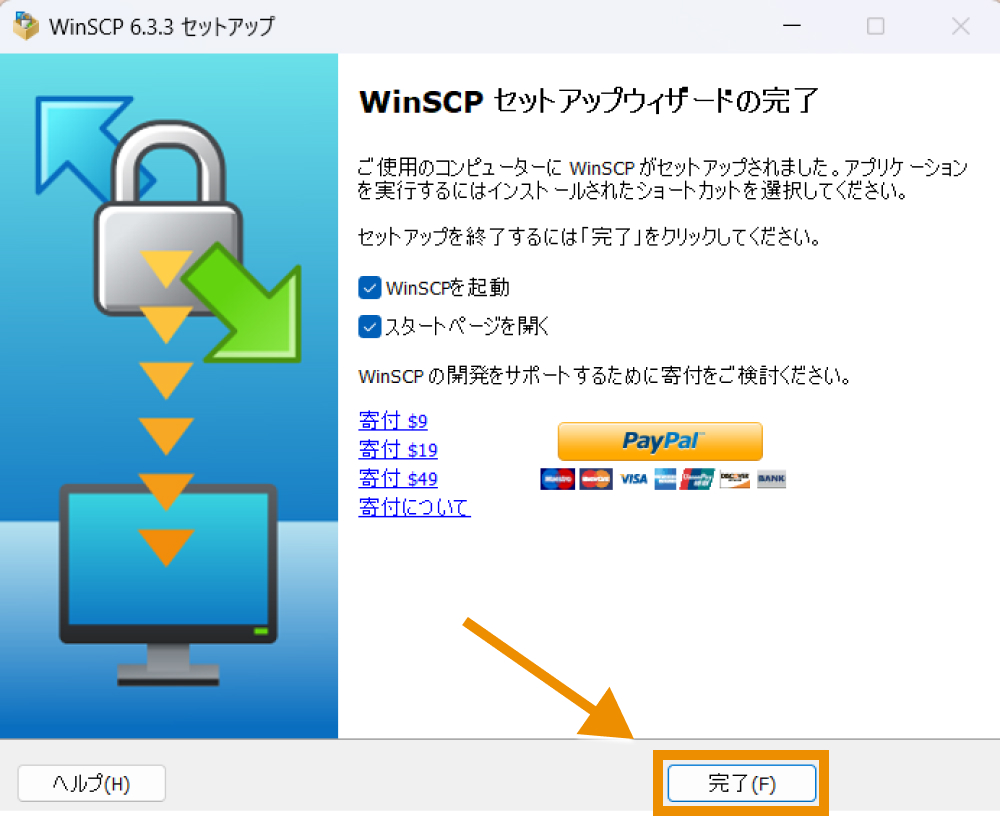
WinSCPでサーバーに接続する
WinSCPがインストールできたら、サーバーに接続しましょう。
サーバーに接続するまでの手順はJava版・統合版ともに同じです。
WinSCPを起動します。
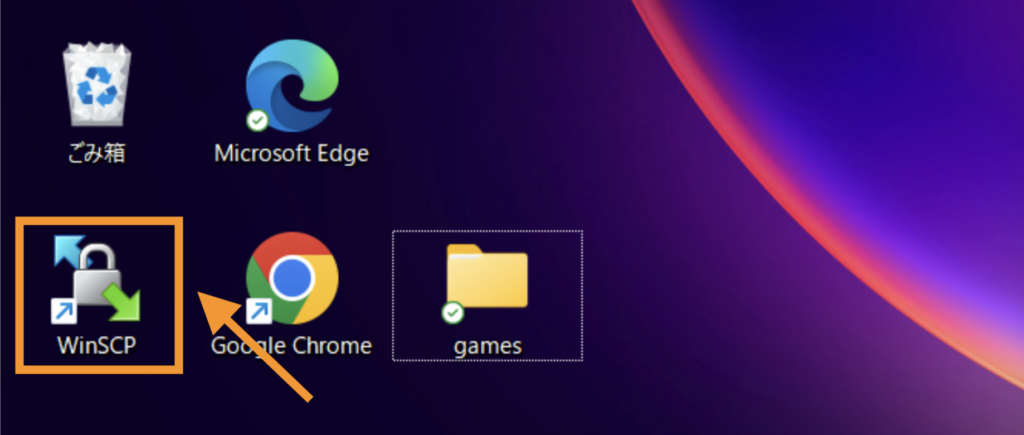
WinSCPが起動したら、ホスト名とユーザー名、パスワードを入力してログインします。
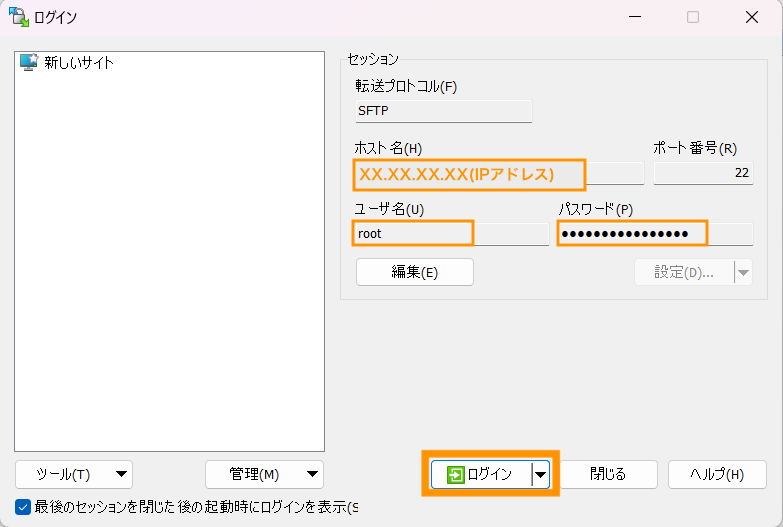
| ホスト名 | サーバーのIPアドレスを入力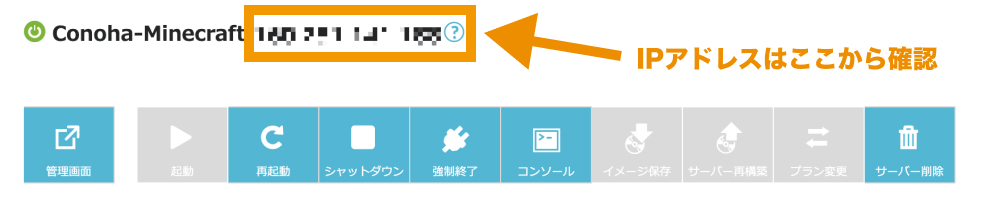 |
|---|---|
| ユーザー | 「root」と入力する |
| パスワード | サーバー作成時に設定した「rootパスワード」を入力 |
初回アクセス時は下記のようなワーニング画面が表示される場合がありますが、「承認」をクリックします。
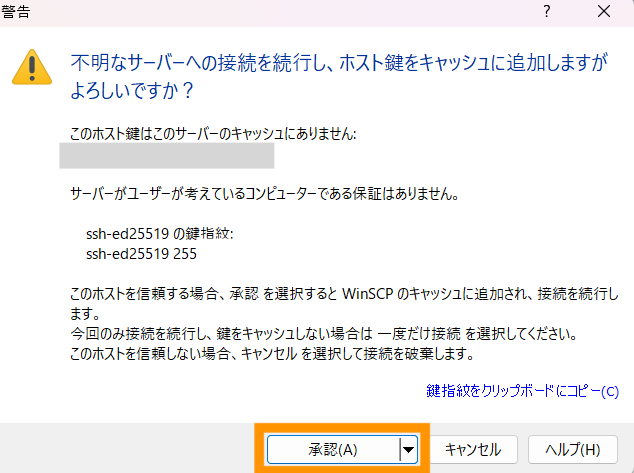
以上で、サーバーにログインできました。(左側がPC側のウインドウ、右側がサーバー側のウインドウです。)
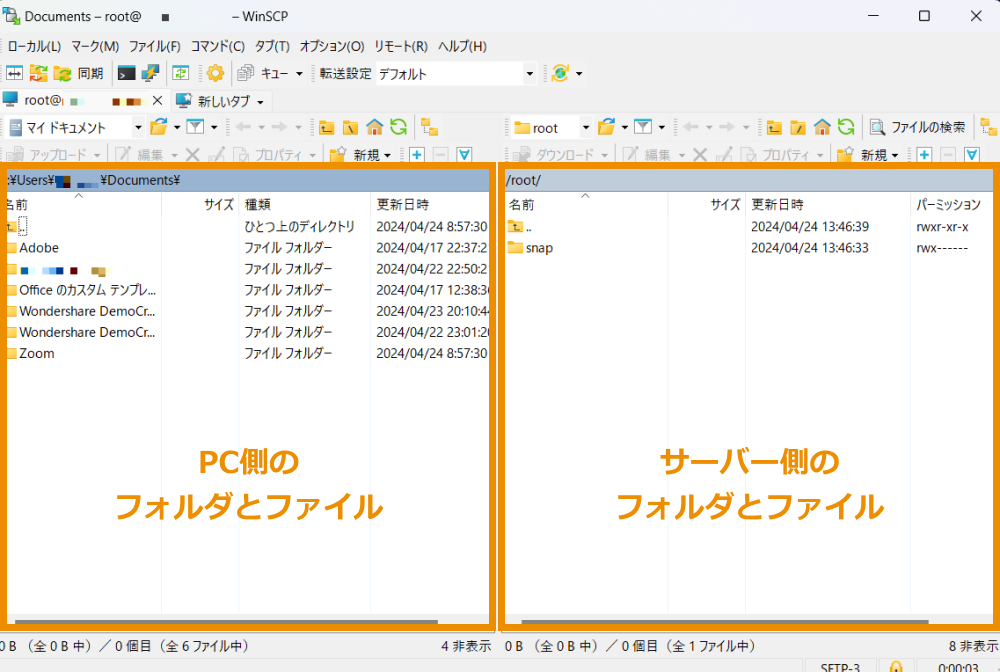
【Java版の場合】ワールドデータをダウンロードする
Java版と統合版でワールドデータの保存先が異なります。ここではまず統合版のワールドデータをダウンロードする方法をご紹介します。
ConoHaサーバーからバックアップデータをダウンロードする
ConoHaサーバーからバックアップデータをダウンロードします。
右側サーバー側でワールドデータ保存先まで移動します。まず / (ルート)に移動します。
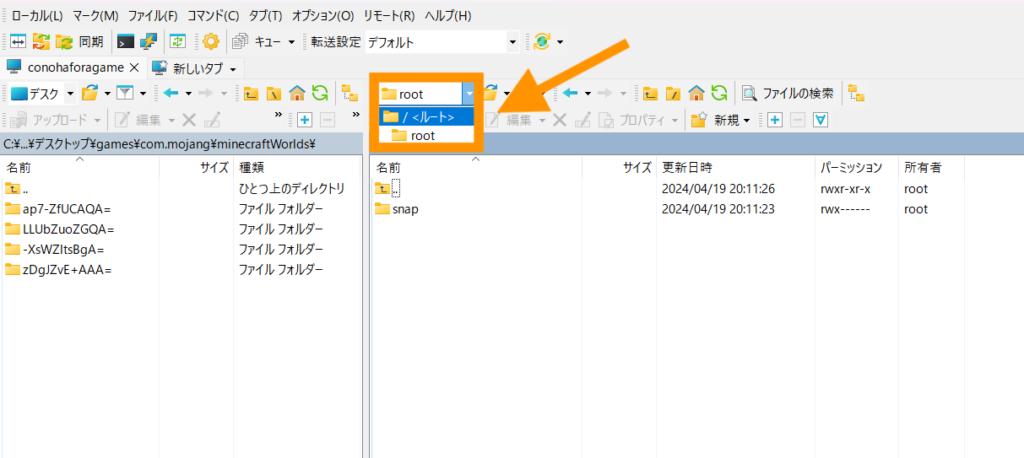
optディレクトリを選択してダブルクリックします。
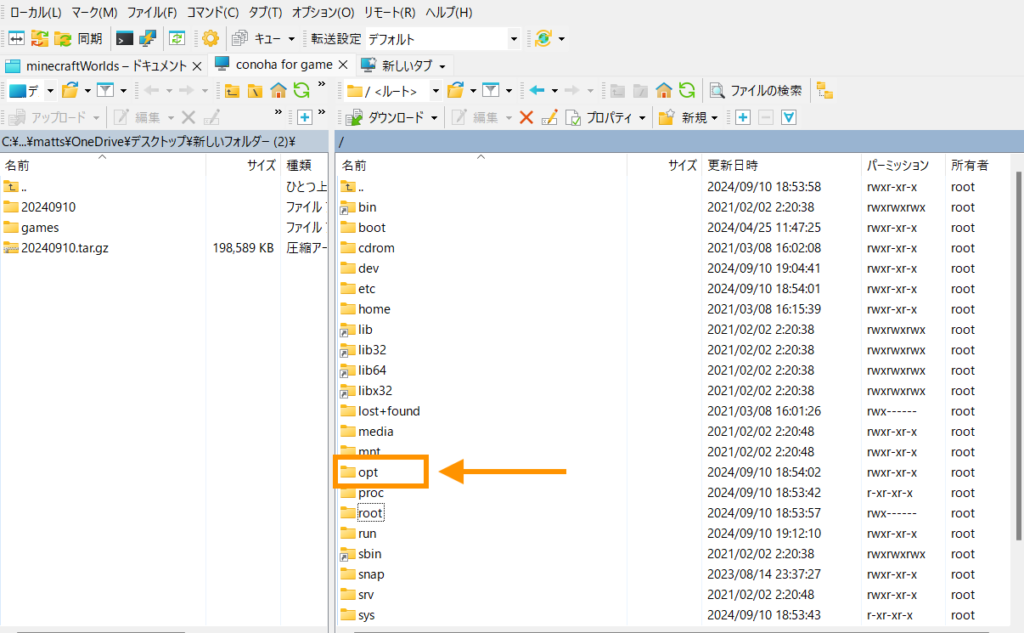
minecraft-managerディレクトリを選択してダブルクリックします。
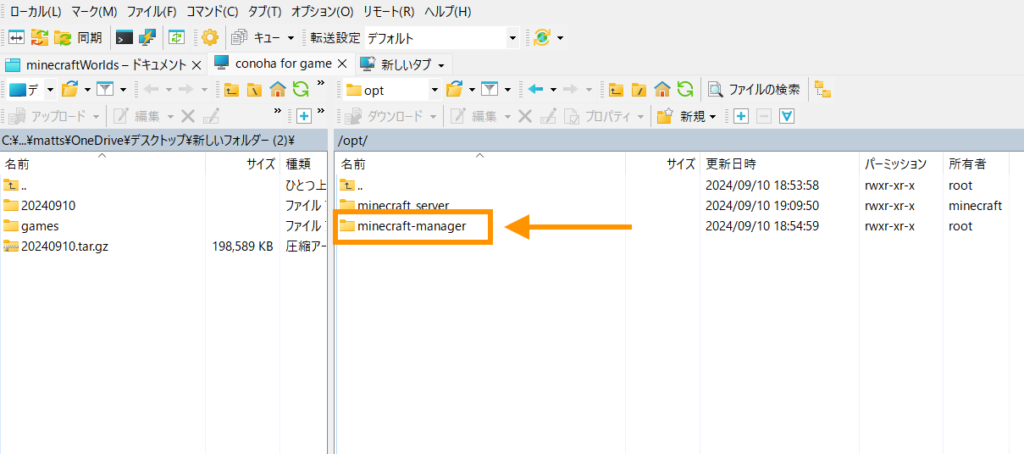
backupディレクトリを選択してダブルクリックします
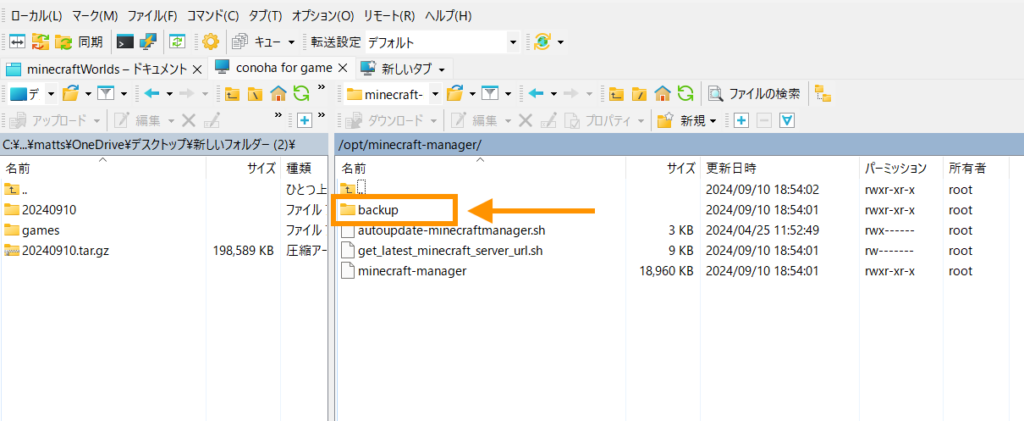
少し長いファイル名のディレクトリがあるので選択してダブルクリックします。
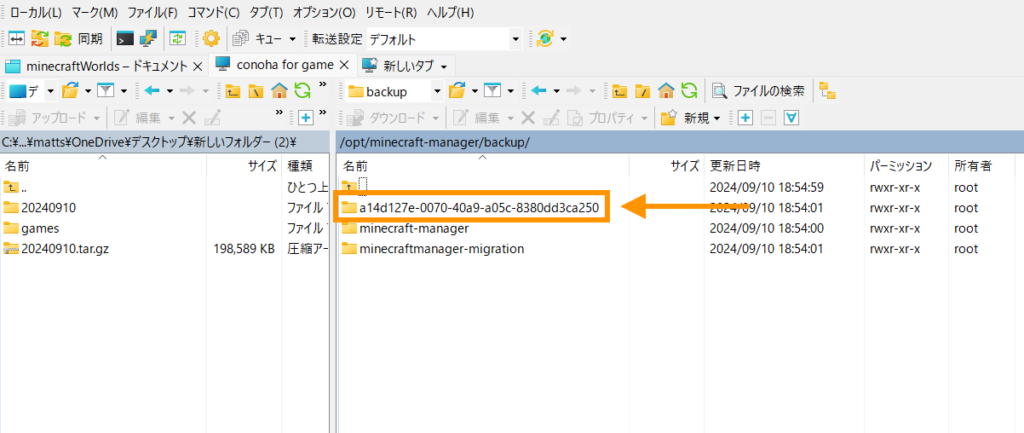
manualディレクトリを選択してダブルクリックします
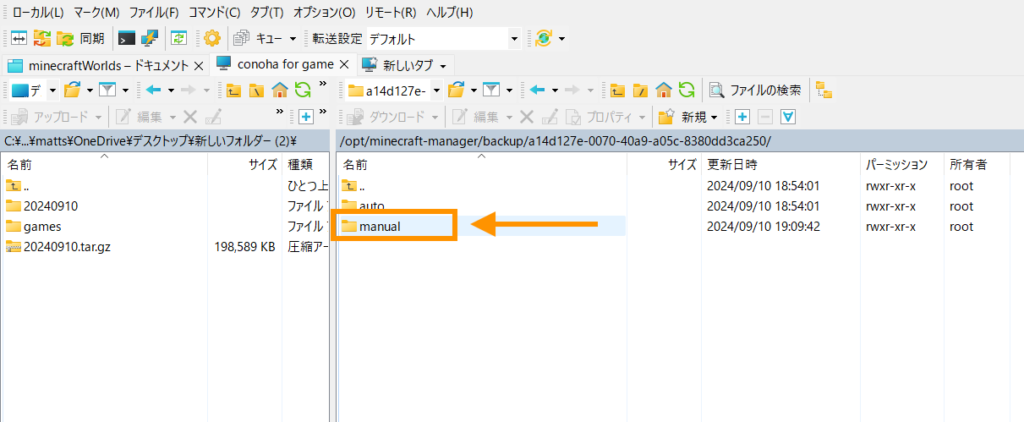
バックアップファイルがありますので、ドラッグ&ドロップでPC側の任意のフォルダにバックアップファイルをダウンロードします。
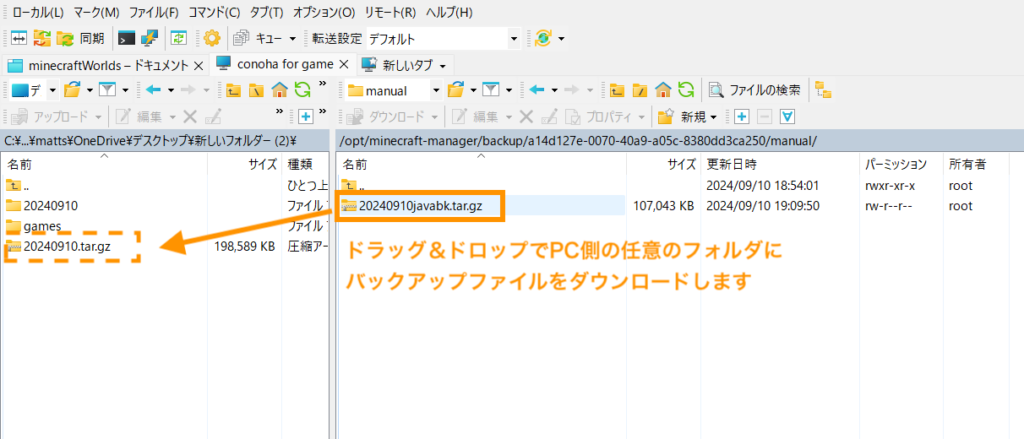
ダウンロードしたバックアップファイルを右クリック>展開(解凍)します。解凍したフォルダを選択してダブルクリックして中を開きます。
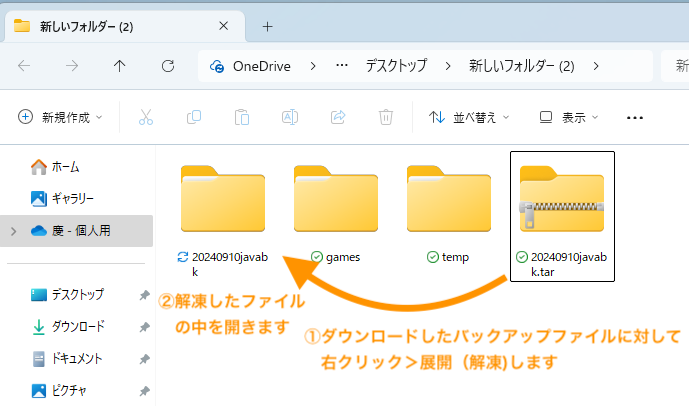
minecraft_serveフォルダがあるので選択してダブルクリックします。
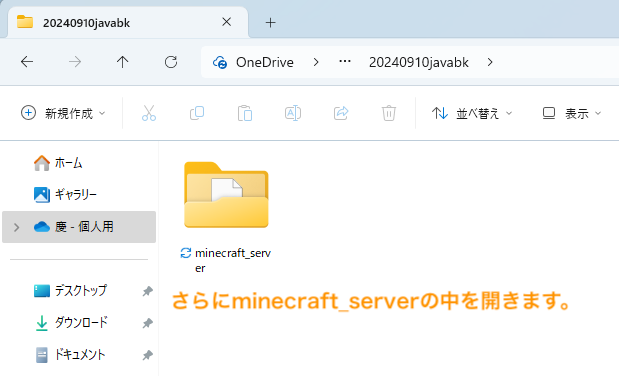
worldというフォルダがJava版のワールドデータです。
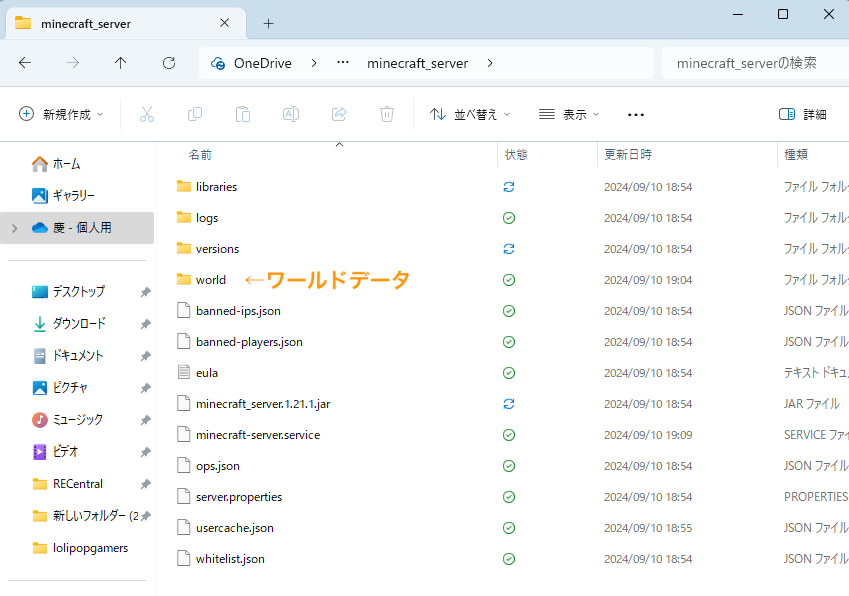
(参考)バックアップしたワールドデータをシングルプレイで起動する
バックアップしたワールドデータは、ConoHaサーバー以外でも使うことができます。
バックアップしたワールドデータが使えるのか気になる方も多いと思うので試しておきましょう。
[/jinr_fukidashi1]
ここでは、PCにインストールしたマインクラフトJava版でシングルプレイデータとして起動・プレイする例でご紹介します。
ここでは、すでにPC版マインクラフトのアプリをすでにインストールしている前提でご紹介します。
■Windows PCにおけるワールドデータ保存先
C:\Users\ユーザー名\AppData\Roaming\.minecraft\saves
■保存先へのアクセス方法
エクスプローラーを開き、上部バーにパスを入力します。※<ユーザー名>の箇所は各自のPCのユーザー名を入力してください。
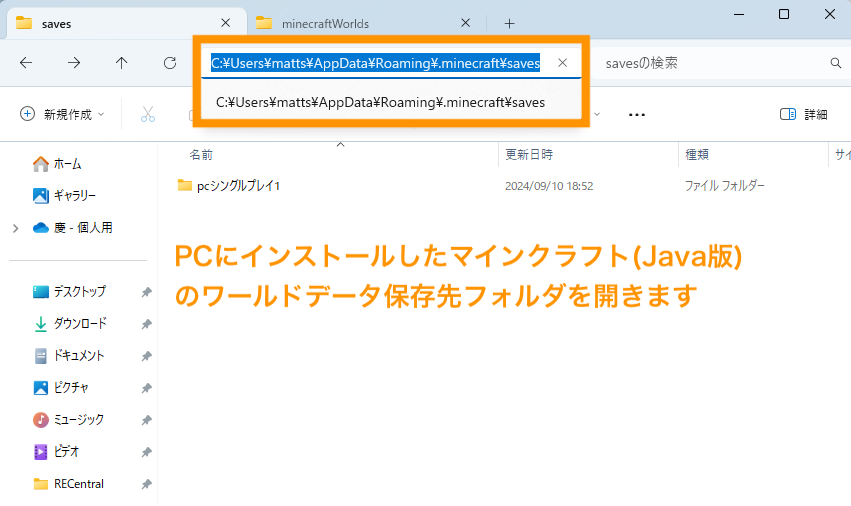
サーバーからダウンロードした統合版のワールドデータ(Bedrock levelというフォルダ名)をPCのワールドデータ保存先にコピーしましょう。
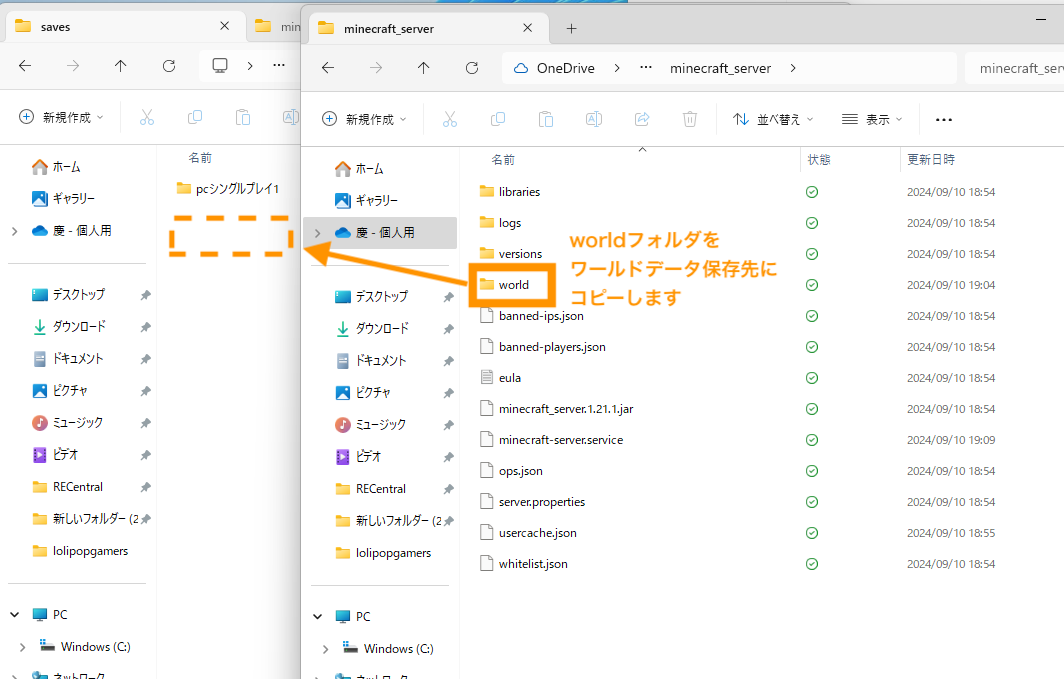
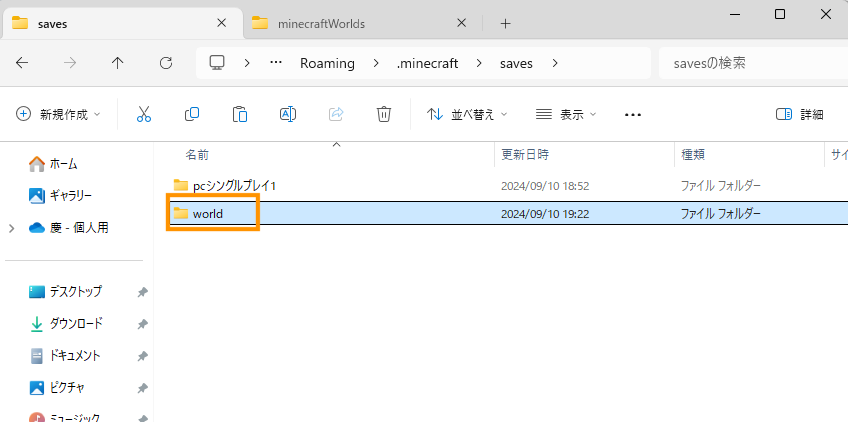
Minecraft Java版を起動する
つぎにMinecraftJava版を起動して確かめます。
Minecraftランチャーを立ち上げて、Java版を起動してください。
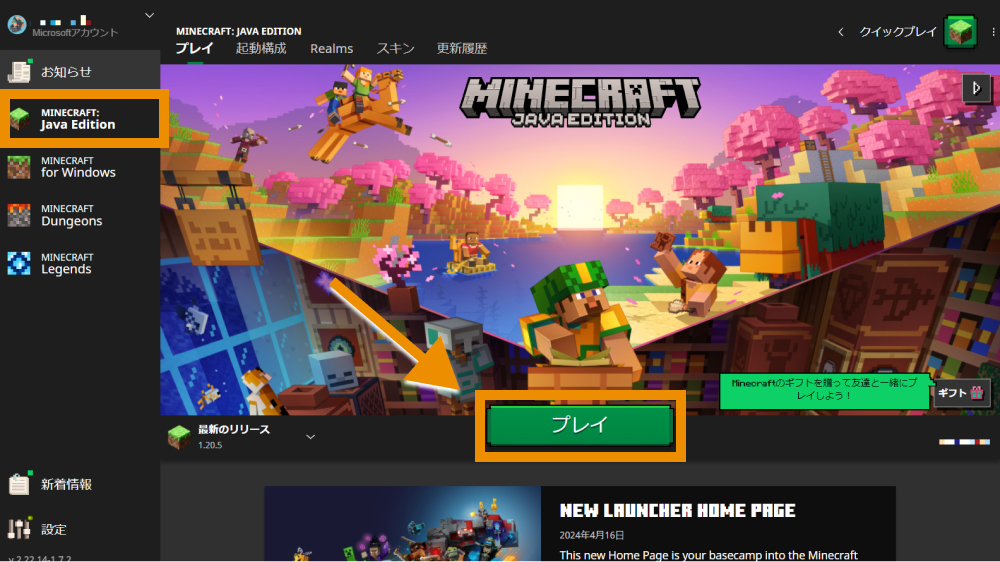
シングルプレイを選択します。
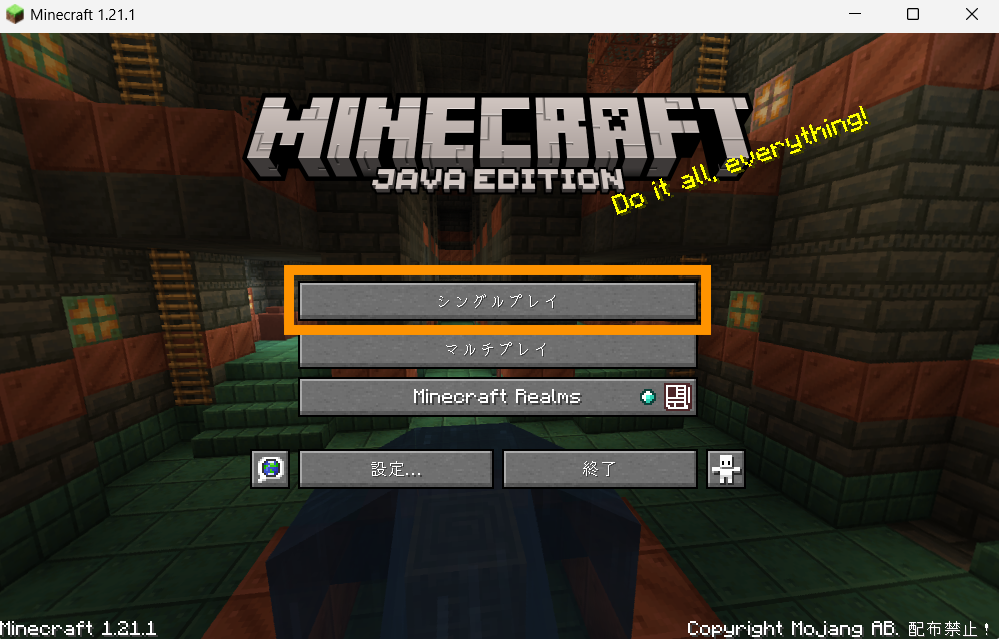
バックアップ&ダウンロードしたワールドデータを認識していればOKです。実際に入って確かめてみましょう。
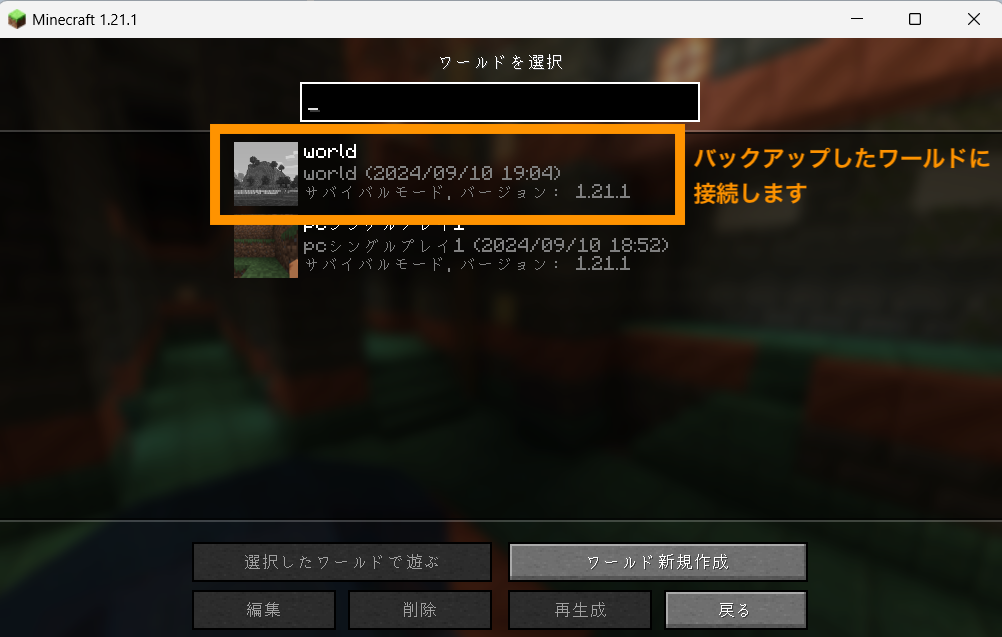
サーバー上で利用していたワールドに入れたことを確認して完了です。
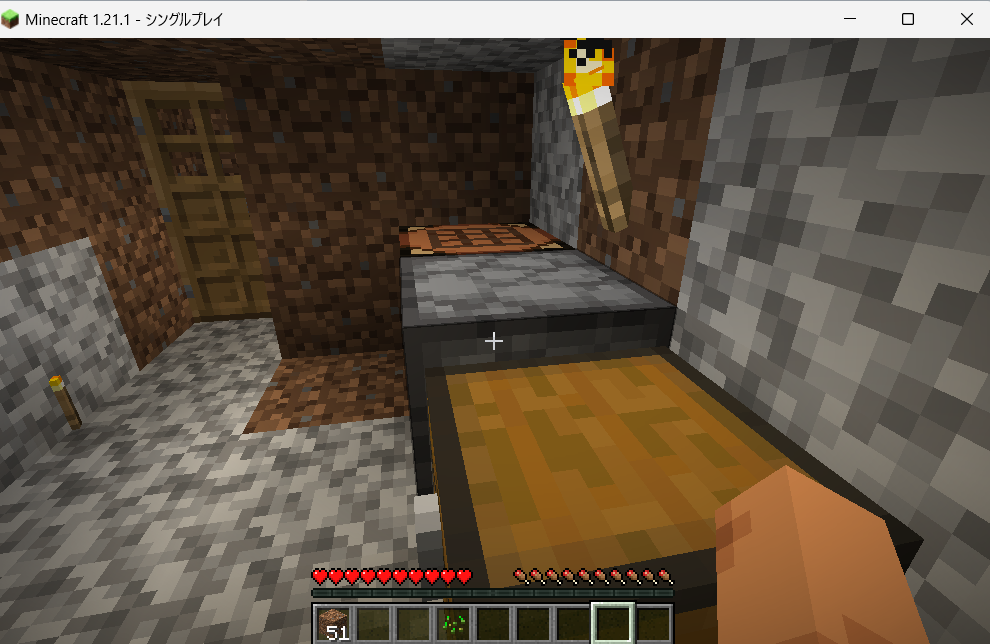
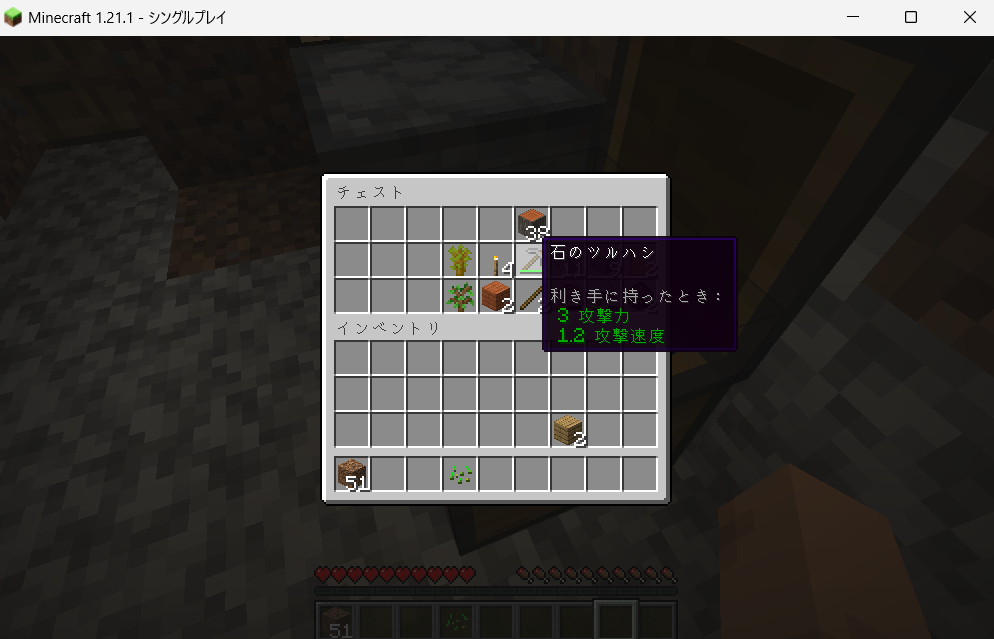
【統合版の場合】ワールドデータをダウンロードする
ConoHaサーバーからバックアップデータをダウンロードする
ConoHaサーバーからバックアップデータをダウンロードします。
右側サーバー側でワールドデータ保存先まで移動します。まず / (ルート)に移動します。
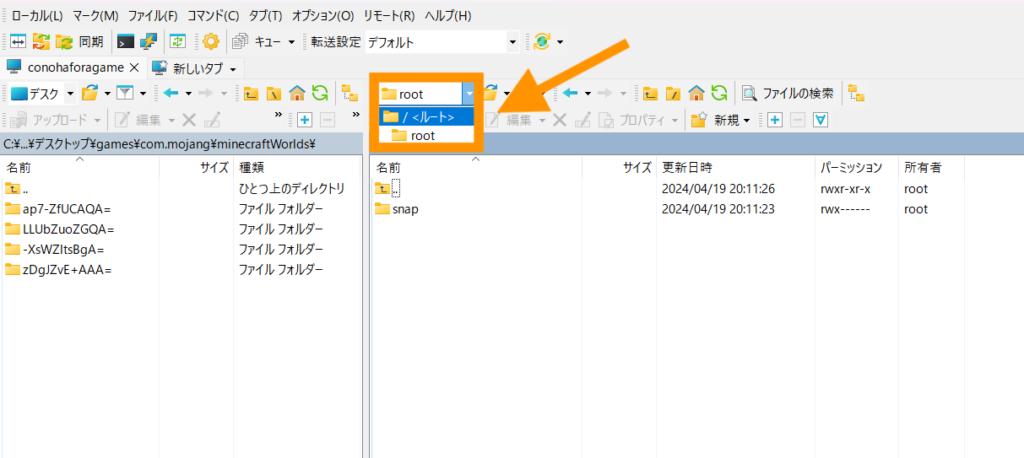
optディレクトリを選択してダブルクリックします。
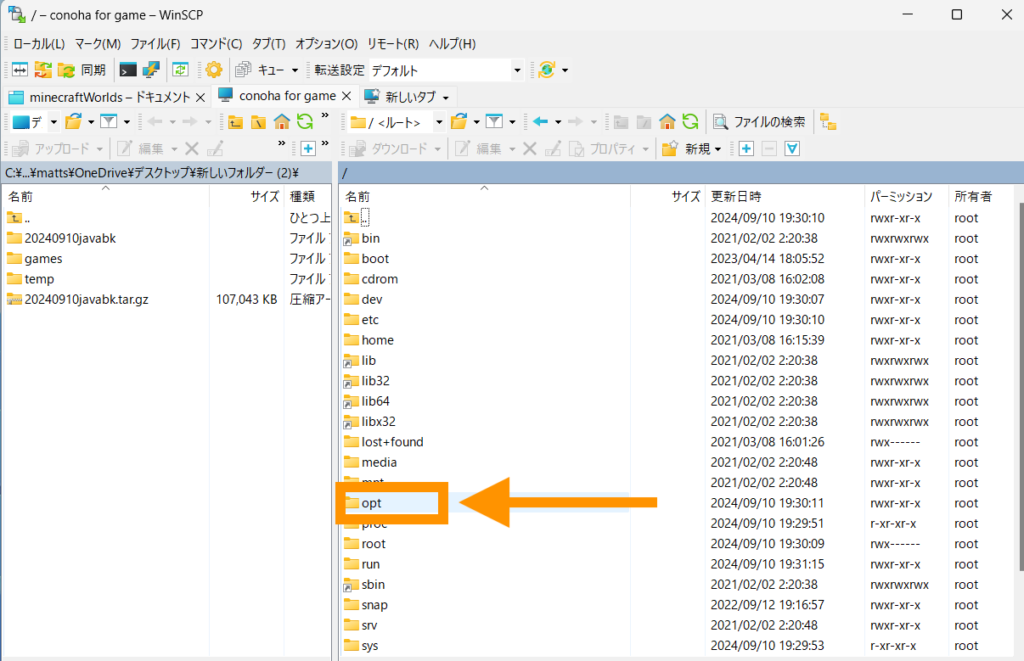
minecraft-managerディレクトリを選択してダブルクリックします。
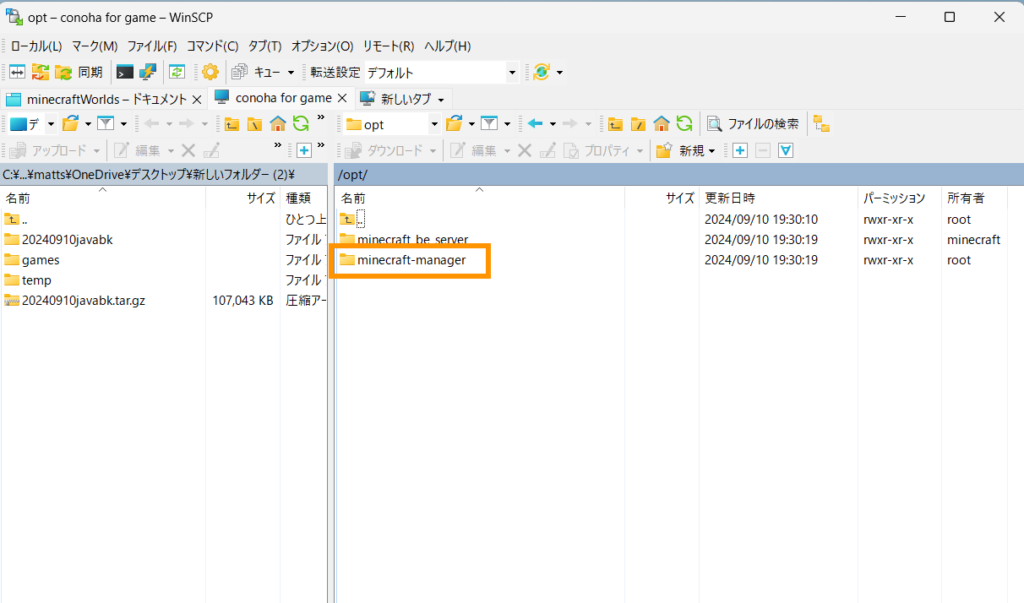
backupディレクトリを選択してダブルクリックします
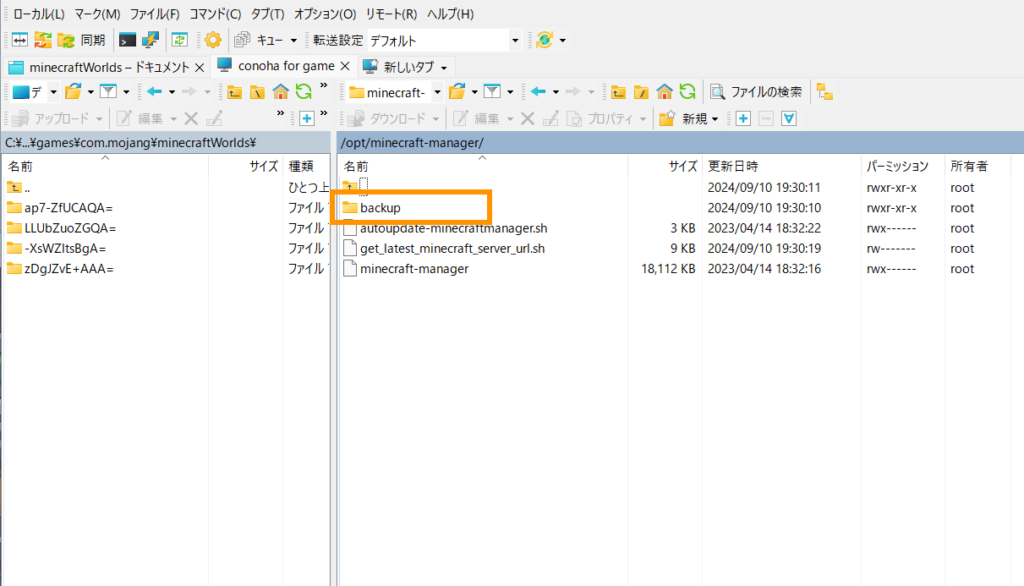
少し長いファイル名のディレクトリがあるので選択してダブルクリックします。
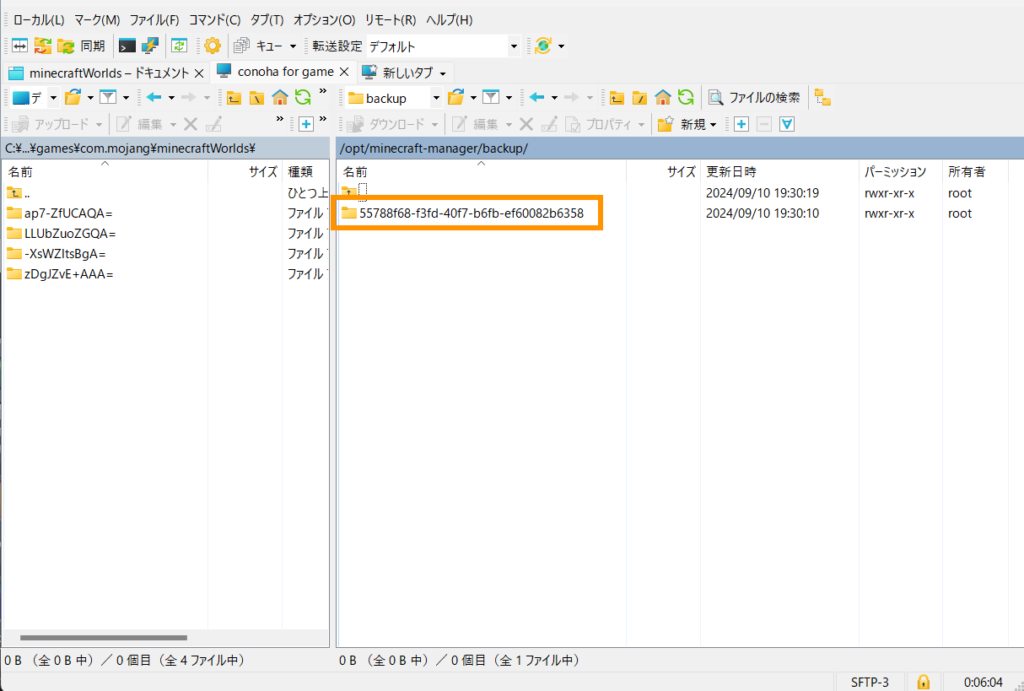
manualディレクトリを選択してダブルクリックします
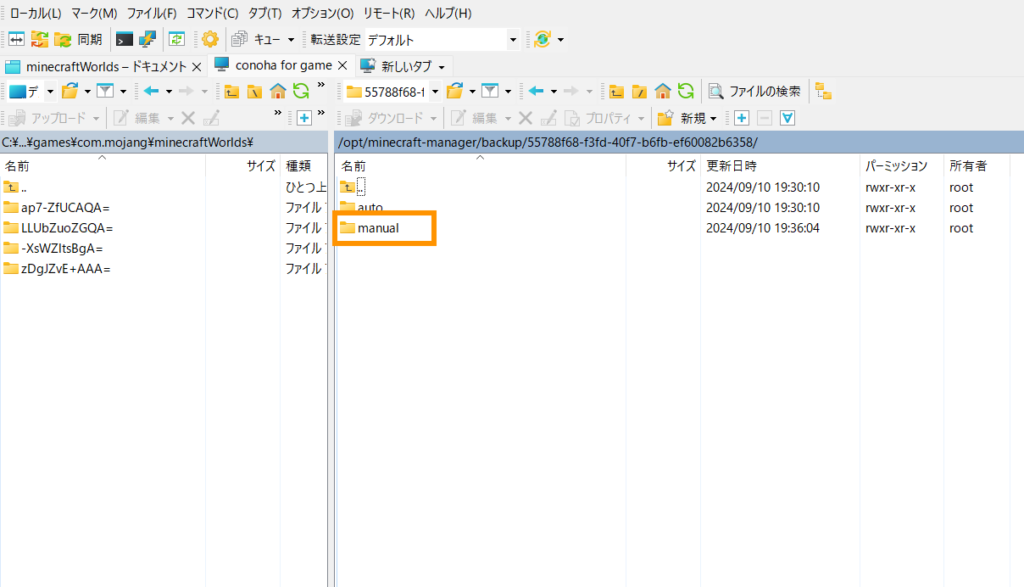
バックアップファイルがありますので、ドラッグ&ドロップでPC側の任意のフォルダにバックアップファイルをダウンロードします。
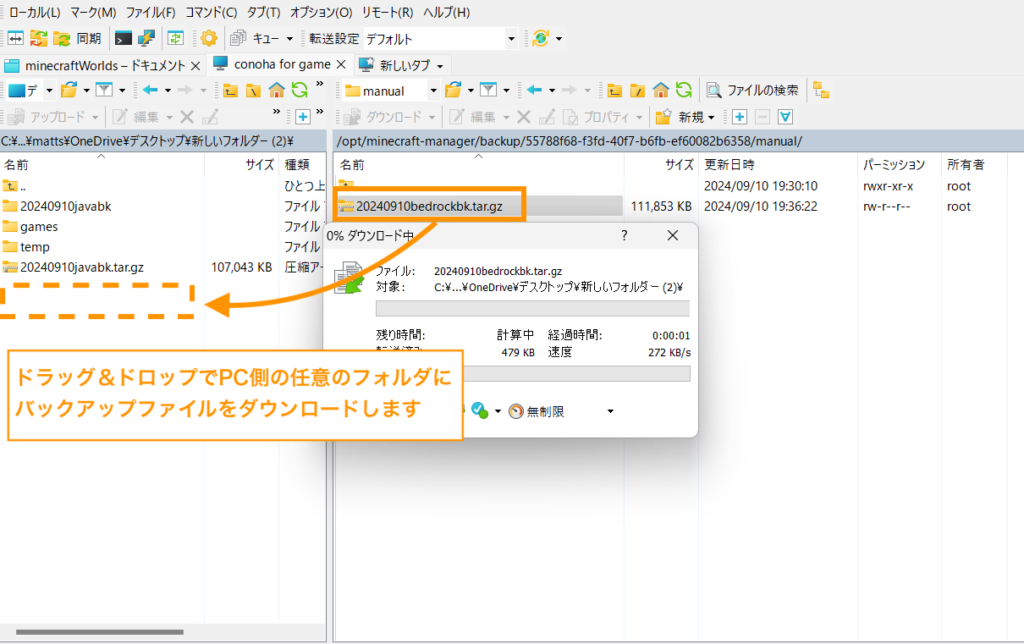
ダウンロードしたバックアップファイルを右クリック>展開(解凍)します
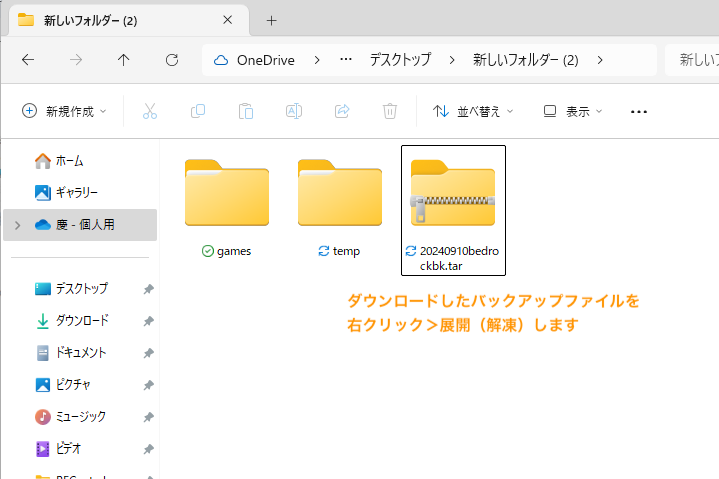
解凍したフォルダを選択してダブルクリックします。
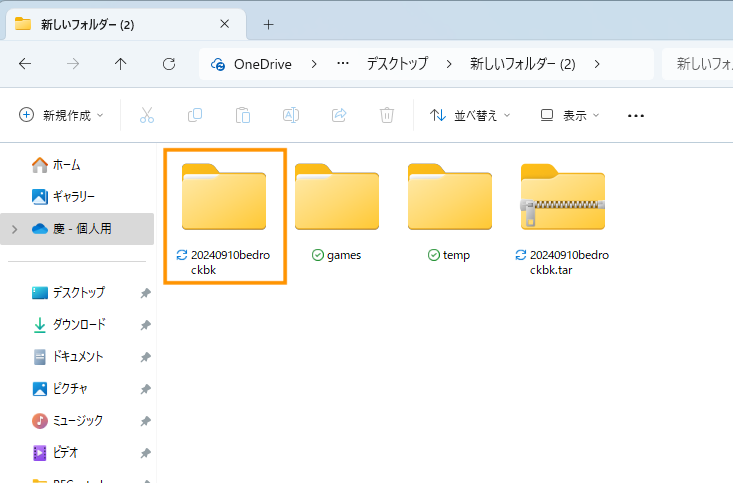
minecraft_be_serverフォルダがあるので選択してダブルクリックします。
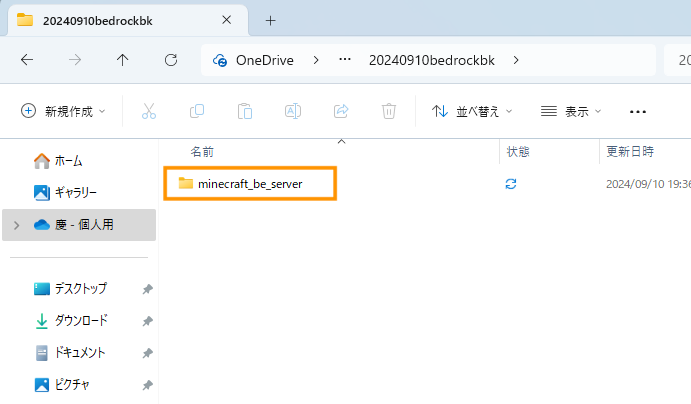
worldsフォルダを選択してダブルクリックします。
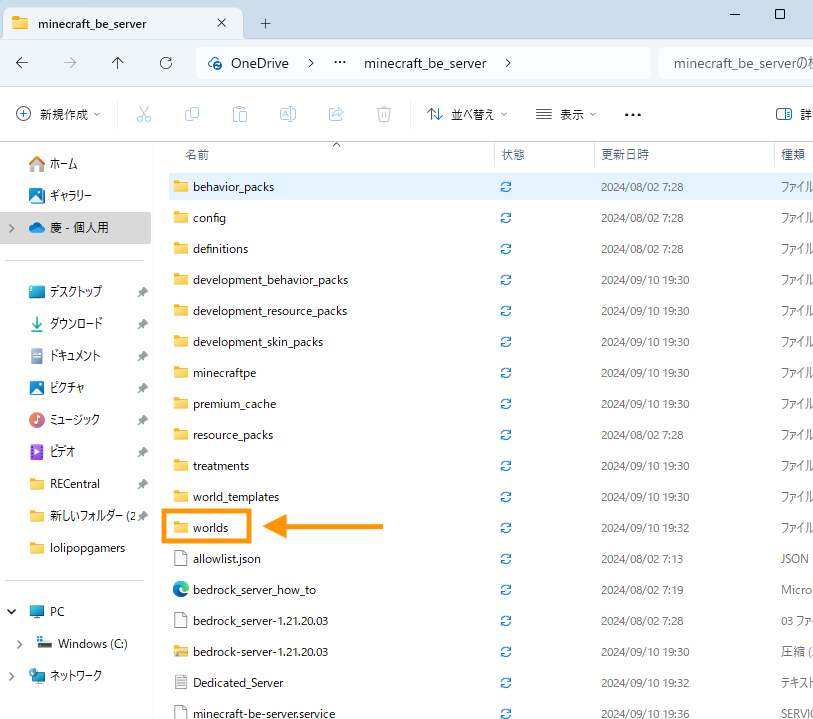
Bedrock levelが統合版のワールドデータです。
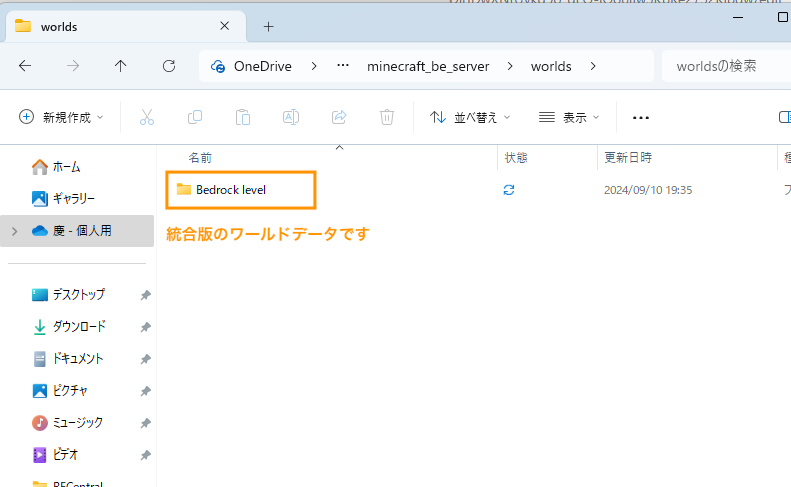
(参考)バックアップしたワールドデータをシングルプレイで起動する
バックアップしたワールドデータは、ConoHaサーバー以外でも使うことができます。
バックアップしたワールドデータが使えるのか気になる方も多いと思うので試しておきましょう。
[/jinr_fukidashi1]
ここでは、PCにインストールしたマインクラフト統合版でシングルプレイデータとして起動・プレイする例でご紹介します。
PCにインストールしたマインクラフト統合版のワールドデータ保存先に移動します。
■Windows PCにおけるワールドデータ保存先
C:\Users\ユーザー名\AppData\Local\Packages\Microsoft.MinecraftUWP_8wekyb3d8bbwe\LocalState\games\com.mojang\minecraftWorlds
■保存先へのアクセス方法
エクスプローラーを開き、上部バーにパスを入力します。※<ユーザー名>の箇所は各自のPCのユーザー名を入力してください。

サーバーからダウンロードした統合版のワールドデータ(Bedrock levelというフォルダ名)を先ほど開いたPC上のワールドデータ保存先にコピーしましょう。
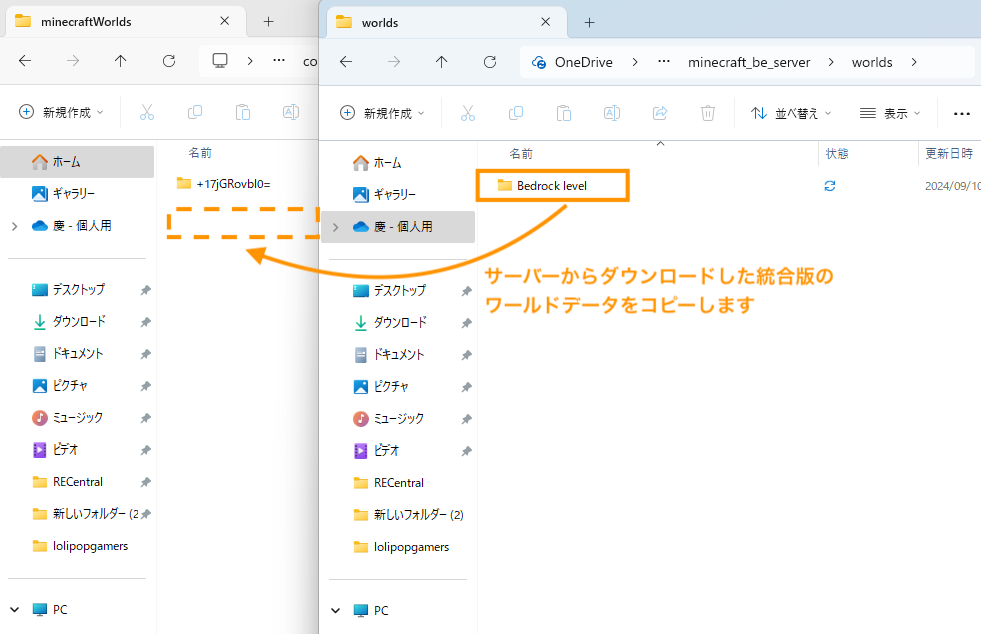
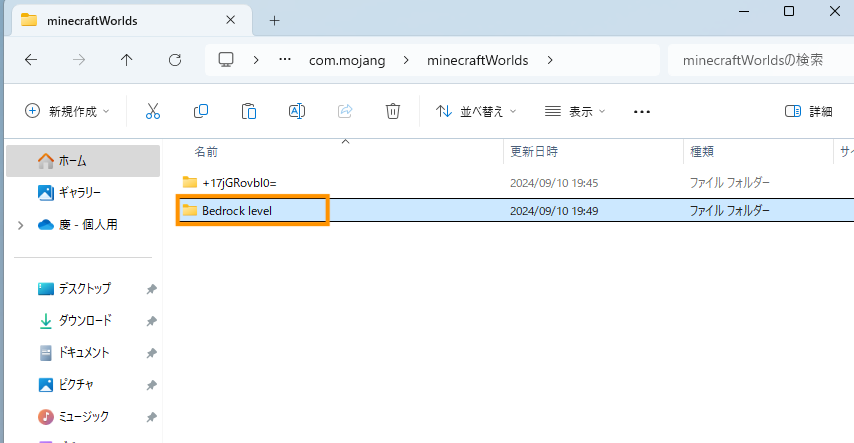
Minecraft統合版を起動する
つぎにMinecraft統合版を起動して確かめます。
Minecraftランチャーを立ち上げて、統合版を起動してください。プレイを選択します。
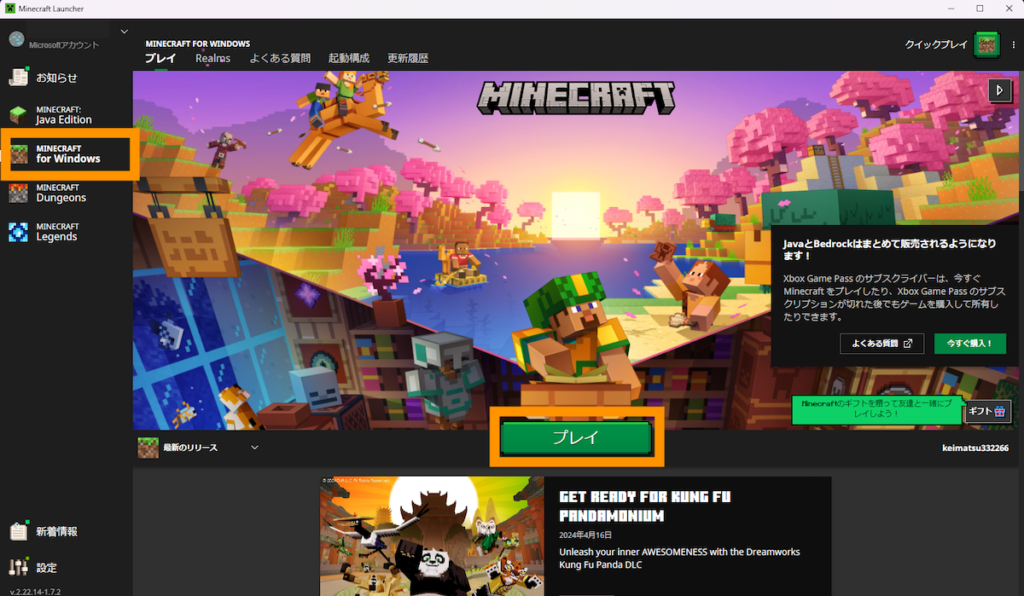
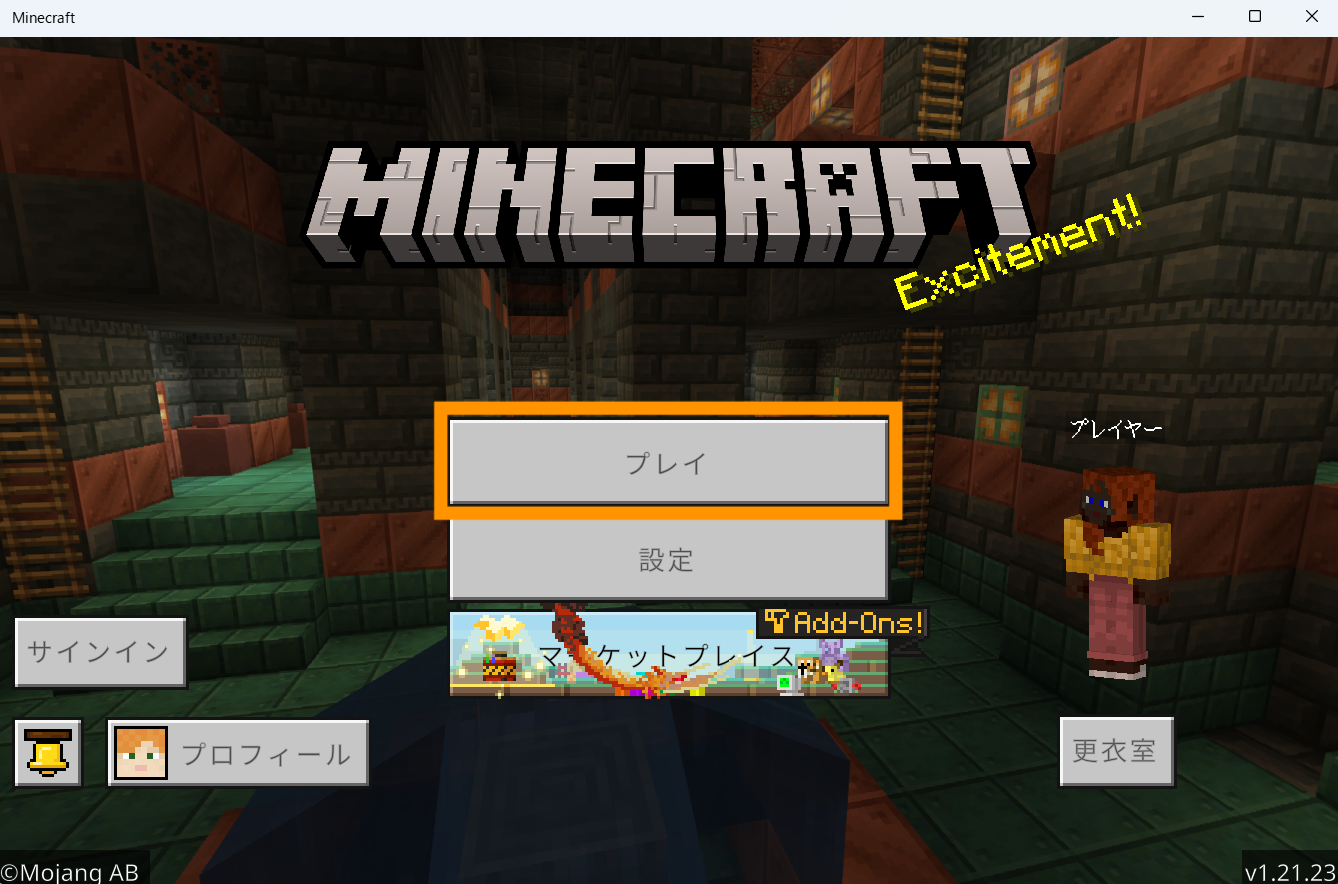
バックアップ&ダウンロードしたワールドデータを認識していればOKです。実際に入って確かめてみましょう。
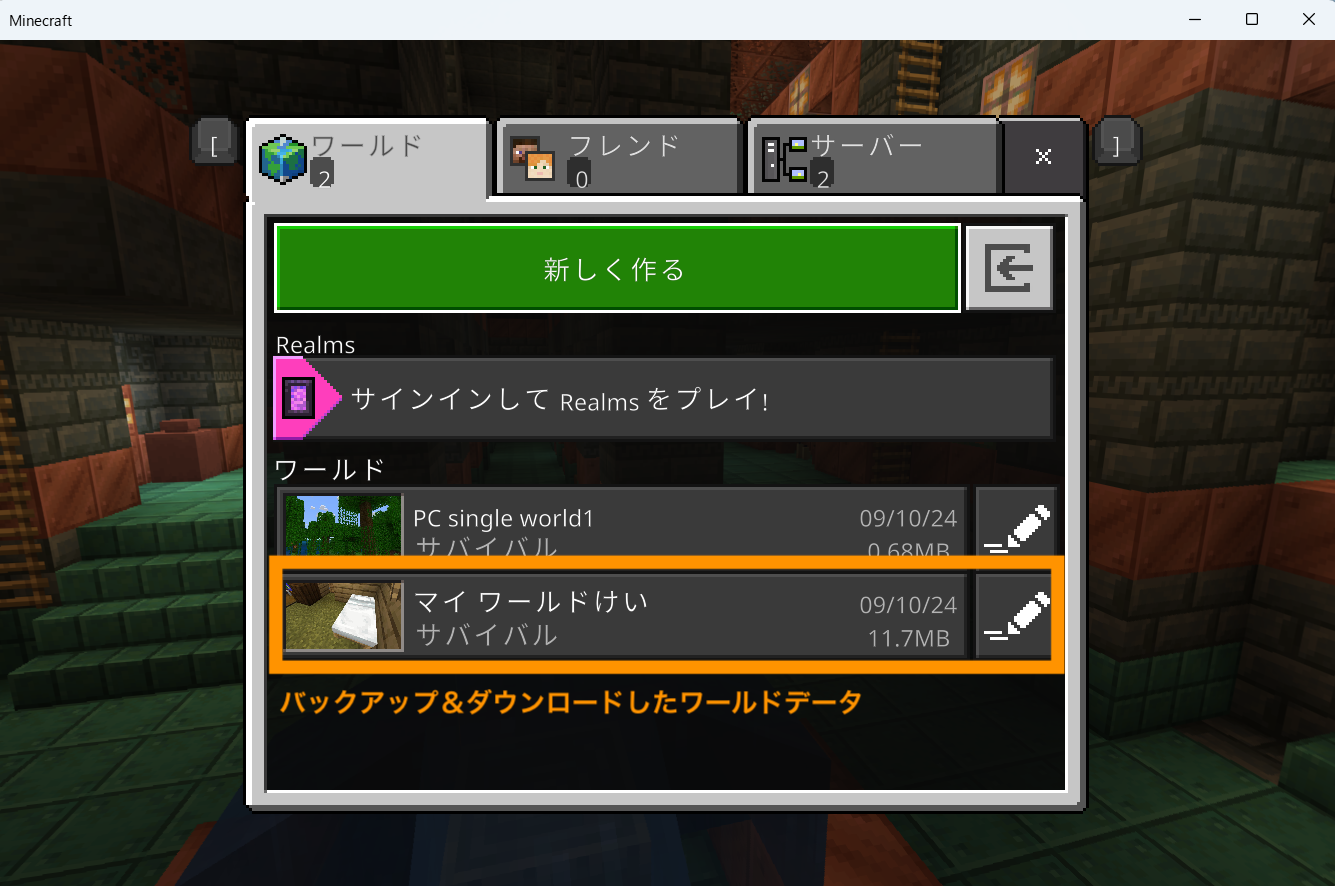
サーバー上で利用していたワールドに入れたことを確認して完了です。
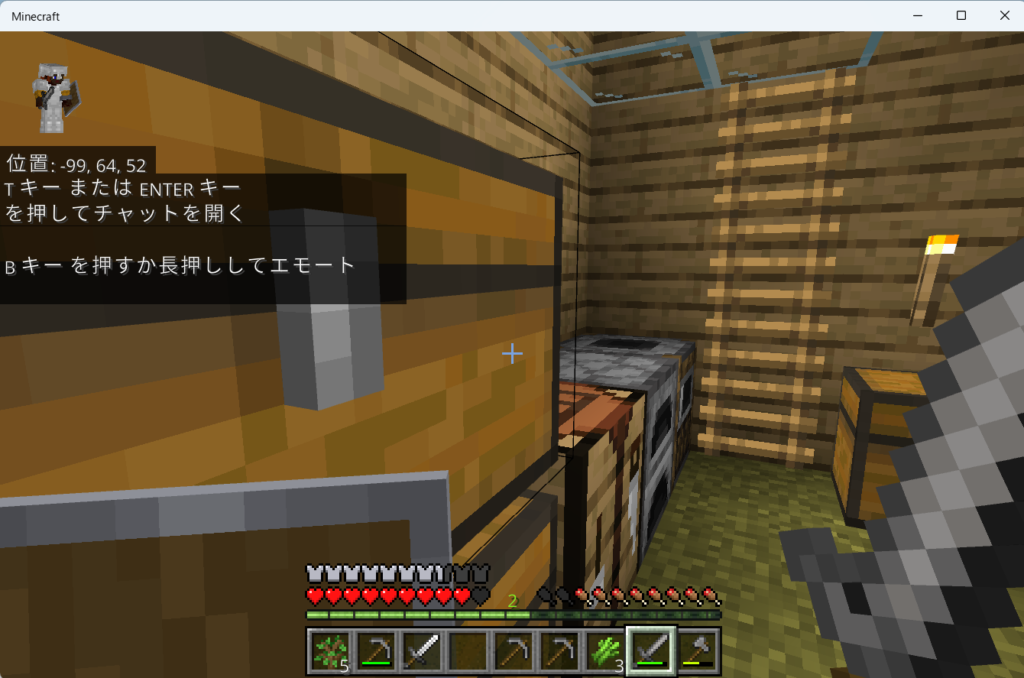
統合版ではフォルダ名からは、どのワールドのデータが保管されているのか判断できません。
どのフォルダ内に該当のワールドデータが格納されているのか確認するには、フォルダの中にある「levelname」ファイルをメモ帳で開くなどして確認できます。
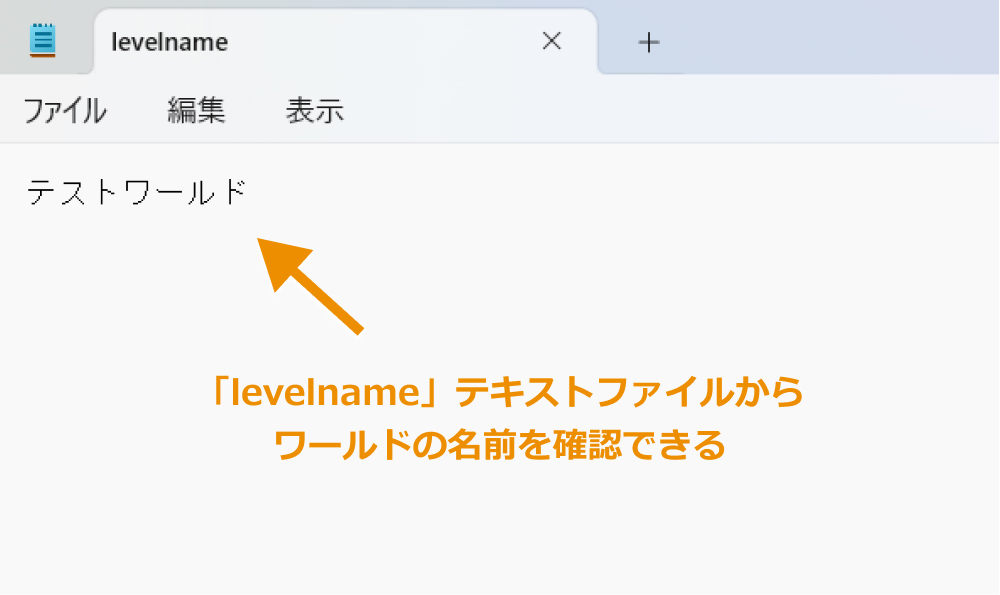
まとめ
まとめです。今回はConoHa for Game(VPS)で構築したマイクラデータをダウンロード・バックアップする方法を解説しました。
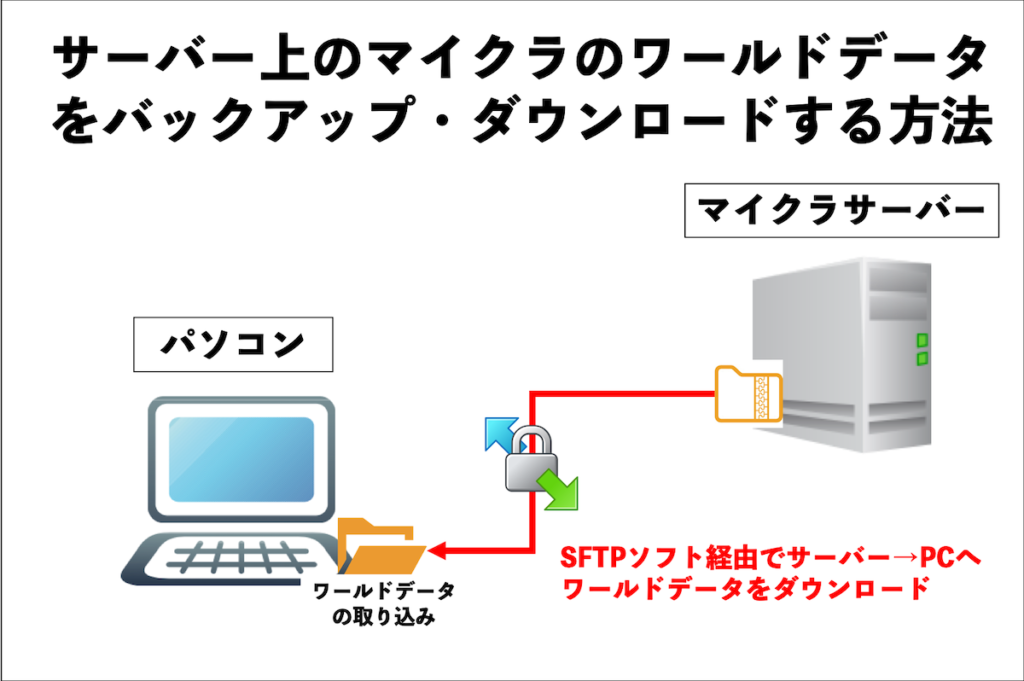
ワールドデータさえあれば一旦ConoHaのサーバーを解約したあとでも再開時にまた同じ状態から遊ぶことができます。
サーバー接続の設定が少し難しいですが、大切なワールドデータをぜひバックアップしておきましょう。
今回は以上になります。最後までご覧いただきありがとうございます。
PCのマイクラデータをConoHaサーバーに移設引っ越しする方法