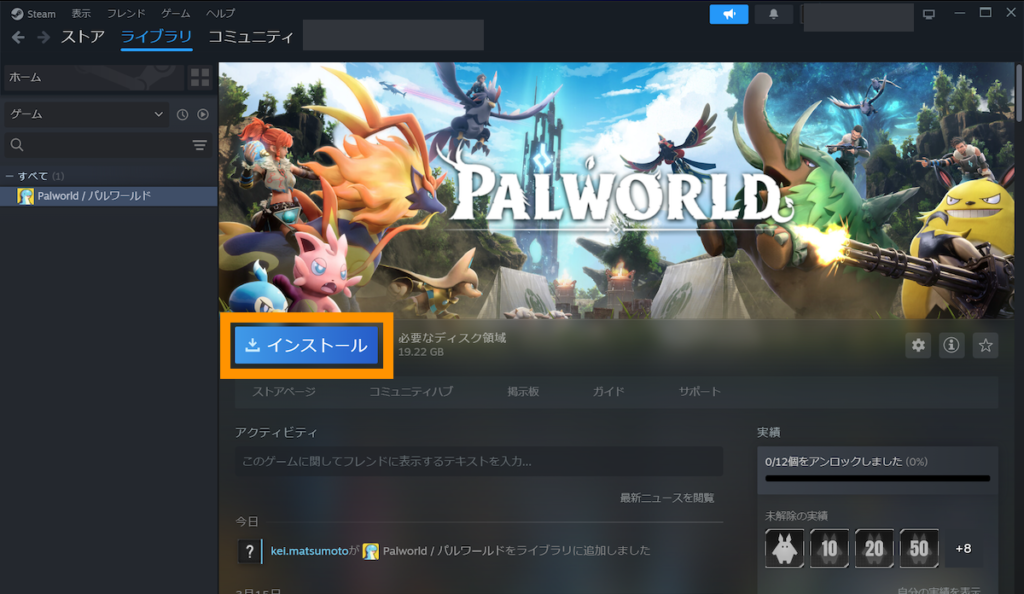ConoHa for Game(VPS)を利用してパルワールドのマルチプレイ環境を構築したいが、やり方がわからない方もいらっしゃいます。![]()
そこで今回は、ConoHa for Gameでパルワールドのマルチプレイ環境を構築したい人向けに、サーバーの立て方・パルワールドの始め方をご紹介します。
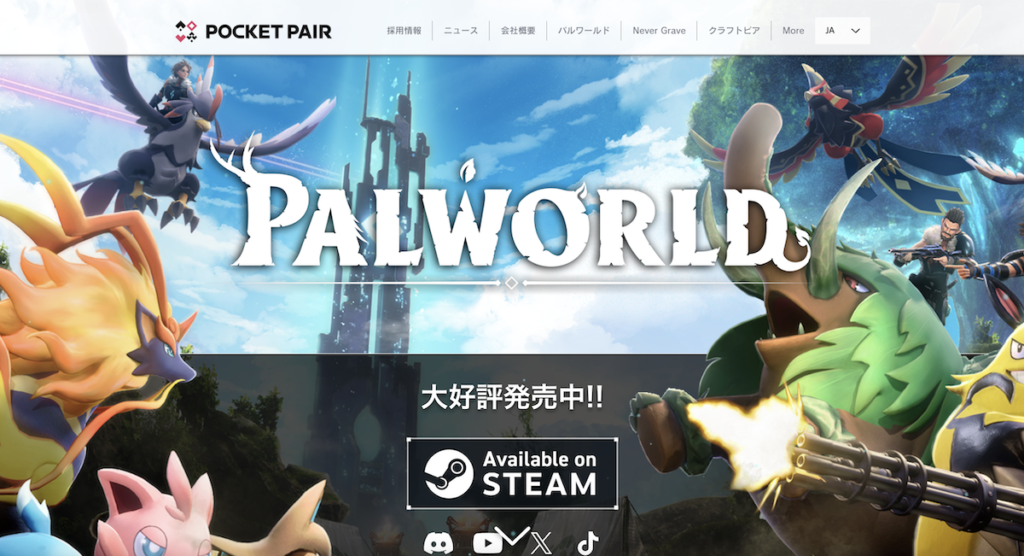
本記事は2024年4月時点に執筆した内容です。閲覧時期によって情報が古くなっている場合がございますのであらかじめご了承ください。
ConoHa for Gameを契約する
ConoHa for Gameのアカウントを作成する
ConoHa for GameまずConoHa for Gameを契約していきます。![]()
すでにConoHa for Gameを長期割パスでゲームサーバーを契約済みの場合、サーバー再構築からパルワールドを選択して再インストールすることも可能です。
※再構築により既存のゲームサーバーの内容は全て消去されるので注意
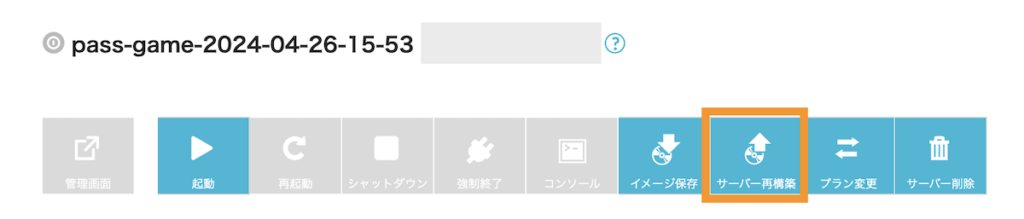
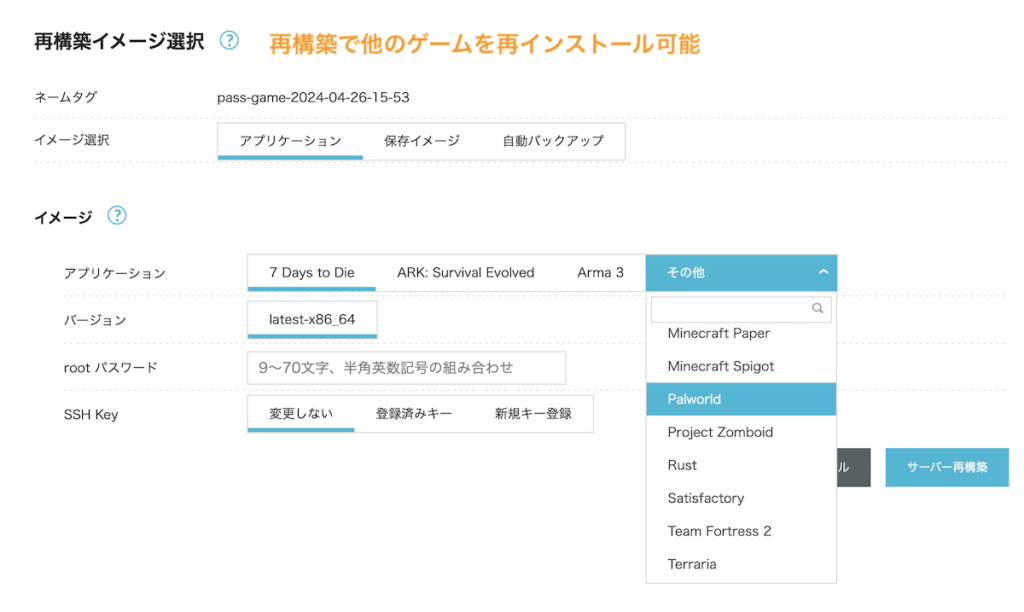
ConoHa for Gameのトップページで「今すぐお申し込み」ボタンをクリックします。
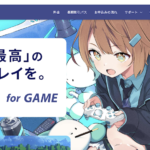
初めてご利用の方でメールアドレスとパスワードを入力して「次へ」ボタンを押下します。
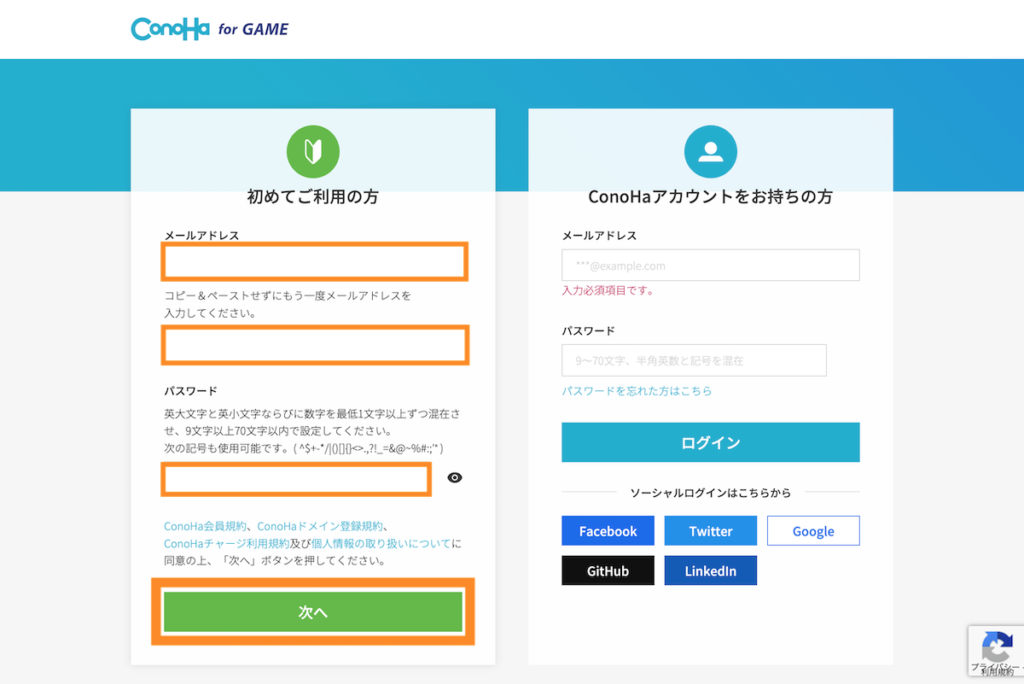
Palworld(パルワールド)を選択して、「次へ」ボタンをクリックします。
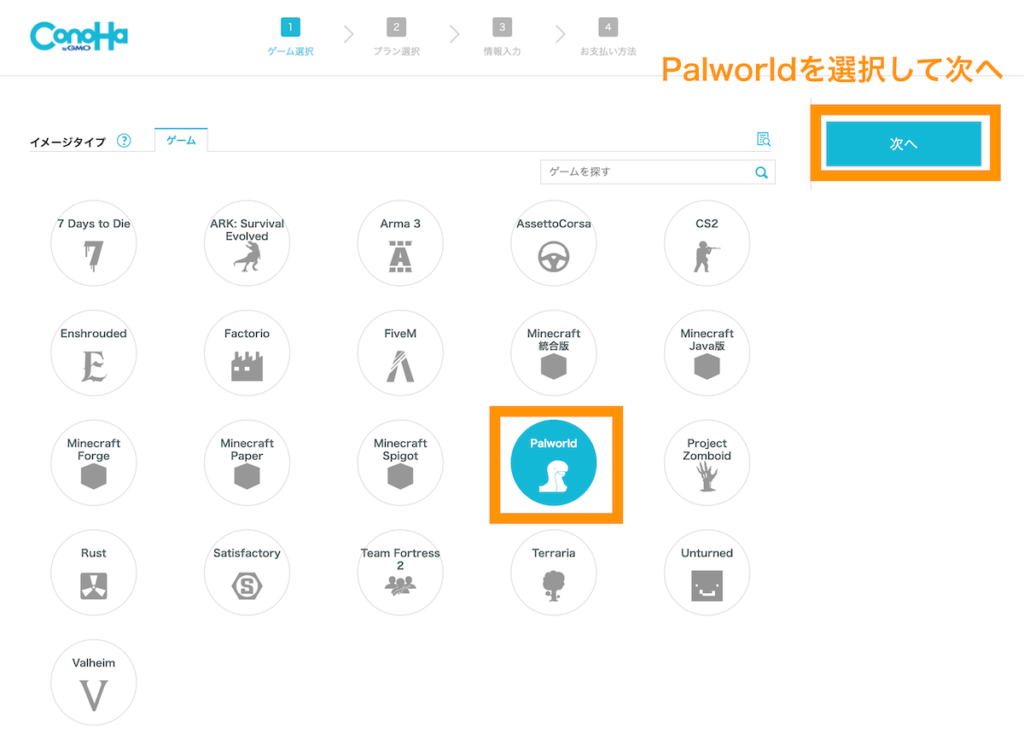
料金タイプやサーバーのrootパスワードなどを選択できます。公式では16GB以上が推奨(後から変更可能)
※パルワールド専用プランを選択した場合は時間課金のみ利用可能(長期割引パス不可)
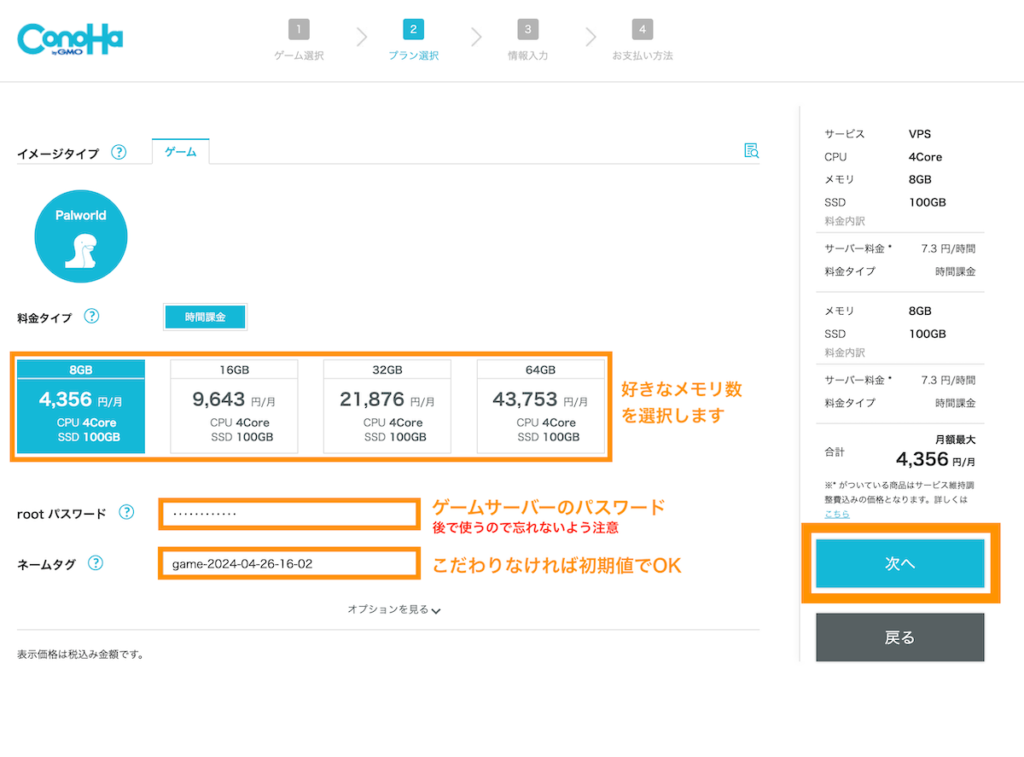
パルワールド専用プランと通常プランの違い
パルワールド専用プランを選択した場合、時間課金タイプになります。1ヶ月間起動しても同スペックの通常プランよりも安価と言うメリットがある一方、他のゲームで再構築することはできません。
| 課金タイプ | サーバー再構築 | |
|---|---|---|
| パルワールド専用プラン | 時間課金のみ(1ヶ月間起動しても同スペックの通常プランよりも安価) | 不可(他のゲームを再インストールできない)。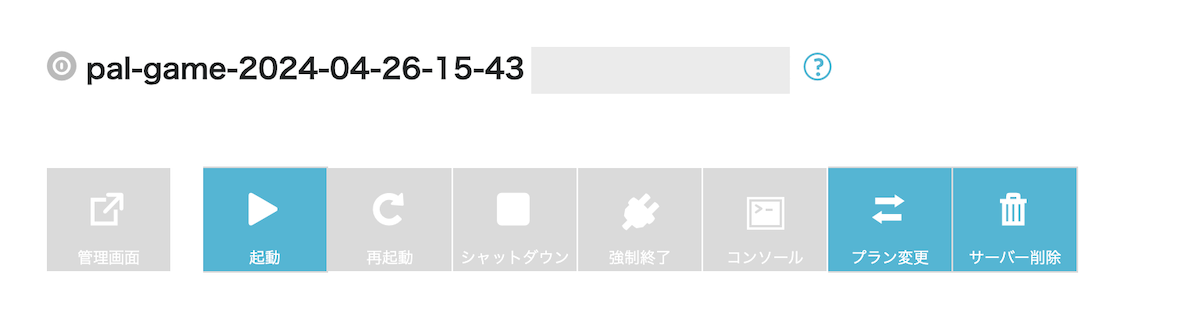 その他詳細は「Palworldゲームテンプレートを使う | ConoHa for Game」をご参照ください。 |
| 通常プラン | ・時間課金 ・長期パス(1ヶ月〜36ヶ月) |
可能(再構築時に好きなゲームをインストール可能) ※2024年4月時点ではパルワールドも再構築時に選択可能 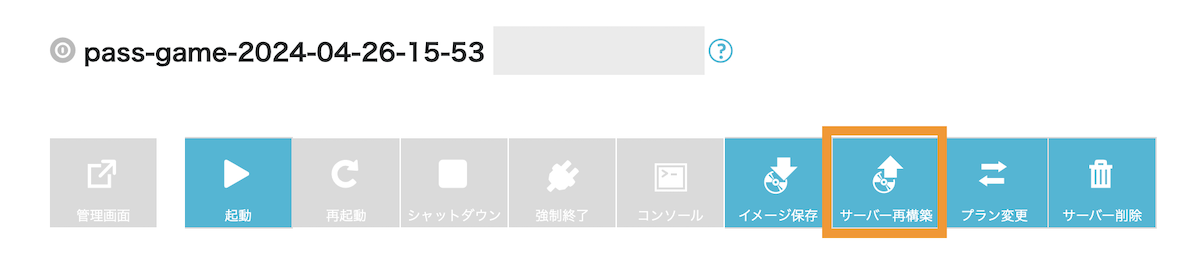 |
ConoHaの会員情報を入力後、利用規約を確認してチェックを入れて「次へ進む」ボタンをクリックします。
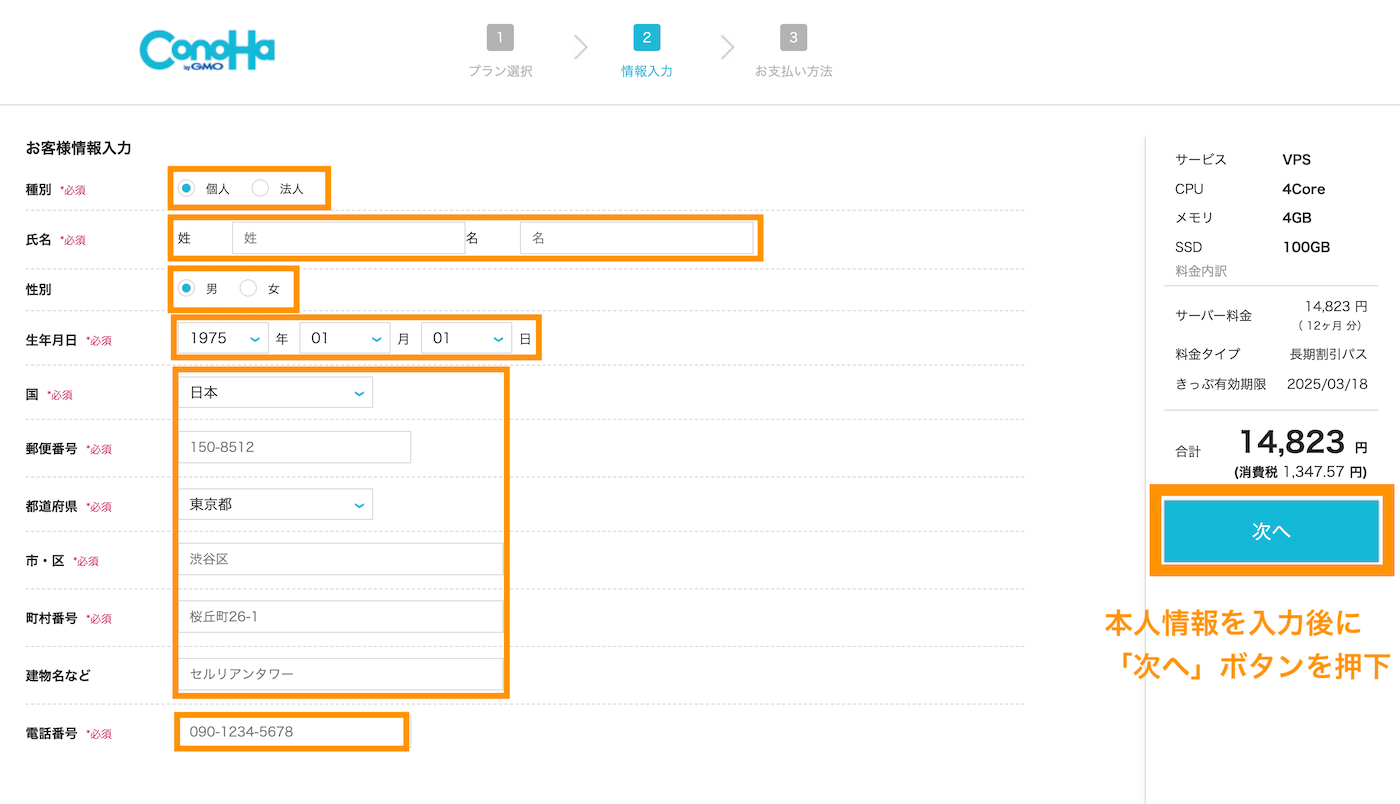
電話番号を入力して「SMS認証」ボタンを押下します。
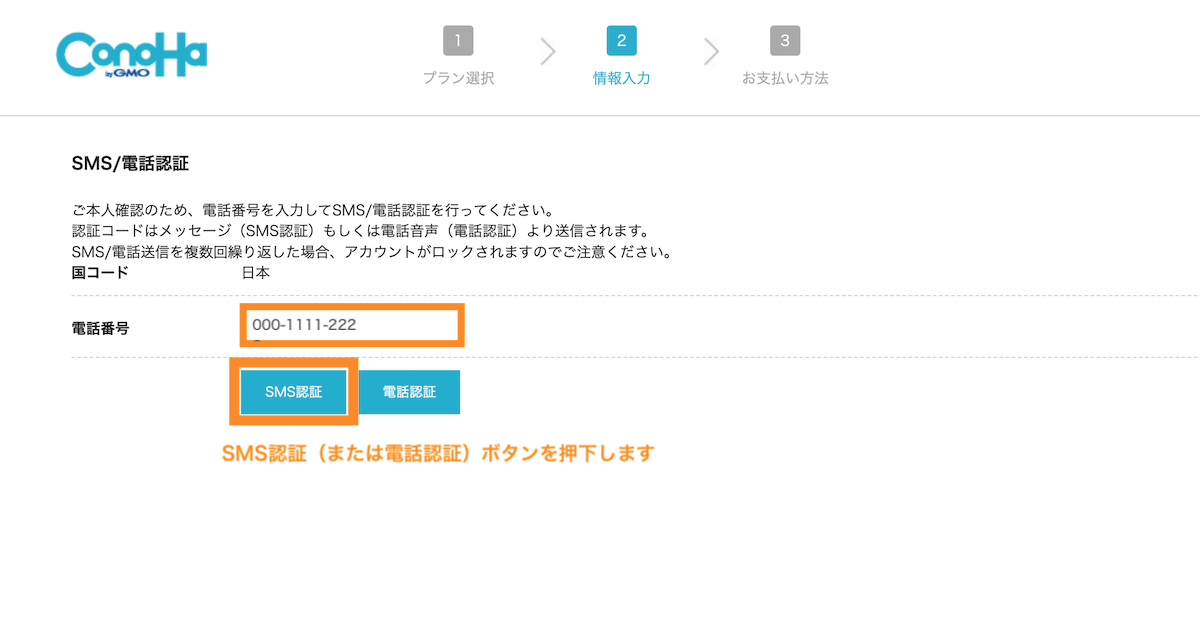
SMSに認証コードが届くのでメモしておきます。
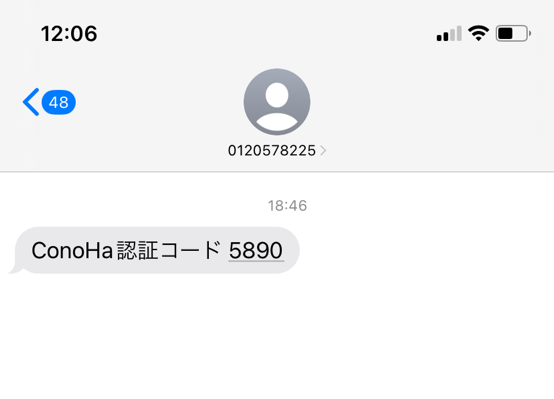
メールに記載の認証コードを入力して「次へ進む」ボタンをクリックします。
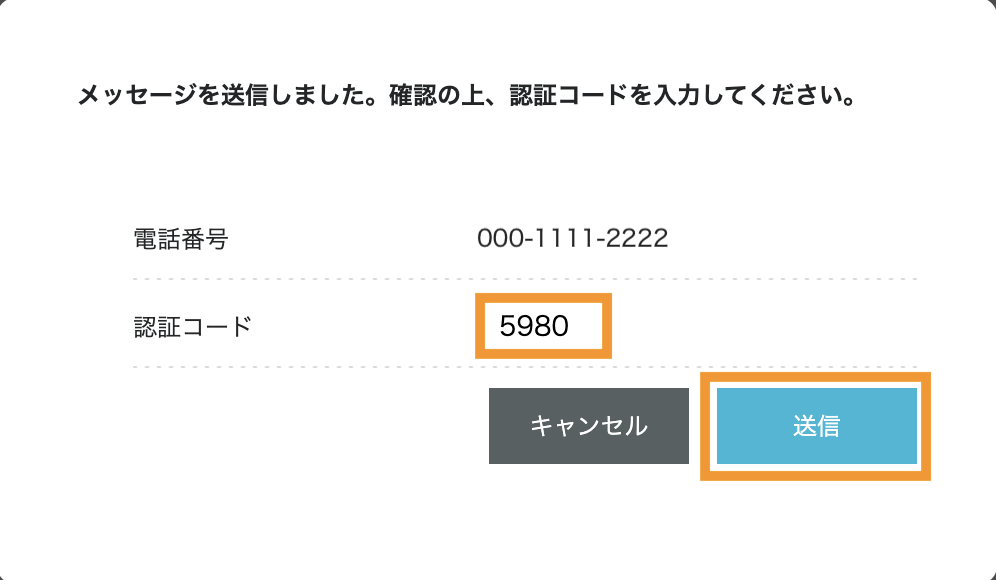
お支払い画面へと進みます。クレジットカード情報を入力して「決済画面へ進む」ボタンをクリックします。
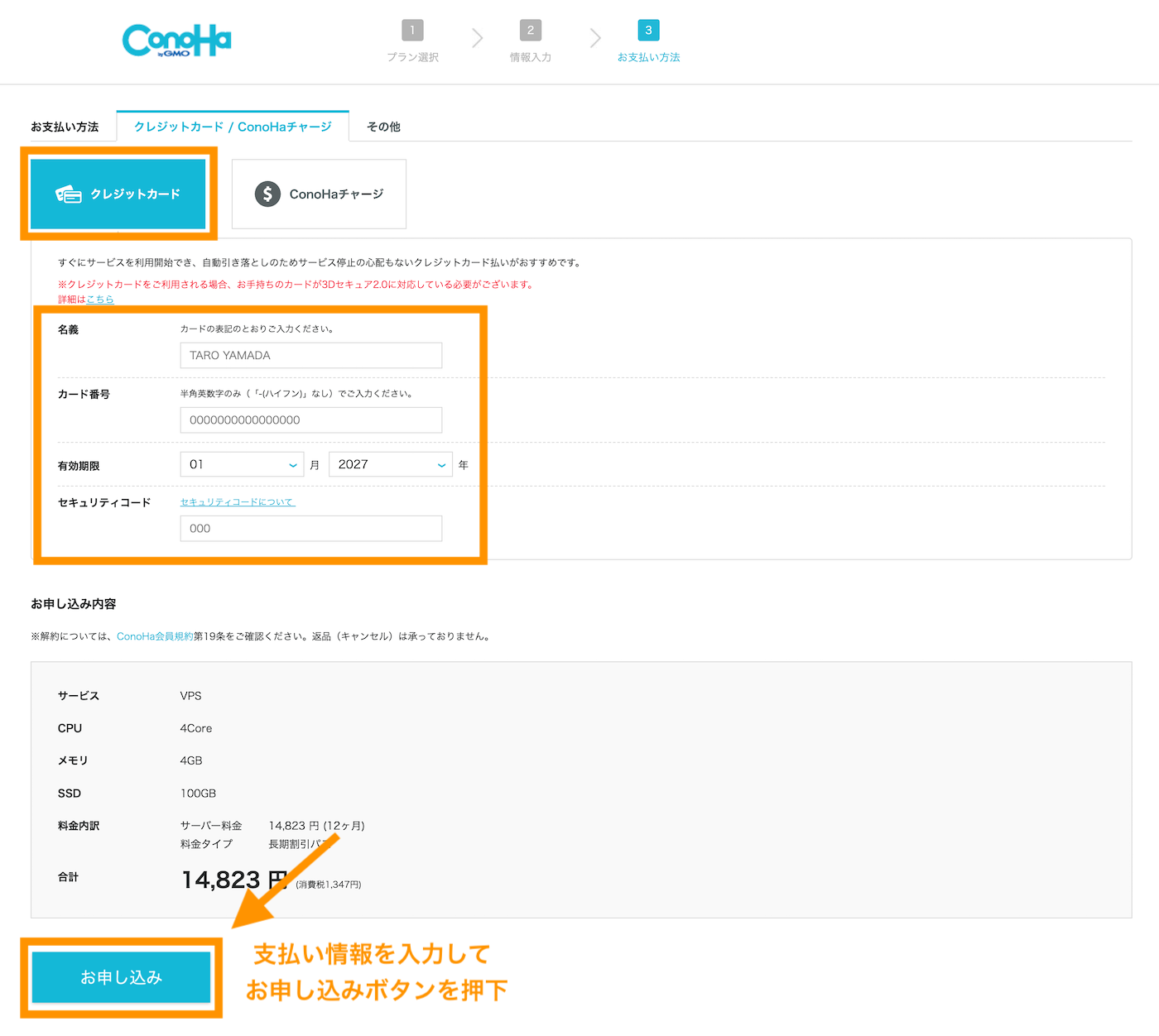
支払いが完了するとConoHa for Gameの管理画面に移動します。「セキュリティグループについて」というダイアログが表示されますがここでは閉じるボタンを押下します。
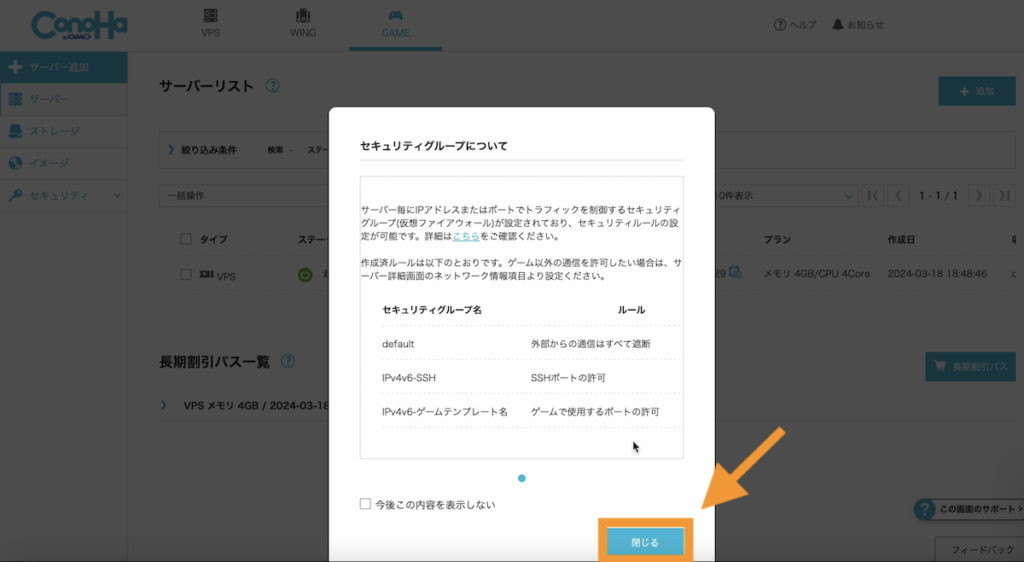
ConoHa for Gameの管理画面でIPアドレスをメモする
支払い完了後、ConoHa for Gameの管理画面でIPアドレスをメモしていきます。
ConoHa for Gameの管理画面トップページで「ネームタグ」のリンクをクリックします。
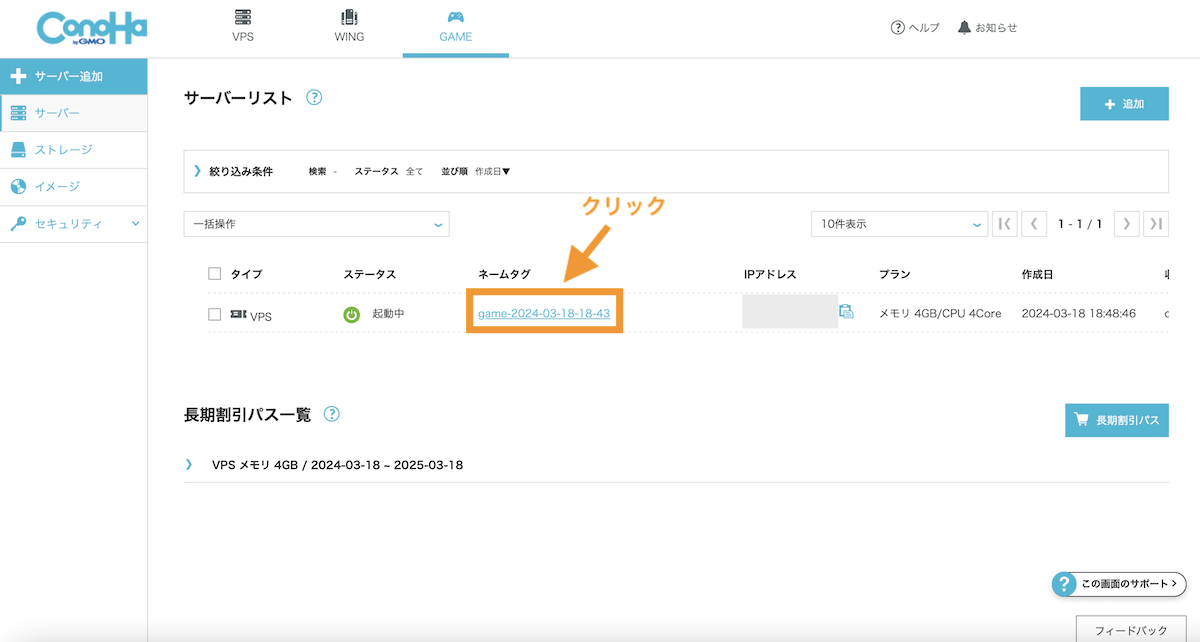
サーバー情報が表示されます。IPアドレスをメモして控えておきます。
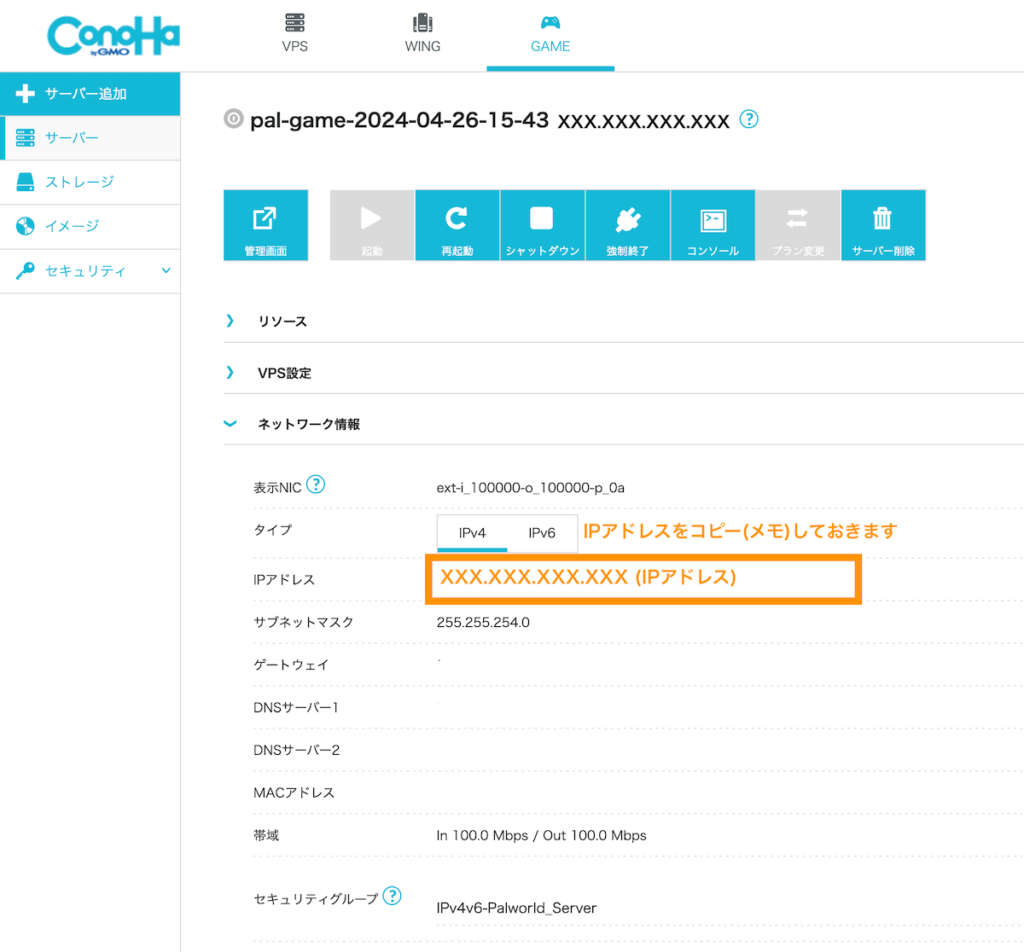
(参考)パルワールドマネージャーでサーバー管理する
ConoHa for Gameでは、パルワールドやモードなどを設定管理できるパルワールドマネージャーを利用できます。
「管理画面」ボタンをクリックします。
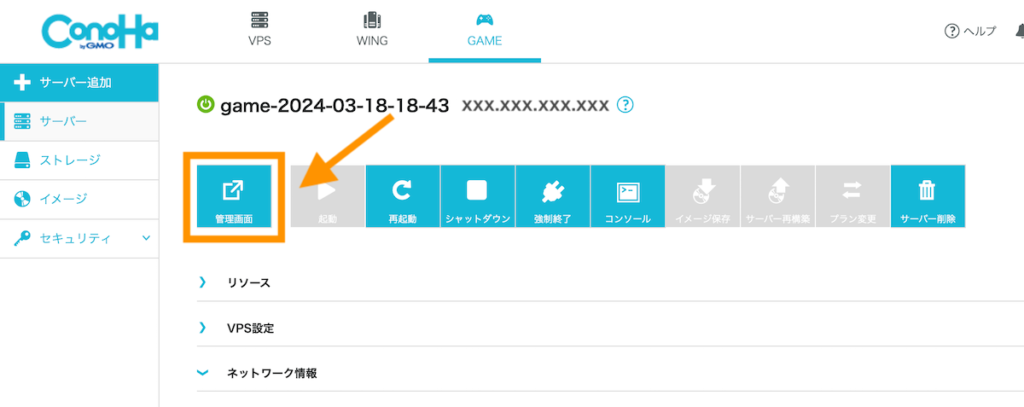
ユーザー名(root)とパスワード(※契約時に入力したrootのパスワード)を入力してログインします。パルワールドマネージャーへログイン後、ゲームモードなどの各種設定ができます。
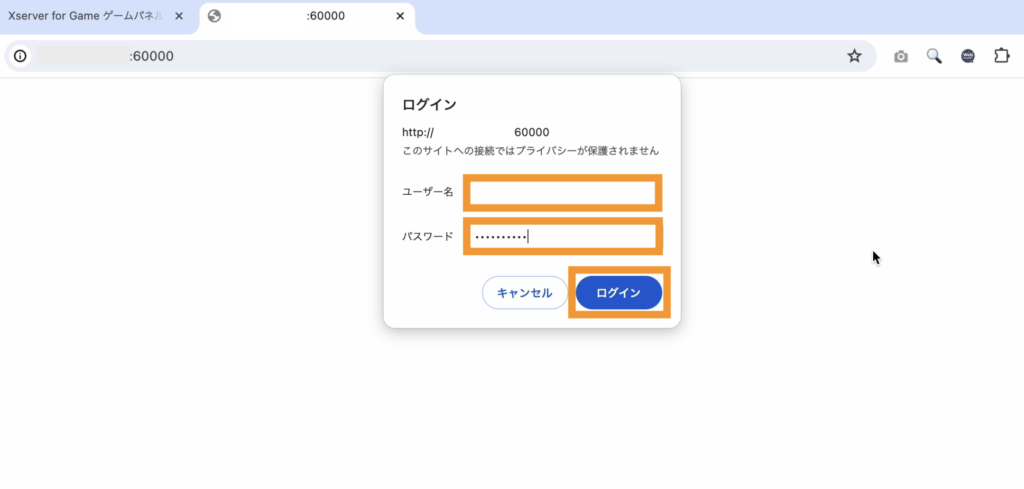
アプリを立ち上げサーバー接続してプレイする
続けてパルワールドを立ち上げてサーバーに接続していきます。
今回はPCでパルワールドのアプリを立ち上げてサーバーに接続します。
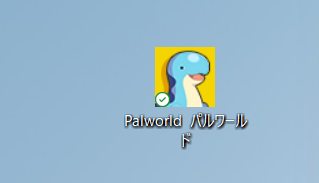
パルワールドを立ち上げた後、ここではマルチプレイに参加する(専用サーバー)を選択します。

警告が出ます。OKボタンを押下します。
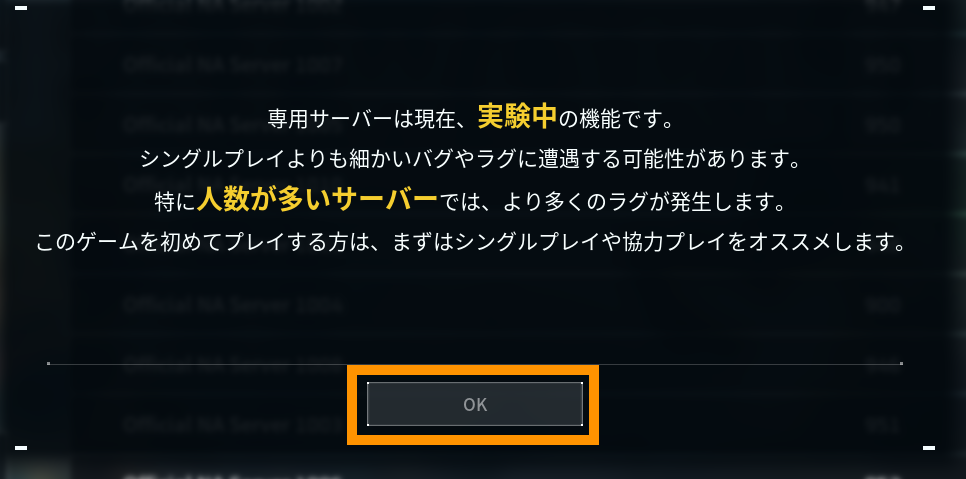
ConoHaの管理画面で確認したIPアドレス:ポート番号(XXX.XXX.XXX.XXX:8211)を入力して検索ボタンを押下します。
ConoHa for Gameで構築したパルワールドサーバーではポート番号が8211になります。
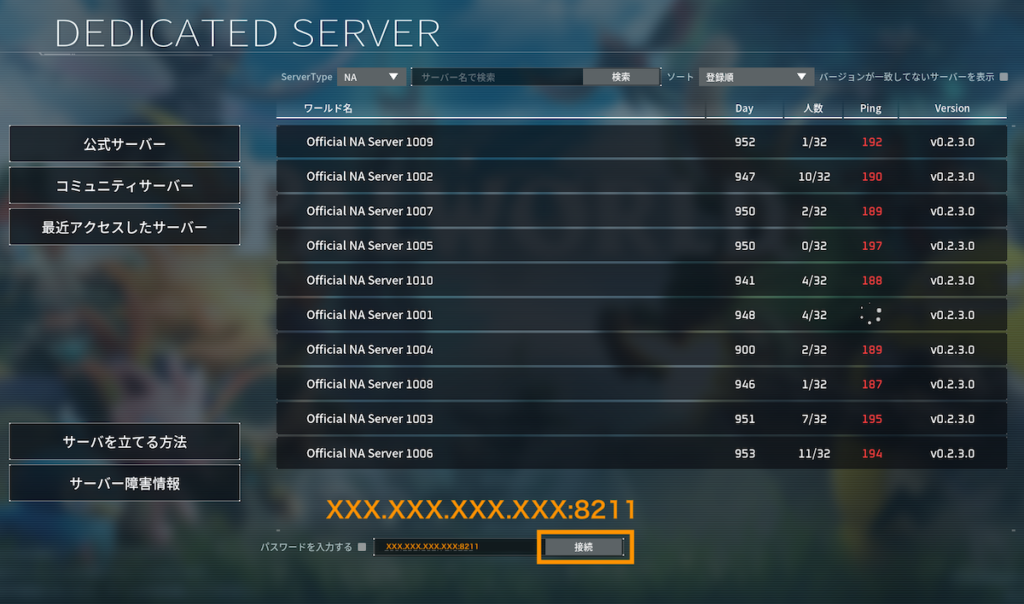
サーバー再構築などでパルワールドをインストールした場合、セキュリティグループがパルワールド設定がされておらず、セッションタイムアウトエラーが起きる場合があります。
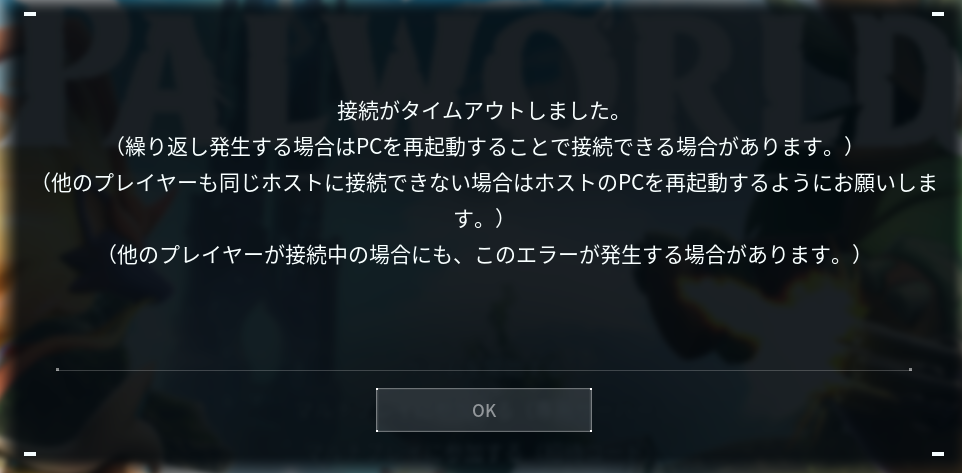
ConoHa for Gameのゲームサーバー管理画面でセキュリティグループにPalworld_Serverがない場合は追加してあげましょう。
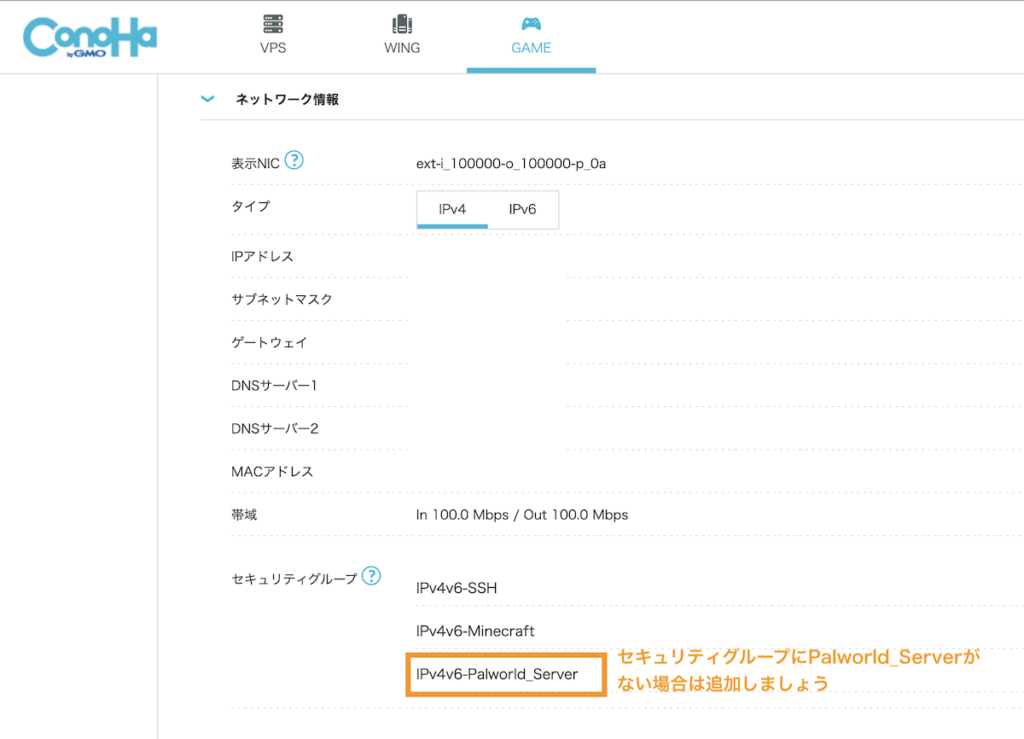
サーバーに接続成功するとキャラクター作成画面が表示されます。プレイヤー名やキャラの見た目を設定してゲームを開始ボタンをクリックします。
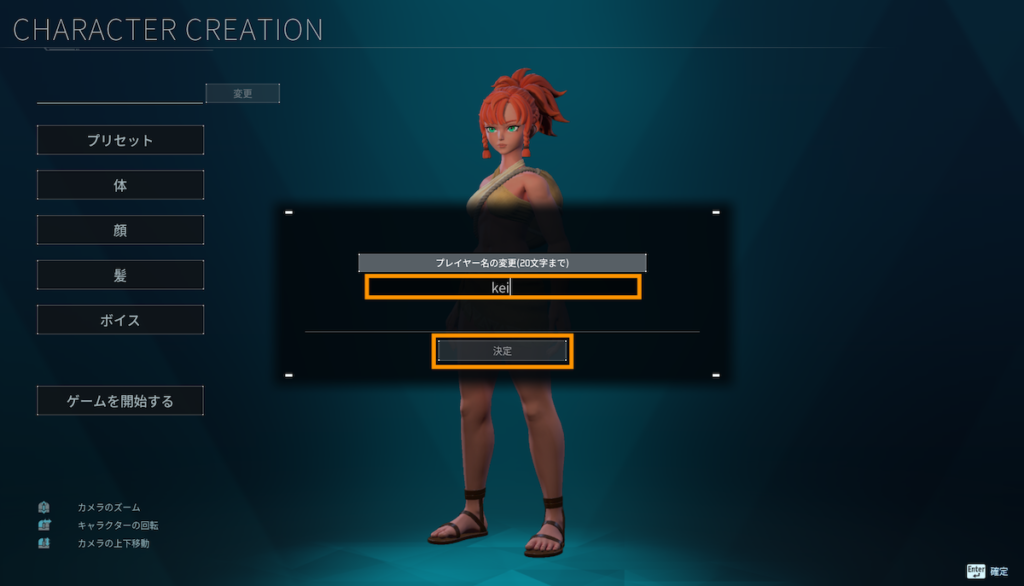
キャラクター作成画面。ゲームを開始ボタンをクリック。
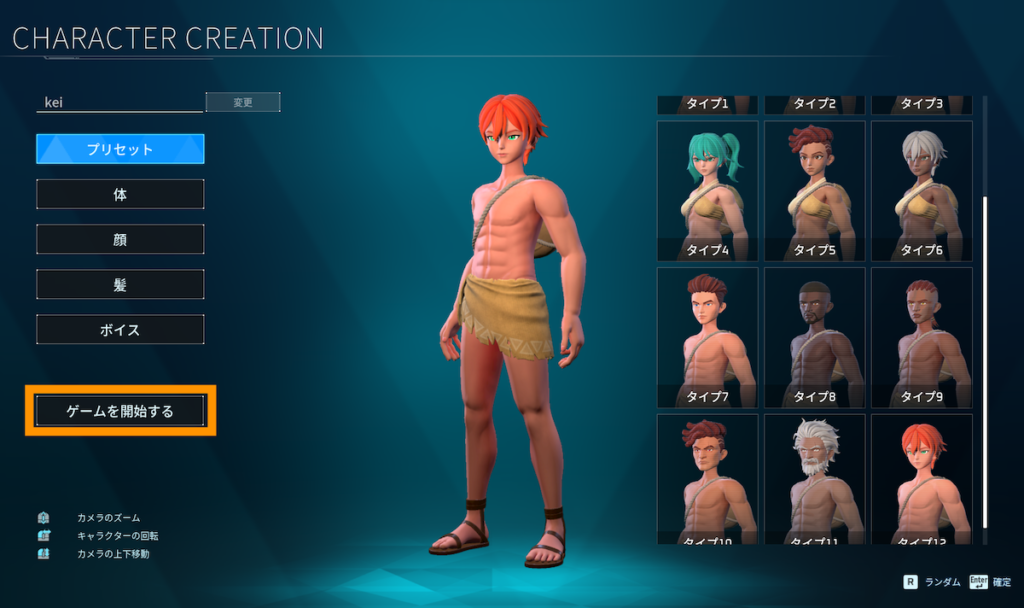
ゲームが開始されます。
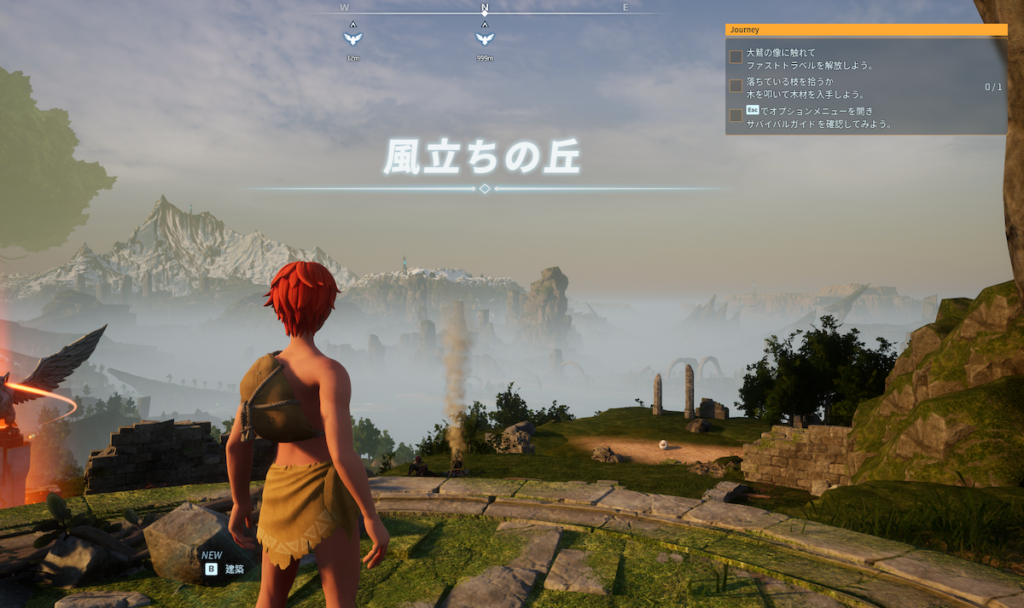
まとめ
まとめです。今回は、ConoHa for Gameでパルワールドのマルチプレイ環境を構築したい人向けに、パルワールドの始め方をご紹介しました。
サーバーに慣れていない方は多いと思いますので参考にしてみてください。
今回は以上になります。最後までご覧いただきありがとうございます。