XServer VPS for Gameを利用してマインクラフトのマルチプレイ環境を構築したいが、やり方がわからない方もいらっしゃいます。![]()
そこで今回は、XServer VPS for GameでMinecraft(Java版)でマルチプレイ環境を構築したい人向けに、サーバーの立て方・マイクラの始め方をご紹介します。
本記事は2024年3月時点に執筆した内容です。閲覧時期によって情報が古くなっている場合がございますのであらかじめご了承ください。
XServer VPS for Gameを契約する
XServer VPS for Gameのアカウントを作成する
まずXServer VPS for Gameを契約していきます。![]()
XServer VPS for Gameのトップページで「今すぐお申し込み」ボタンをクリックします。
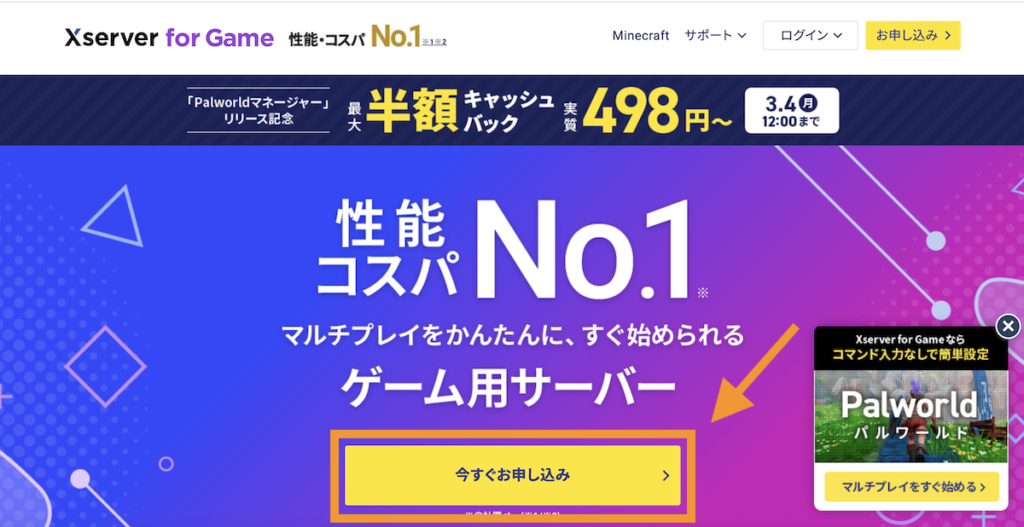
初めてご利用のお客様>「すぐにスタート!新規お申し込み」をクリックします。
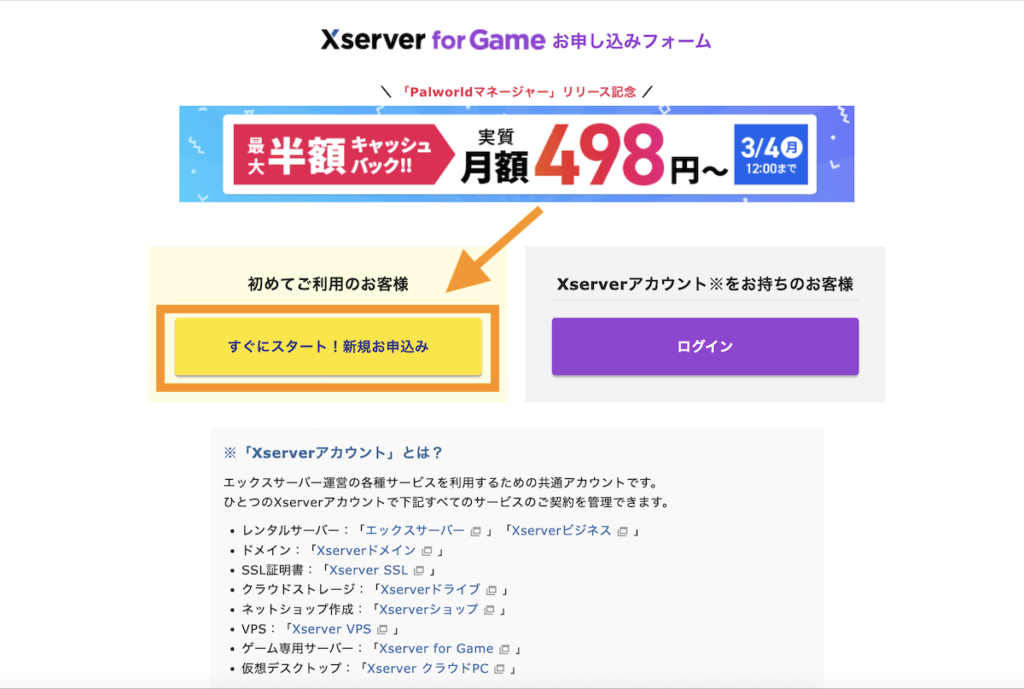
エックスサーバーの会員情報を入力後、利用規約を確認してチェックを入れて「次へ進む」ボタンをクリックします。
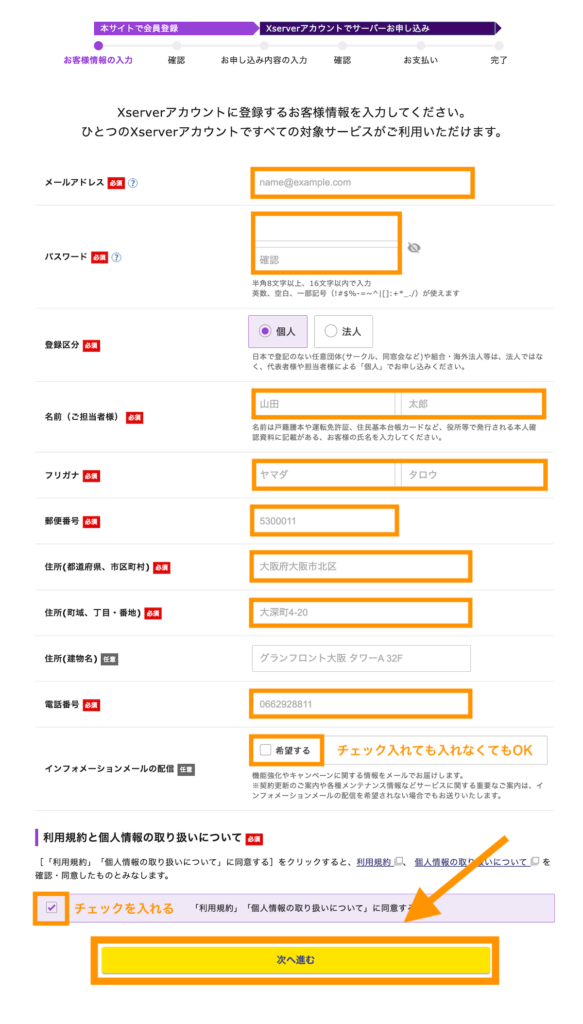
登録したメールアドレス宛に認証コードが届くのでコピーします。
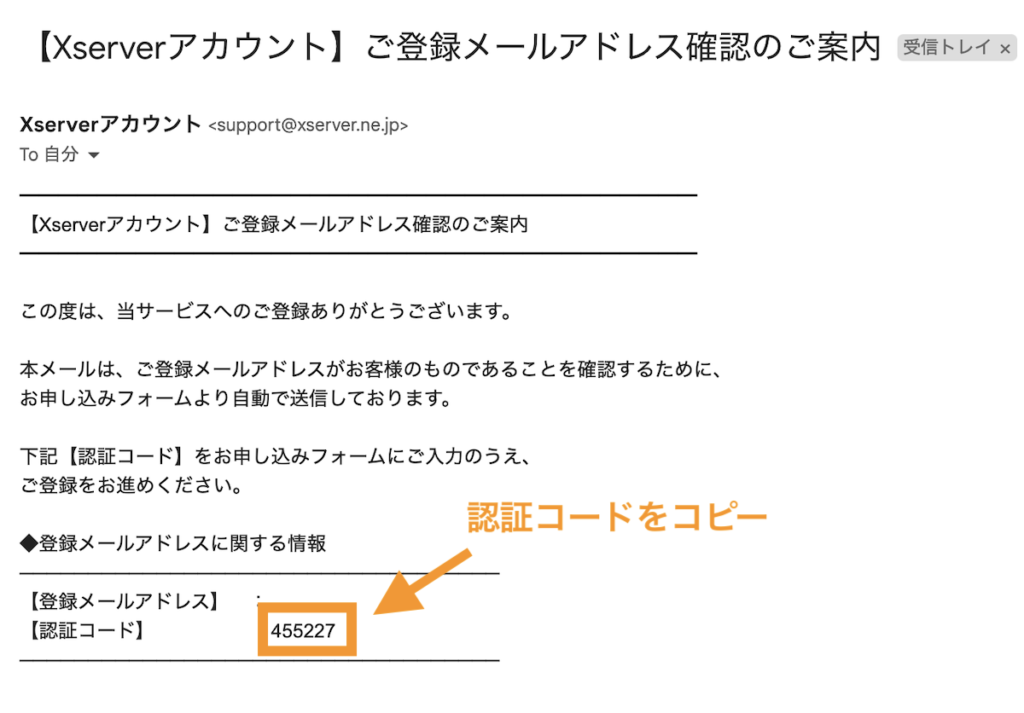
メールに記載の認証コードを入力して「次へ進む」ボタンをクリックします。
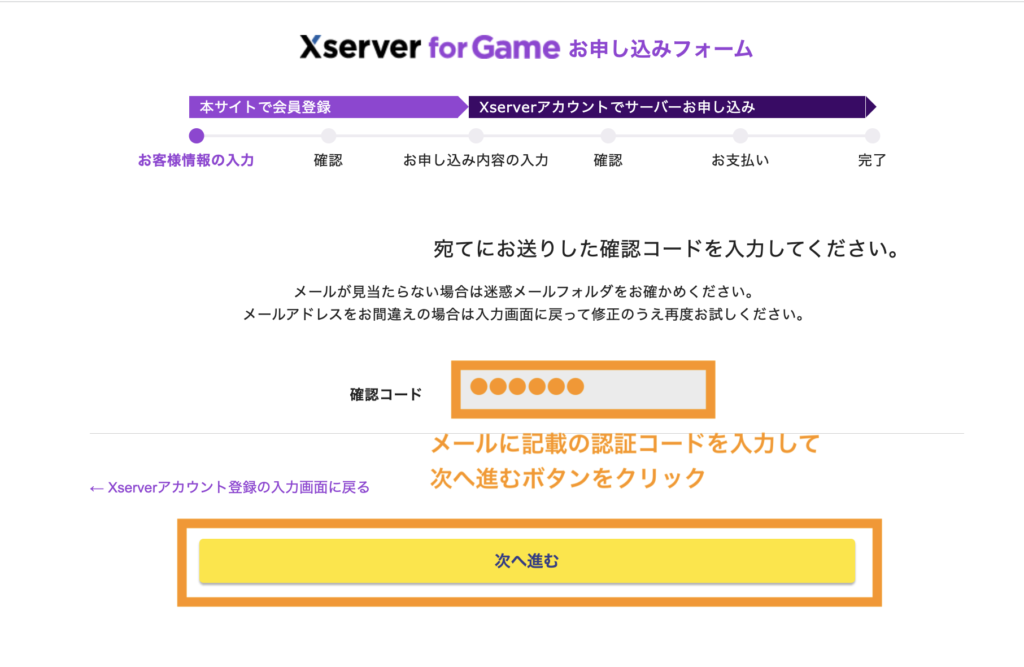
登録情報を確認して「電話認証へ進む」ボタンをクリックします。
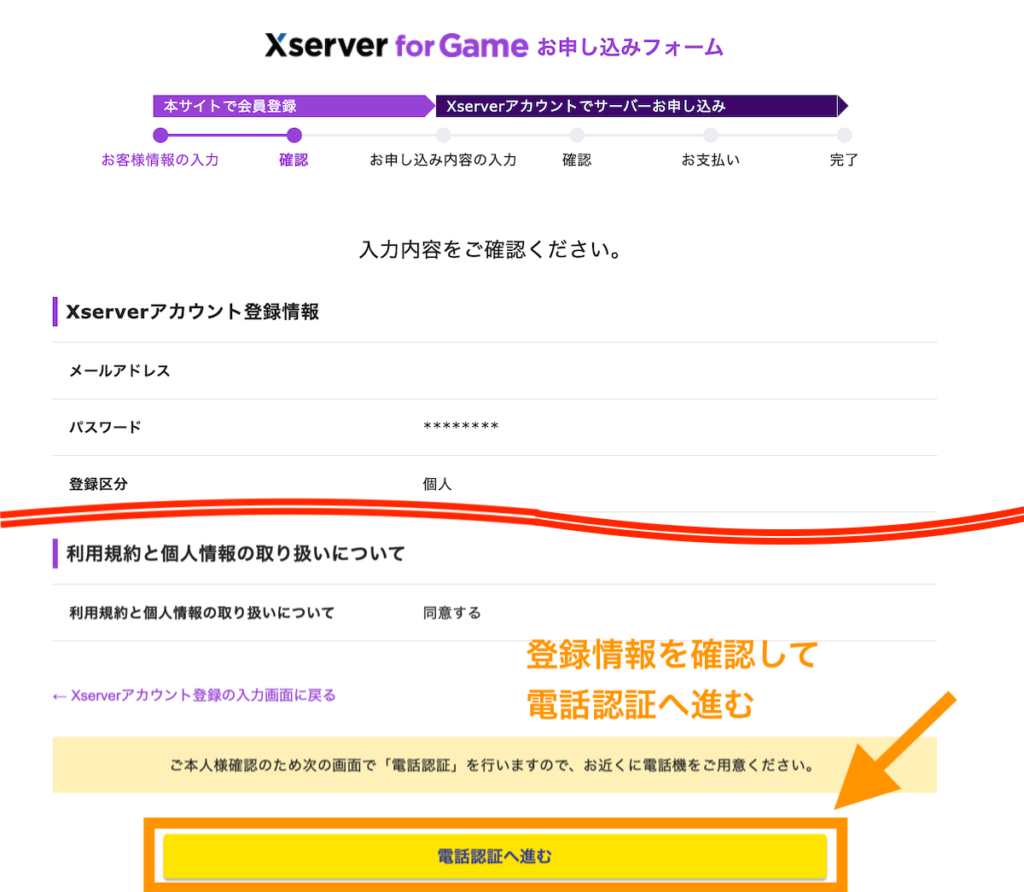
電話による本人確認があります。電話番号を入力して「認証コードを取得する」ボタンをクリックします(電話がかかってきます)。
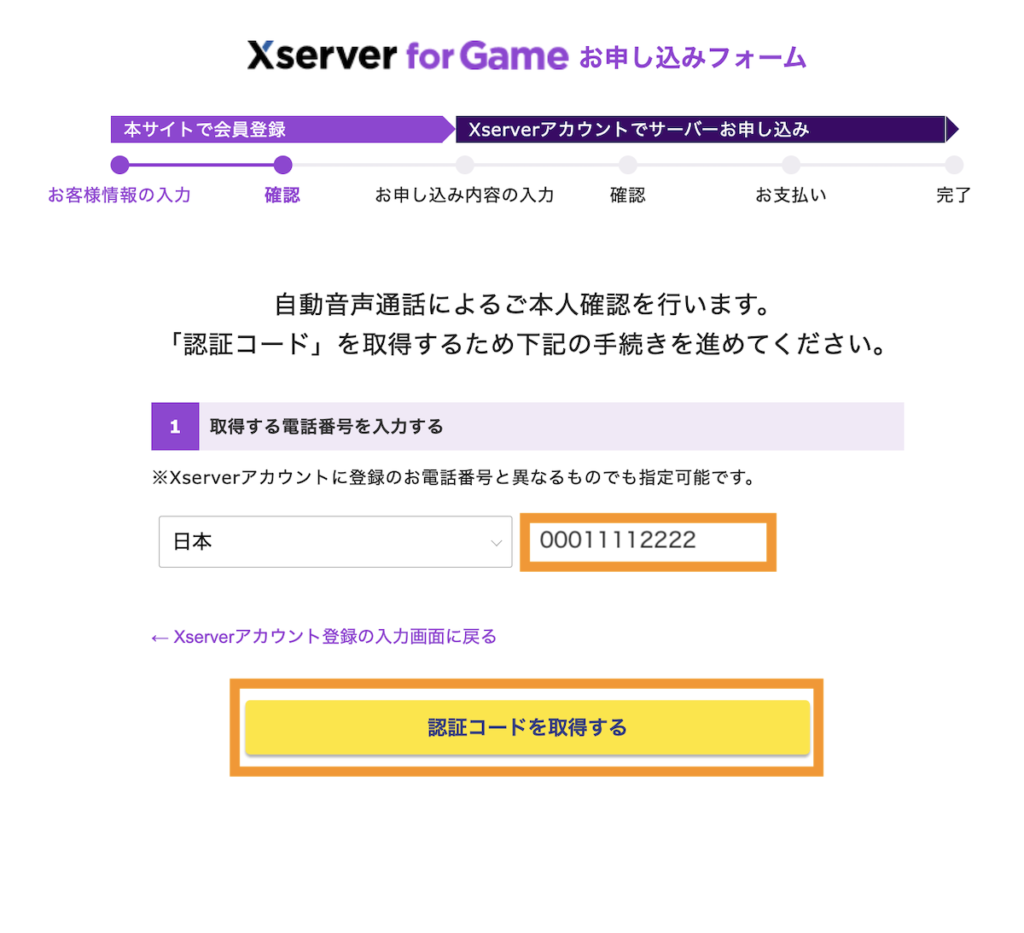
電話音声で確認した番号を入力して、「認証してサーバー申し込みに進む」ボタンをクリックします。
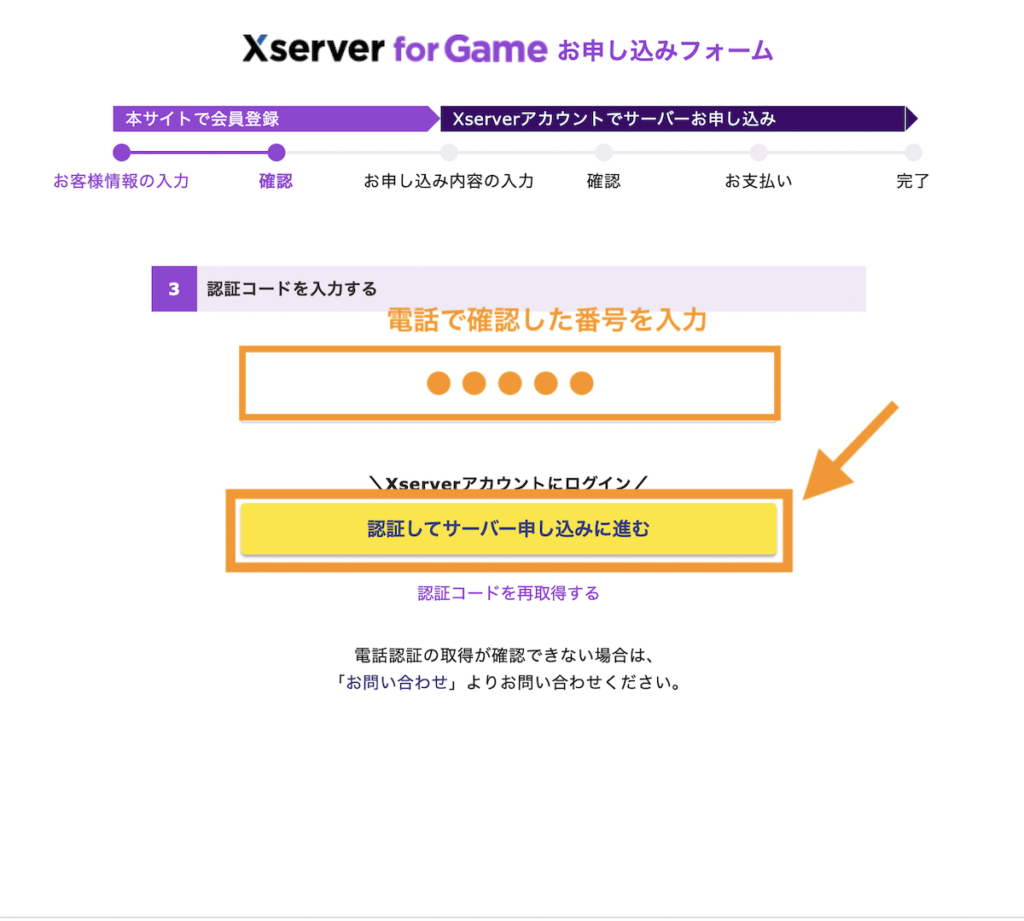
サーバープランや契約期間、利用予定のゲームイメージを選択して、利用規約を確認後、同意するにチェックを入れて、「お申し込み内容を確認する」ボタンをクリックします。
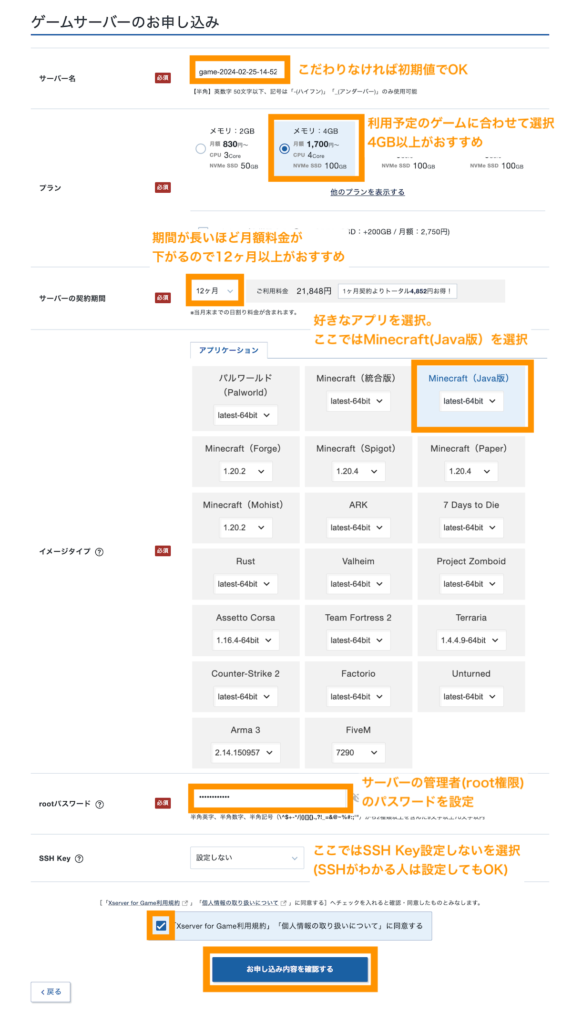
- 各入力項目の意味について
-
- サーバー名:こだわりなければ初期値でOK
- プラン:利用予定のゲームに合わせて選択。Minecraftプレイヤー数5~10人以下の予定の場合やいろいろなゲームを遊ぶ予定の方は4GBプラン以上がおすすめ。※2GBプランではMinecraft(Mohist)やパルワールド、ARKなどインストール(利用)できないアプリが多いので注意。
- サーバーの契約期間:期間が長いほど月額料金が下がるので12ヶ月以上がおすすめ。
- イメージタイプ:好きなアプリを選択。ここでは、Minecraft(Java版)を選択しています。イメージタイプは、後から再インストールで別のゲームを選択することも可能です。
- rootパスワード:サーバー(Linux OS)の管理者のパスワードです。※後述のマインクラフトマネージャーへのログインパスワードとは異なるので注意。
- SSH Key:SSH接続する時用公開鍵・秘密鍵の生成。SSH接続する予定がない(意味がわからない)方は初期値の設定しないでOK
統合版(Bedrock版)とJava版の違い
| Minecraftシリーズ | 主な対応デバイス | カスタマイズ性 | 購入方法 |
|---|---|---|---|
| Minecraft(統合版) ※Bedrock版 |
Windows 10/11 スマホ(Android / iOS) Xbox(One / Series S・X) PlayStation 4 / 5 Nintendo Switchなど |
mod導入不可 カスタマイズ性低い |
公式サイト 他各種プラットフォームにより様々(例. Switchの場合は家電量販店でパッケージとして販売) |
| Minecraft(Java版) | Windows Mac Linux |
mod導入可能 カスタマイズ性が高い |
公式サイト |
ゲームサーバーのお申し込み内容を確認して「お支払いへ進む」ボタンをクリックします。
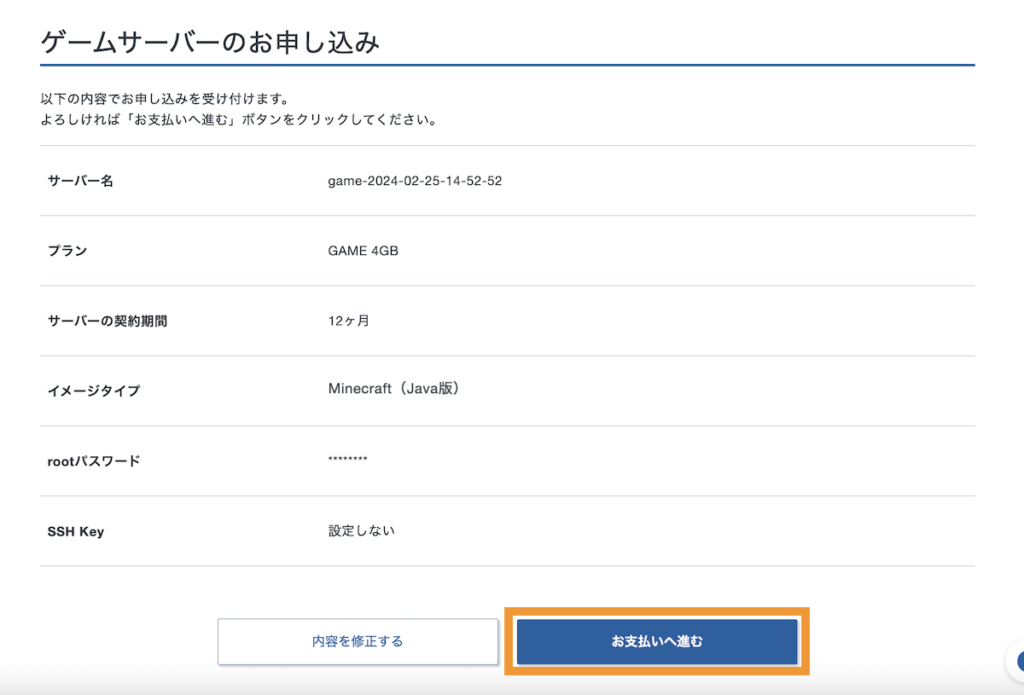
お支払い画面へと進みます。クレジットカード情報を入力して「決済画面へ進む」ボタンをクリックします。
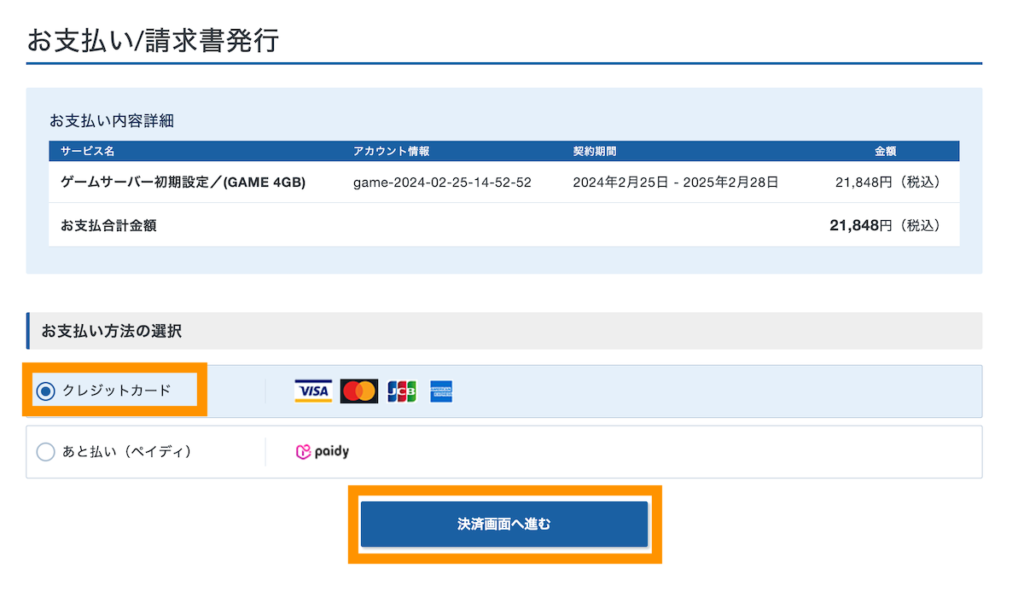
クレジットカード情報を入力して「確認画面へ進む」ボタンをクリックします。
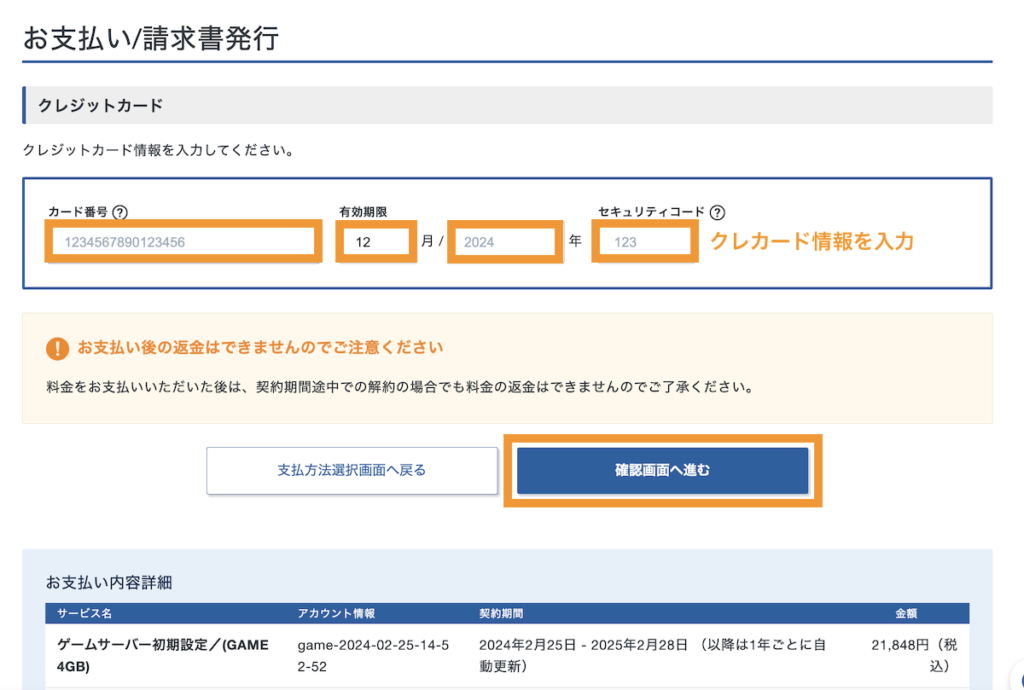
内容を確認して「支払いをする」ボタンをクリックします。
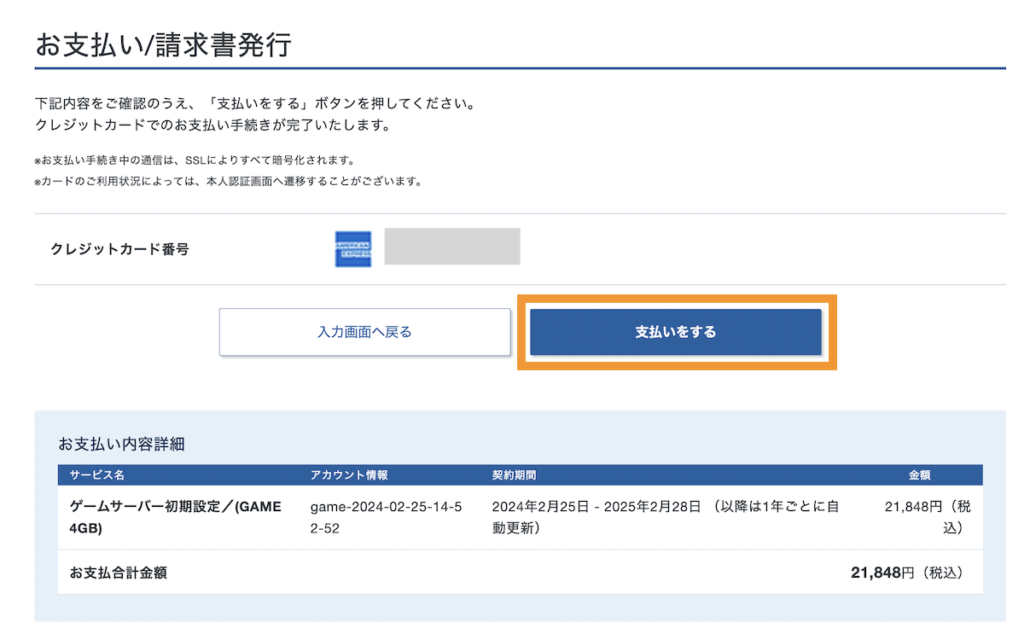
支払い完了画面に遷移します。トップへ戻るボタンをクリックします。
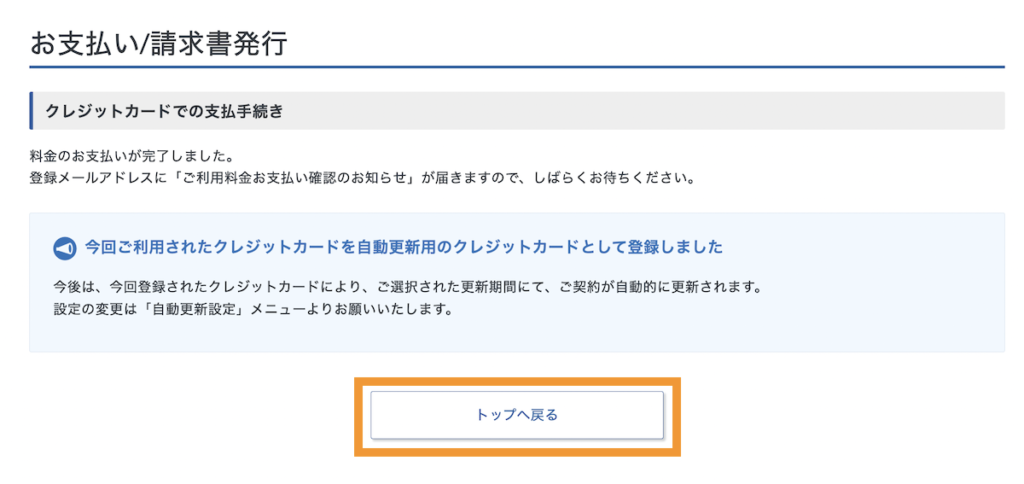
XServer VPS for Gameの管理画面でIPアドレスをメモする
支払い完了後、XServer VPS for Gameの管理画面でIPアドレスをメモしていきます。
XServer VPS for Gameの管理画面トップページで「ゲームサーバー管理」ボタンをクリックします。
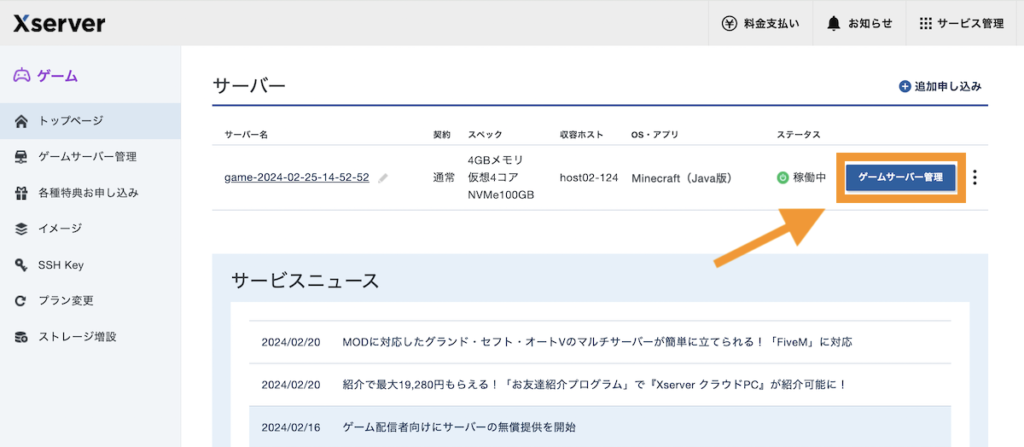
ゲームサーバー情報が表示されます。IPアドレスをメモして控えておきます。
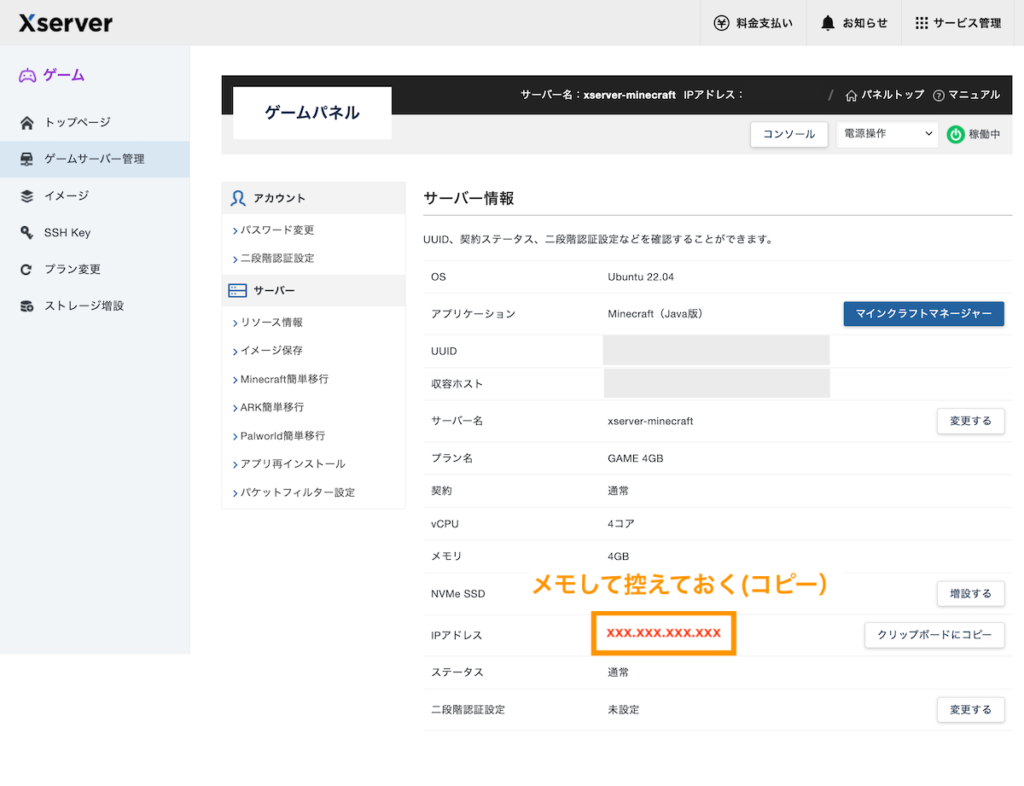
(参考)マインクラフトマネージャーでサーバー管理する
XServer VPS for Gameでは、マインクラフトのバージョンやモードなどを設定管理できるマインクラフトマネージャーを利用できます。
ゲームサーバー管理で、マインクラフトマネージャーボタンをクリックします。
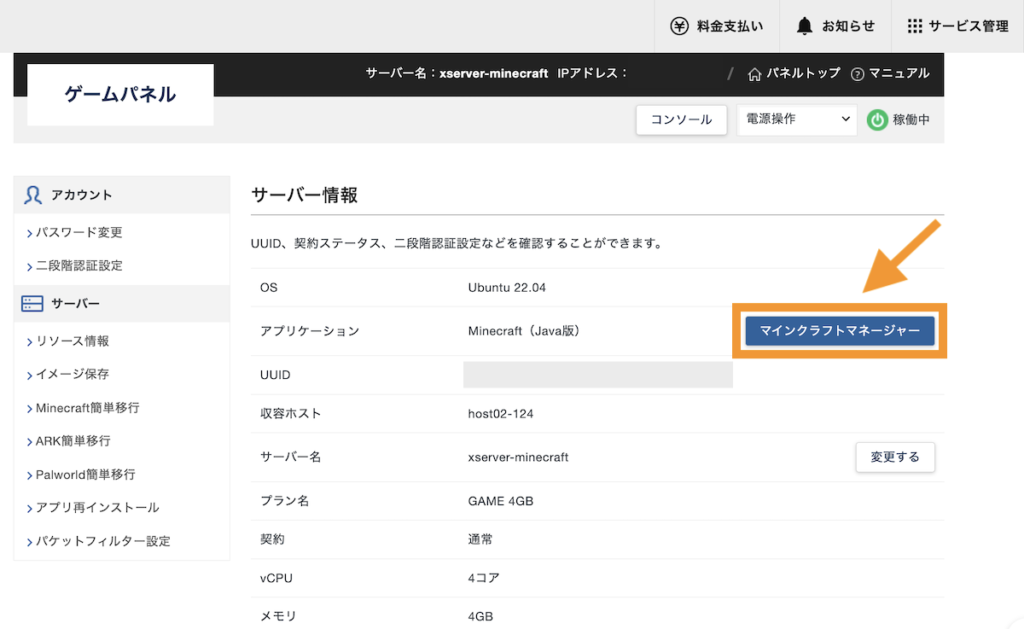
ユーザー名(root)とパスワード(※後述のメールを確認)を入力してログインします。
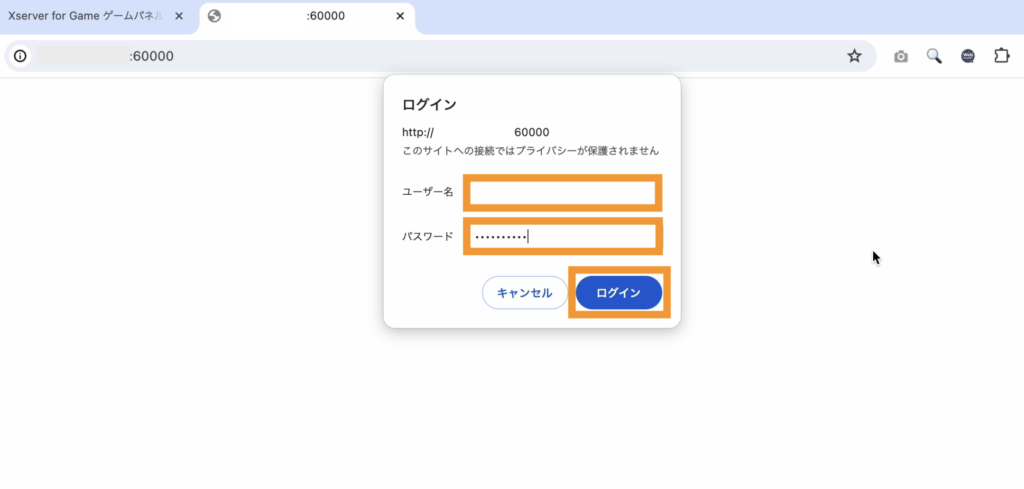
《【XServer VPS for Game】■重要■ゲームサーバーアカウント設定完了のお知らせ》というメールにゲームパネル(マインクラフトマネージャー)へのパスワードが記載されています。
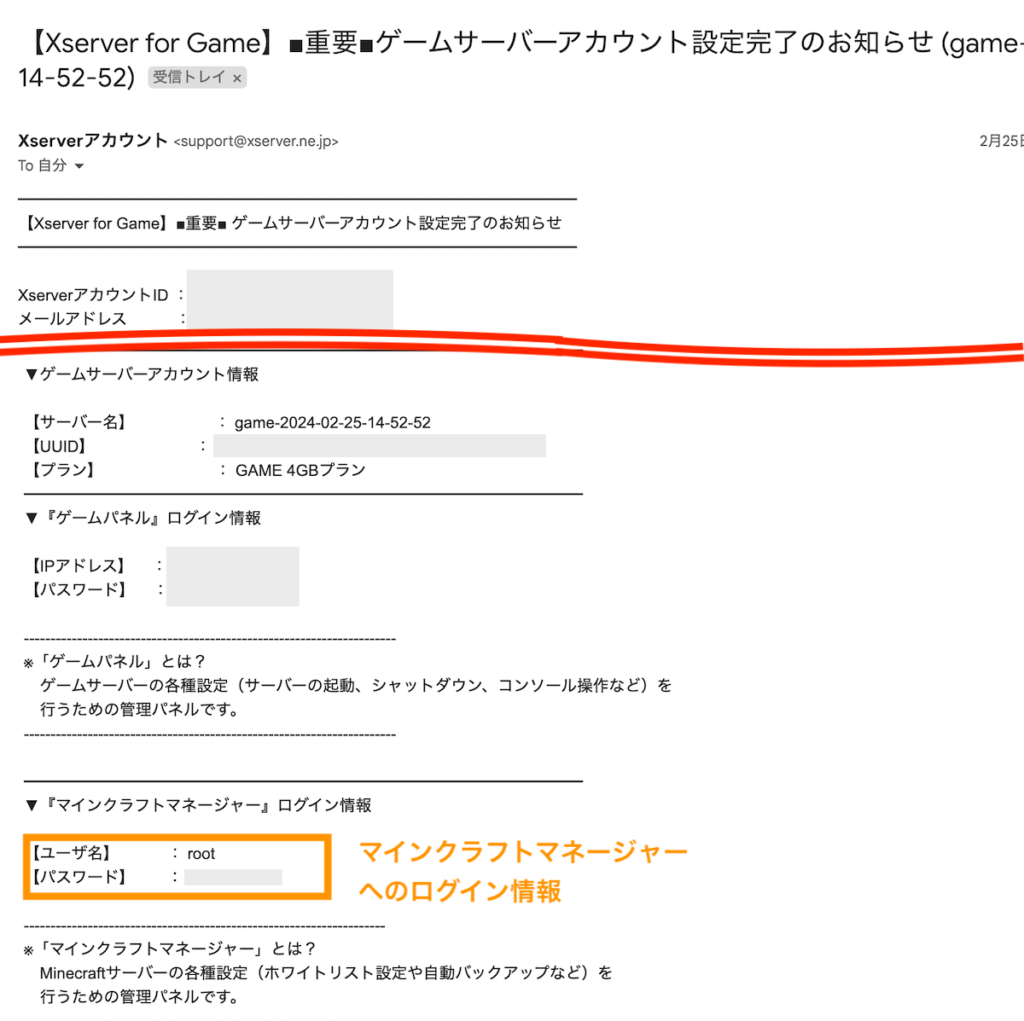
XServer VPS for Game契約時に入力したサーバー管理者rootのパスワードではないので注意。
マインクラフトマネージャーへログインできました。ここでマインクラフトのバージョン更新やゲームモードなどの各種マインクラフトの設定ができます。
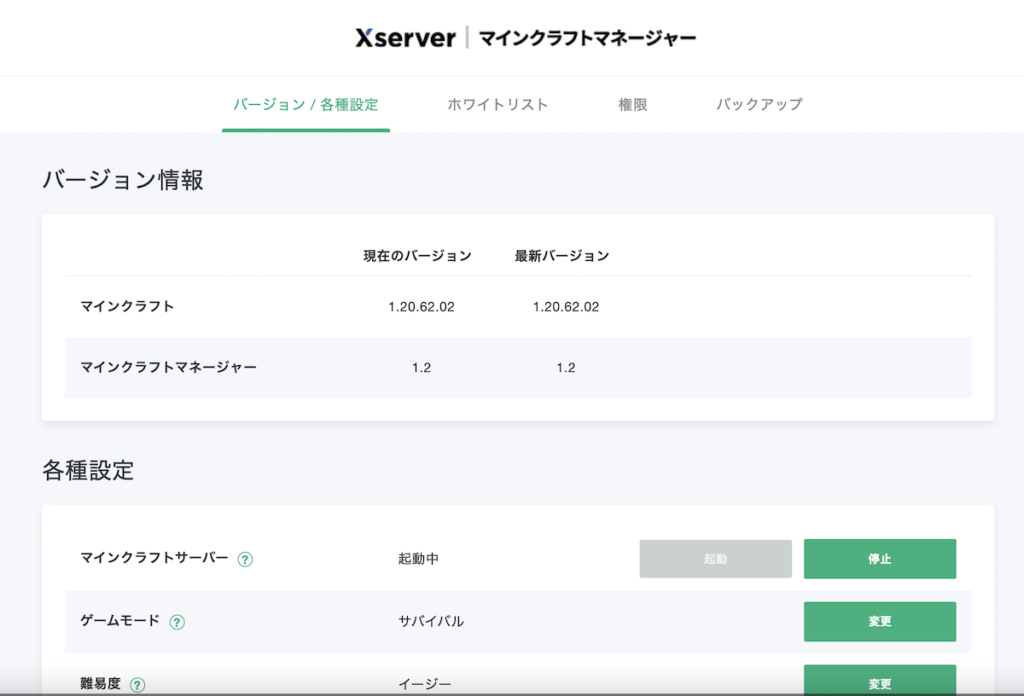
マインクラフトのバージョン更新
前述のマインクラフトマネージャーで、現在のサーバーにインストールされているマインクラフトのバージョンを確認と更新をすることができます。
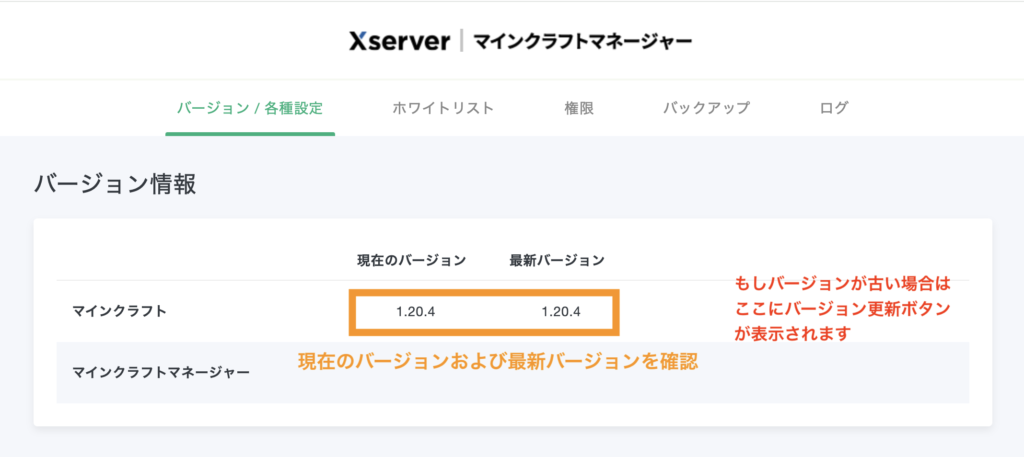
サーバーにインストールされたマンクラフトのバージョンと、次章で説明するマインクラフトのアプリに記載されているバージョンが同一である必要があるので注意しましょう。
アプリを立ち上げサーバー接続してプレイする
続けてマインクラフトアプリ(Minecraft Launcher)からサーバーに接続していきます。
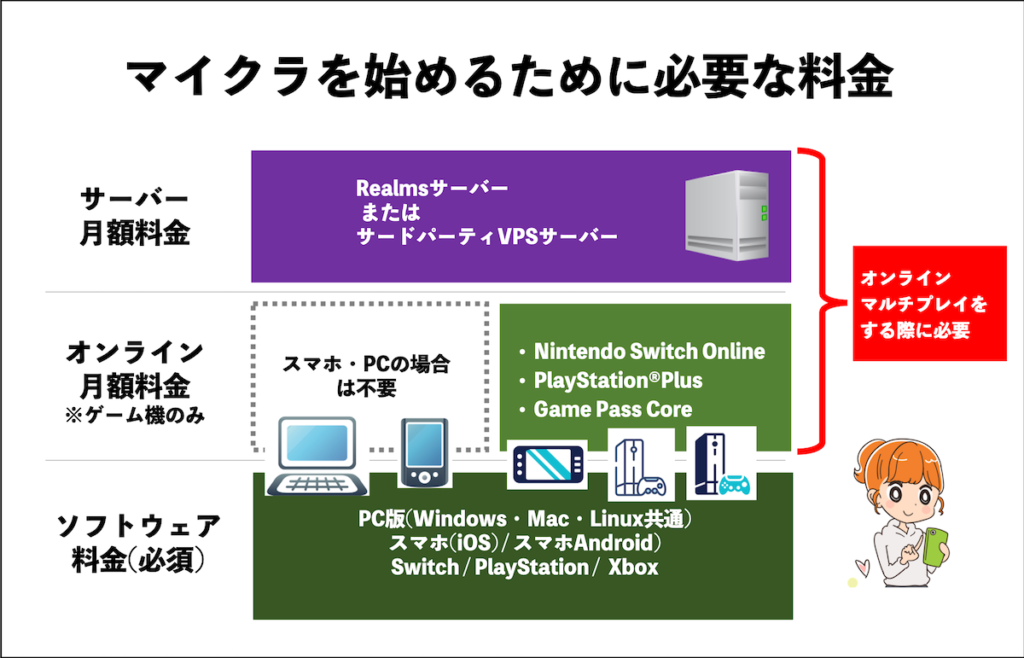
(参考)マイクラを始めるのにいくらかかる?ソフト別かかる料金
マインクラフト自体はPCやスマホ・ゲーム機など色々なプラットフォームから遊べますが、今回は、PCで公式サイトからダウンロードしたマインクラフトのアプリを立ち上げてサーバーに接続する例でご紹介します。
- (補足)アプリは公式サイトなどから購入・ダウンロード可能です
-
PC用のマインクラフト(Minecraft: Java & Bedrock Edition for PC)はマインクラフト公式サイトから、あるいはAmazon(オンラインコード版)などで購入することが可能です。
まだアプリを購入・ダウンロードしていない方は下記の公式サイトなどから入手しておきましょう。
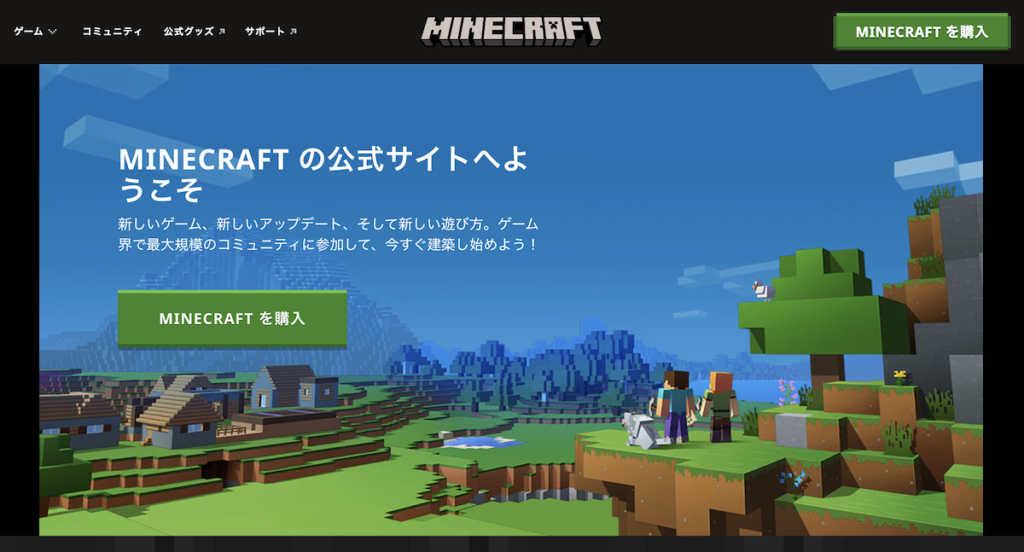
マインクラフト公式サイト なお、購入時、および実際にアプリで遊ぶ際に購入者のMicrosoftアカウントが必要になります。公式サイトで購入手続きする際にMicrosoftアカウントのログイン画面が表示されるので、アカウント未登録の方はMicrosftアカウントを作って進めてください。
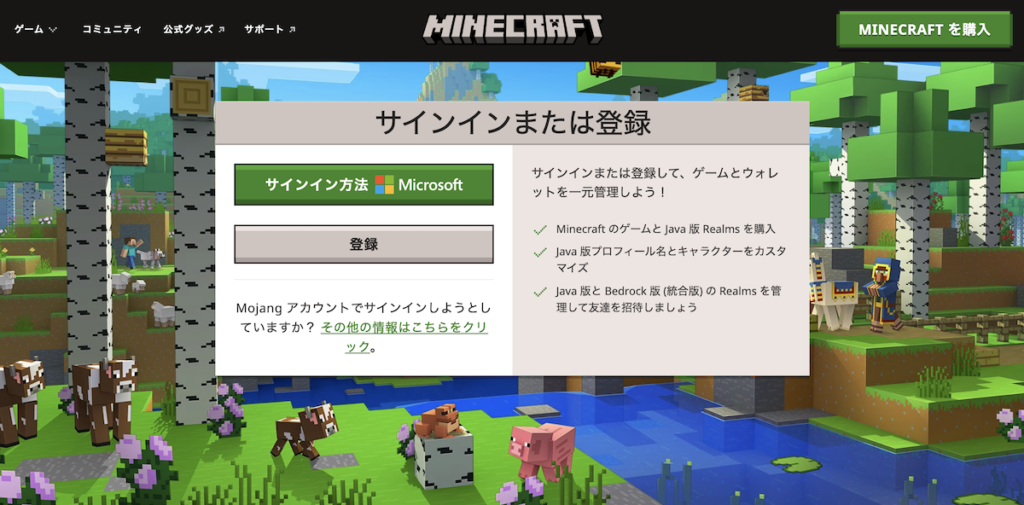
PC版でマインクラフトを購入・インストールする方法は「【PC版】マイクラを公式サイトから購入・インストールする方法」をご参照ください。
Minecraftアプリを立ち上げます。
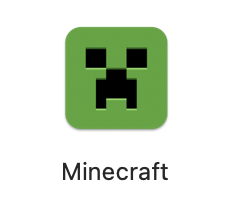
ここではMINECRAFT:Java Edition(サーバーにインストールしたjava版)でプレイボタンをクリックします。※サーバーのイメージタイプ選択時に統合版を選択した場合は統合版を選択してください。
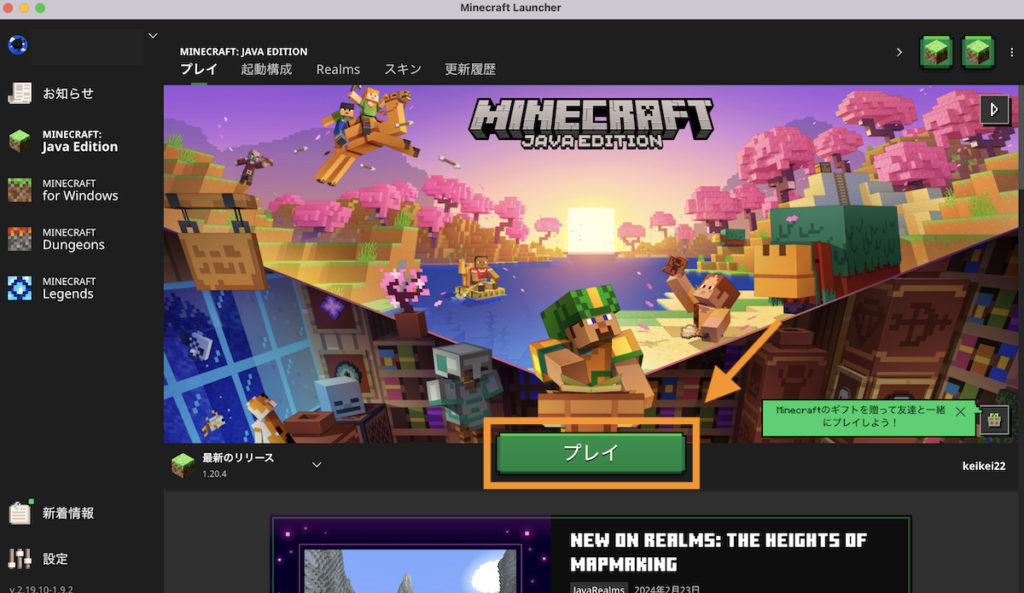
Java Editionのインストール完了後、下記の画面が立ち上がるのでマルチプレイを選択します。
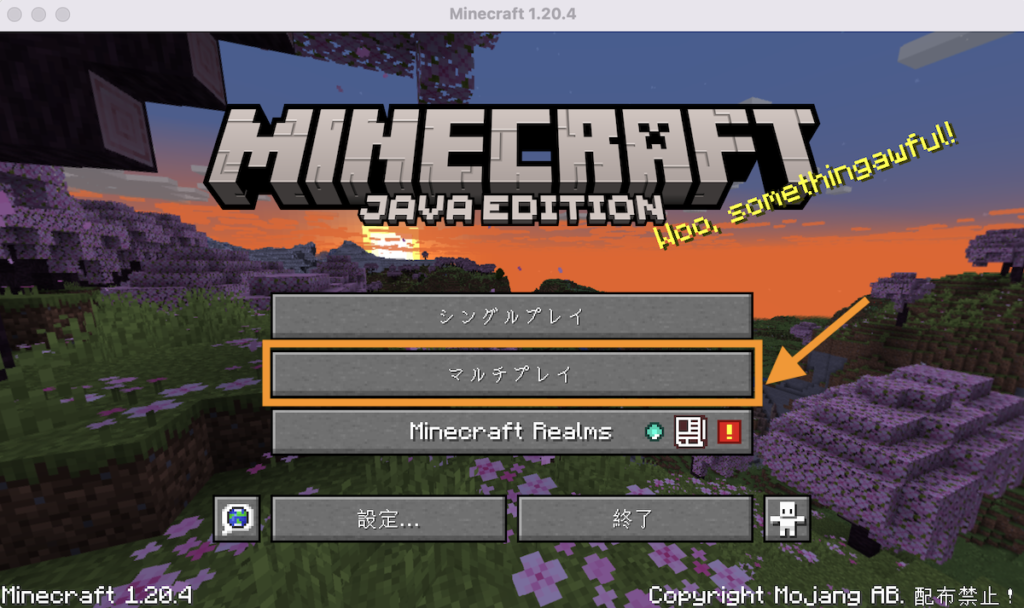
構築したサーバーに接続するためには、サーバーに記載のマインクラフトバージョンとアプリのマインクラフトバージョンが一致している必要があります。
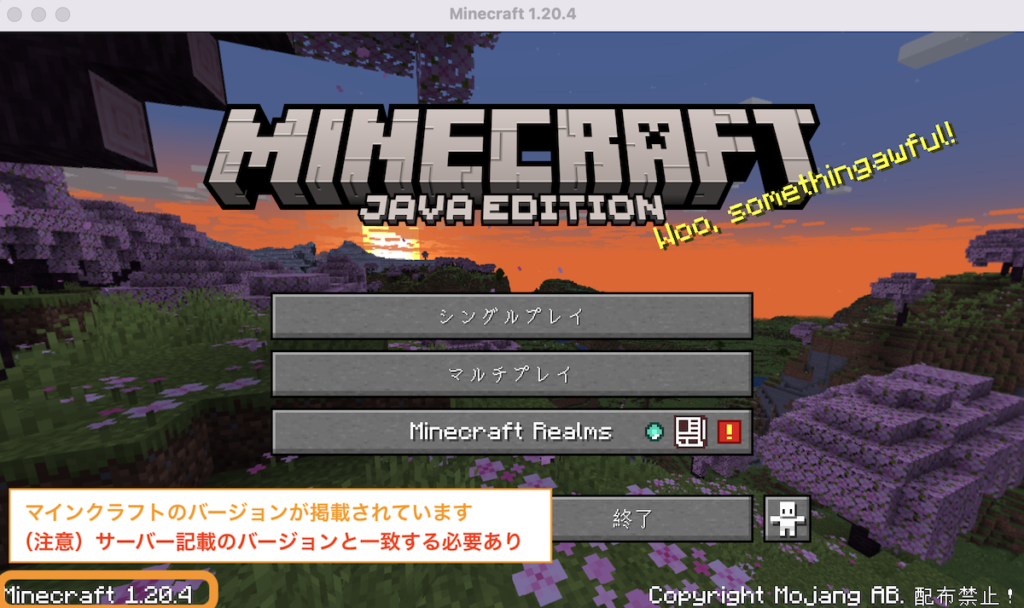
サーバーに記載のバージョンは、前章のマインクラフトマネージャーから確認できます。
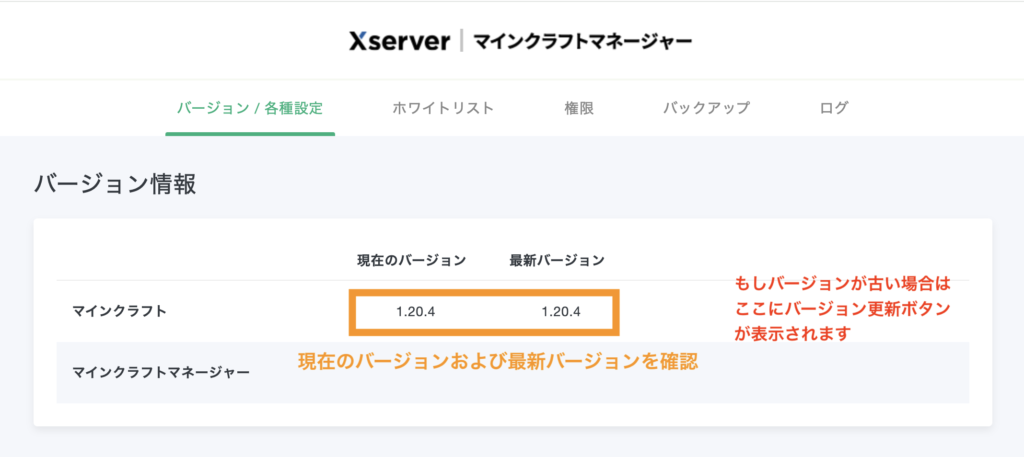
「サーバーを追加」ボタンをクリックします。
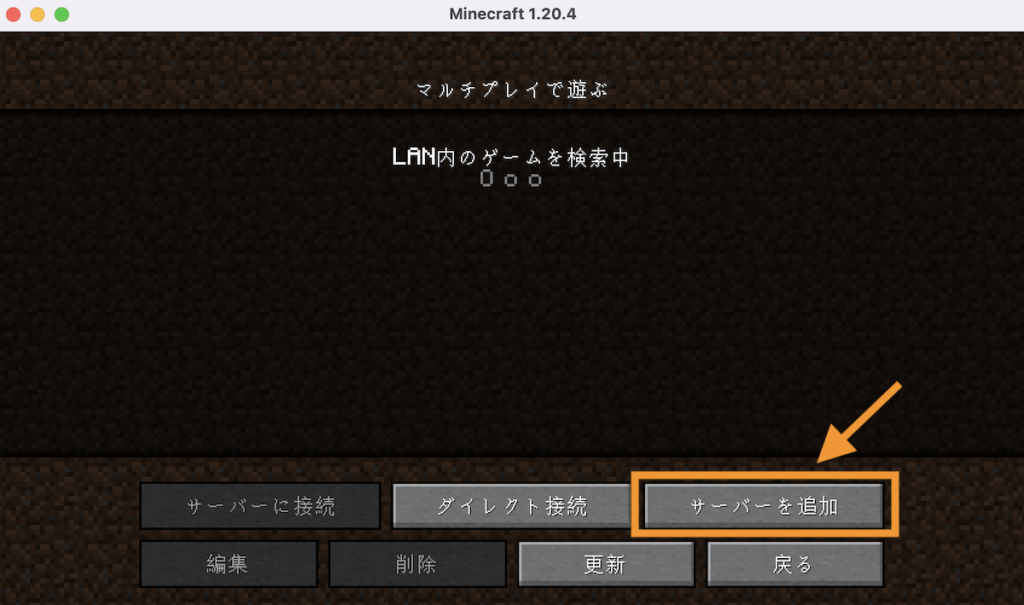
サーバー名(初期値でOK)と、前述のXsever for Gameのゲームサーバー管理画面で確認したIPアドレス(XXX.XXX.XXX.XXX)を入力して、「完了」ボタンをクリックします。
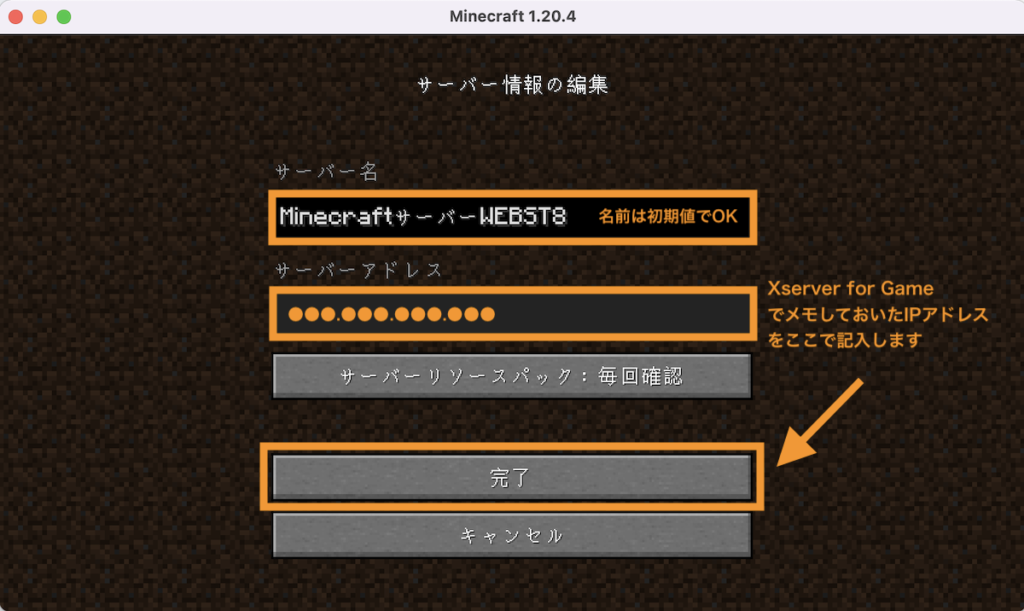
※サードパーティ製のオンラインサーバー云々といった警告が出た場合はそのまま「続ける」を選択してください。
サーバー選択画面で、登録したサーバーをダブルクリックします。
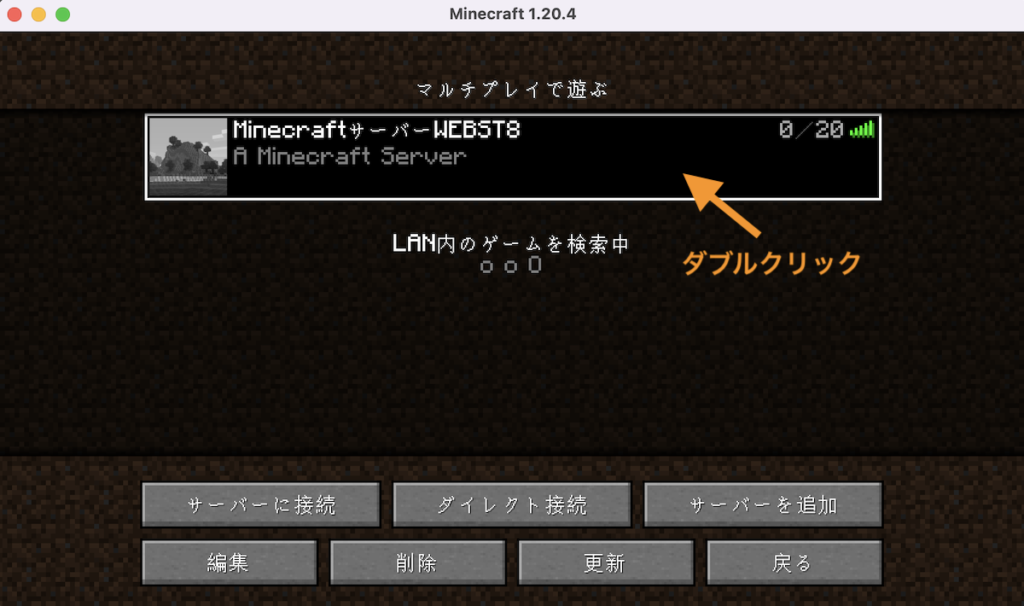
下記のようなエラーがでて接続できない場合、一度アプリ(Minecraft launcher)を終了して再度立ち上げて試すとうまくいく場合があります。
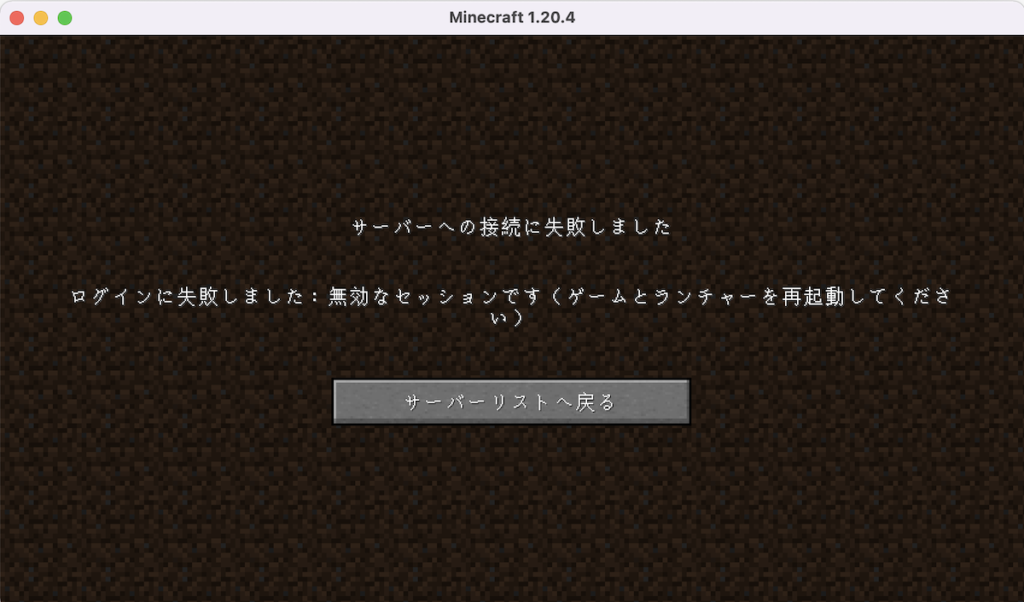
マインクラフトのゲームができるようになります。
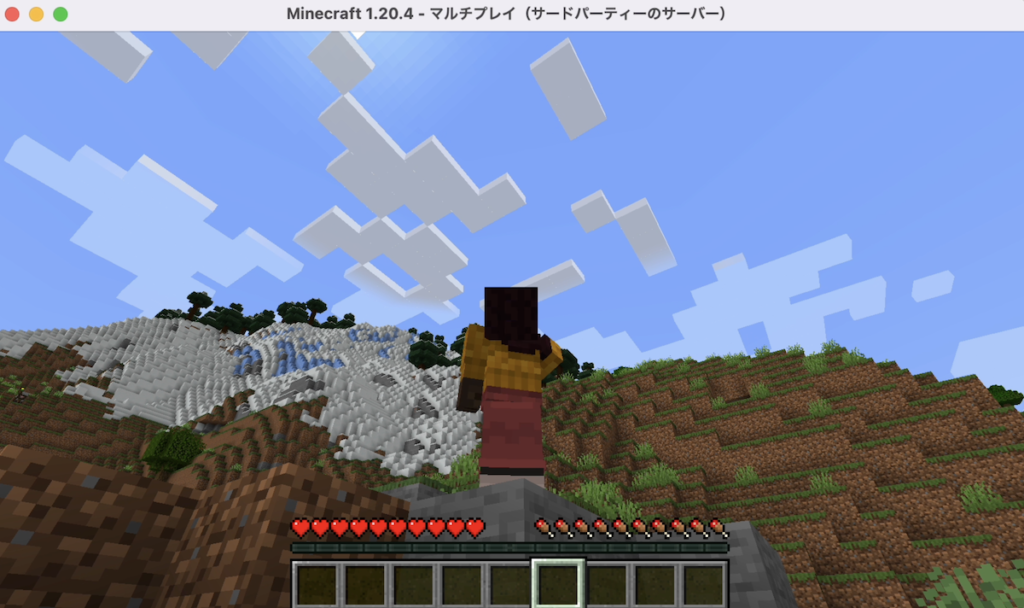
キーボードを利用の場合、ESCボタンで設定画面に移動することができます。
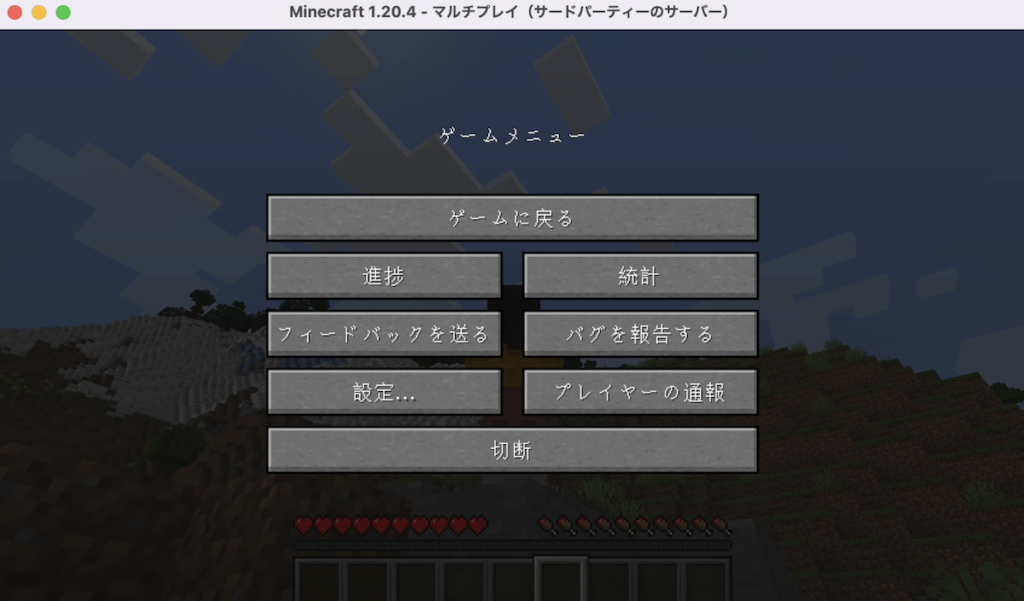
まとめ
まとめです。今回は、XServer VPS for Gameでマイクラのマルチプレイ環境を構築したい人向けに、JAVA版を例にサーバーの立て方・マイクラの始め方をご紹介します。
サーバーに慣れていない方は多いと思いますので参考にしてみてください。
今回は以上になります。最後までご覧いただきありがとうございます。
【徹底比較】ゲーム用途におすすめのレンタルサーバー(VPS)
XServer VPS for Gameの評判や料金・おすすめプラン
