PC版マインクラフトをシングルプレイで楽しんでいるけど、同じワールドデータで友達と遊びたいとなることがあるかもしれません。
その場合は、マイクラのマルチサーバーを準備し、サーバー上にワールドデータを移設(引っ越し)する必要があります。
今回はConoHa for Game(VPS)で構築したマイクラサーバーにPC版マイクラシングルプレイデータを移行する方法を解説します。
※本記事では、マルチサーバーはすでに構築されている前提で話を進めていきます。ConoHa for Gameでマイクラサーバーを立てる方法については「ConoHa for Gameマイクラサーバーの立て方・構築方法」をご覧下さい。
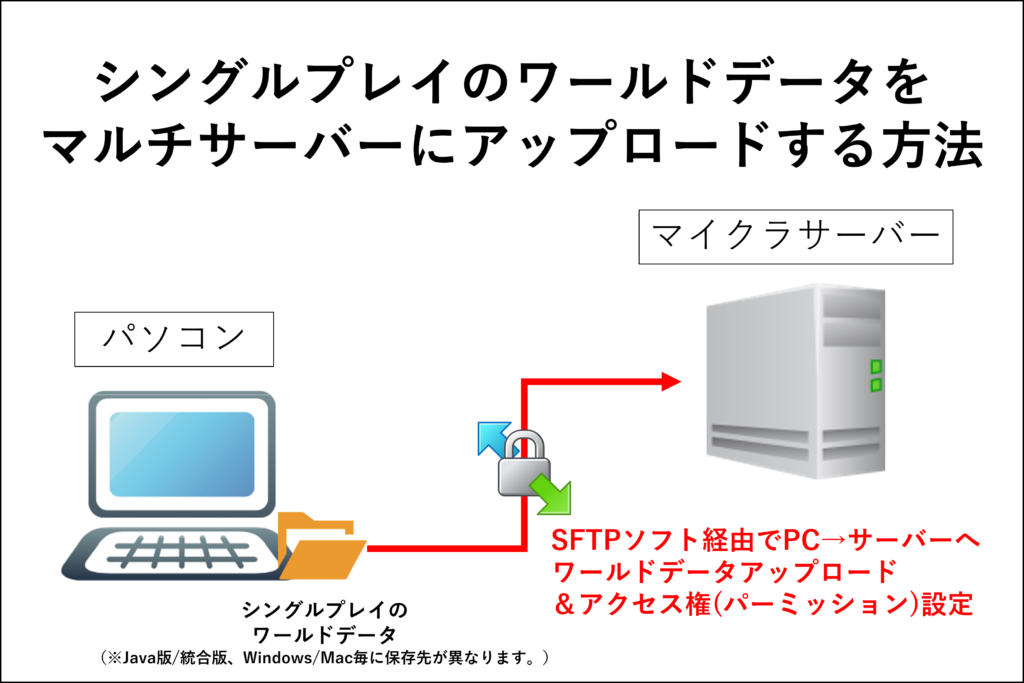
マイクラデータの移設の全体像・注意点
実際の作業を進めていく前に、マイクラデータ移設手順の全体像を把握しておきましょう。
手順としては、まずPC上のワールドデータの保管場所を確認し、次にFTPソフトを使用してマイクラサーバーに接続&PC上のワールドデータをアップロードする流れになります。
- 【STEP. 1】PC上のワールドデータを確認する
- 【STEP. 2】ConoHa for Gameでサーバー接続の準備をする
- 【STEP. 3】FTPソフトでサーバーに接続&データをアップロードする
- 【STEP. 4】マイクラサーバーを起動する
- 【STEP. 5】サーバーに接続して動作確認する
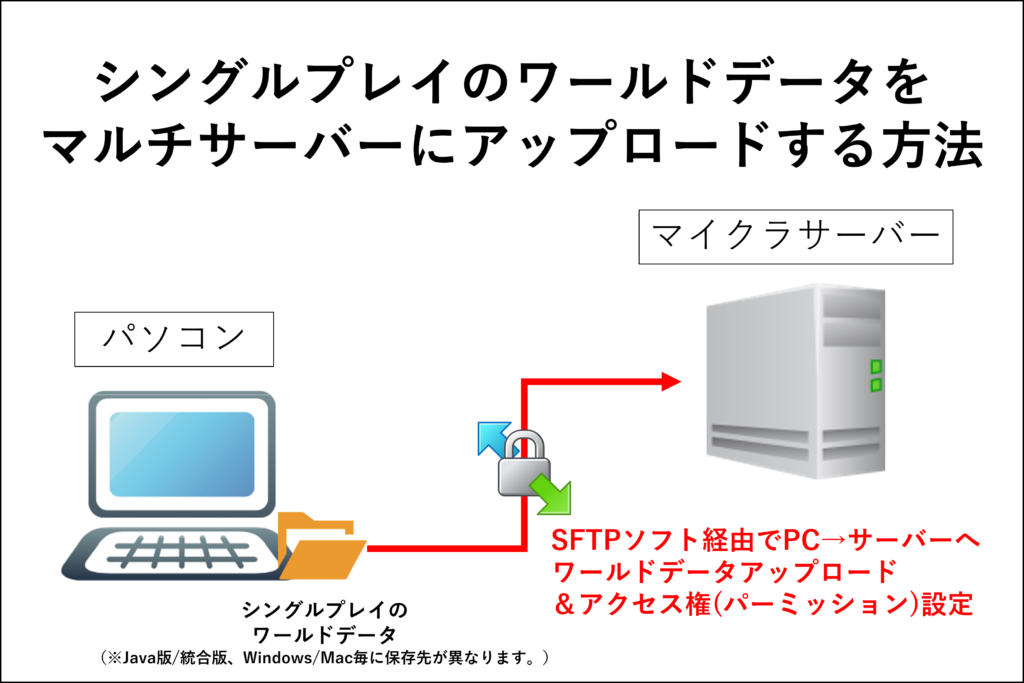
なお、注意点としては、Java版とBedrock版には互換性がないため、Java版のPCワールドデータを統合版で構築したマイクラサーバーに移設することはできません(その逆も不可)。
また、移設した際にワールドデータは引き継げますが、サバイバルモードで遊んでいたワールドでは、今いる位置や自身の所持しているアイテムがリセットされるため、必要なアイテムはチェストの中に入れておきましょう。
【STEP. 1】PC上のワールドデータを確認する
まずPC上のワールドデータを確認しましょう。Java版と統合版のワールドデータの保存先はそれぞれ以下の通りです。
Java版のワールドデータ保存先
Java版マインクラフトの保存先はWindows・Macにおいて以下のディレクトリ内に保存されています。
Windows PCにおけるワールドデータ保存先
■保存先
C:\Users\ユーザー名\AppData\Roaming\.minecraft\saves
■保存先へのアクセス方法
エクスプローラーを開き、上部バーにパスを入力します。
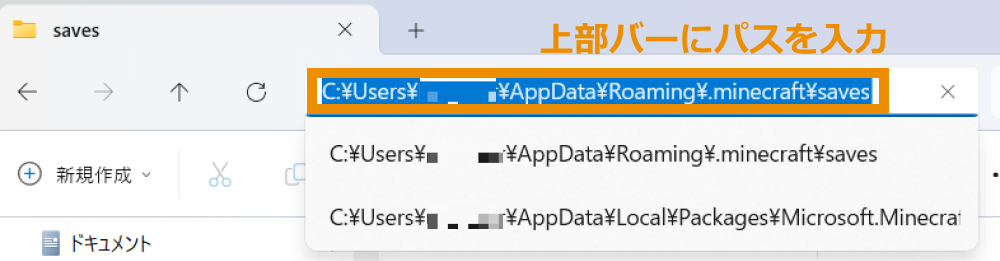
ワールドデータが表示されます。
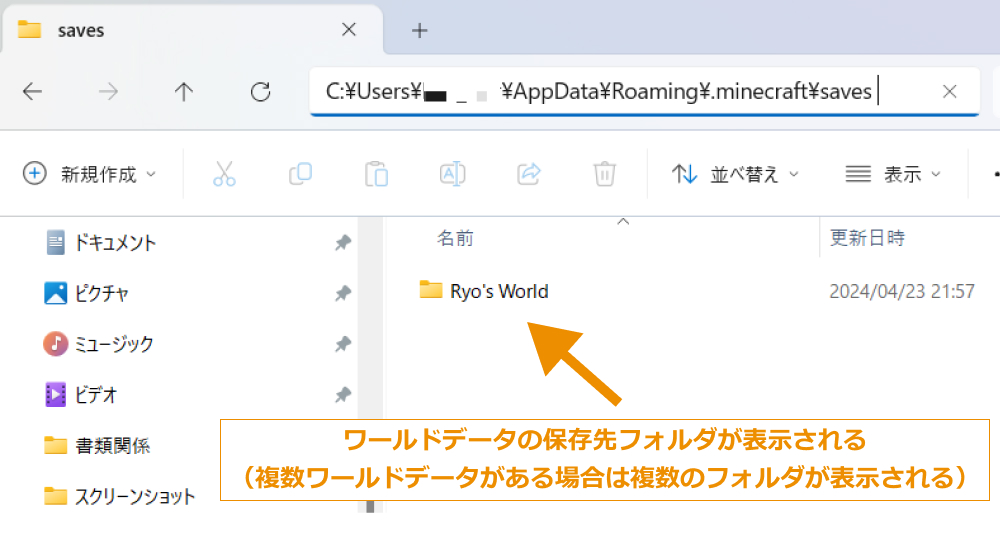
Mac PCにおけるワールドデータ保存先
■保存先
/Users/{ユーザー名}/Library/Application Support/minecraft/saves
■保存先へのアクセス方法
Finderを開き、「移動>フォルダへ移動」をクリックします。
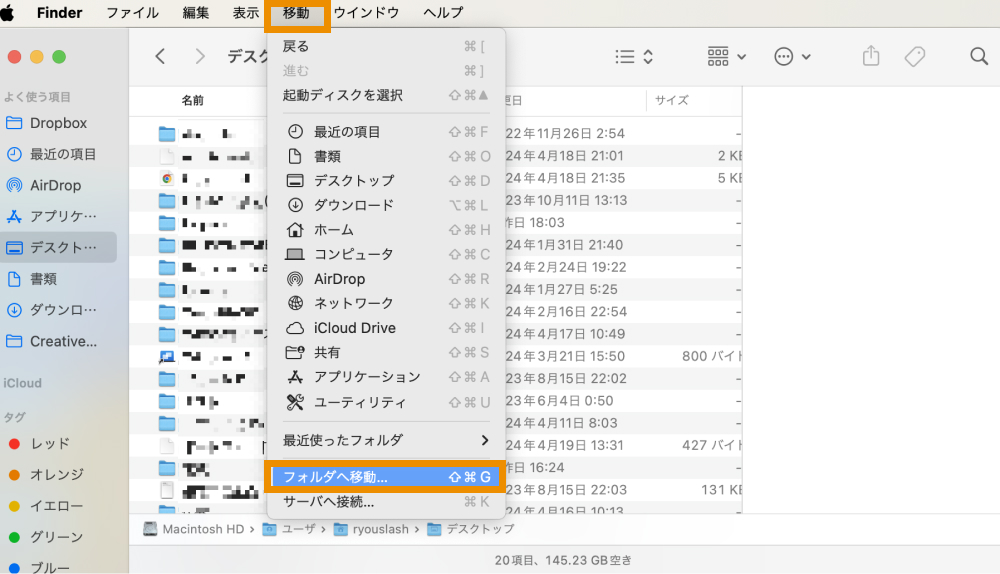
上部バーにパスを入力します。
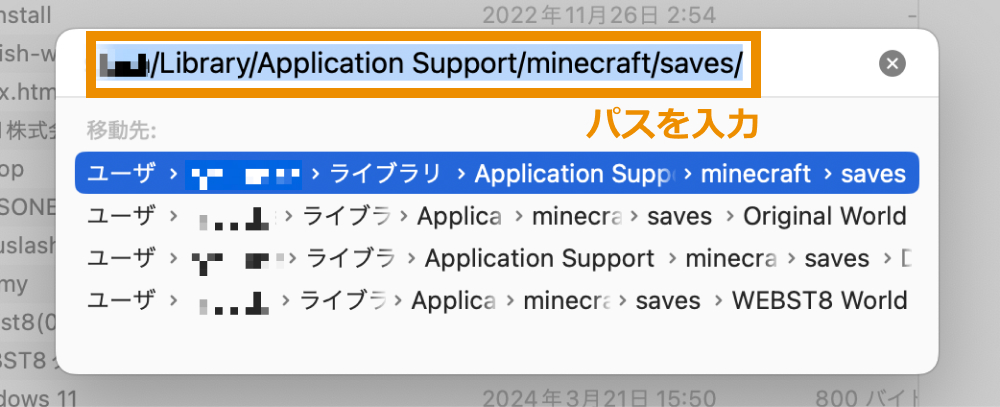
ワールドデータが表示されます。
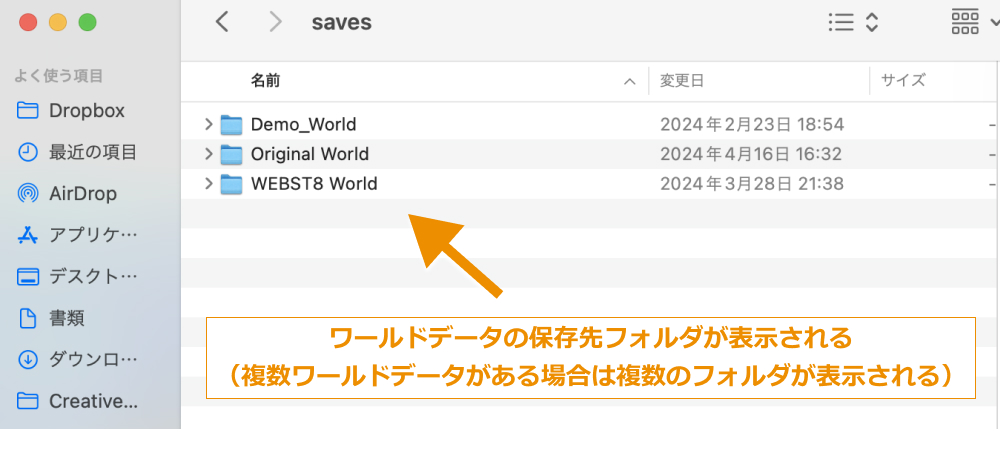
Java版ではフォルダ名からどのワールドのデータが保管されているのか判断できます(後述の統合版では一見わからないので注意)
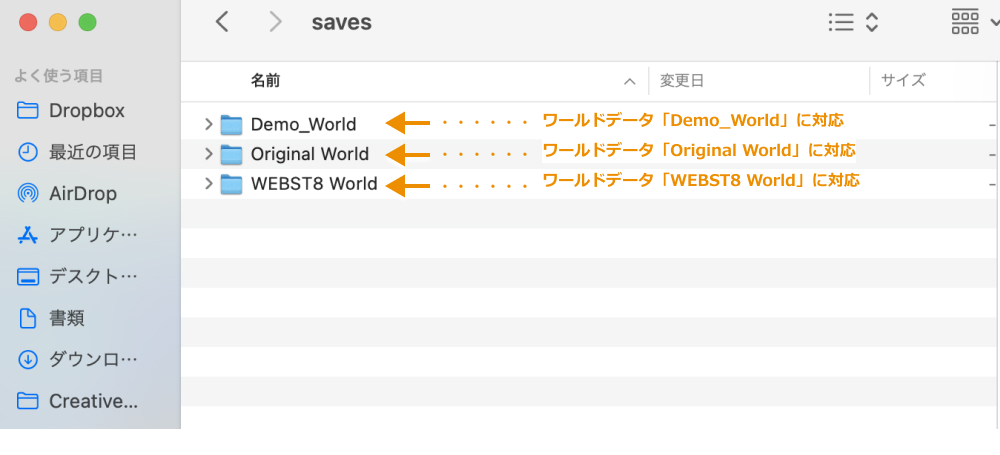
統合版のワールドデータ保存先
統合版のワールドデータは以下のディレクトリに保存されています。
※統合版はMacではプレイ不可のためWindows PC版のみ解説します。
Windows PCにおけるワールドデータ保存先
■保存先
C:\Users\ユーザー名\AppData\Local\Packages\Microsoft.MinecraftUWP_8wekyb3d8bbwe\LocalState\games\com.mojang\minecraftWorlds
保存先へのアクセス方法
エクスプローラーを開き、上部バーにパスを入力します。

ワールドデータが表示されます。
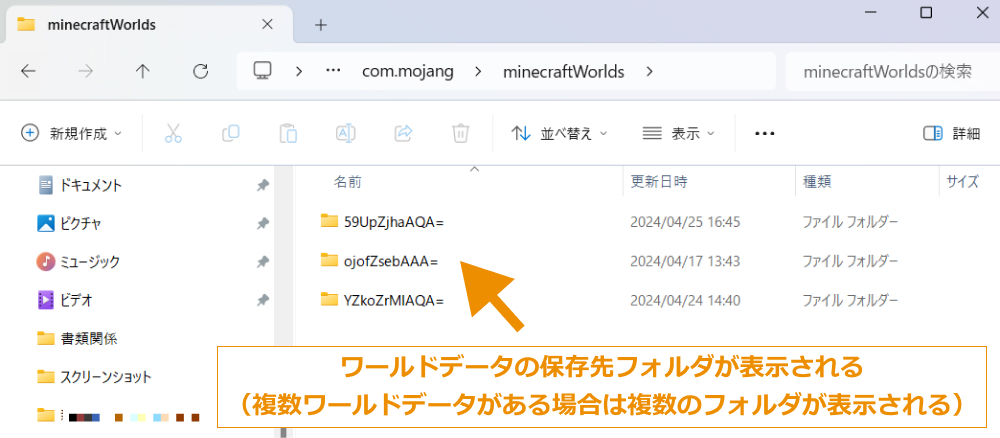
統合版ではフォルダ名からは、どのワールドのデータが保管されているのか判断できませんが、フォルダ内の「levelname」ファイルをメモ帳で開くことで確認できます。
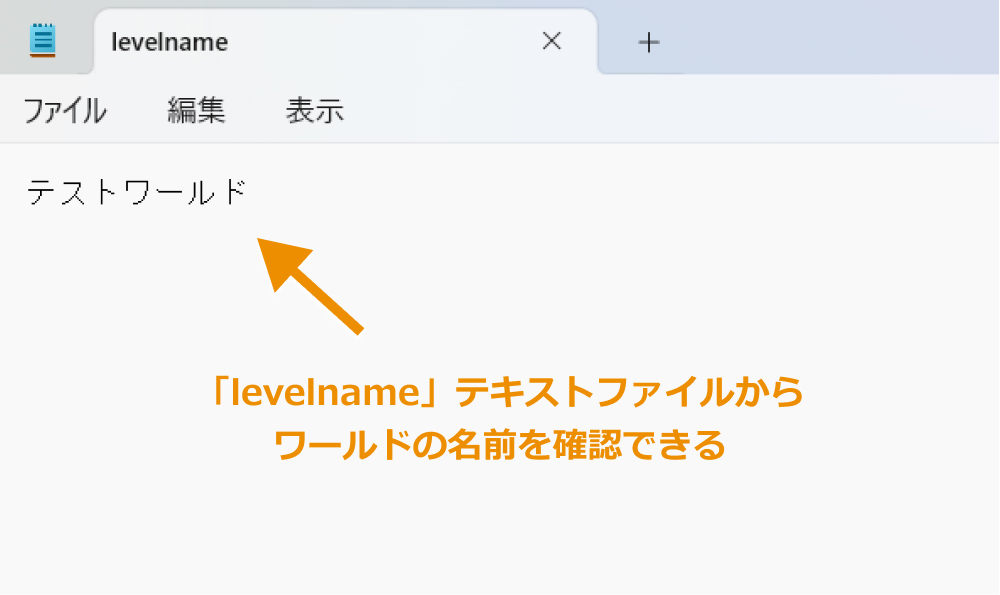
【STEP. 2】ConoHa for Gameでサーバー接続の準備をする
ワールドデータの保存場所が確認できたら、ConoHa for Game側で作業を行なっていきます。
ConoHa for Gameのゲームテンプレートでは、デフォルトではセキュリティの観点からSSH接続ができないようになっています。
まずはSSH用のセキュリティグループの追加(ポート解放)とSSHサービスの起動が必要です。
※なお、本記事では、マルチサーバーはすでに構築されている前提で話を進めていきます。
ConoHa for Gameでマイクラサーバーの構築がお済みでない方は以下をご覧下さい。
セキュリティ設定・SSH有効化する
まずはConoHa for Gameのコントロールパネルにアクセスしましょう。
ConoHaのログイン画面が開いたら、メールアドレスとパスワードを入力してログインします。
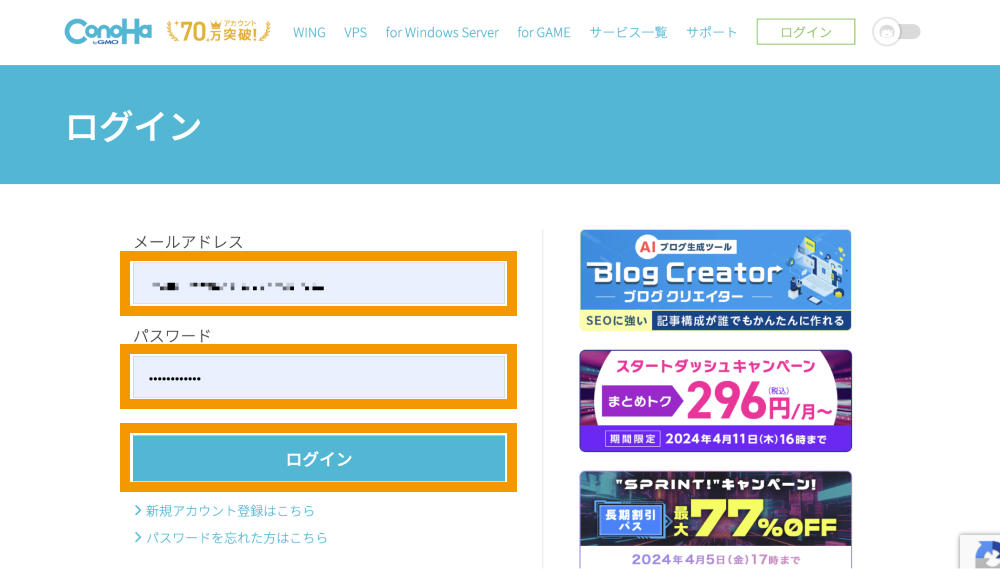
上部タブを「GAME」に切り替え、「サーバー」をクリックします。
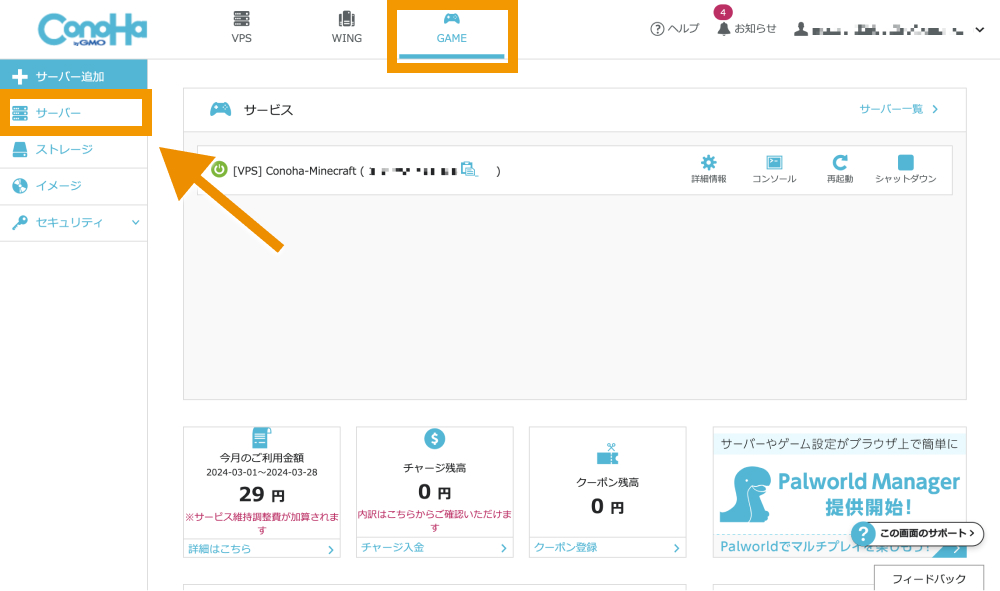
契約中のサーバーリストが表示されるので、接続したいサーバーのネームタグをクリックします。
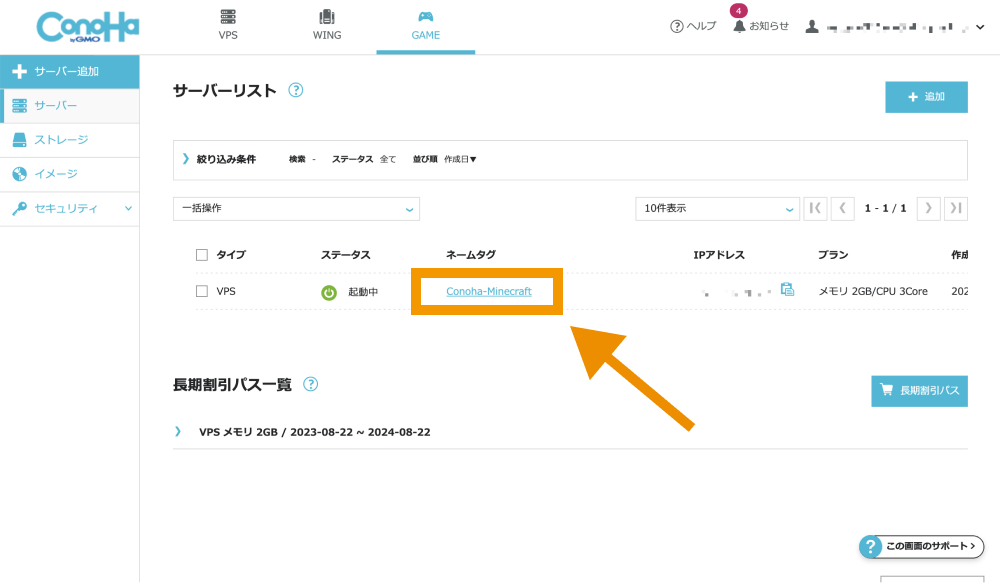
「ネットワーク情報」の隠しメニューを開き、「セキュリティグループ」のところにある鉛筆アイコン(編集アイコン)をクリックします。
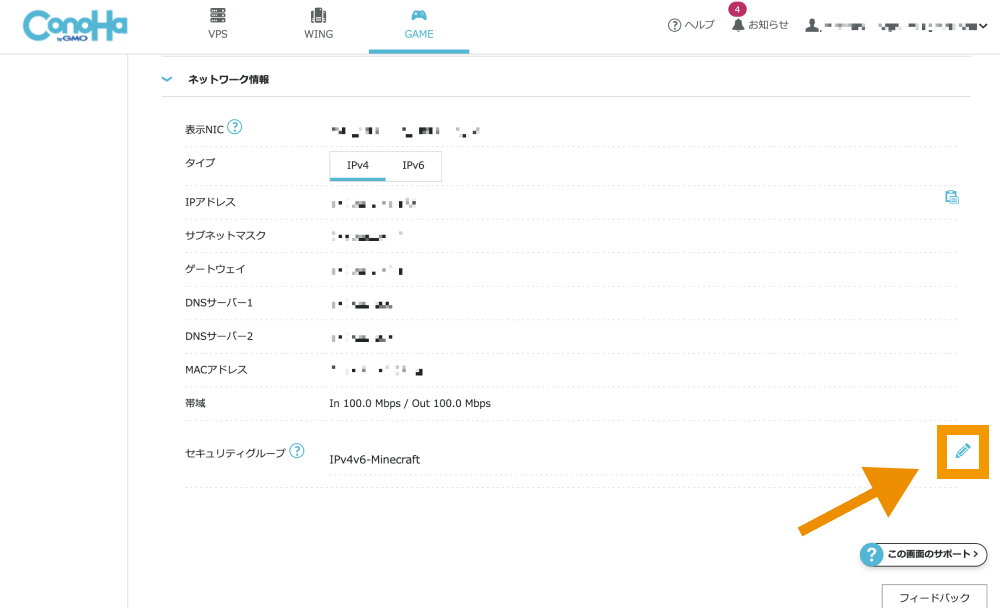
「+(追加)」アイコンをクリックします。
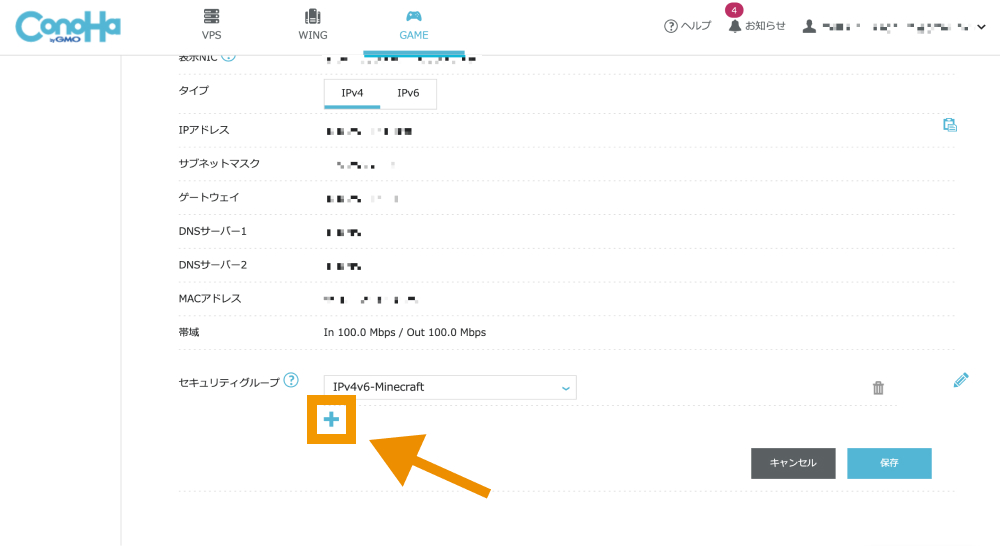
セキュリティグループが追加できるので、「IPv4v6-SSH」を選択して保存します。
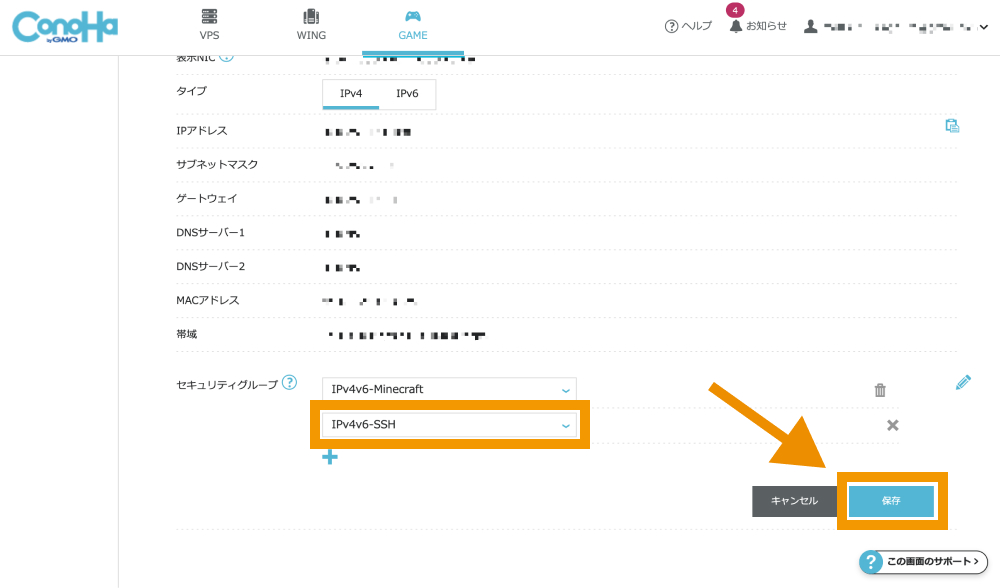
以上で、セキュリティグループが追加できました。
SSHサーバー(SSHサービス)の起動
セキュリティグループの追加ができたら、SSHサーバーを起動します。
ゲームサーバー上部にある「管理画面」をクリックします。
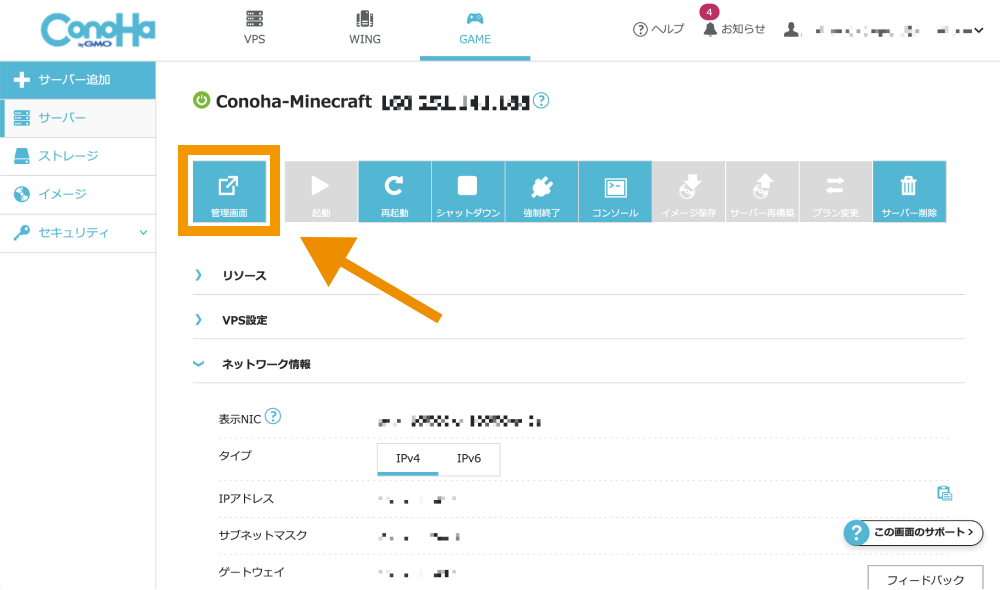
別タブでMinecraft Managerが立ち上がります。ユーザー名(root)とパスワード(※契約時に入力したrootのパスワード)を入力してログインします。
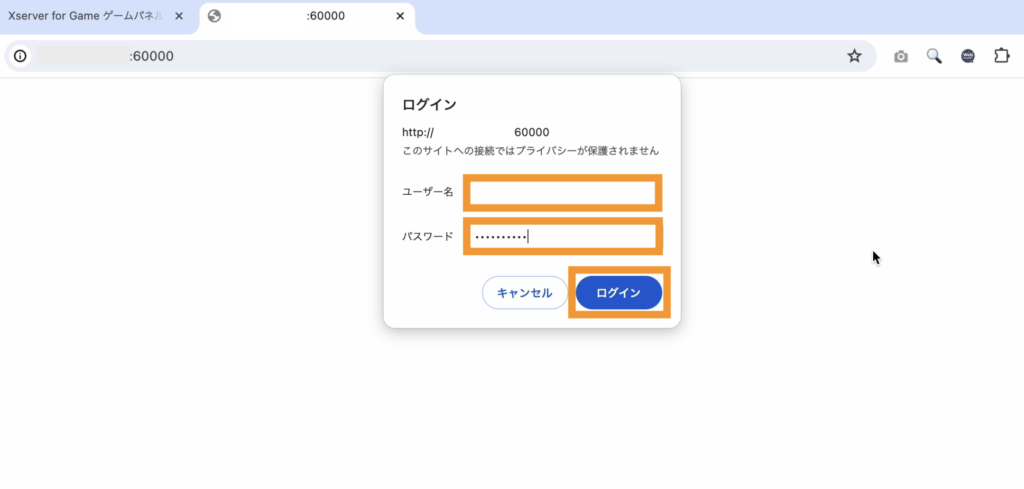
SSHサーバーのところで「起動」をクリックします。
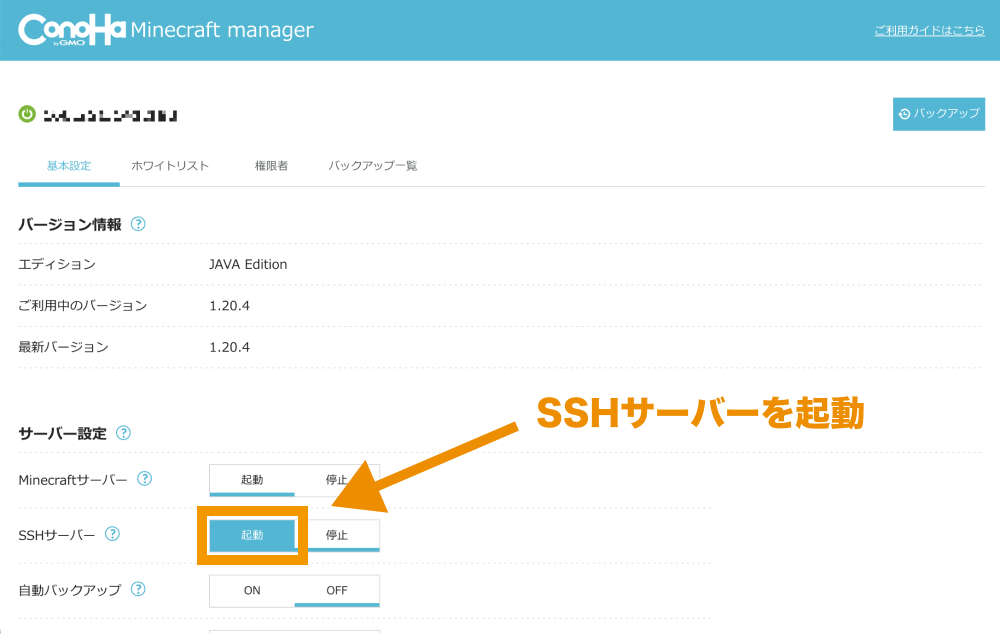
これでマイクラサーバーに接続するための環境が整いました。
Minecraftサーバーを停止する
次に、ワールドの移設作業中にサーバーにアクセスされないよう、同じくマインクラフトマネージャー画面で、Minecraftサーバー機能を一旦停止しましょう。
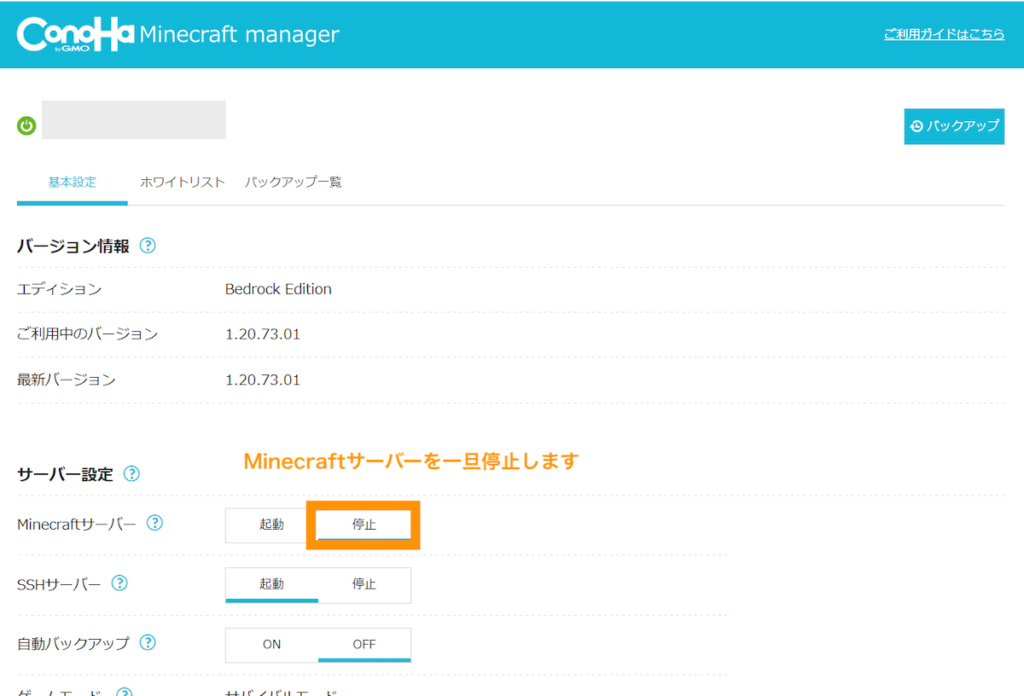
【STEP. 3】FTPソフトWinSCPでデータをサーバーにアップロードする
続いてFTPソフトWinSCPを使ってデータをサーバーにアップロードしましょう。
WinSCPをインストールする
WinSCPがまだインストールされていない場合は、下記の手順でインストールできます。
※Mac OSのパソコンではWin SCP利用不可のためご注意ください。
Mac OSの場合は、FileZillaなど他のFTPソフトを利用しつつ、ターミナルからパーミッション設定などする必要がありますがここでは割愛します。Windows PCをお持ちの方はワールドデータをMac→WindowsのデスクトップなどにコピーしてからWindows PCで作業すると楽です。
以下のURLをクリックします。
https://winscp.net/eng/download.php
「Download WinSCP」をクリックします。
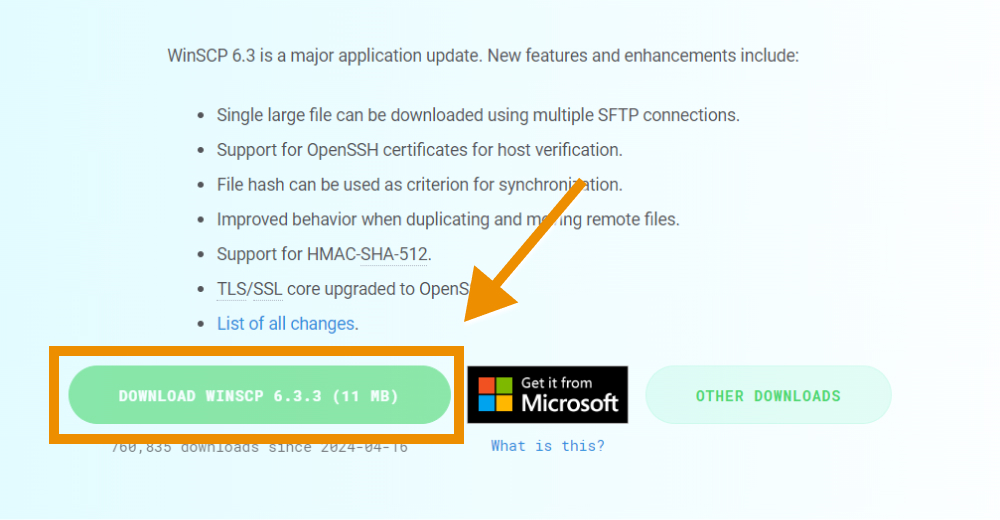
WinSCPのセットアップファイルがダウンロードフォルダ内にダウンロードされるので、ダブルクリックして開きます。
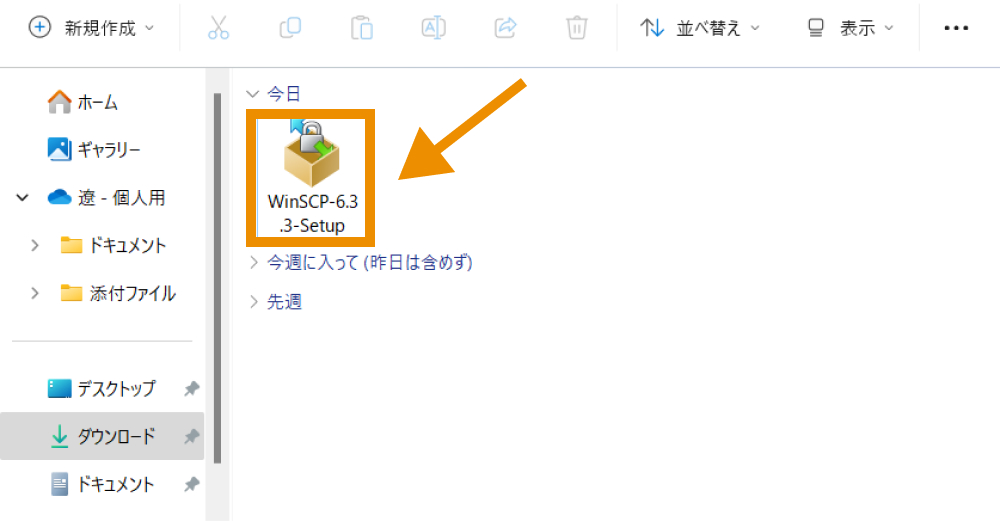
「すべてのユーザー用にインストール」をクリックします。
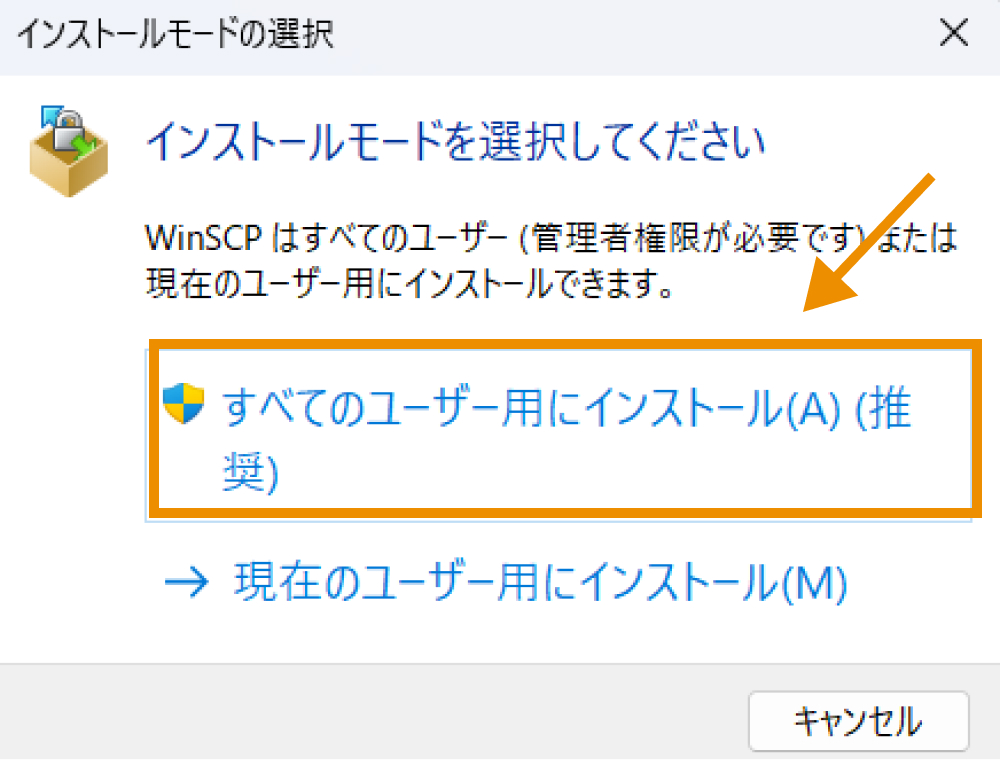
「このアプリがデバイスに変更を加えることを許可しますか?」という画面が表示されるので、「はい」をクリックします。
使用許諾契約書の中身を確認し、「許諾」をクリックします。
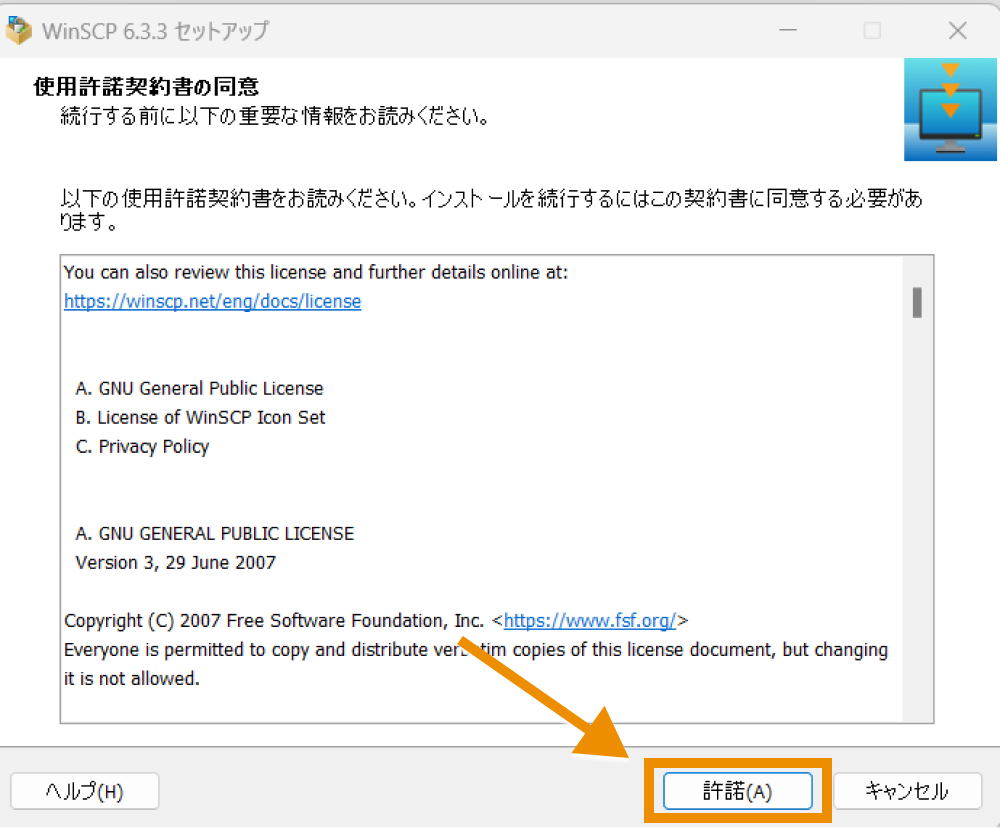
「標準的なインストール」にチェックを入れて「次へ」をクリックします。
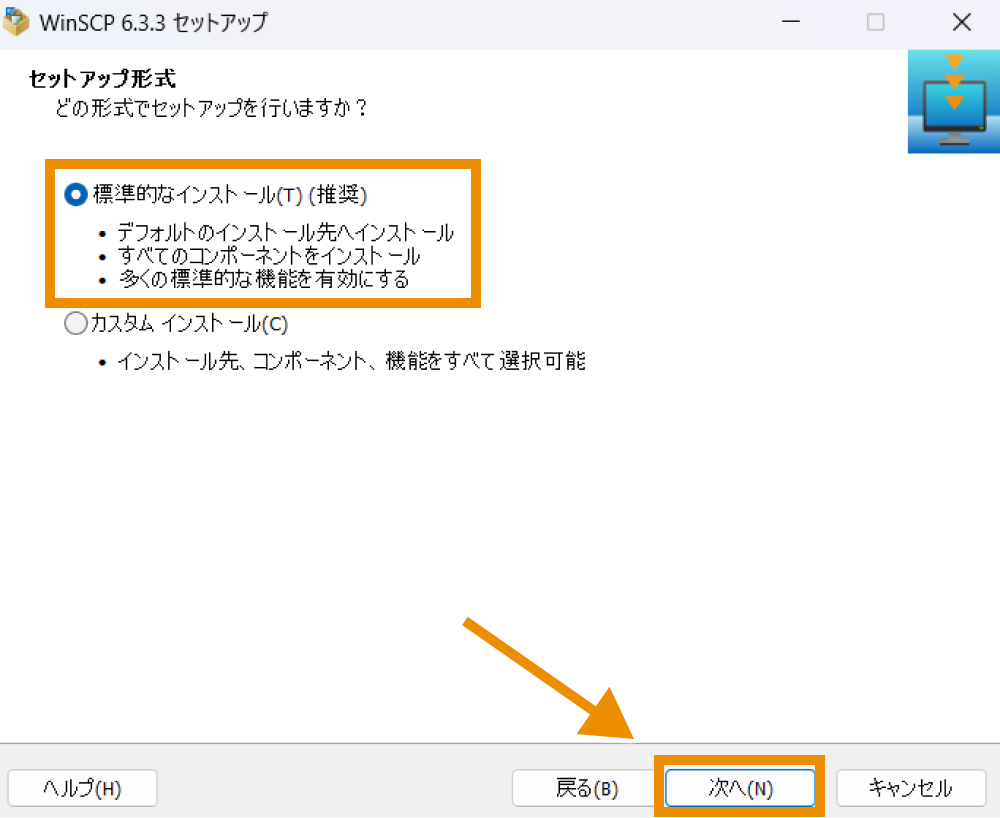
「コマンダー」にチェックを入れて「次へ」をクリックします。
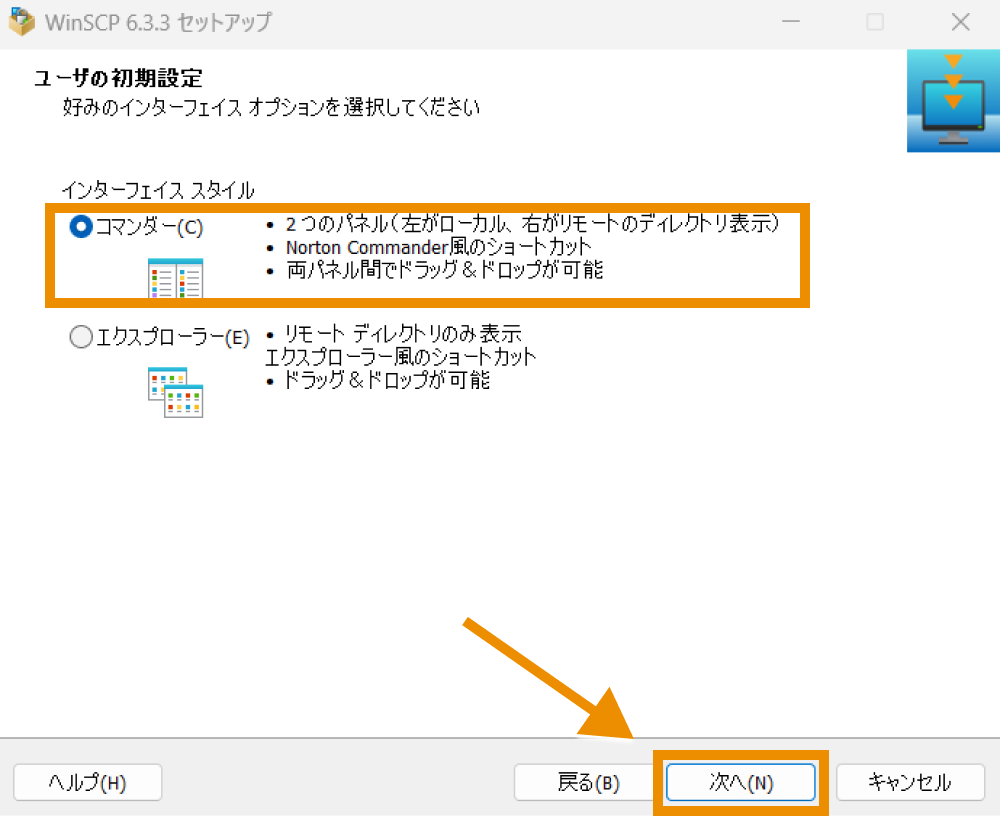
「インストール」をクリックします。
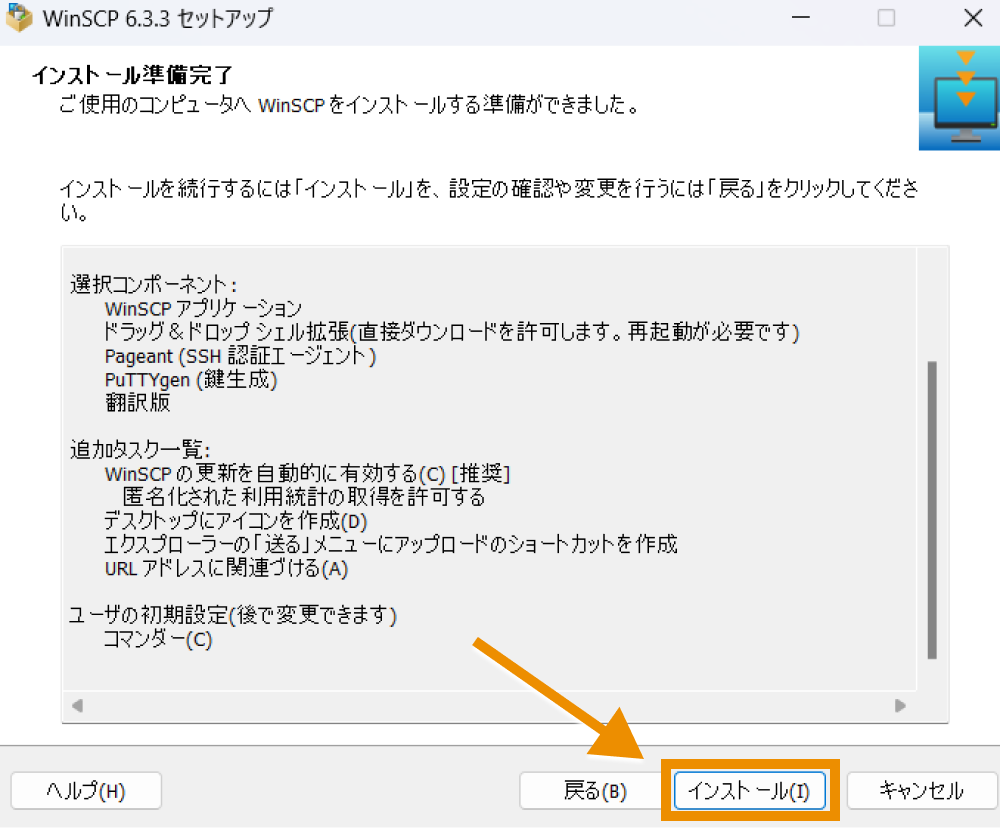
以上でWinSCPがインストールされました。
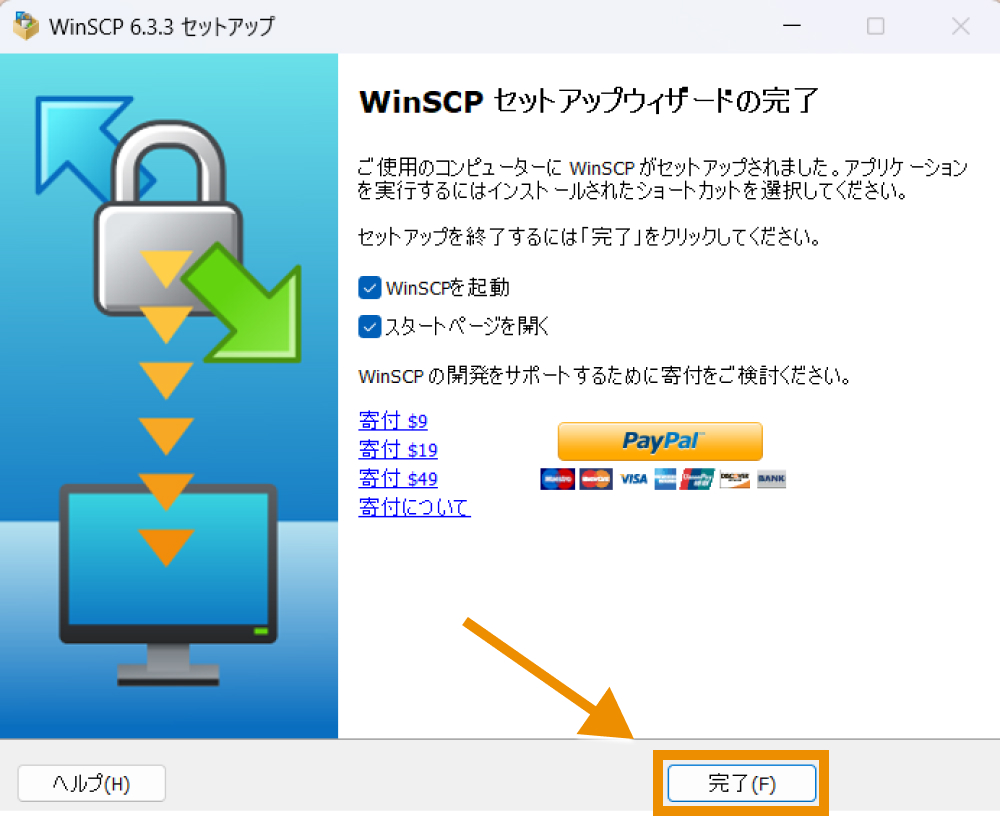
WinSCPでサーバーに接続する
WinSCPがインストールできたら、サーバーに接続しましょう。
サーバーに接続するまでの手順はJava版・統合版ともに同じです。
WinSCPを起動します。
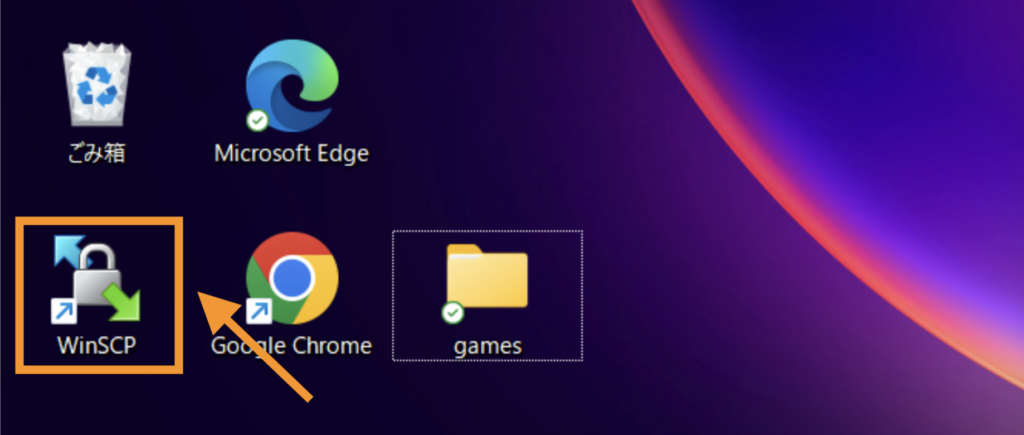
WinSCPが起動したら、ホスト名とユーザー名、パスワードを入力してログインします。
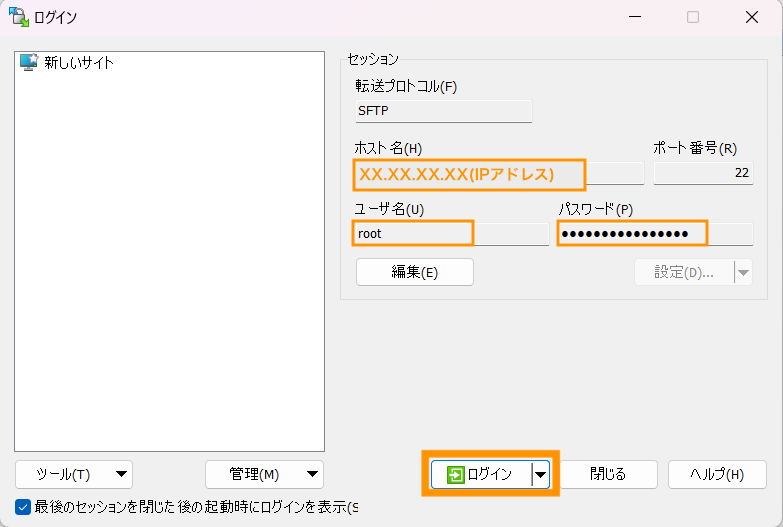
| ホスト名 | サーバーのIPアドレスを入力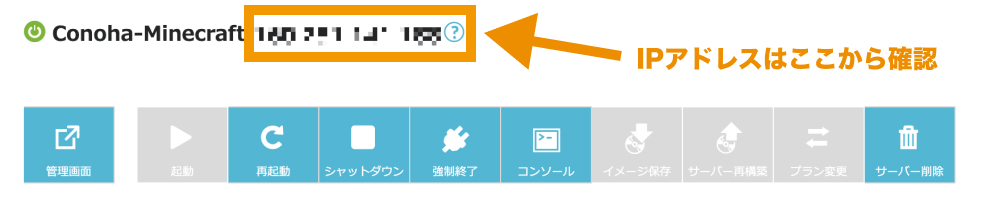 |
|---|---|
| ユーザー | 「root」と入力する |
| パスワード | サーバー作成時に設定した「rootパスワード」を入力 |
初回アクセス時は下記のようなワーニング画面が表示される場合がありますが、「承認」をクリックします。
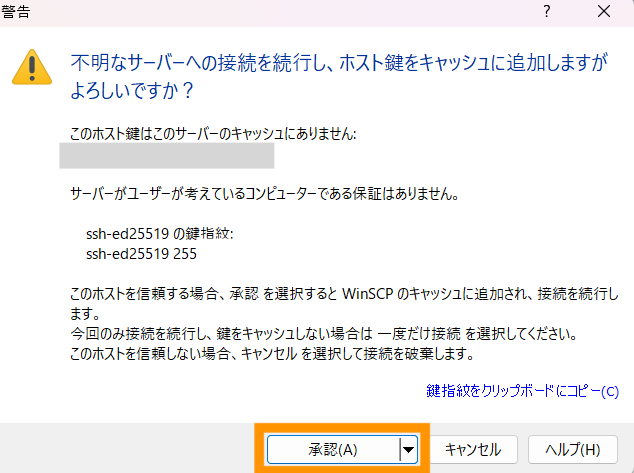
以上で、サーバーにログインできました。(左側がPC側のウインドウ、右側がサーバー側のウインドウです。)
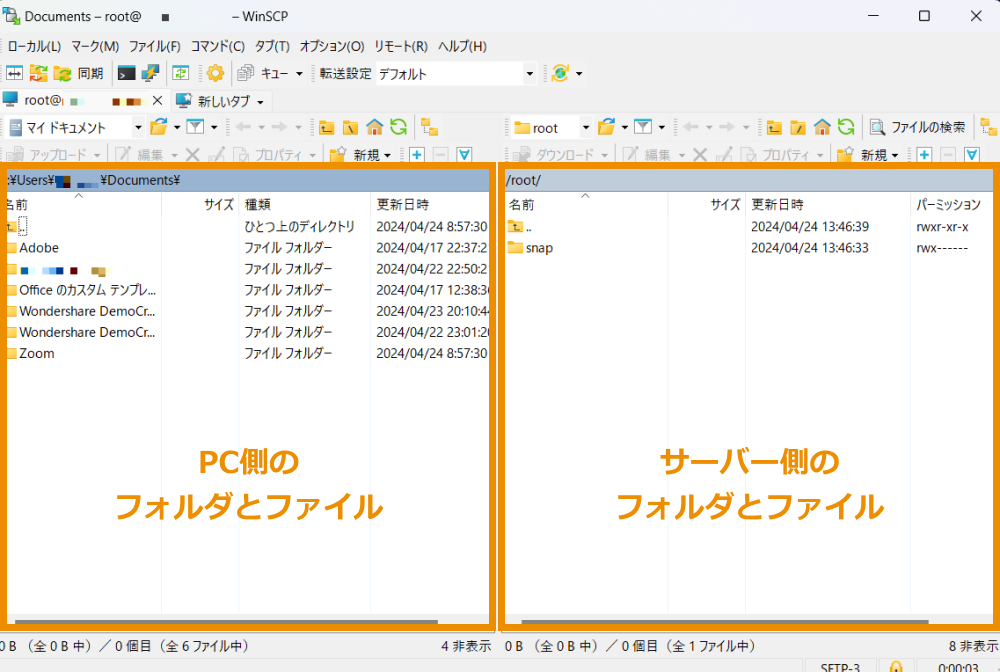
ワールドデータのアップロード&権限を設定する
Java版と統合版でワールドデータのアップロード先が異なります。
以下ではワールドデータのアップロード手順をJava版・統合版に分けて解説します。
なお、移設した際にワールドデータは引き継げますが、サバイバルモードで遊んでいたワールドでは、今いる位置や自身の所持しているアイテムがリセットされるため、必要なアイテムはチェストの中に入れておきましょう。
位置に関しては、サーバー接続後、拠点に戻ってこれるよう座標をメモしておきましょう。
■統合版の座標確認画面(※座標設定をオンにしている必要あり)

Java版の場合
PC側ウィンドウの上部バー(現在のディレクトリのパスが表示されているバー)をダブルクリックします。
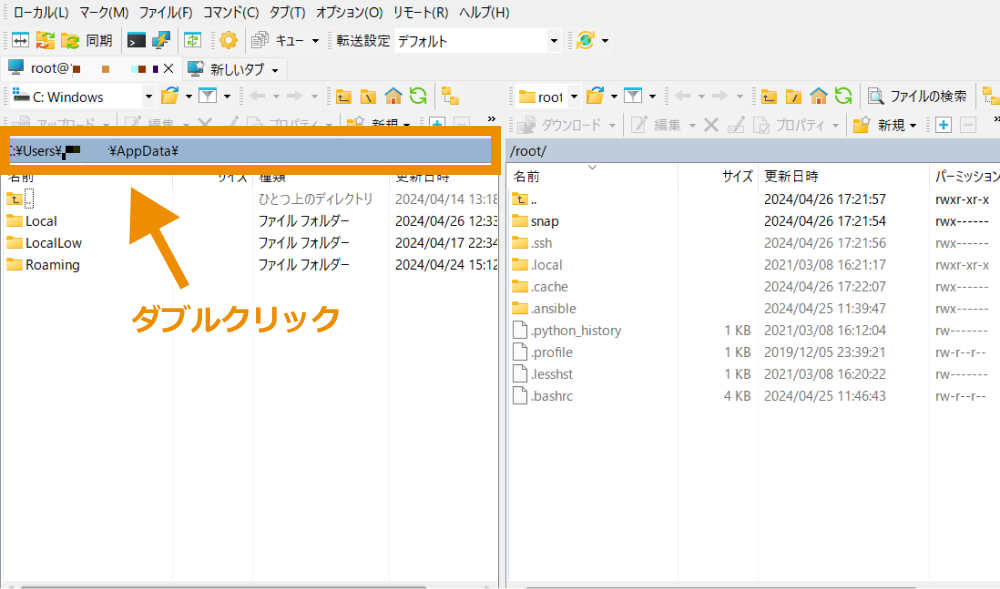
ワールドデータ保存先のURLを入力し「開く」をクリックします。
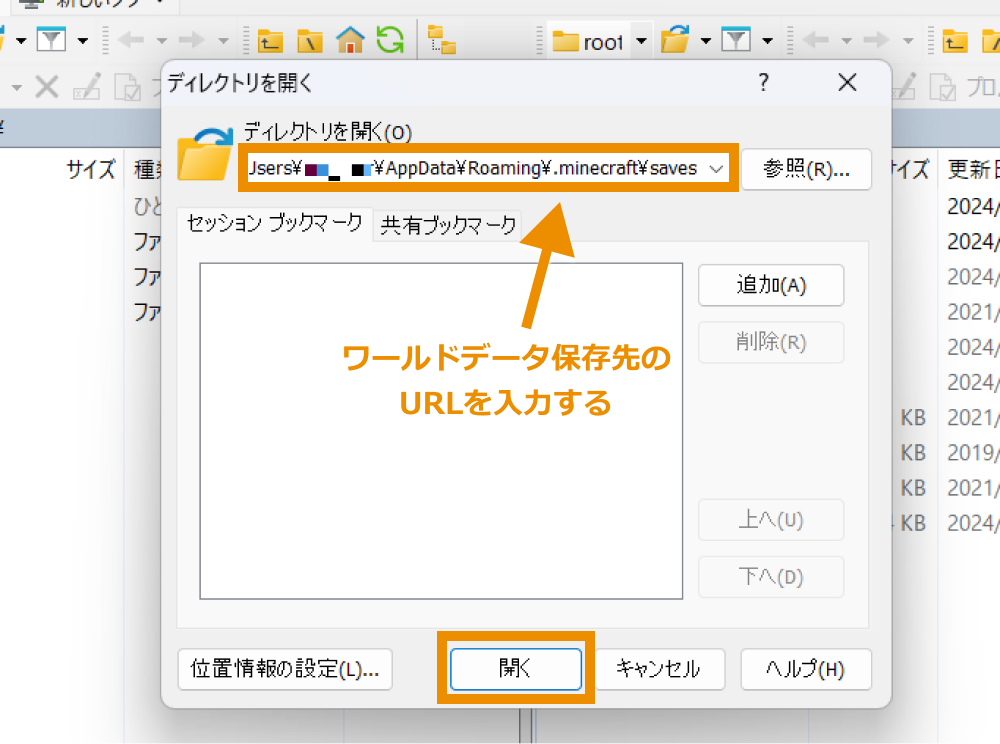
これで左側にシングルプレイのワールドデータが表示されます。
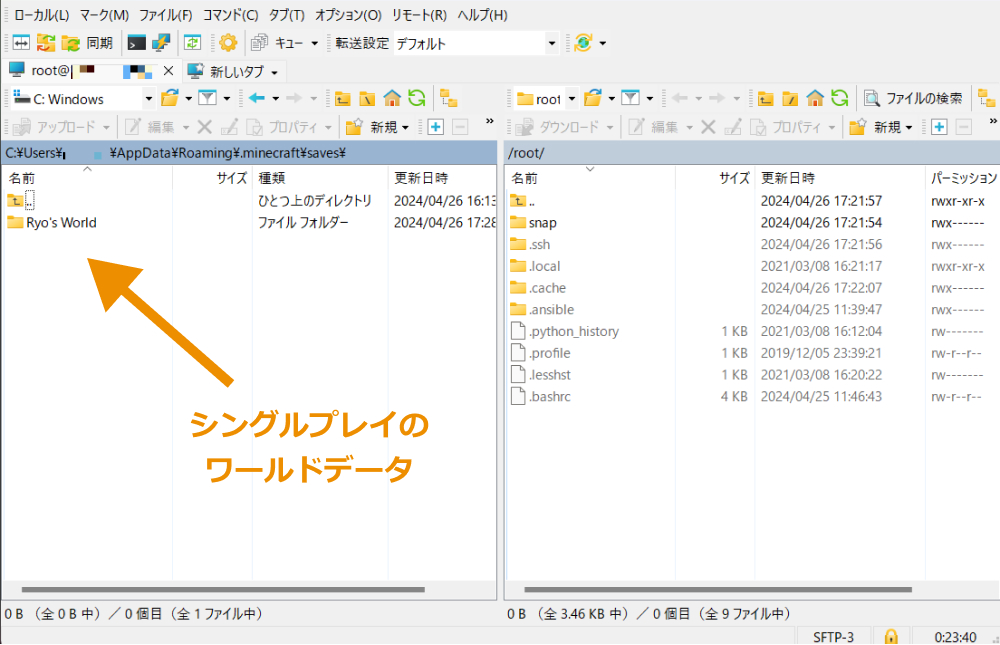
続いて、サーバー側ウィンドウでは、ワールドデータアップロード先へ移動します。
サーバー側ウィンドウの上部バーをダブルクリックします。
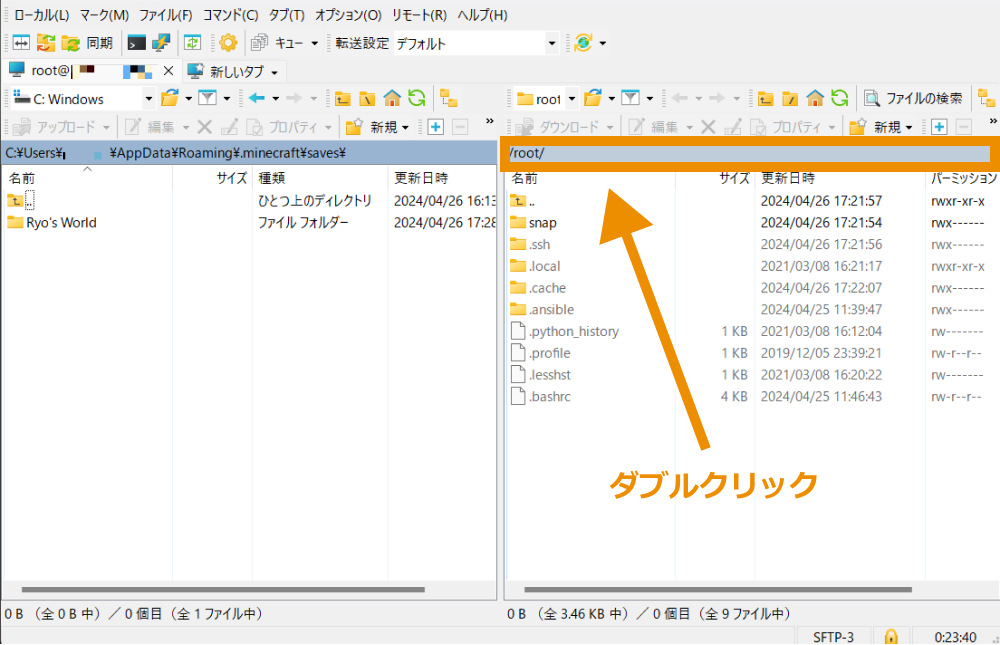
「/opt/minecraft_server/」と入力し、「開く」をクリックします。
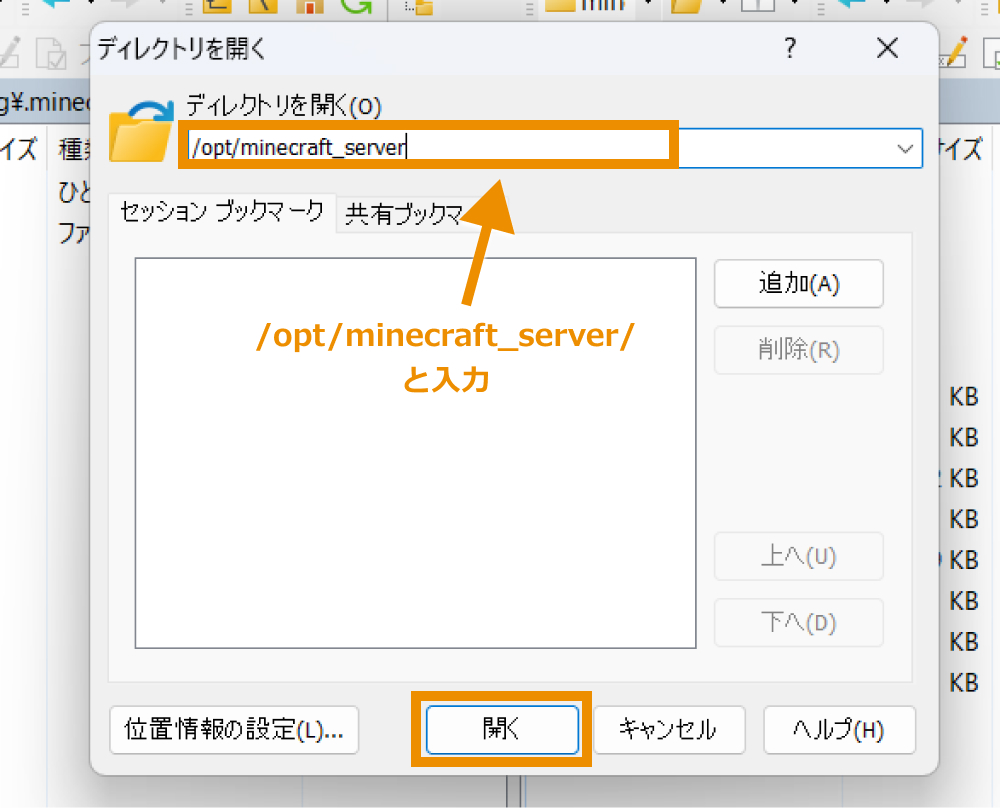
そうすると、様々なフォルダが格納されたディレクトリが開きますが、この中の「world」フォルダがJava版マインクラフトのワールドデータ用ディレクトリです。
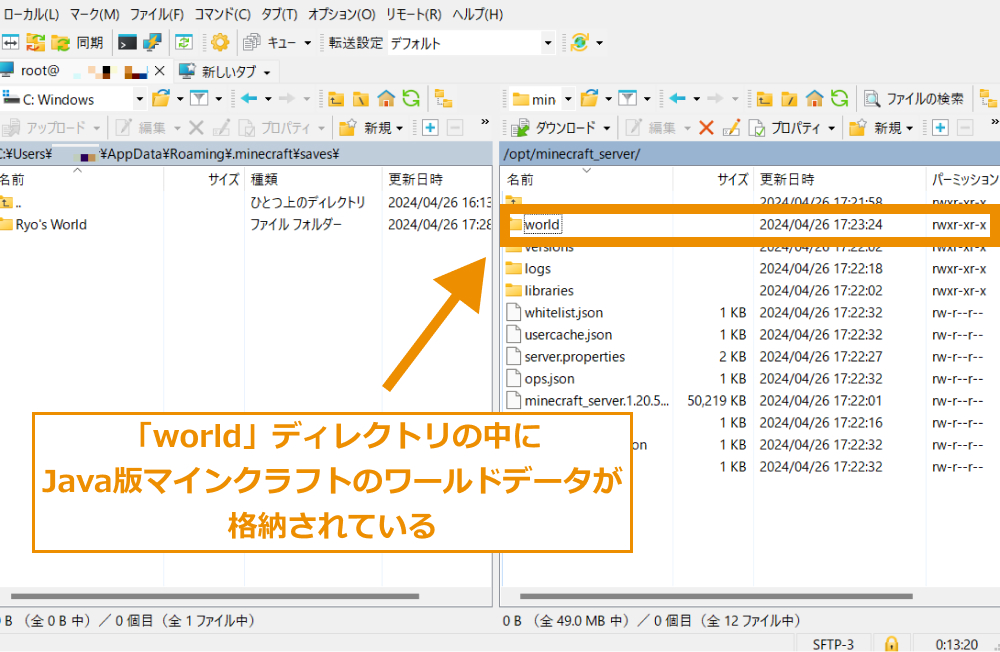
既存のワールドデータをこれからアップロードするワールドに差し替えるには、新たにアップロードするワールドの格納フォルダの名前を「world」としてあげる必要があります。
アップロードしたいワールドデータを、左から右にドラッグ&ドロップします。
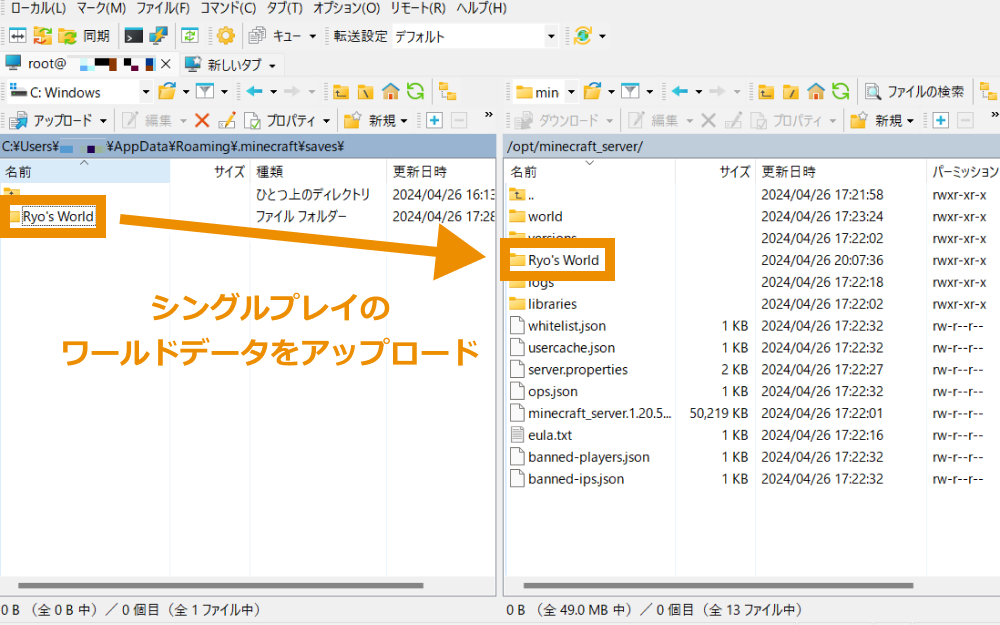
元々「world」となっていたフォルダの名前を「world」以外の任意の名前に変更します。(本例では「world-org」に変更。)
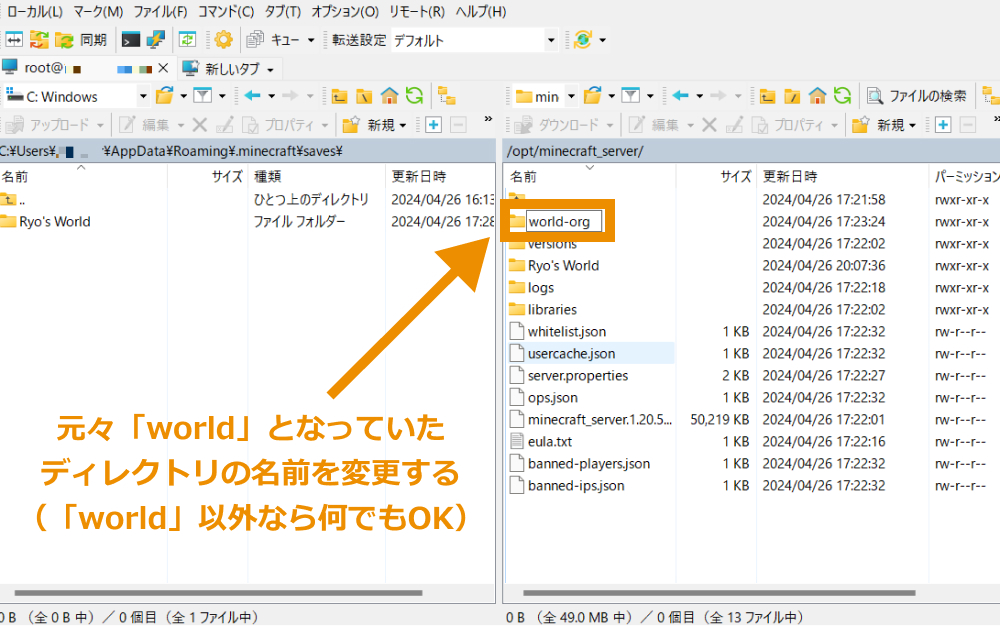
新たにアップロードしたワールドデータのフォルダ名を「world」に変更します。
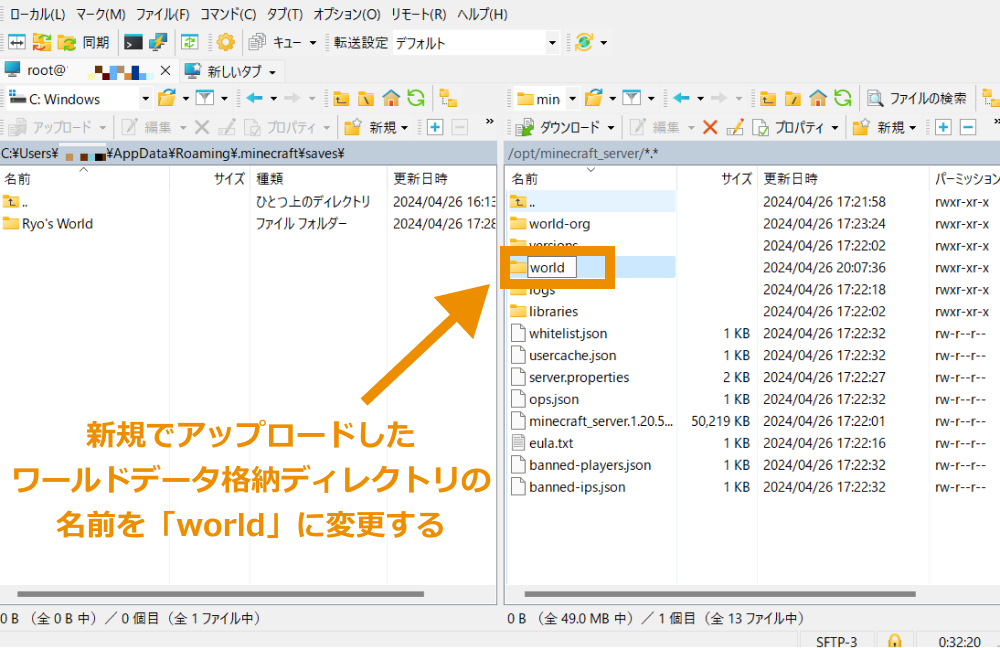
これでワールドデータがアップロードできました。
次にアップロードしたフォルダのグループ・所有者を「minecraft」に変更してあげる必要があります。(※グループ・所有者を変更しないとマインクラフトが正しく動作しません。)
アップロードしたフォルダの上で右クリックし、「プロパティ」をクリックします。
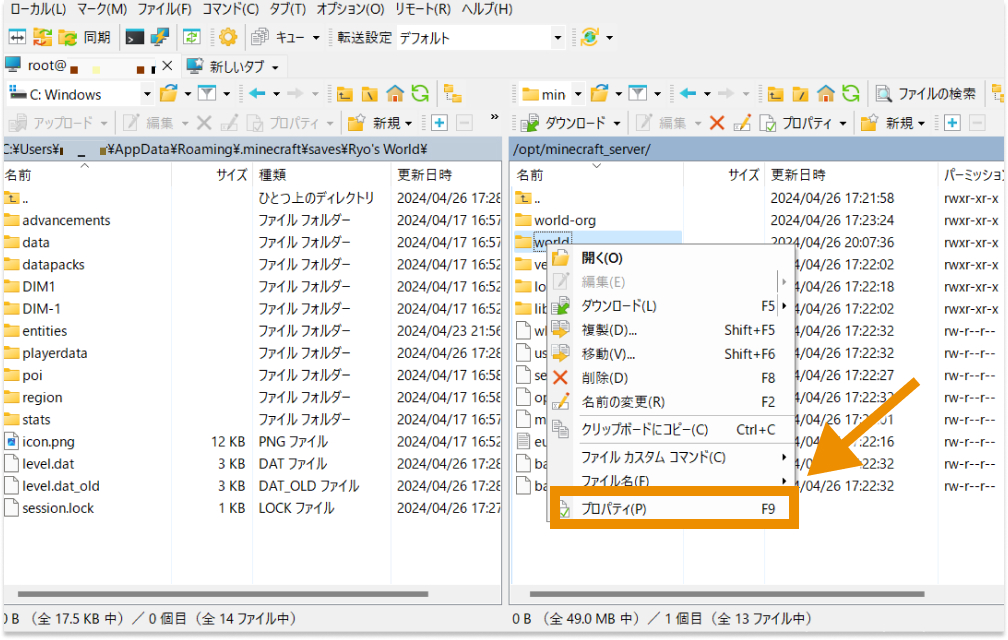
所有権とグループを「minecraft」に変更し、「所有権・グループ・パーミッションを再起的に設定する」にチェックを入れた後で、「OK」をクリックします。
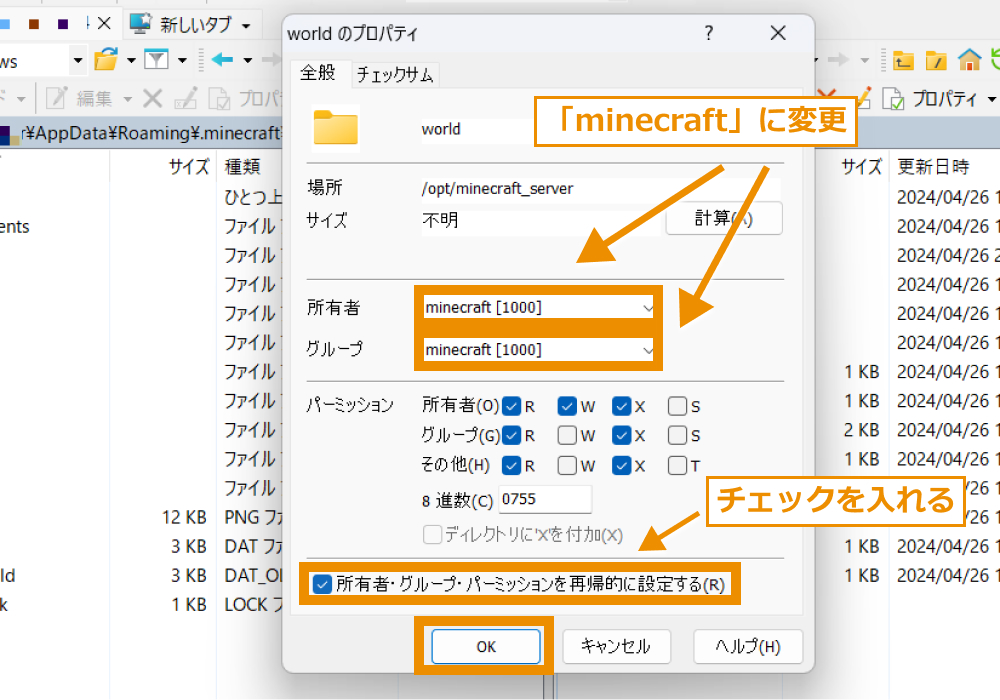
以上でJava版の移設作業は完了です。
統合版の場合
PC側ウィンドウの上部バー(現在のディレクトリのパスが表示されているバー)をダブルクリックします。
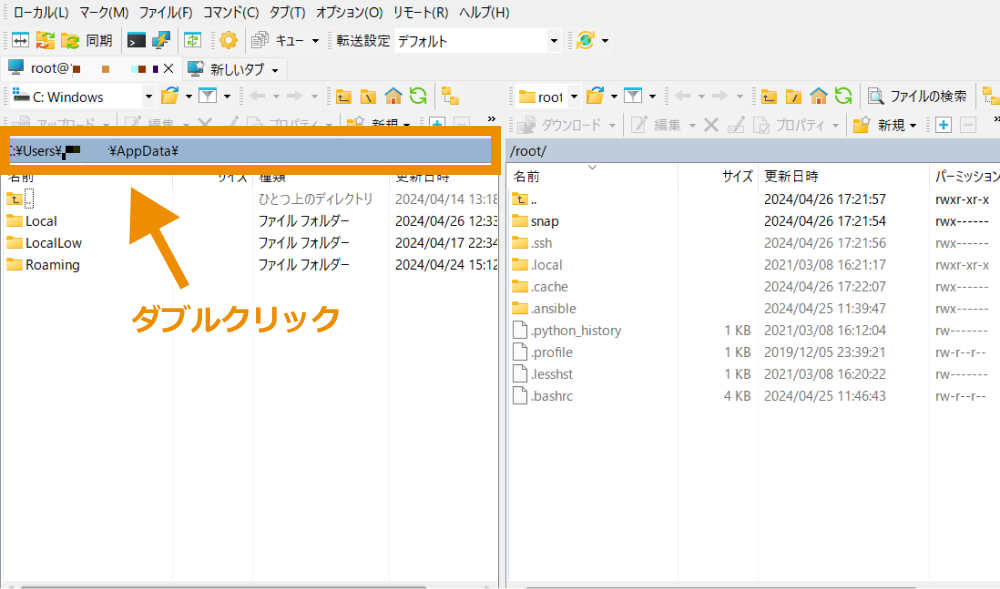
ワールドデータ保存先のURLを入力し「開く」をクリックします。
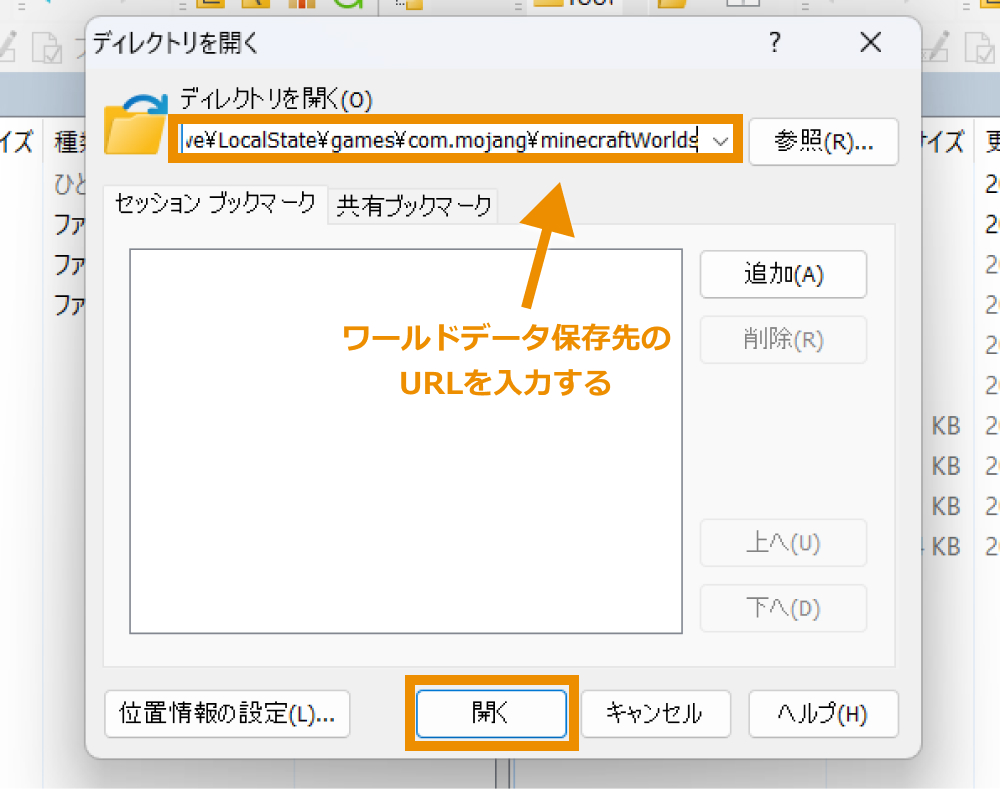
これで左側にシングルプレイのワールドデータ格納フォルダが表示されます。
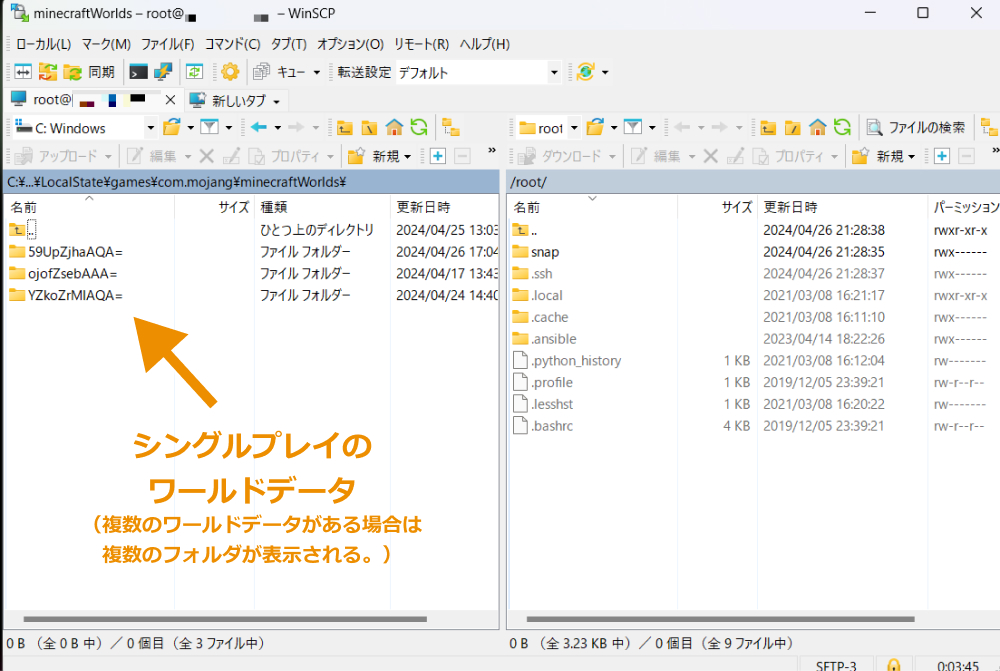
続いて、サーバー側ウィンドウでは、ワールドデータアップロード先へ移動します。
サーバー側ウィンドウの上部バーをダブルクリックします。
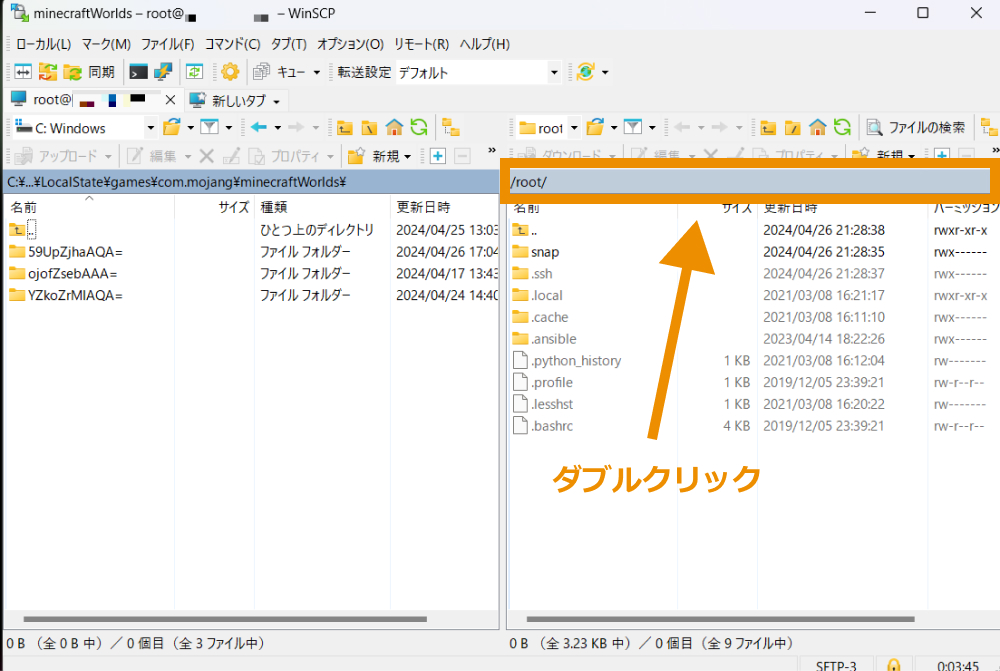
「/opt/minecraft_be_server/worlds/」と入力し、「開く」をクリックします。
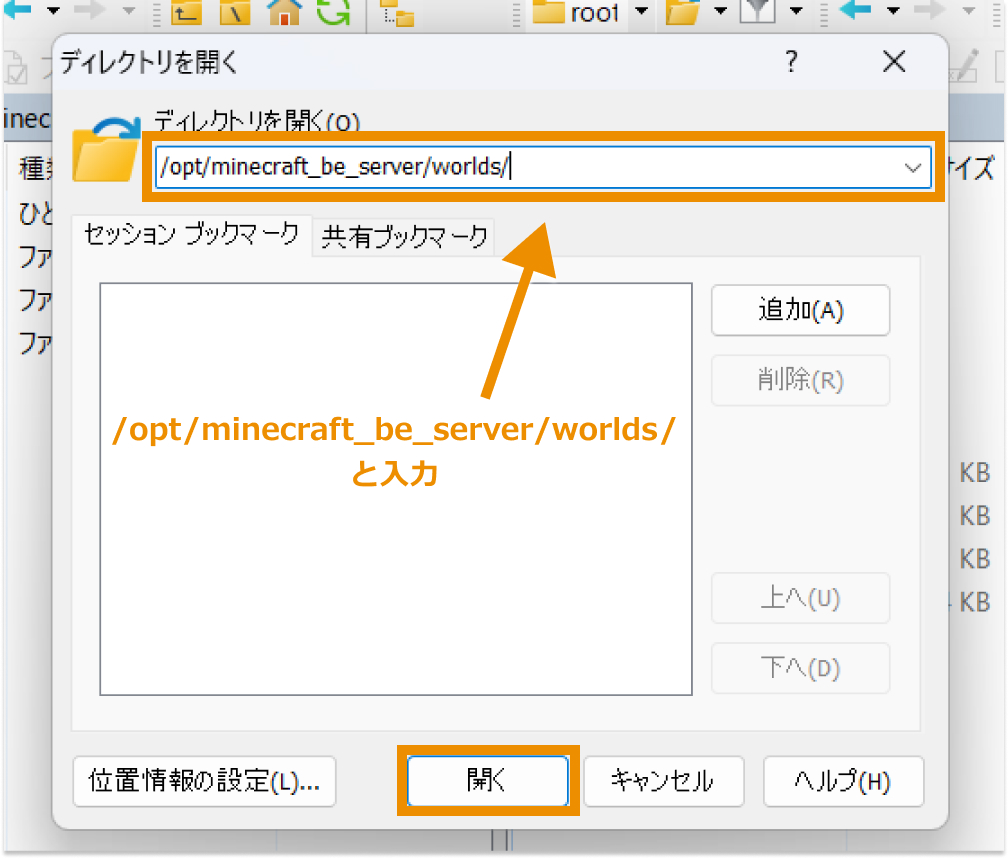
この中の「Bedrock level」フォルダが統合版版マインクラフトのワールドデータ用ディレクトリです。
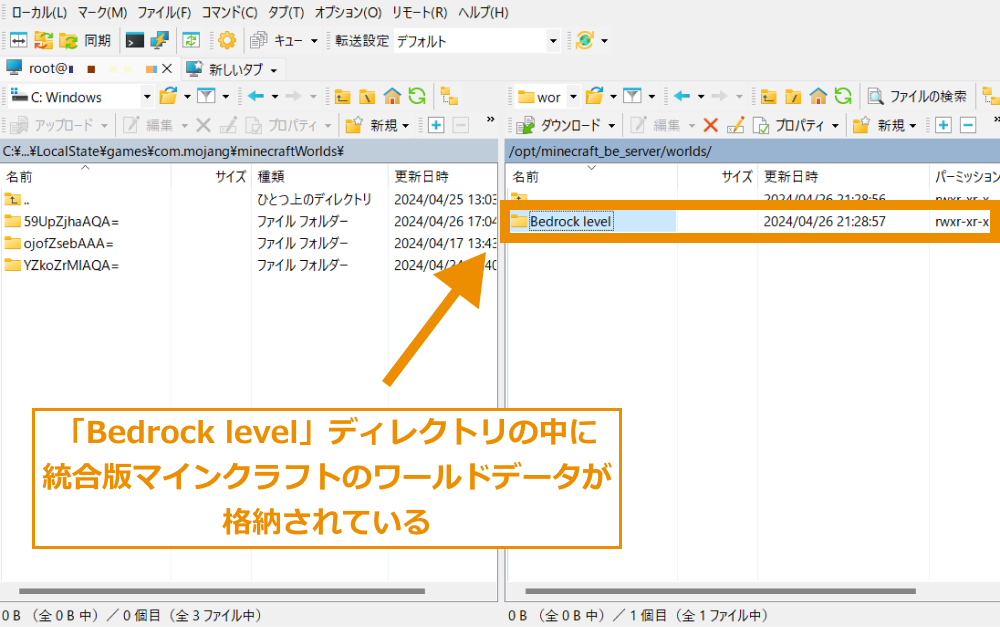
既存のワールドデータをこれからアップロードするワールドに差し替えるには、新たにアップロードするワールドの格納フォルダの名前を「Bedrock level」としてあげる必要があります。
アップロードしたいワールドデータを、左から右にドラッグ&ドロップします。
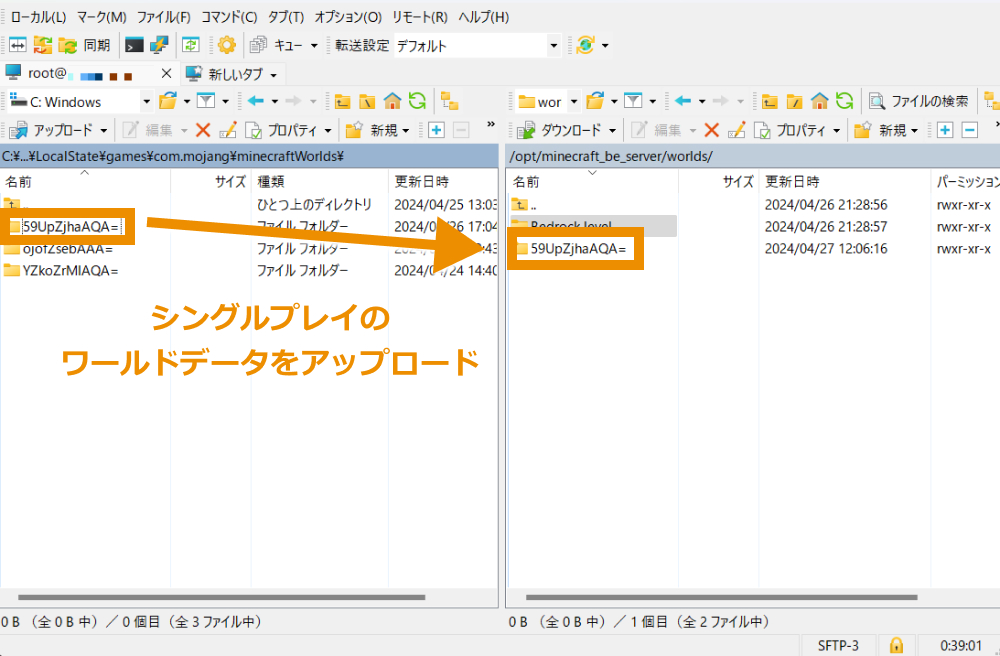
統合版ではフォルダ名からは、どのワールドのデータが保管されているのか判断できません。
どのフォルダ内に該当のワールドデータが格納されているのか確認するには、フォルダの中にある「levelname」ファイルをメモ帳で開きましょう。
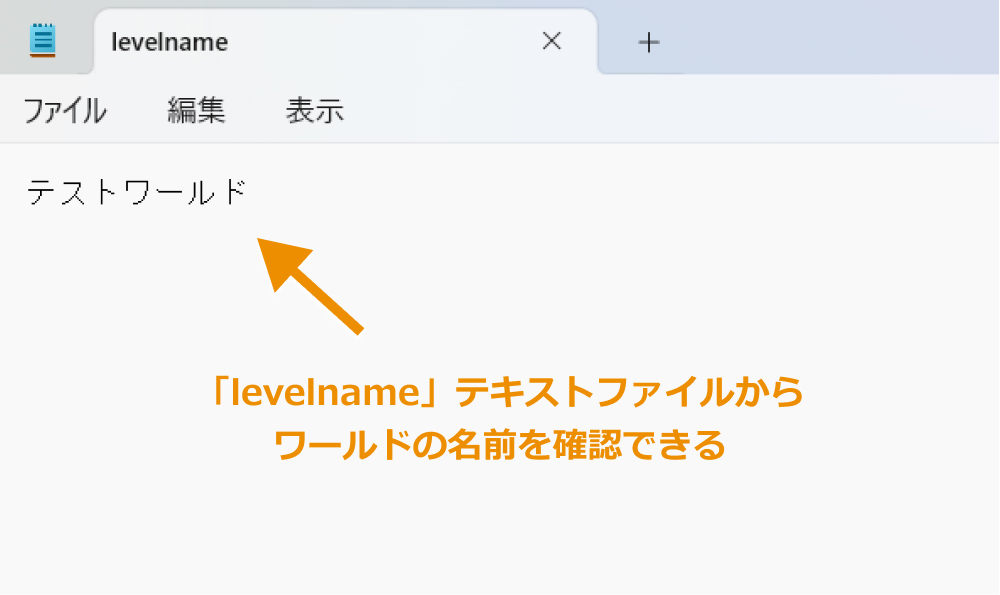
元々「Bedrock level」となっていたフォルダの名前を「Bedrock level」以外の任意の名前に変更します。(本例では「Bedrock level-org」に変更。)
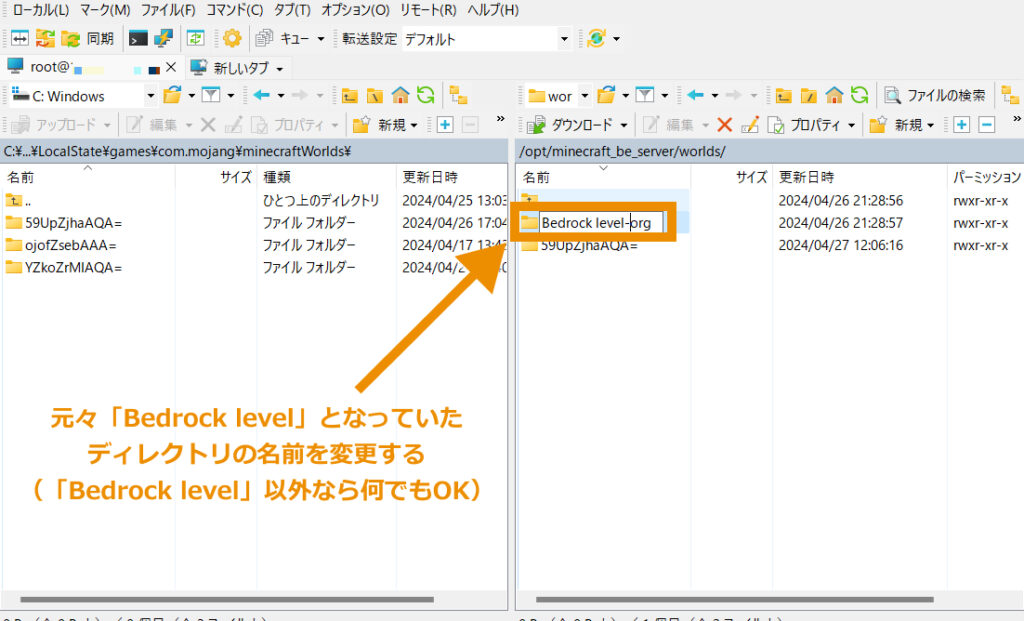
新たにアップロードしたワールドデータのフォルダ名を「Bedrock level」に変更します。
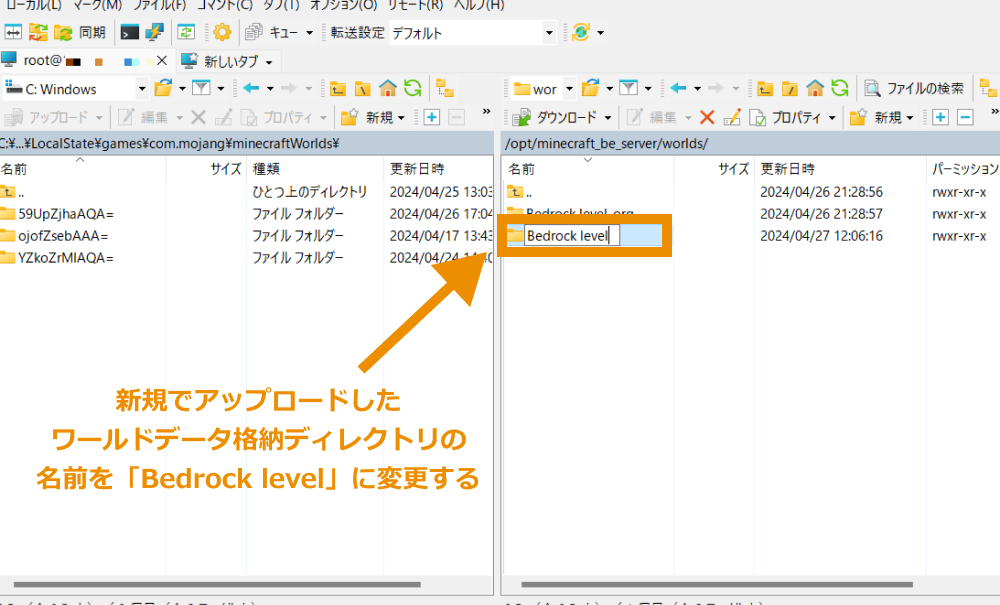
次にアップロードしたフォルダのグループ・所有者を「minecraft」に変更する必要があります。
アップロードしたフォルダの上で右クリック、「プロパティ」をクリックします。
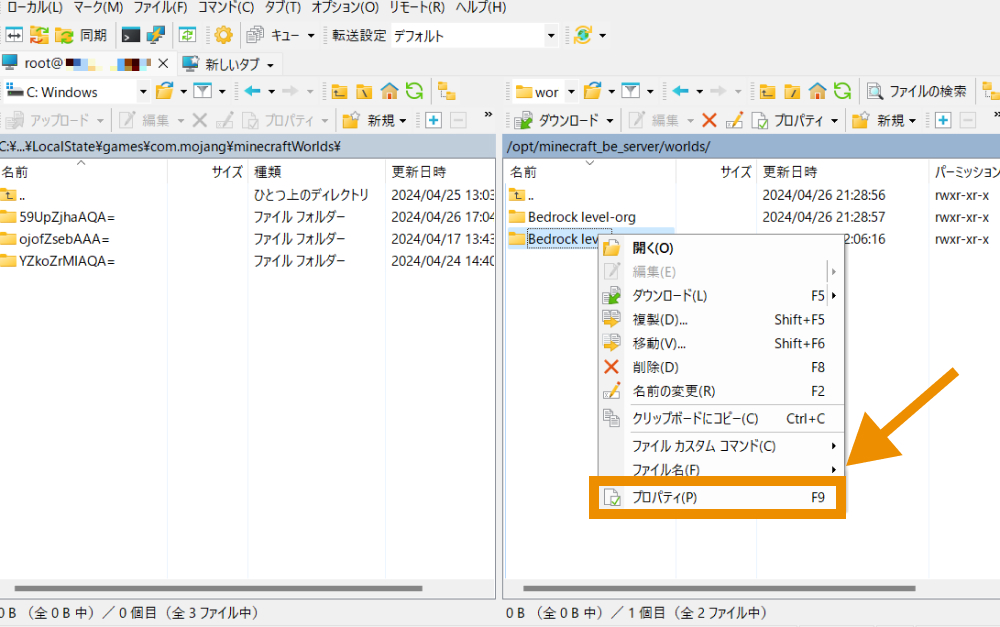
所有権とグループを「minecraft」に変更し、「所有権・グループ・パーミッションを再起的に設定する」にチェックを入れた後で、「OK」をクリックします。
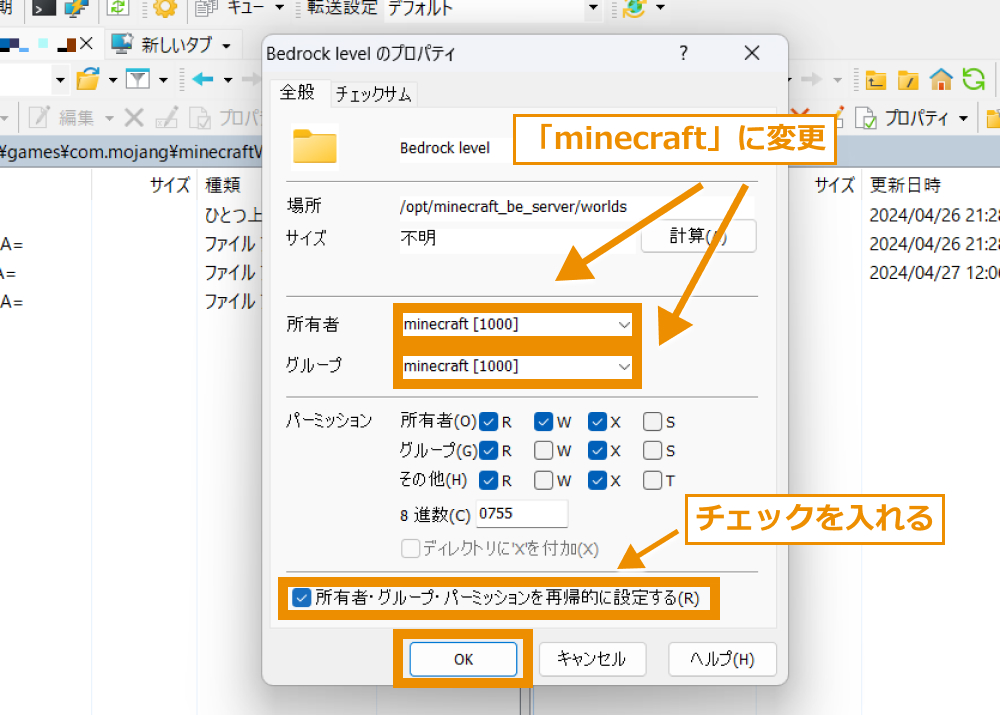
以上で統合版の移設作業は完了です。
【STEP. 4】マイクラサーバーを起動する
サーバーへのアップロード作業が完了したら、ConoHa for Gameのマインクラフトマネージャーから「Minecraftサーバー」を起動しましょう。
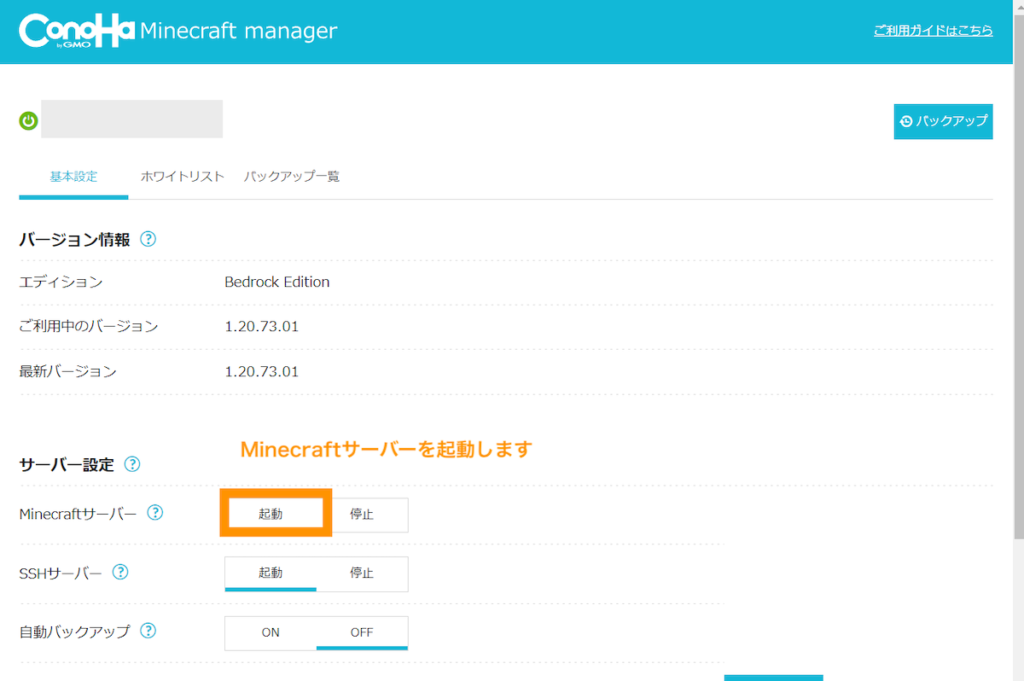
また、後述の「【STEP. 5】サーバーに接続して動作確認する」でうまくワールドデータが移設できたことを確認したら、セキュリティを考慮してマインクラフトマネージャーのSSHサーバーを停止しておきましょう。
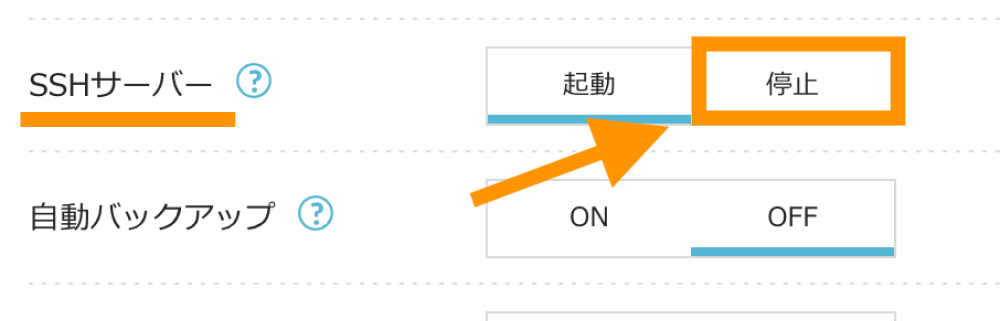
【STEP. 5】サーバーに接続して動作確認する
最後にサーバーに接続して動作確認をしましょう。
Java版のマイクラサーバー接続方法
MINECRAFT Java Edition(Java版)に対して、「プレイ」ボタンをクリックします。
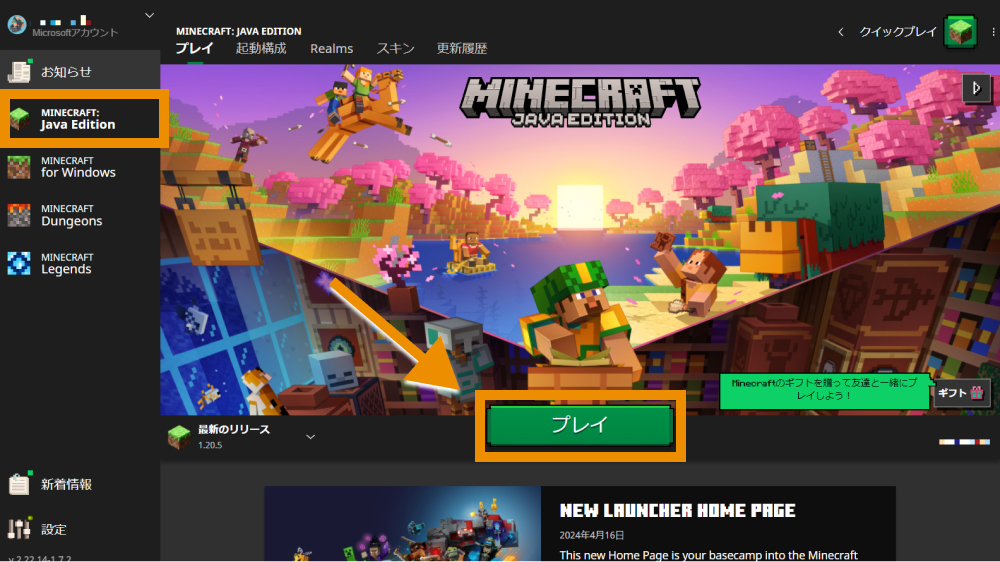
Java版のマインクラフトが起動したら「マルチプレイ」をクリックします。
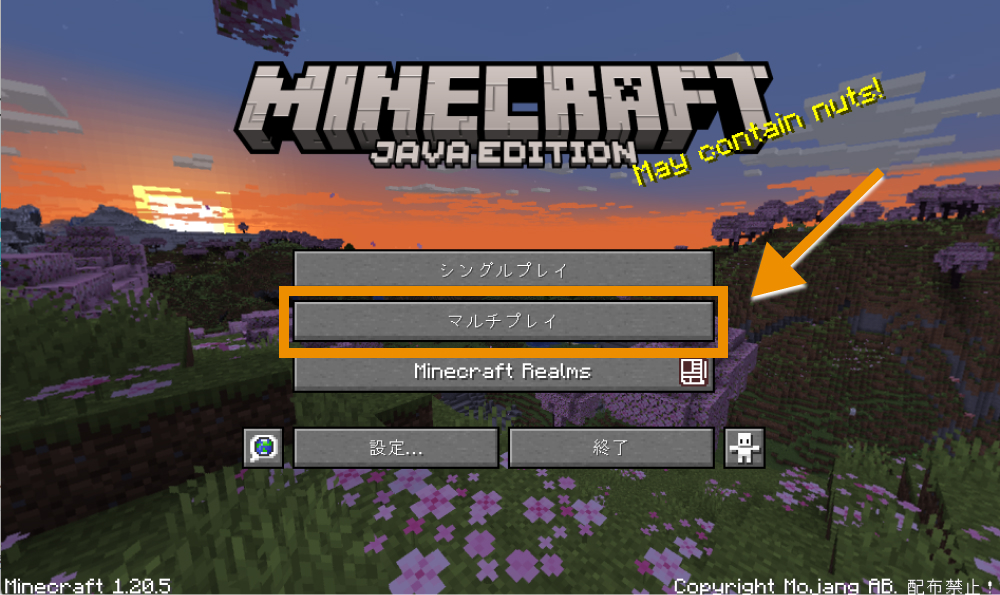
「サーバーを追加」をクリックします。
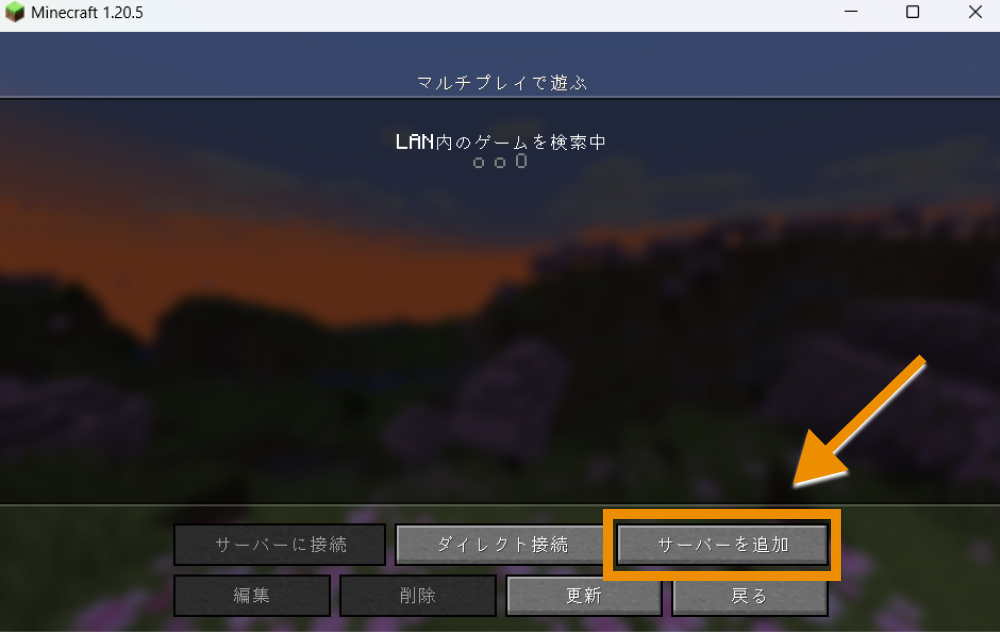
任意のサーバー名を付けて、サーバーアドレスにConoHa for GameのサーバーIPアドレスを入力して「完了」をクリックします。
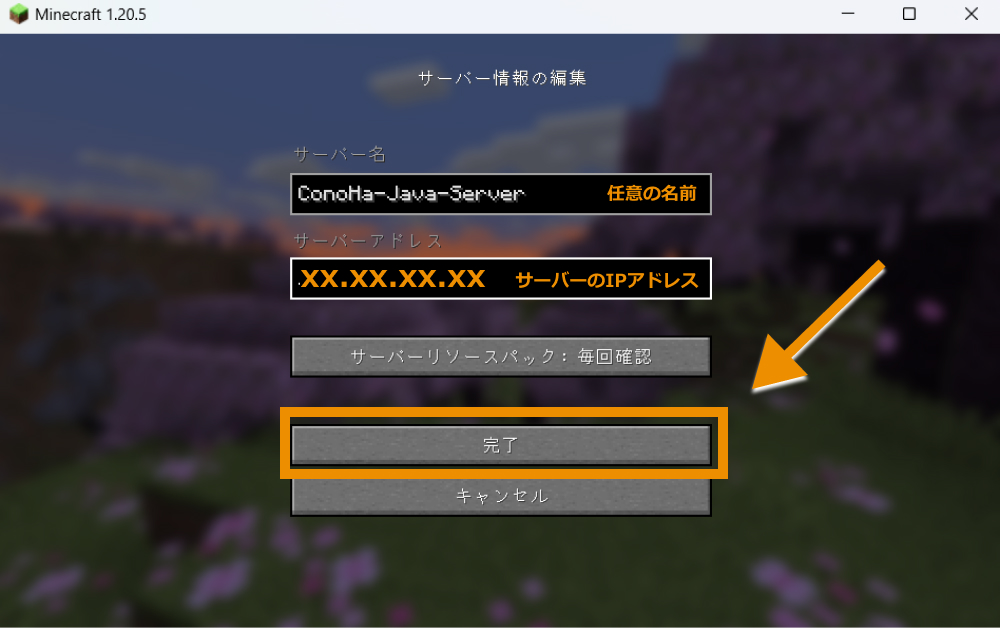
「サーバーに接続」をクリックします。
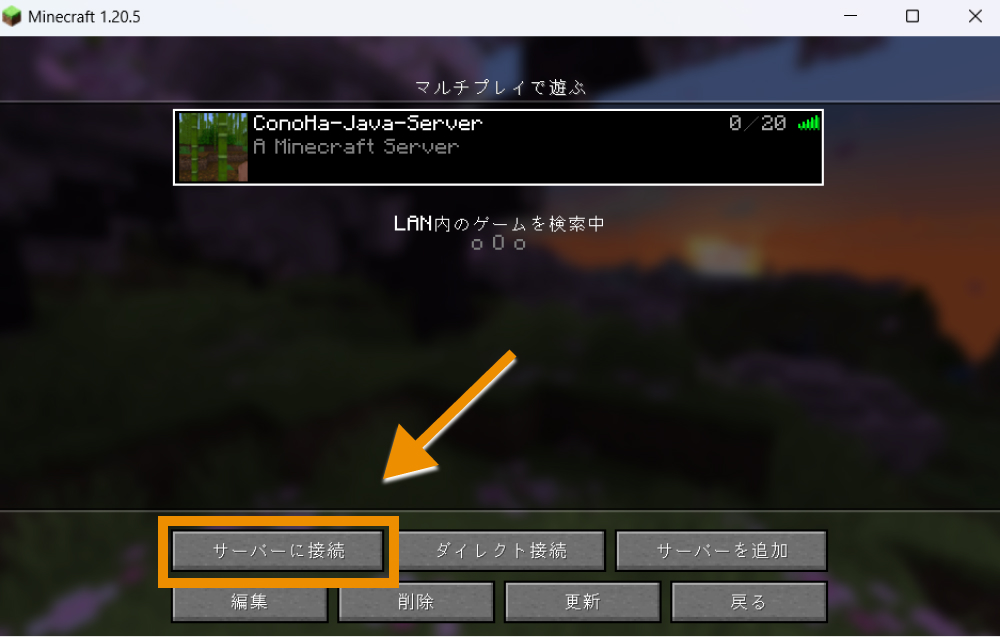
これでマイクラサーバーに入れました。
クリエイティブモードで遊んでいたワールドデータでは、位置情報がリセットされることなく、ワールドに入れます。

統合版のマイクラサーバー接続方法
MINECRAFT for Windows(統合版)に対して、「プレイ」ボタンをクリックします。
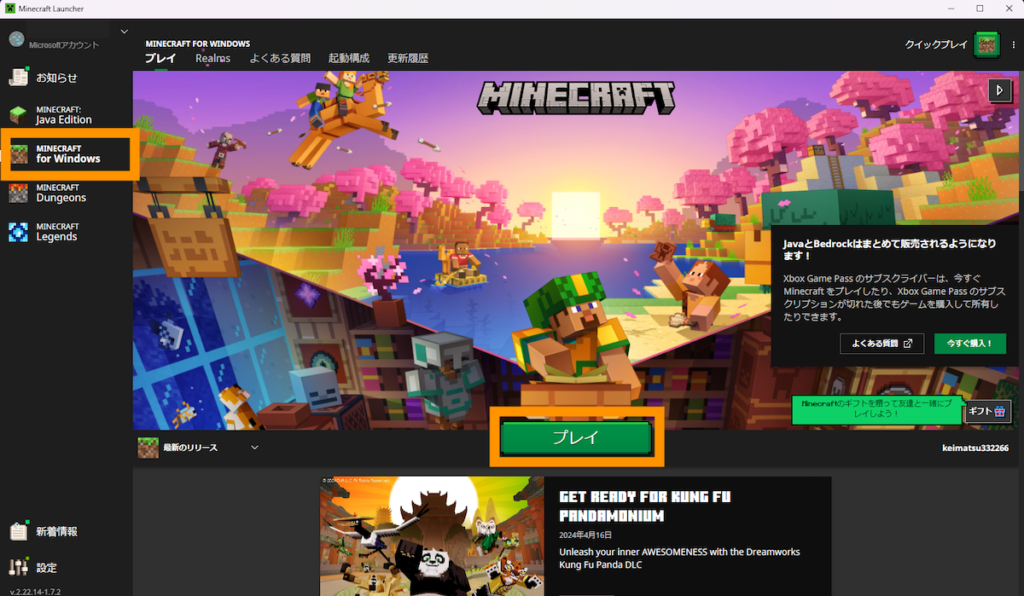
統合版のマインクラフトが起動したら「プレイボタン」をクリックします。
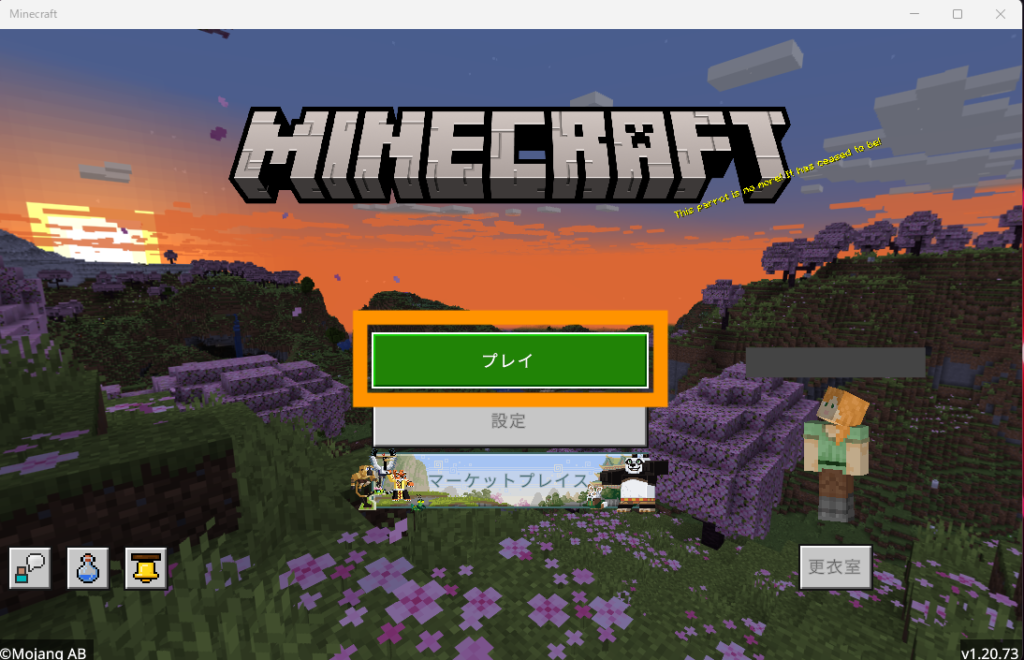
「サーバー」タブを選択します。
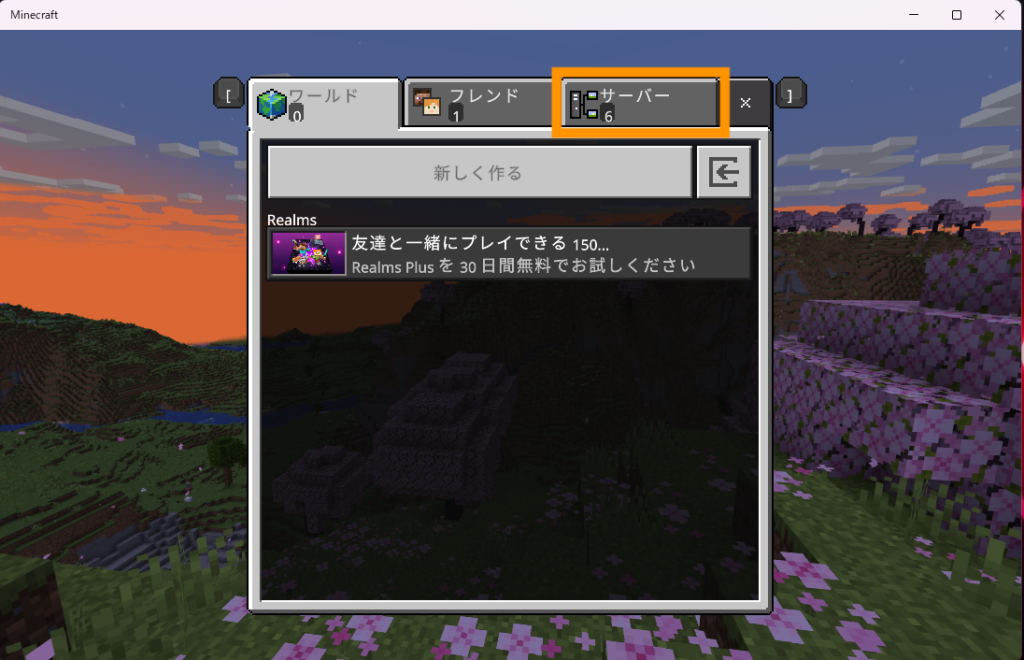
「サーバーを追加」ボタンをクリックします。
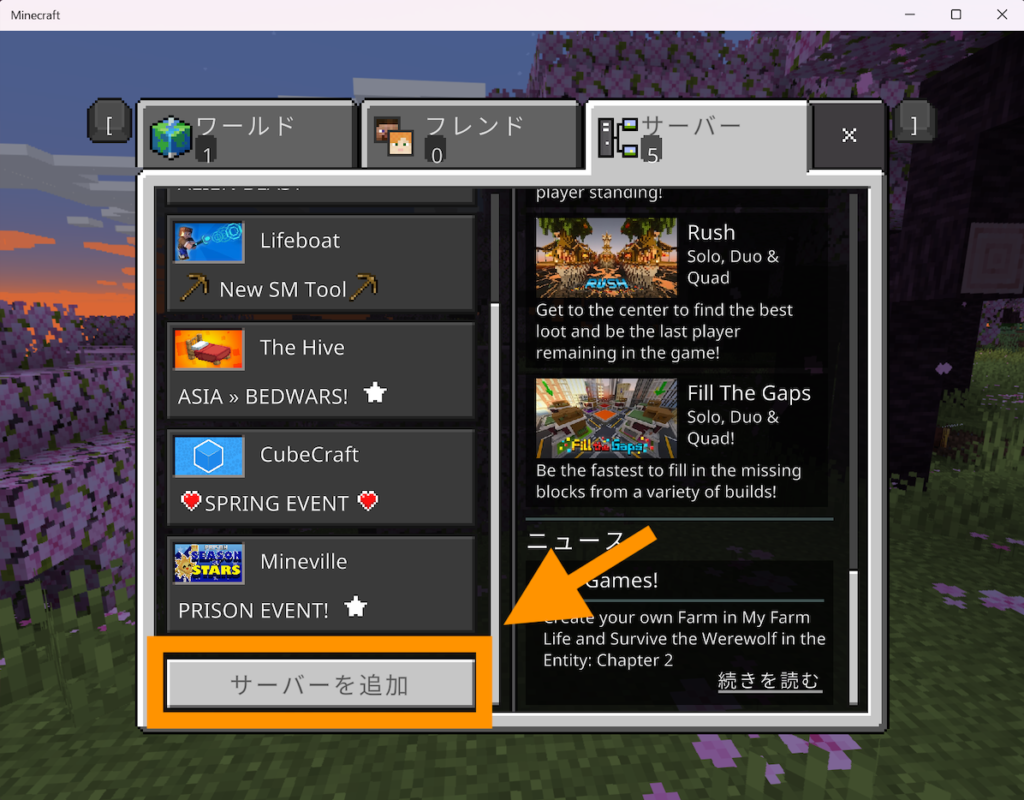
任意のサーバー名を付けて、サーバーアドレスにConoHa for GameのサーバーIPアドレスを入力して「プレイ」ボタンをクリックします。
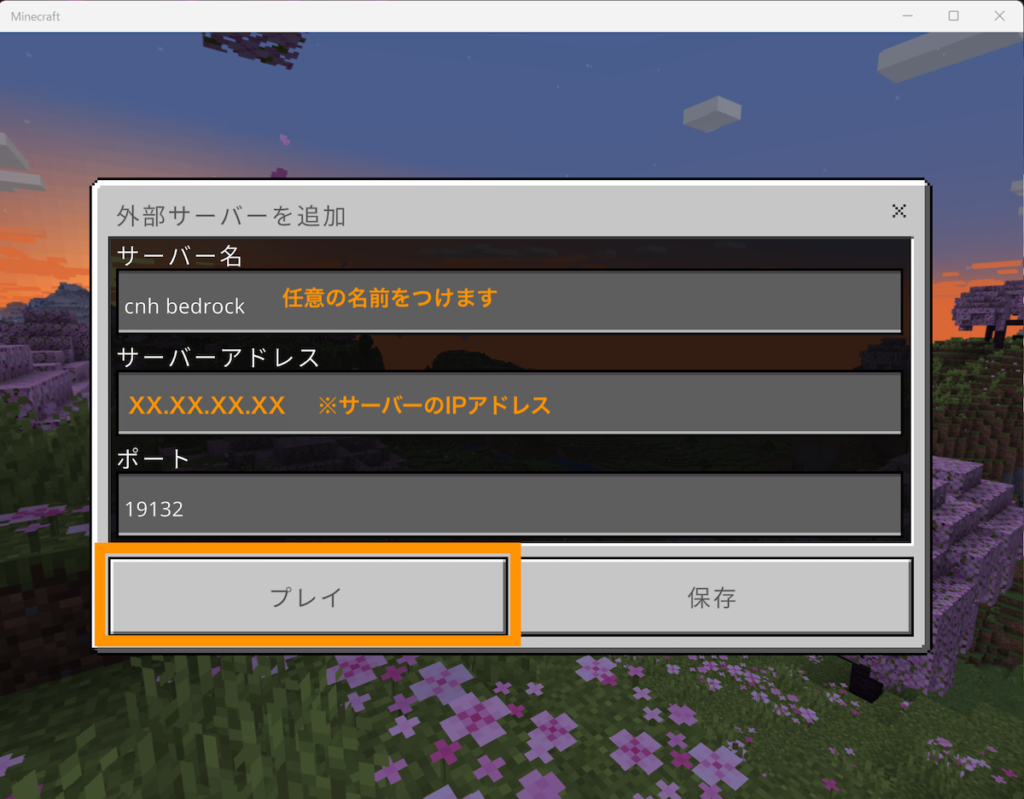
※サードパーティ製のオンラインサーバー云々といった警告が出た場合はそのまま「続ける」を選択してください。
移設したマイクラワールドに入れました。
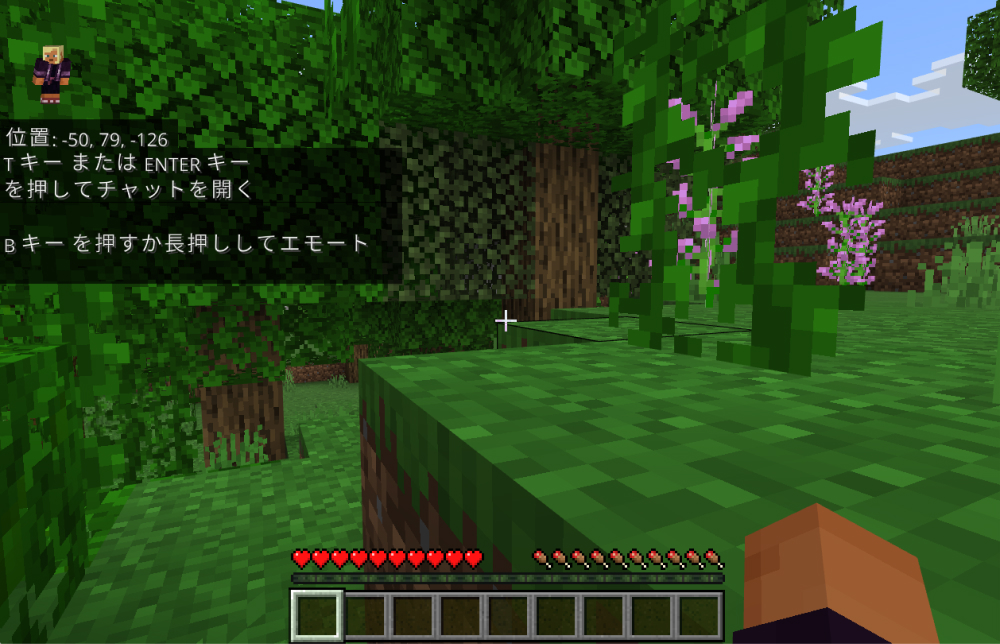
なお、サバイバルモードで遊んでいたワールドデータでは、位置情報・所持しているアイテムがリセットされています。
そのため、座標をもとに自身の拠点に戻るようにしましょう。
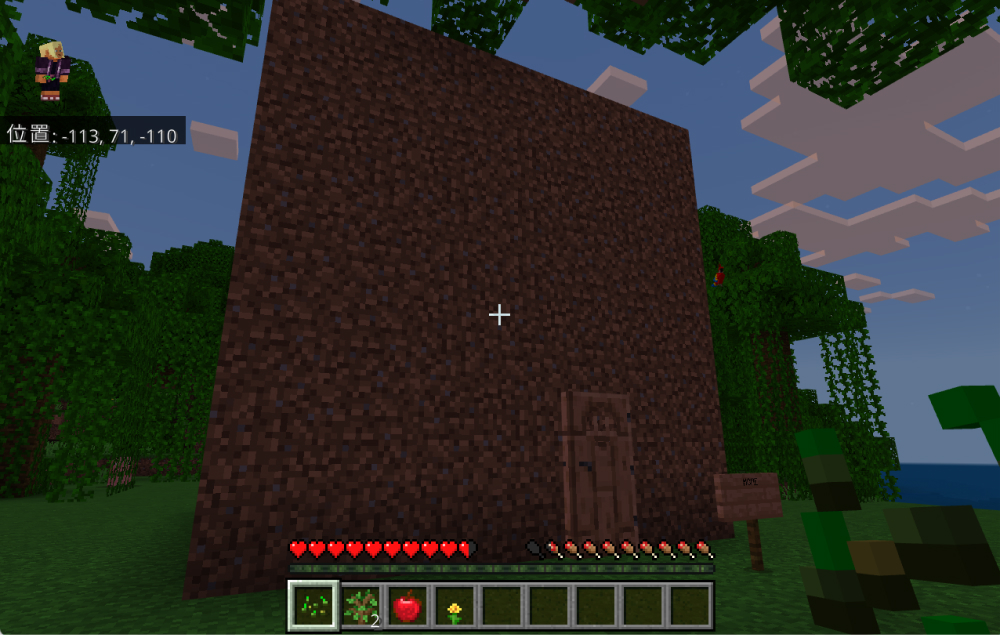
まとめ
今回はPC版マインクラフトのシングルプレイで遊んでいたデータをマルチサーバー(ConoHa for Game)上にアップロードする方法をJava版、統合版ごとに解説しました。
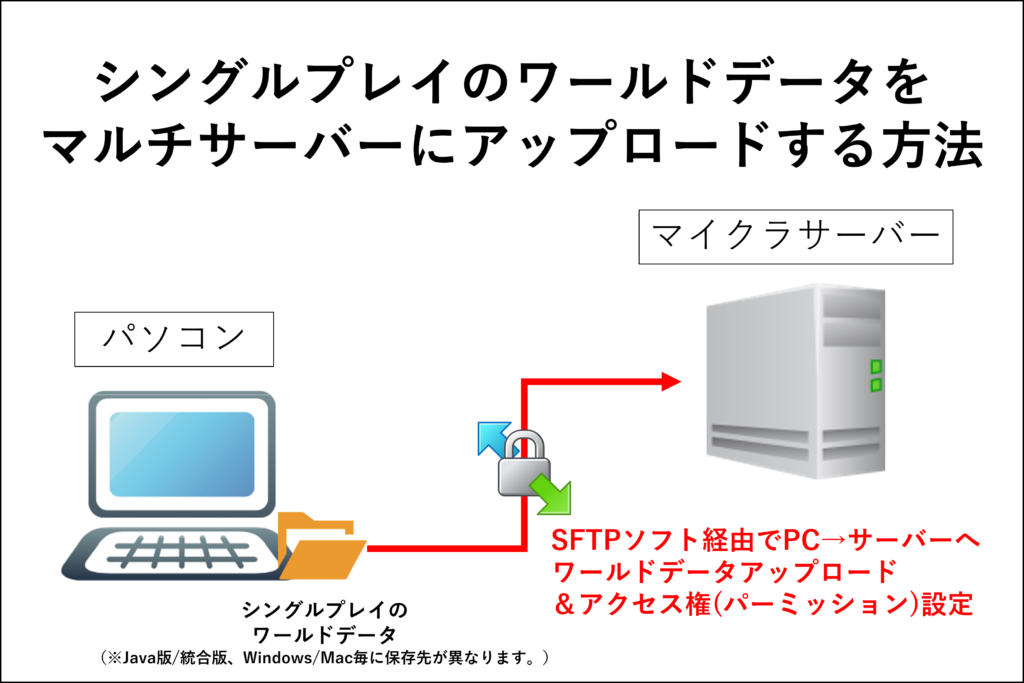
これまでシングルプレイで遊んでいたワールドで友達とマルチプレイがしたくなったら、本記事で解説している方法でワールドデータをアップロードしてみて下さい。
今回は以上になります。最後までご覧いただきありがとうございます。
