マイクラを始めるには色々なやり方がありますが、公式サイトから購入できます。
今回はマイクラを公式サイトから購入してPCにインストールしてマイクラを始める手順をご紹介します。
Amazonでオンラインコード版を購入して、公式サイトからダウンロードすることもできます。
本記事は2024年3月時点に執筆した内容です。閲覧時期によって情報が古くなっている場合がございますのであらかじめご了承ください。
公式サイトでアプリを購入する
アカウントを作成・ログインする
まずは公式サイトでアカウントを作成していきます。Microsoftアカウントが必要になります。ここではアカウント作成からの手順をご紹介します。
Minecraft(マインクラフト)の公式サイトで右上「ログイン」ボタンを押下します。
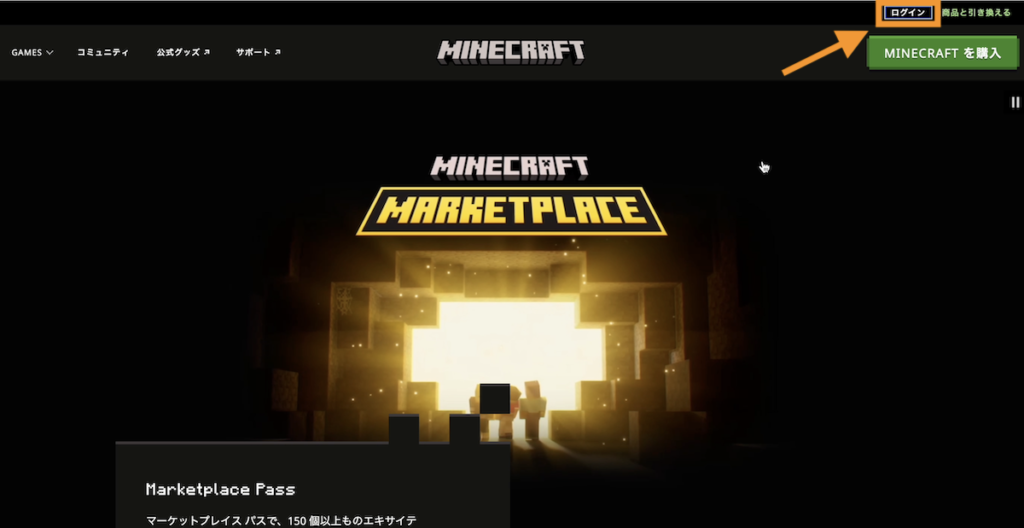
ログイン画面が表示されます。Microsoftアカウントを既にお持ちの方はサインイン、Microsoftアカウントをお持ちでない方は「登録」をクリックします(ここでは新規登録の例で進めます)。
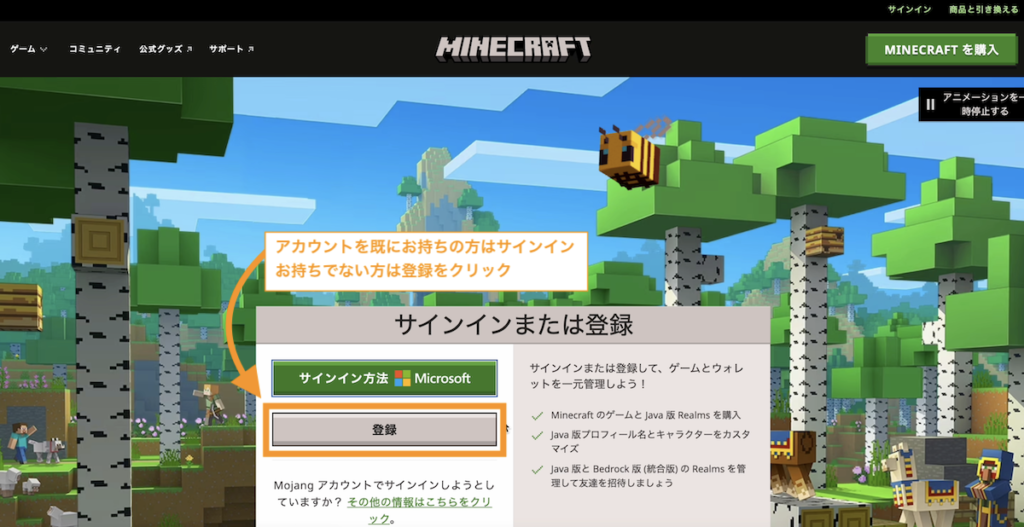
好きなメールアドレス(gmailなどのフリーアドレスでもOK)を入力して「次へ」ボタンを入力します。
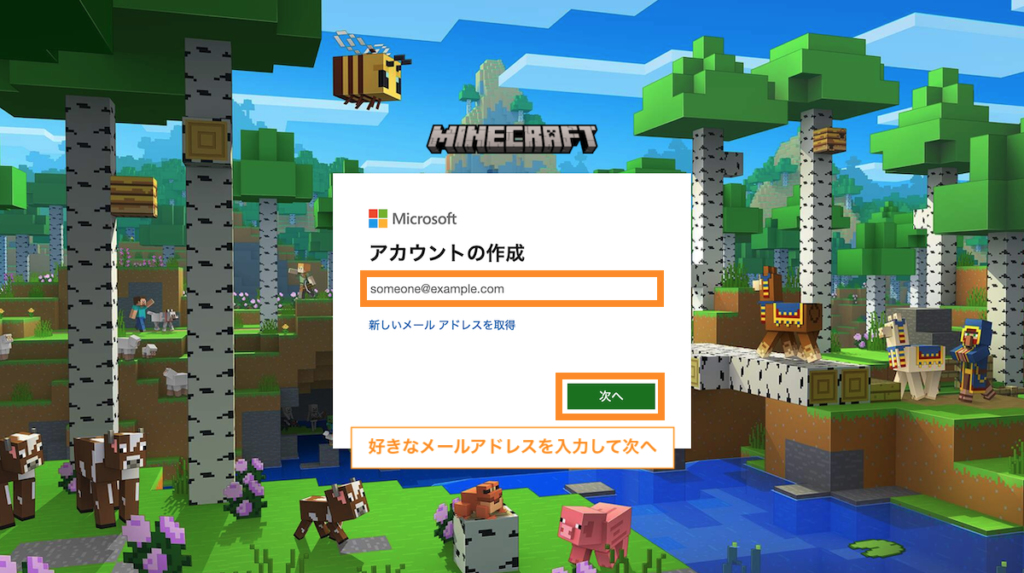
国(日本)と生年月日を入力して次へボタンを押下します。※生年月日から子供(13歳未満)になる場合アカウントの設定に保護者の同意が必要になるので注意
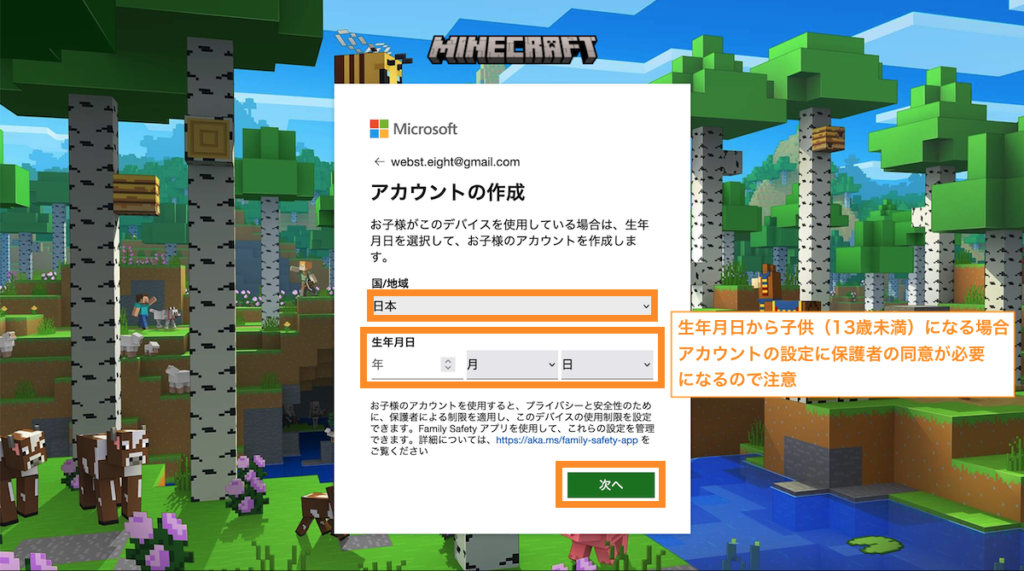
入力したメールアドレス宛にセキュリティコードが届くので受信メールを確認してコードをコピー&入力します。
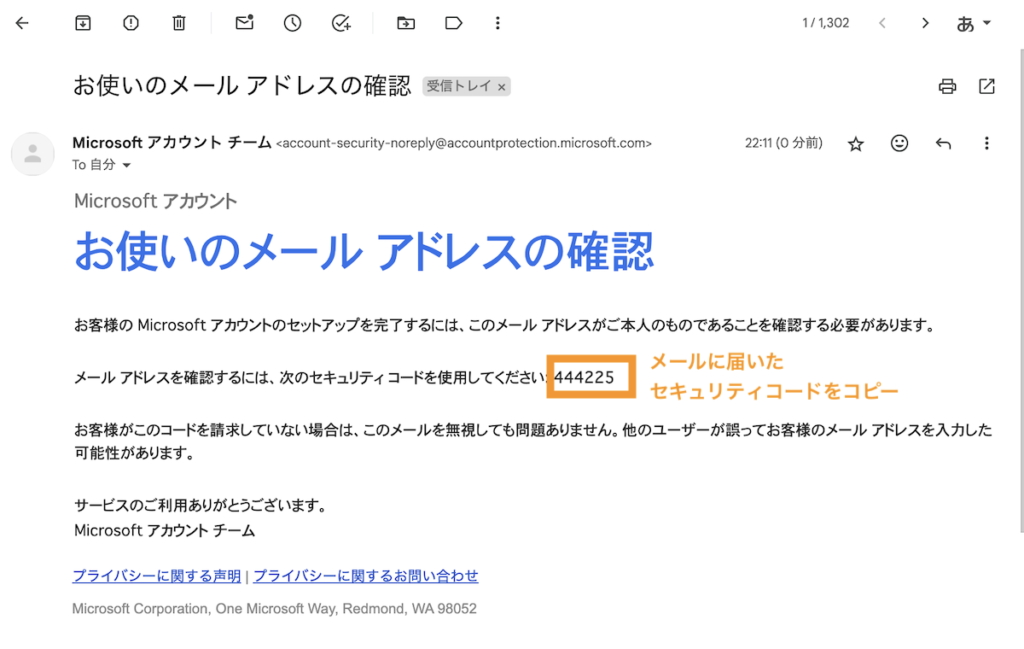
メールに記載のセキュリティコードを入力して次へボタンをクリック
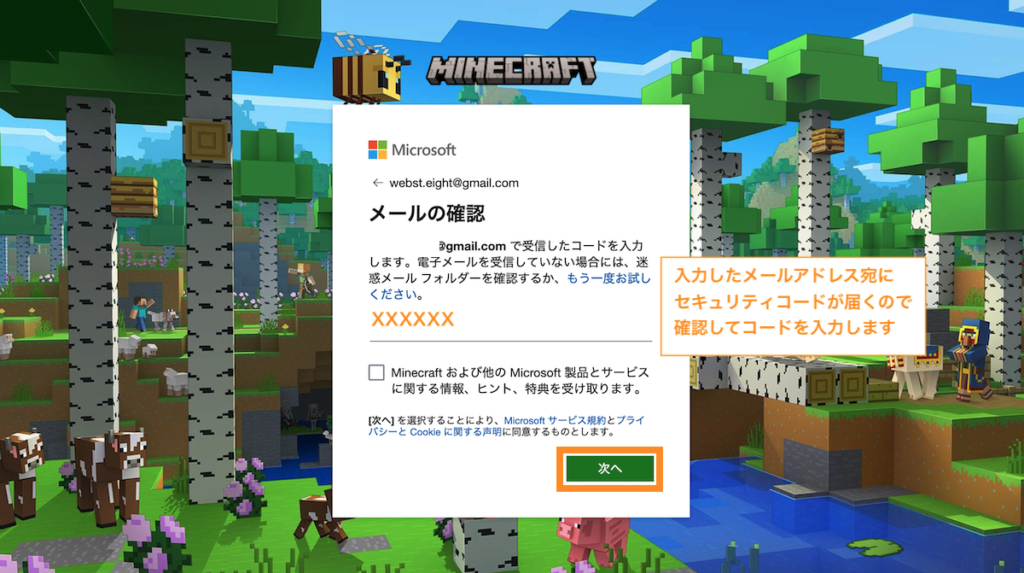
次へボタンクリック。ガイダンスに従ってクイズに回答してください。
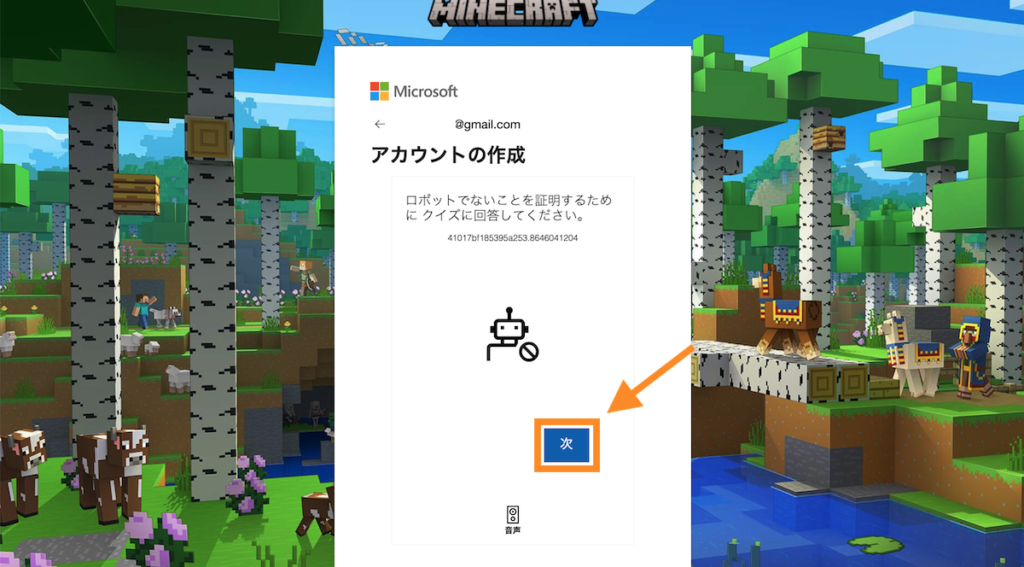
任意のアイコンとゲーマータグを設定して「始めましょう」ボタンをクリックします。
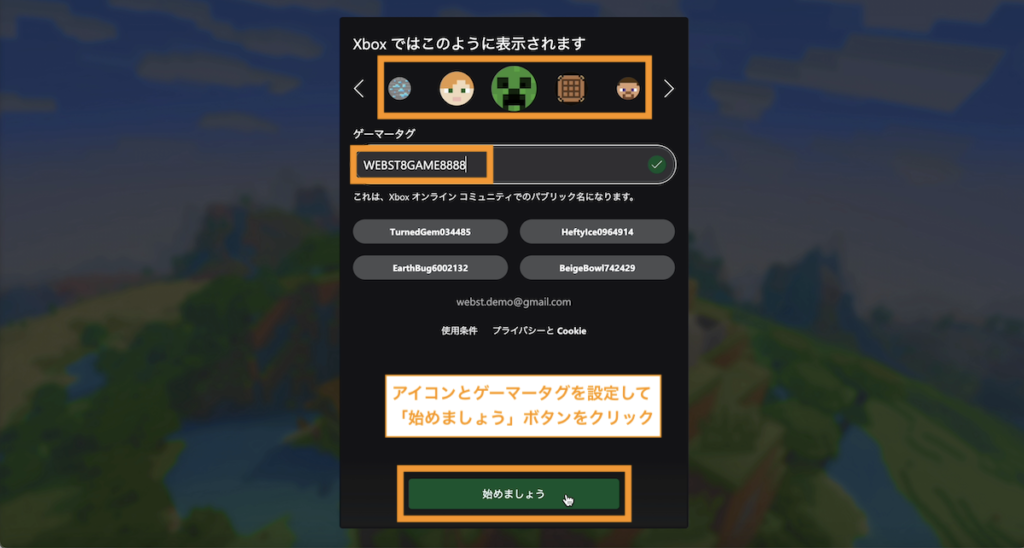
ゲームを購入・ダウンロードする
ゲームを選択します。下記例ではJAVA版MINECRAFTを選択しています。※ページ下部のBEDROCK版(統合版)を選んでも、どちらも同じページに遷移するのでどちらを選んでもOKです。
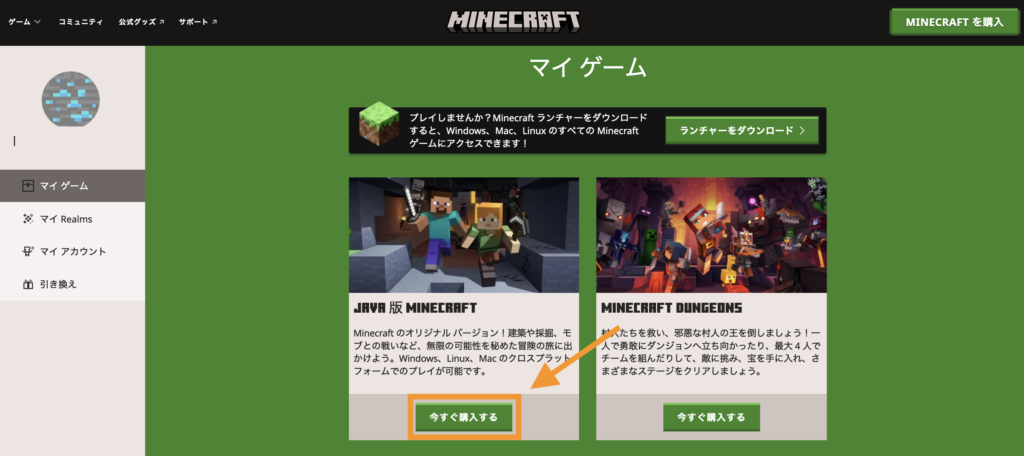
Delux CollectionまたはMinecraftのどちらかを選択してチェックアウトボタンを押下します(どちらでも統合版・java版のMincraftが利用可能です)。

選択した商品が間違いないか確認後「次へ」ボタンをクリックします。
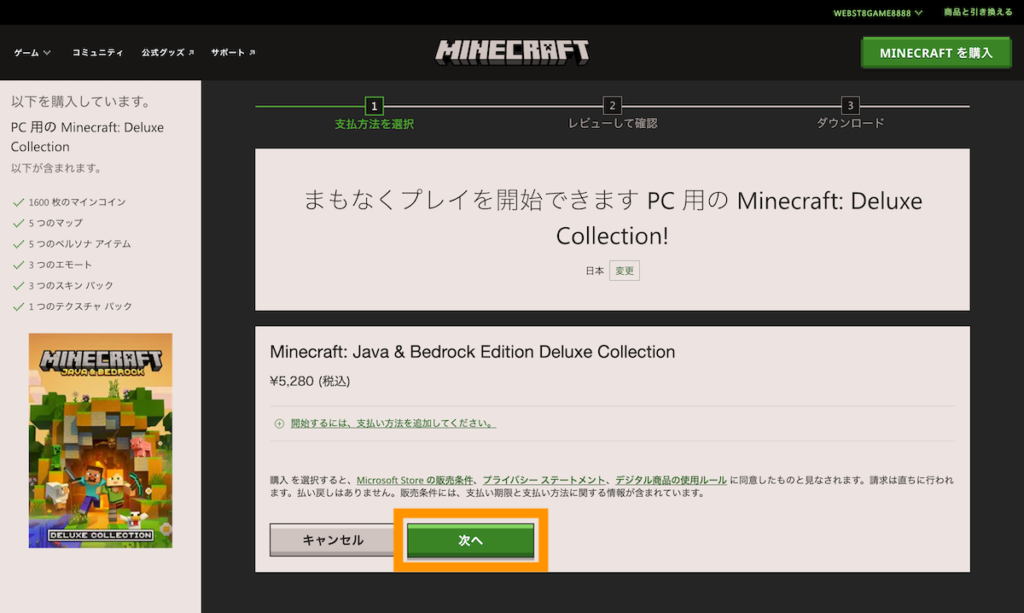
クレジットカード情報を入力して「保存」ボタンを押下します。
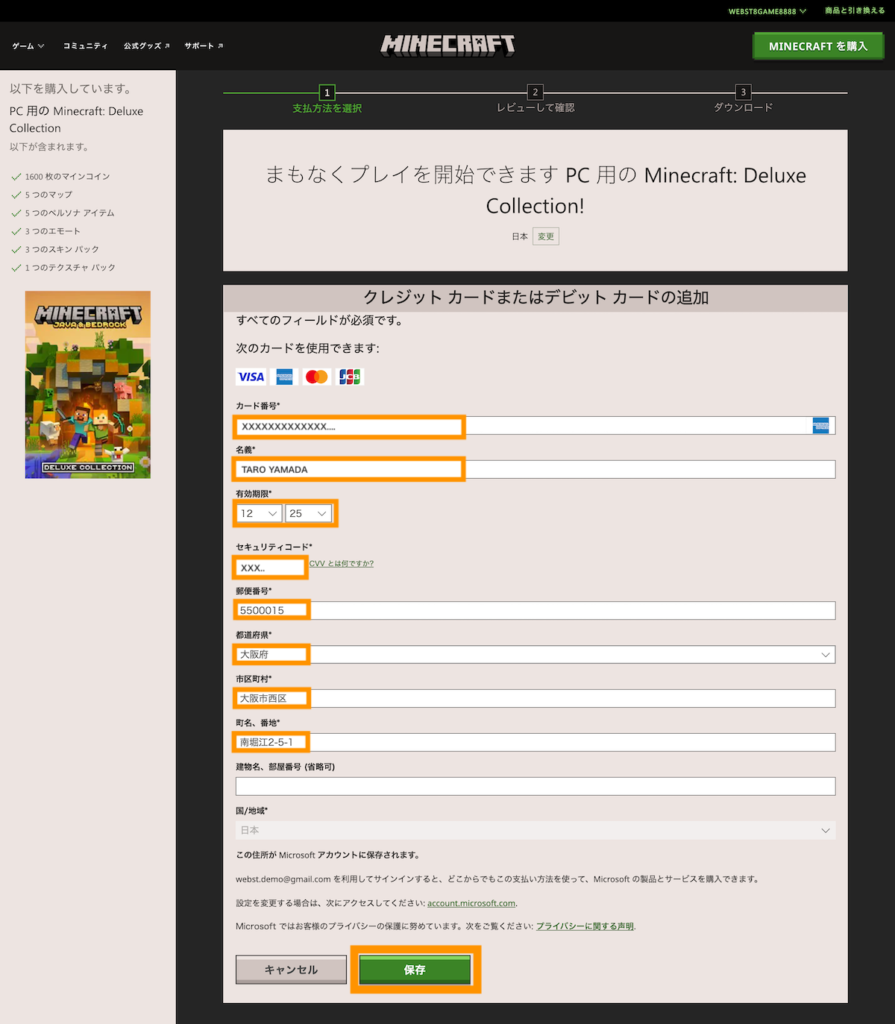
支払い完了後、ランチャー(マインクラフトの起動アプリ)をダウンロードします。
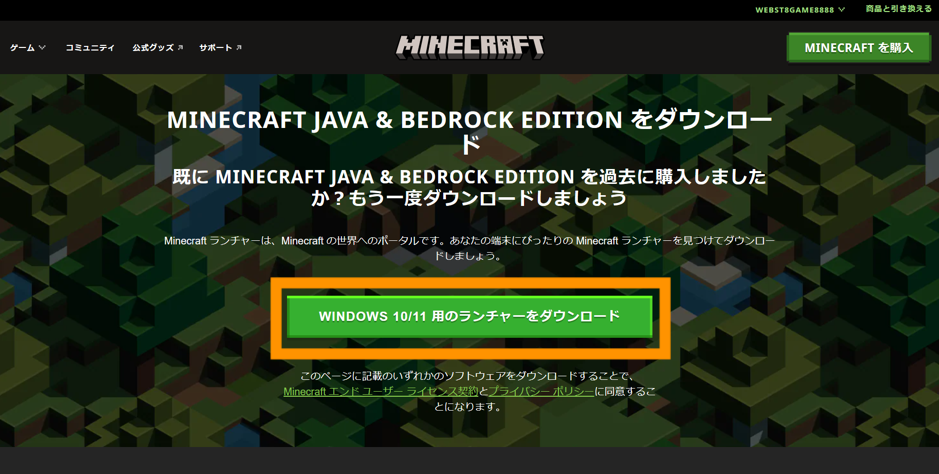
マインクラフトランチャーを起動・インストールする
ダウンロード完了後「MinecraftInstaller.exe」をダブルクリックして起動します。※通常はPCのダウンロードフォルダにダウンロードされています。
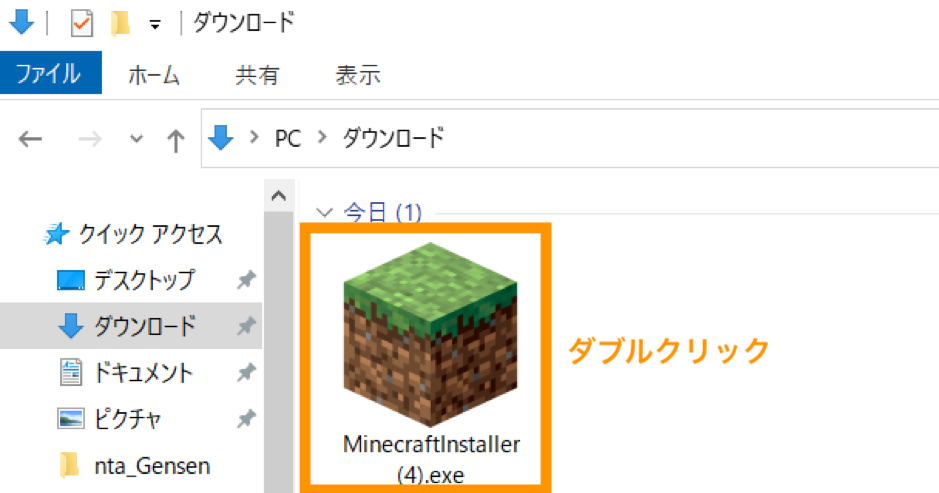
利用規約を確認後チェックを入れて、インストールボタンを実行します。
※Minecraftを購入したMicrosoft アカウントにログインしていない方は事前にログインしておきます。
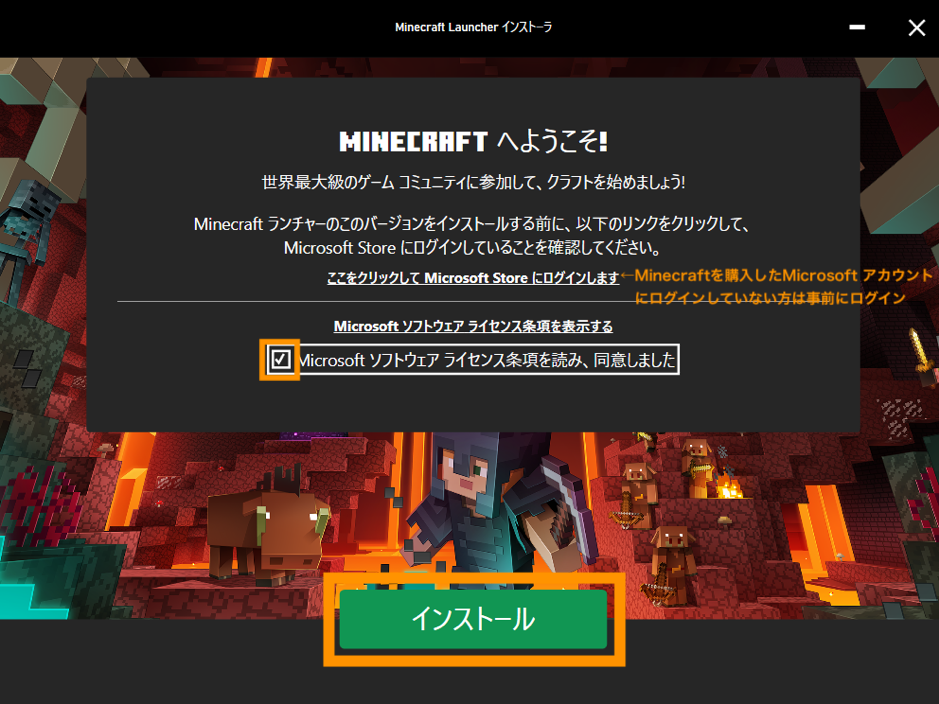
ダウンロード・インストールが始まりますのでしばらく待ちます。
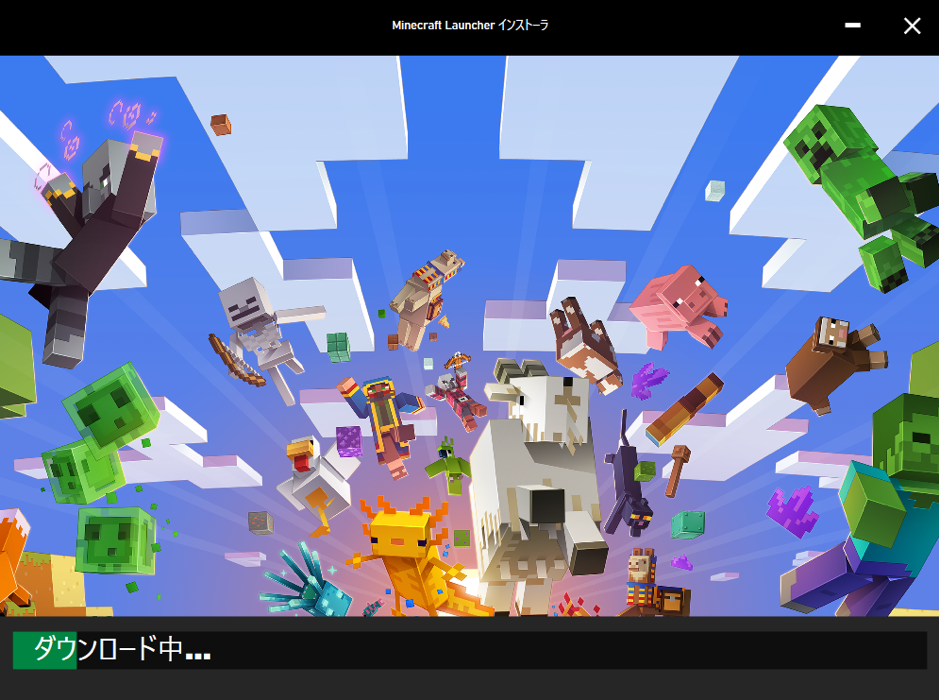
インストール完了後「始めよう!」ボタンをクリックします。
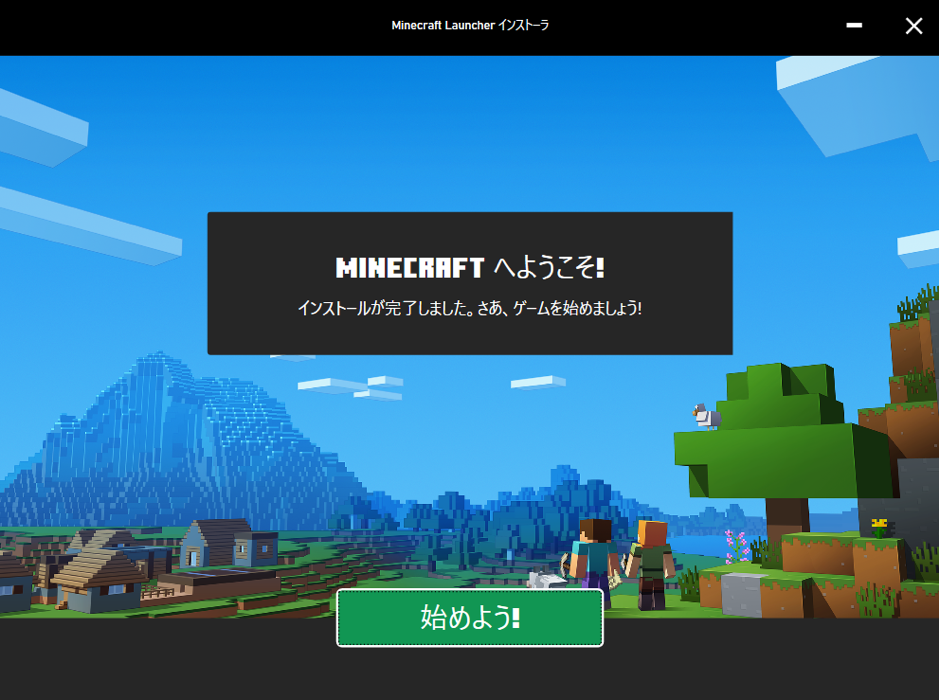
「始めましょう」をクリックします。
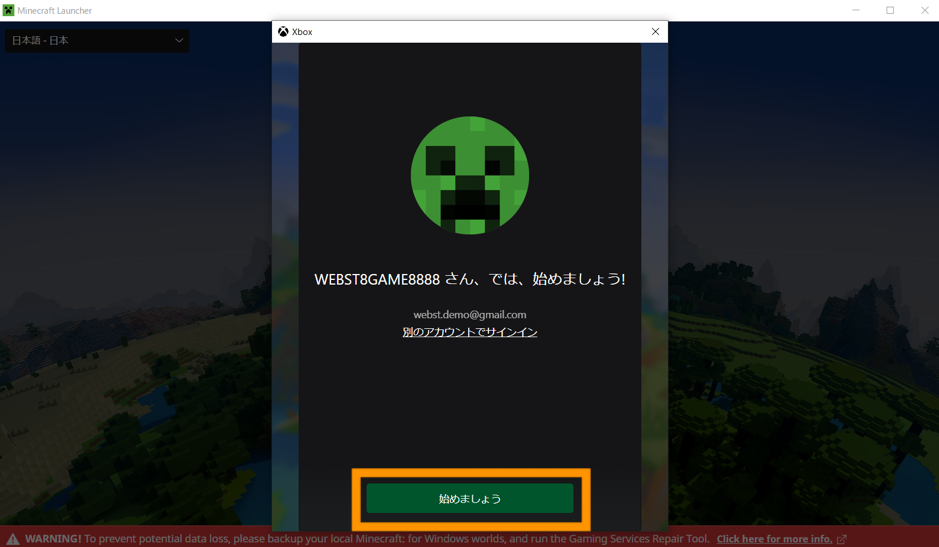
Java Editionまたは for Windows(統合版/BEDROCK版)を選択して「プレイ」ボタンを押下します。
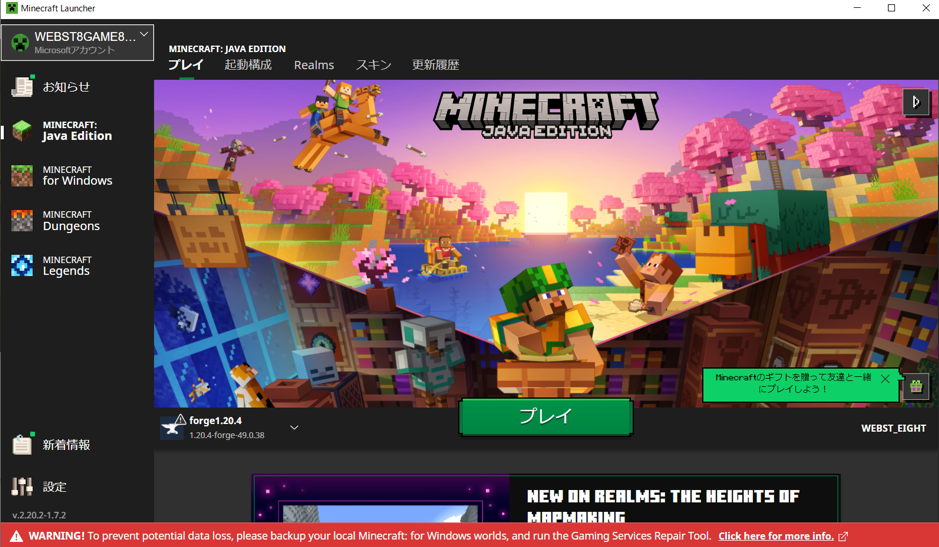
以降の操作について
シングルプレイで遊ぶ、あるいは、サーバーを立ててマルチプレイをしたり、Minecraft Realmsで遊ぶなどいくつかのやり方があります。
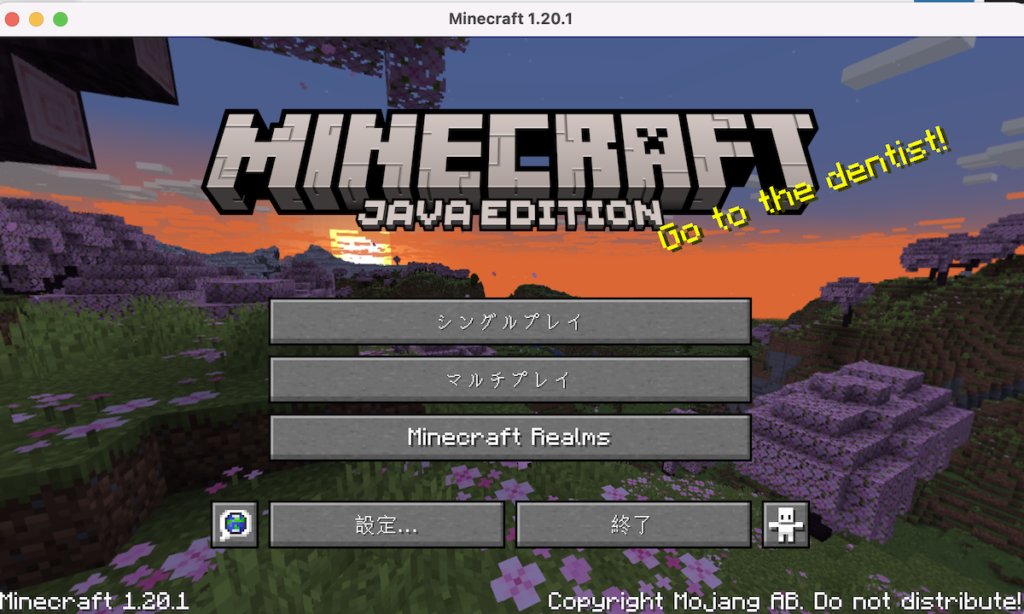
シングルプレイ(1人で遊ぶ)を選択すると、そのままワールドを作って遊ぶことができます。
複数人で遊びたい場合は、「マルチプレイ」または「Minecraft Realms(マインクラフトの公式サーバー)」を選択して遊びます(別途サーバー代がかかります)。
マルチプレイを選択してサーバーで遊ぶためにはマイクラ用のサーバーを立てる必要があります。具体的なやり方は「ConoHa for Gameマイクラサーバーの立て方・構築方法」をご参照ください。
まとめ
まとめです。今回は、マインクラフト公式サイトからアプリを購入して、PCにインストールする手順をご紹介しました。
なお、サーバーを立ててマルチプレイをする場合の手順については「ConoHa for Gameマイクラサーバーの立て方・構築方法」をご参照ください。
今回は以上になります。最後までご覧いただきありがとうございました。
