ここ数年、従来はパッケージで購入していたゲームソフトや、家庭用ゲーム機で販売されていたゲームがSteam(スチーム)というプラットフォームで購入して、PCで利用できることが多くなってきました。
しかし、Steamとはなにか、いまいちイメージがつかない人も多いのではないでしょうか。
Steamは世界最大のPCゲーム・ソフトウェアのダウンロード配信プラットフォームです。
今回は、Steam(スチーム)とは?PCゲームプラットフォームSteamの始め方についてご紹介します。
本記事は2024年3月時点に執筆した内容です。閲覧時期によって情報が古くなっている場合がございますのであらかじめご了承ください。
Steam(スチーム)は世界最大のPCゲーム配信プラットフォーム
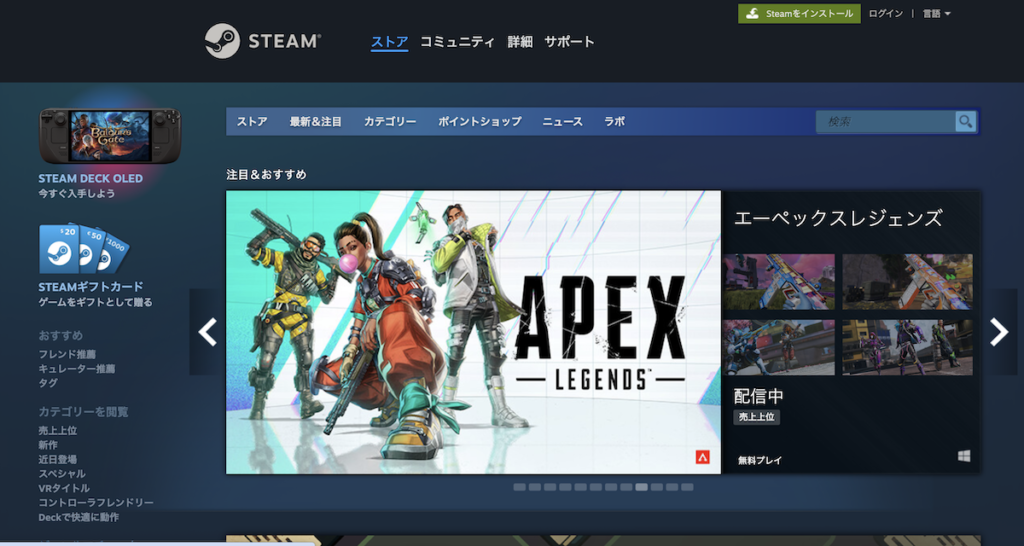
Steam(スチーム)は世界最大のPCゲーム・ソフトウェアのダウンロード配信プラットフォームです。
アメリカのValve Coprorationが開発・運営するSteamは、世界28ヶ国語に対応しており日本でも最近人気が急上昇しています。
ソフトウェア開発会社もSteamでソフトウェア配信でき、ここ最近はPlayStationなどの家庭用ゲーム機だけでなく、Steam上で新作ゲームを販売しているところも多くなってきました。
Steamで購入したゲームはSteamアカウント単位でゲーム購入履歴が残っており、Steamをインストール・購入したアカウントでログインすれば、どのPCでもゲームプレイ可能です(複数のPCで同時起動は不可)。
Steamの有名タイトルの例
Steamでは海外の人気ゲームソフトをはじめ、日本のゲームも多く配信されています。割引キャンペーンも多くあるので、まずは確認してみると良いでしょう。
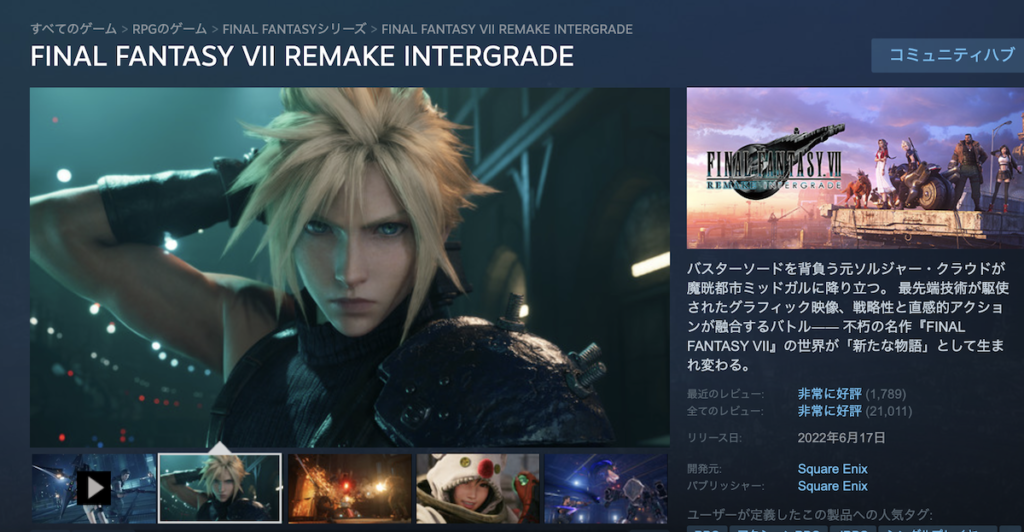
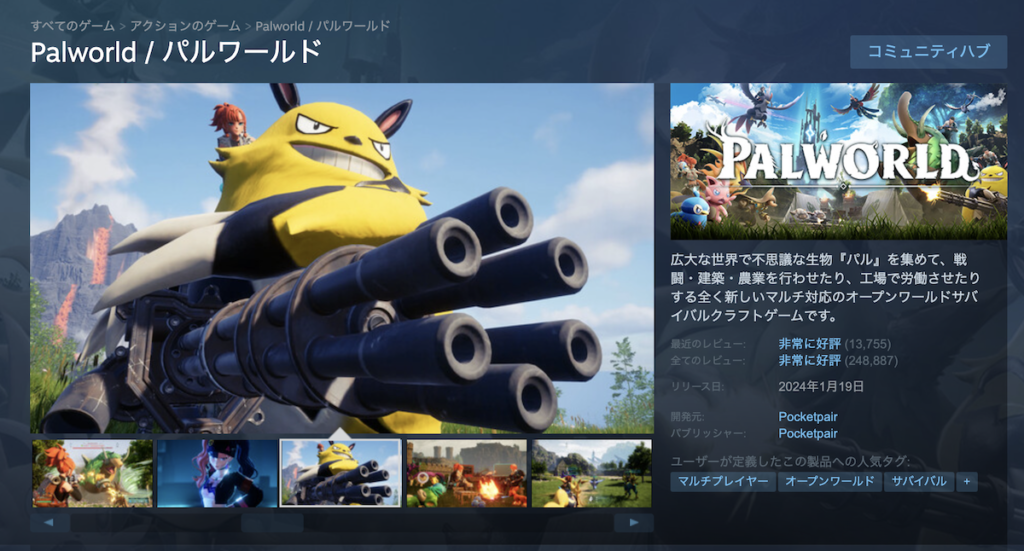
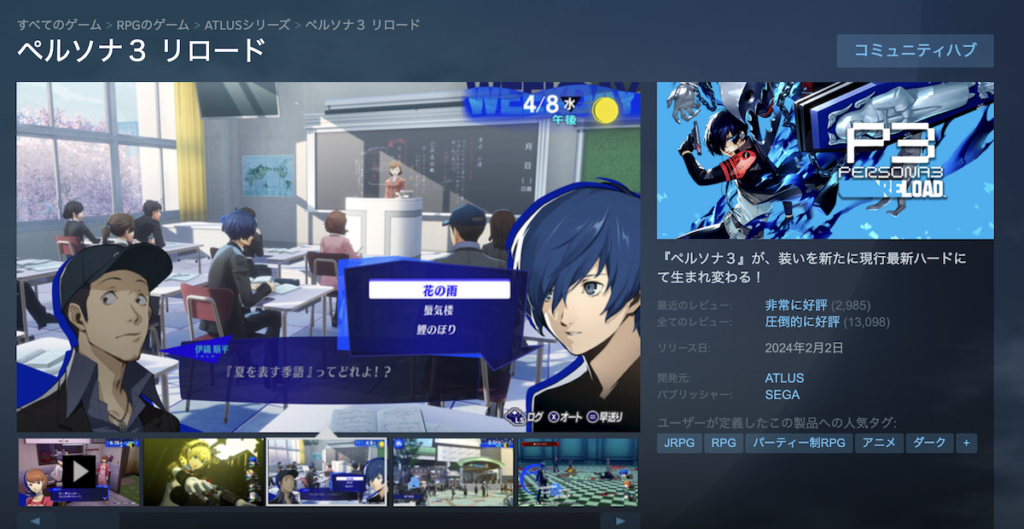
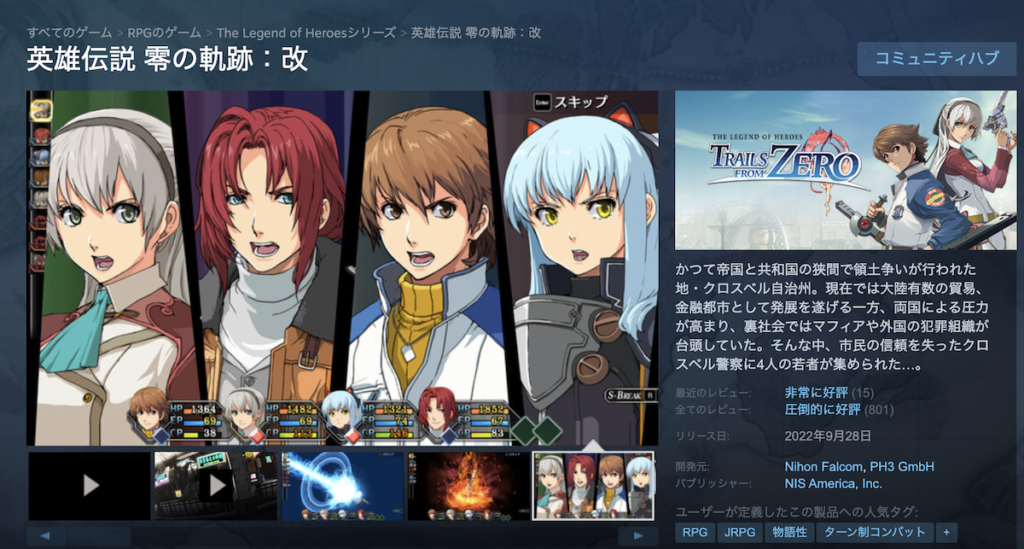
無料ゲームや割り引き提供のゲーム
Steamでは有料ゲームだけでなく、無料ゲームもたくさんあります。また、定価のゲームソフトと比べるとかなり割引率を高くして提供されているゲームも多いです。
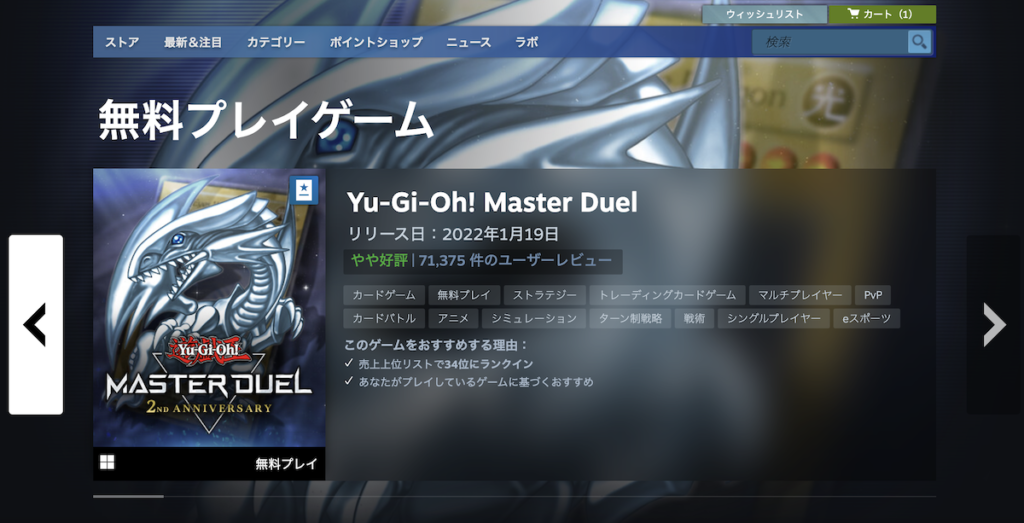
Steamのデメリットとしては、Steamアカウントの譲渡はできないため、従来のパッケージ版でプレイ後に中古下取りに出すといったようなことはできない点に注意です。
Steamの始め方
ここからはSteamの始め方の例をご紹介します。大きな流れは下記の通り。
- Steamアカウントを登録する
- Steamアプリをインストールする
- Steamでゲームを購入・インストールする
Steamアカウントを登録する
Steamを利用するにはSteam用のアカウントを作る必要があります。具体的な手順は下記の通り。
Steamトップページで「ログイン」をクリックします。
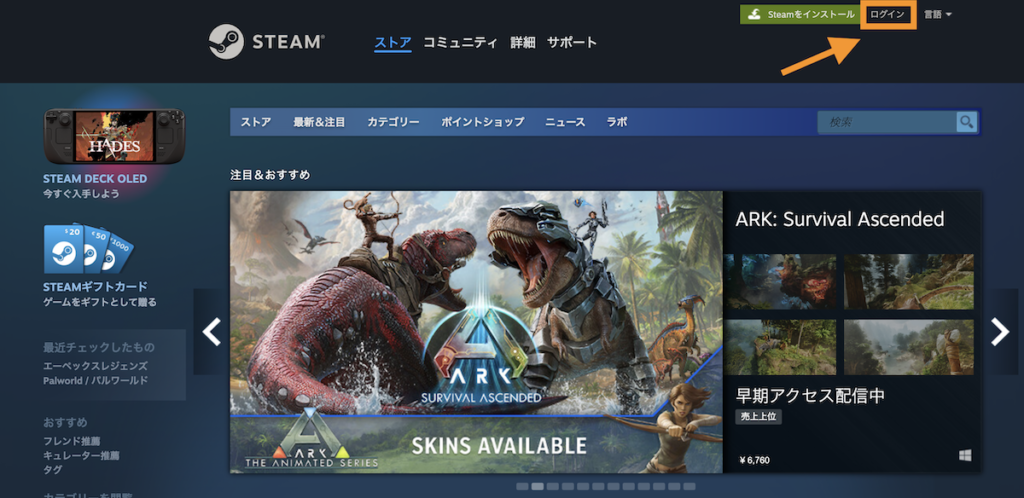
「無料アカウントの作成」をクリックします。
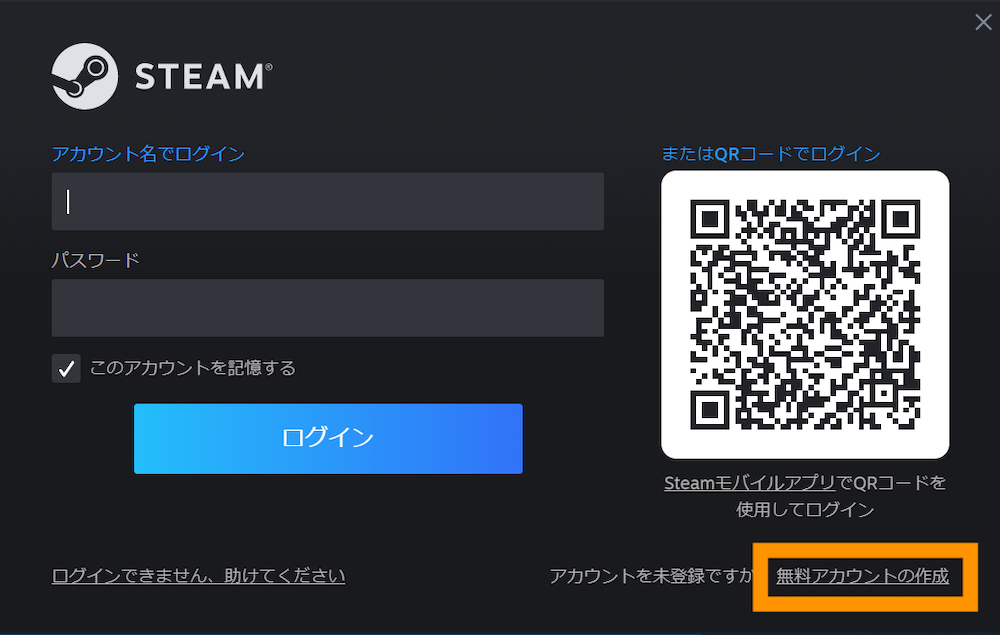
メールアドレスなどを入力し、利用規約確認後に「続行」ボタンを押下します。
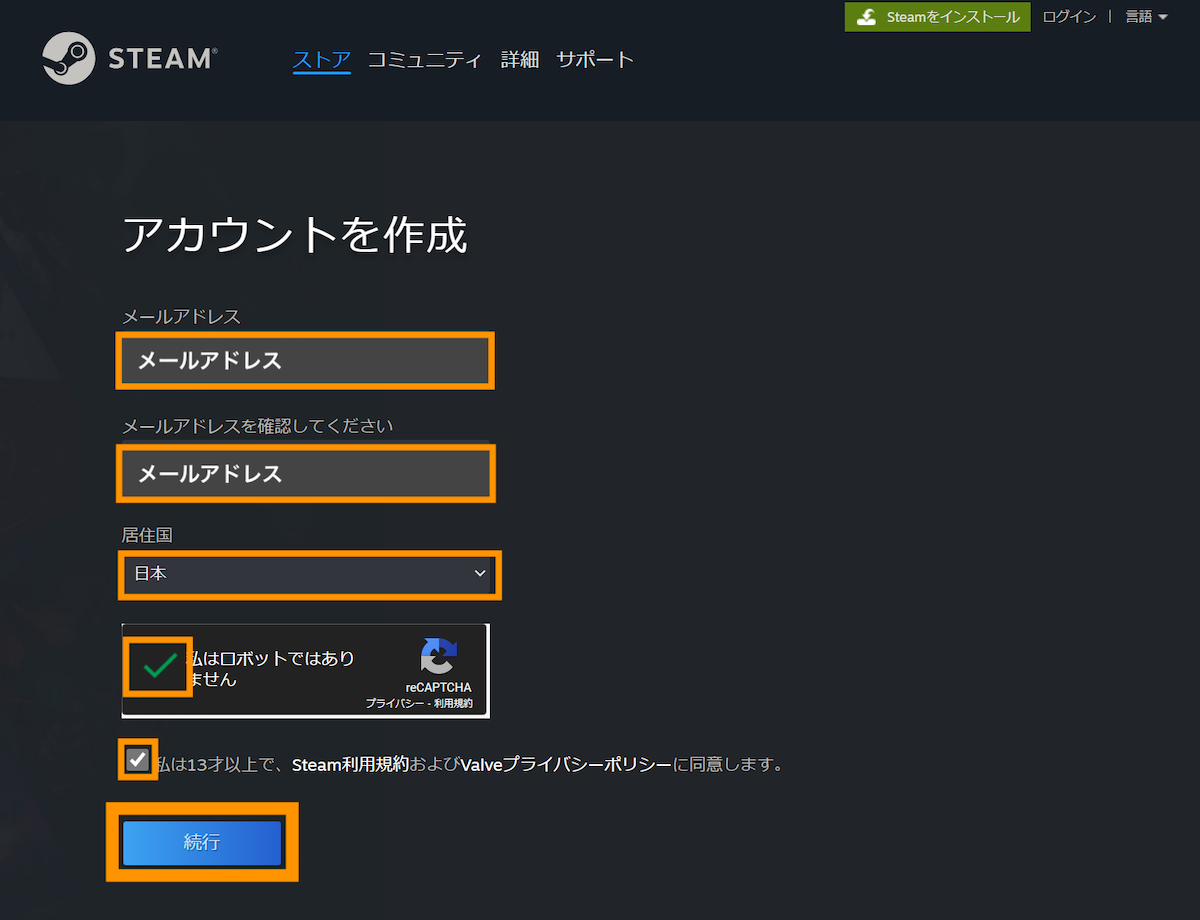
入力したメールアドレス宛にメールが届きますので確認します。
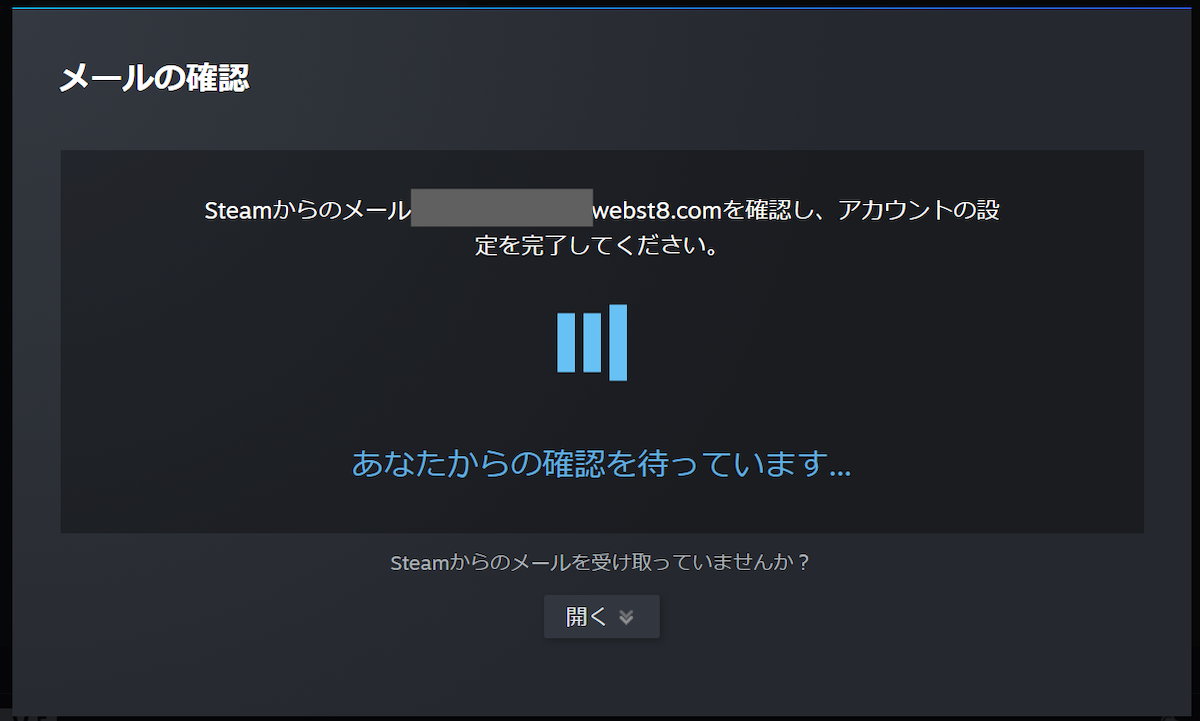
受信メールを確認して、「メールアドレスを確認する」ボタンを押下します。
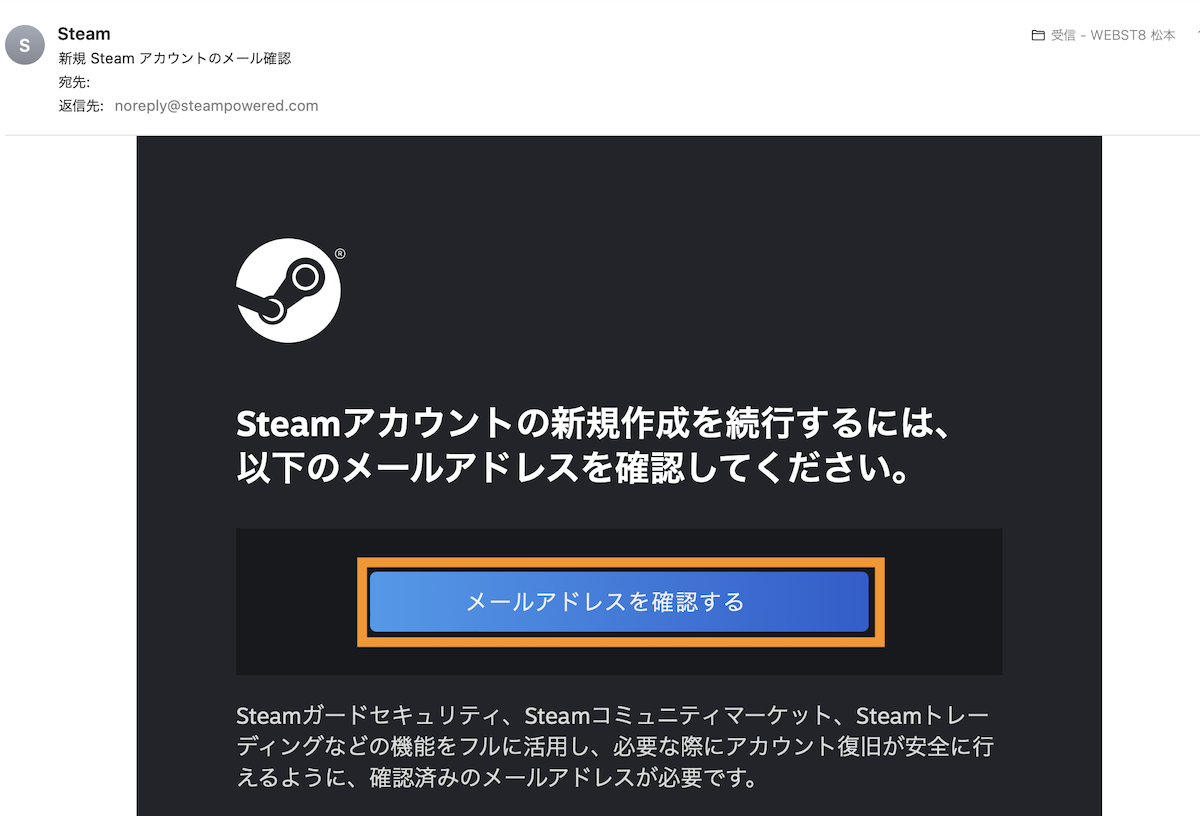
アカウントを作成でSteamアカウント名とパスワードを設定して、「完了」ボタンを押下します(Steamログイン時にアカウント名が必要になるので覚えておきましょう)。
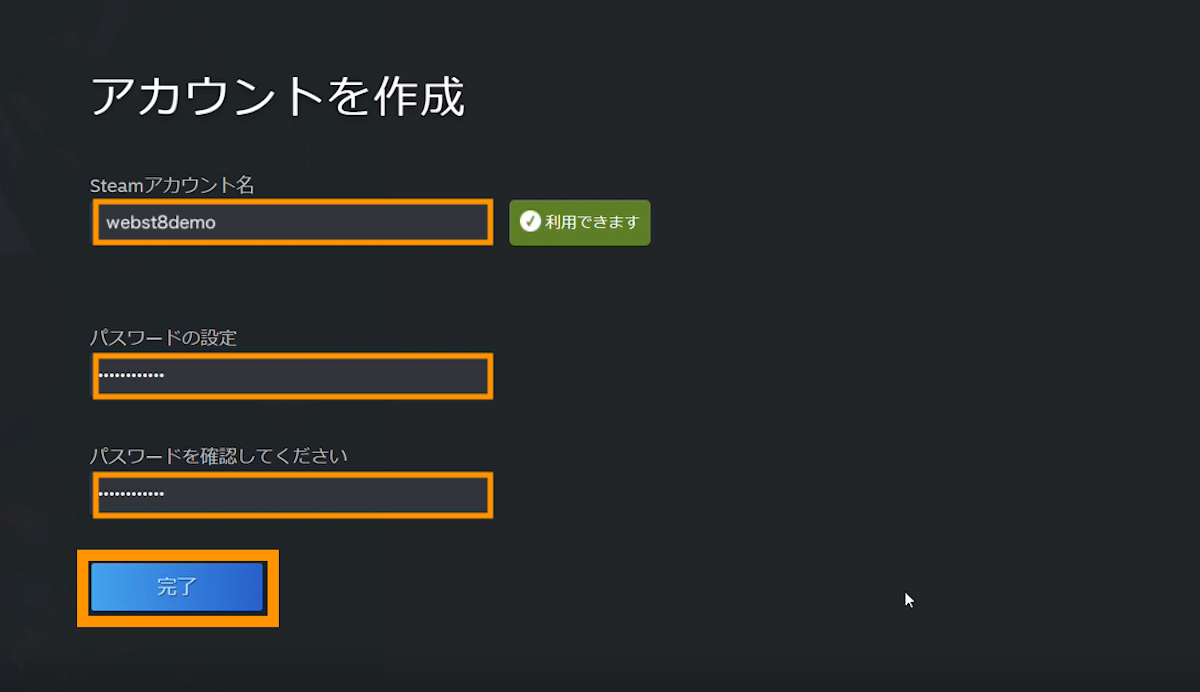
以上で、Steamアカウントの作成は完了です。
Steamアプリをインストールする
次に、Steamをインストールしていきましょう。画面右上のSteamをインストールをクリックします。
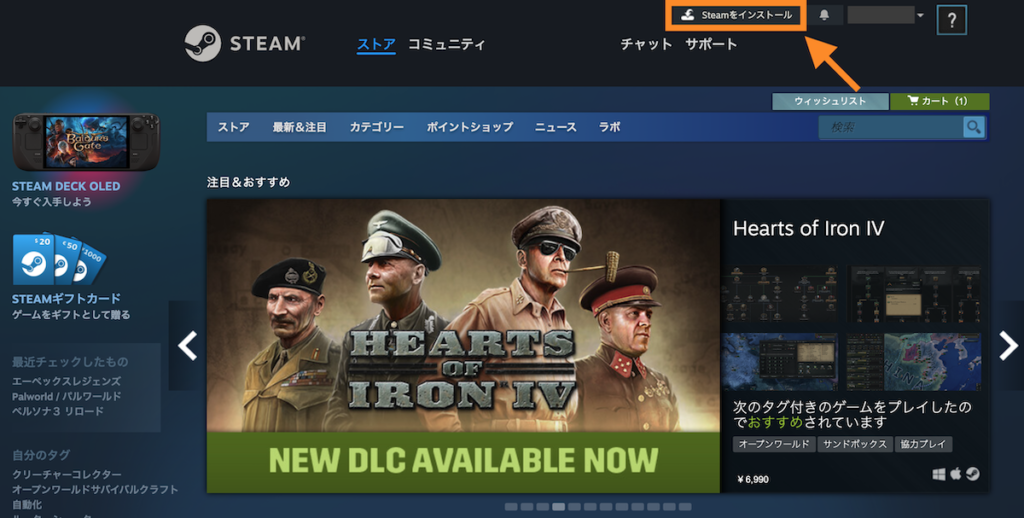
「STEAMをインストール」ボタンを押下して、ダウンロードします。
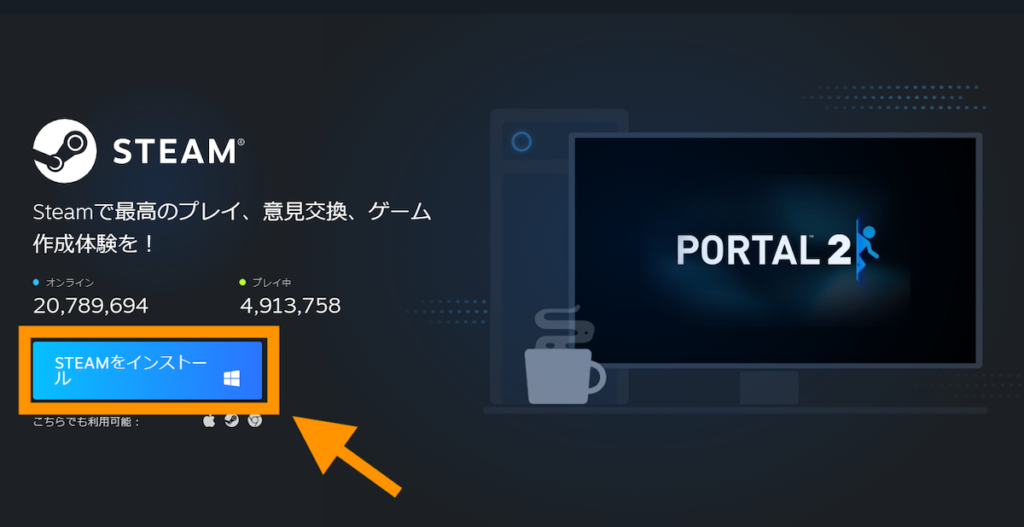
ダウンロードしたSteamSetup.exeをダブルクリックして起動します。
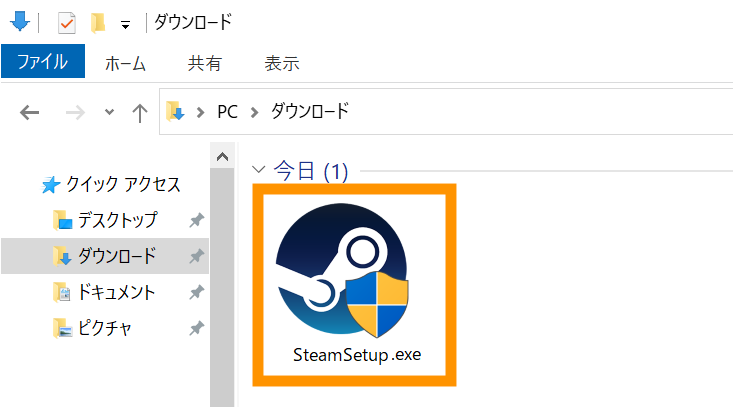
Steamセットアップウィザードが立ち上がります。次へをクリックします。
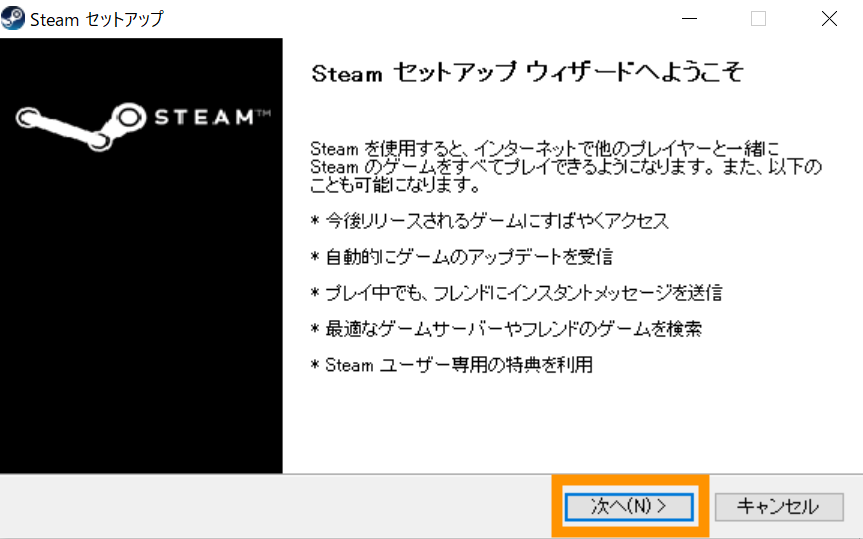
言語で日本語を選択して次へをクリックします。
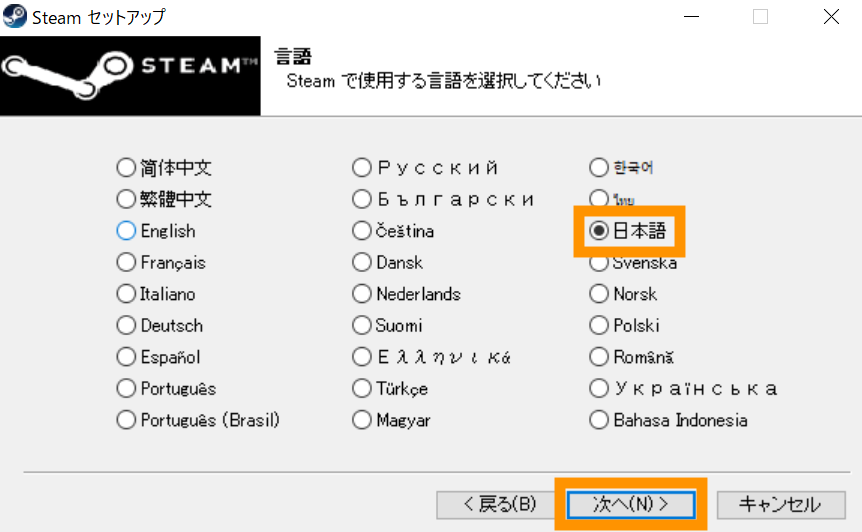
インストールをクリックします。
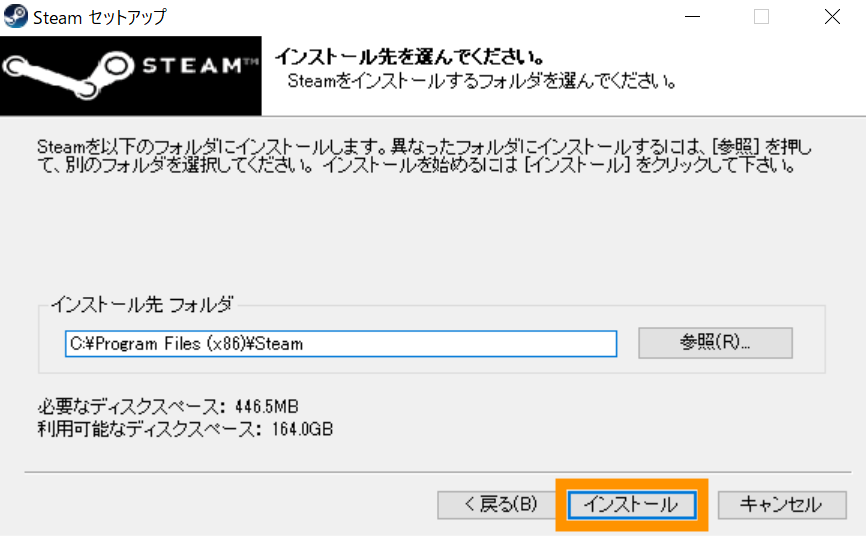
完了ボタンを押下します。
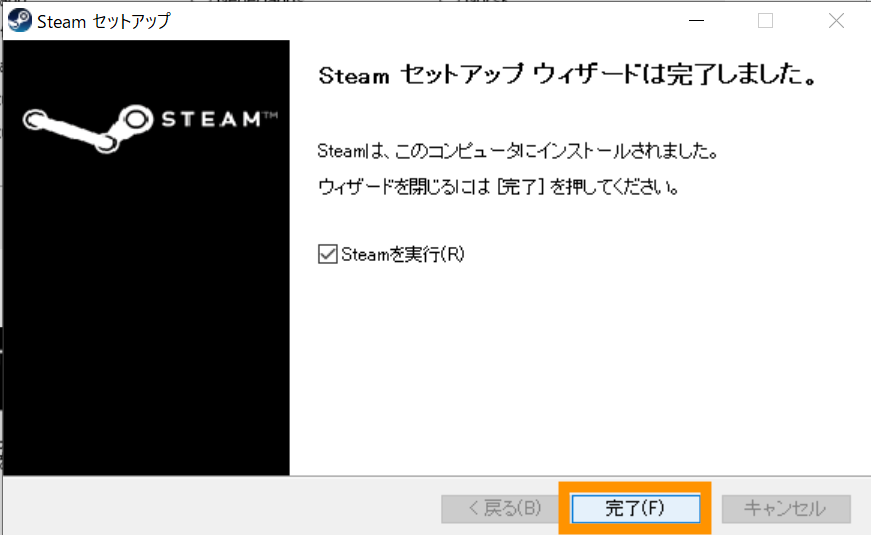
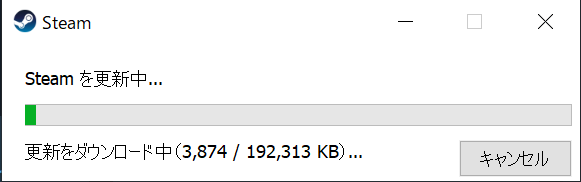
Steamが立ち上がり、ログイン画面が表示されます。先ほど登録したSteamアカウント名とパスワードを入力してログインボタンを押下します。
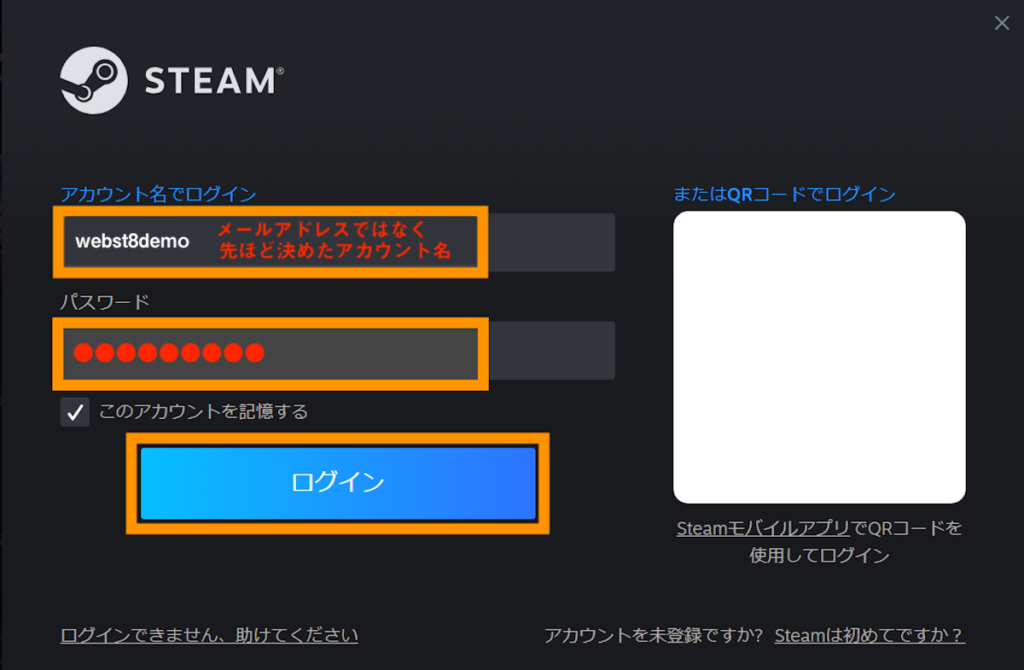
Steam ホーム画面が表示されます。
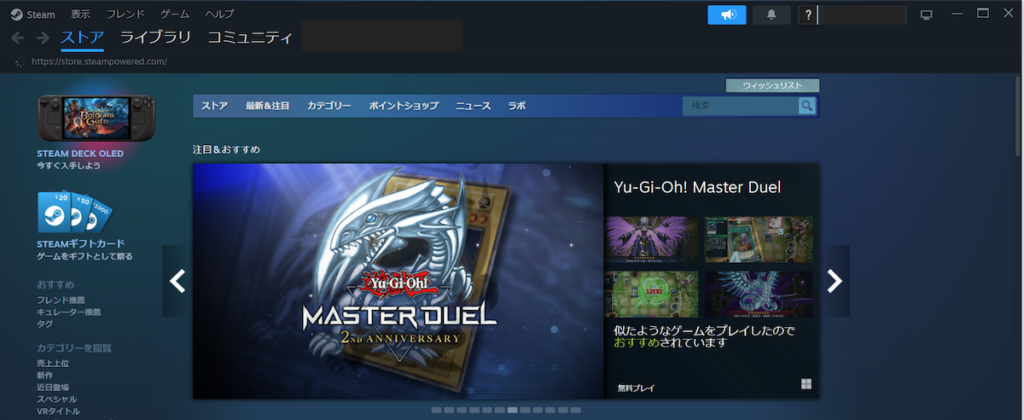
Steamでゲームを購入・インストールする
今回は、パルワールドを例に、Steamでソフトウェアを購入して始める方法をご紹介します。
パルワールドで検索して、対象ゲームをカートに入れカートを表示します。
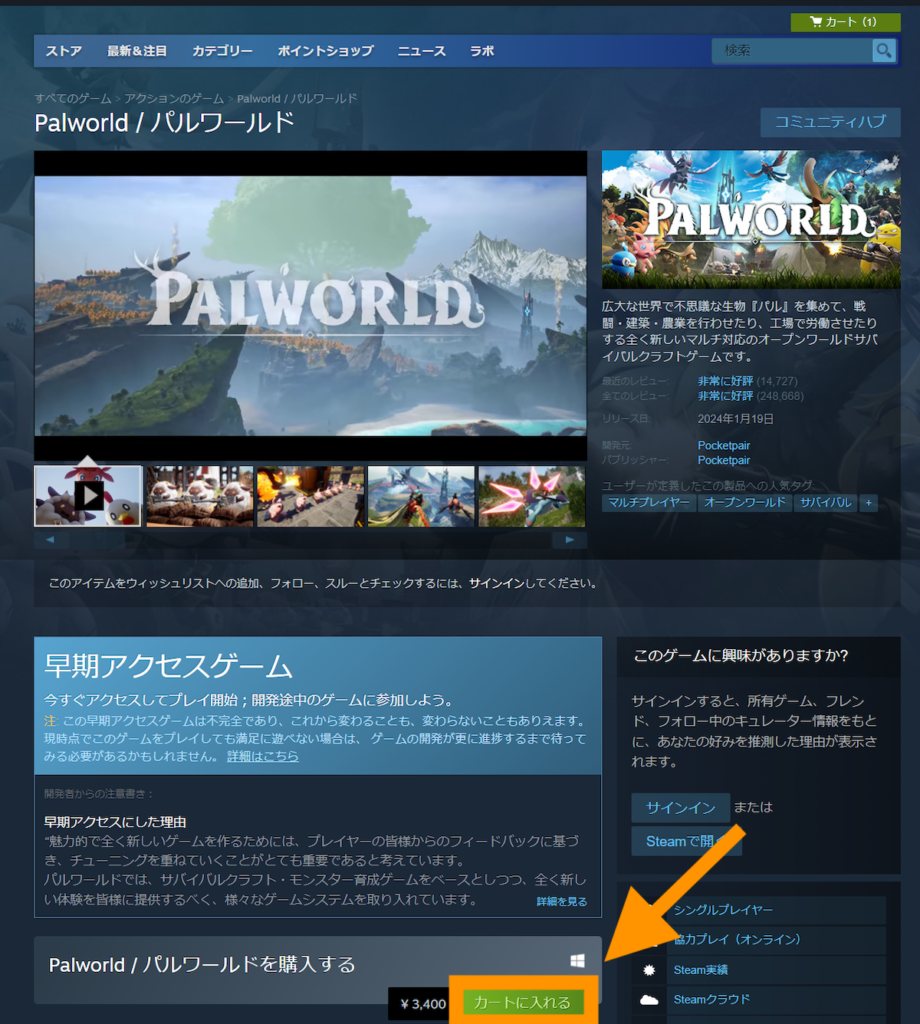
支払いに進みます。
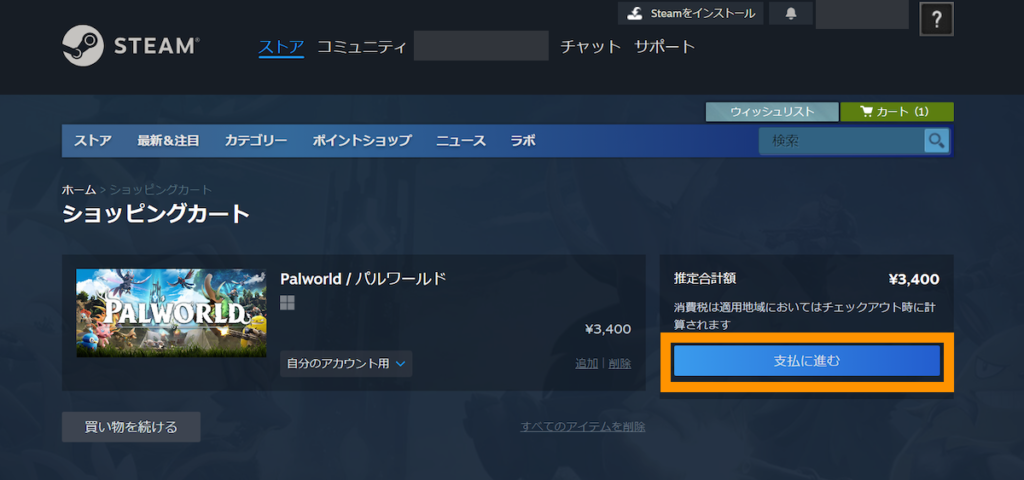
支払い方法を入力して続けるボタンを押下します。paypalなどのクレジットカードのほか、コンビニ払いなども対応しています。
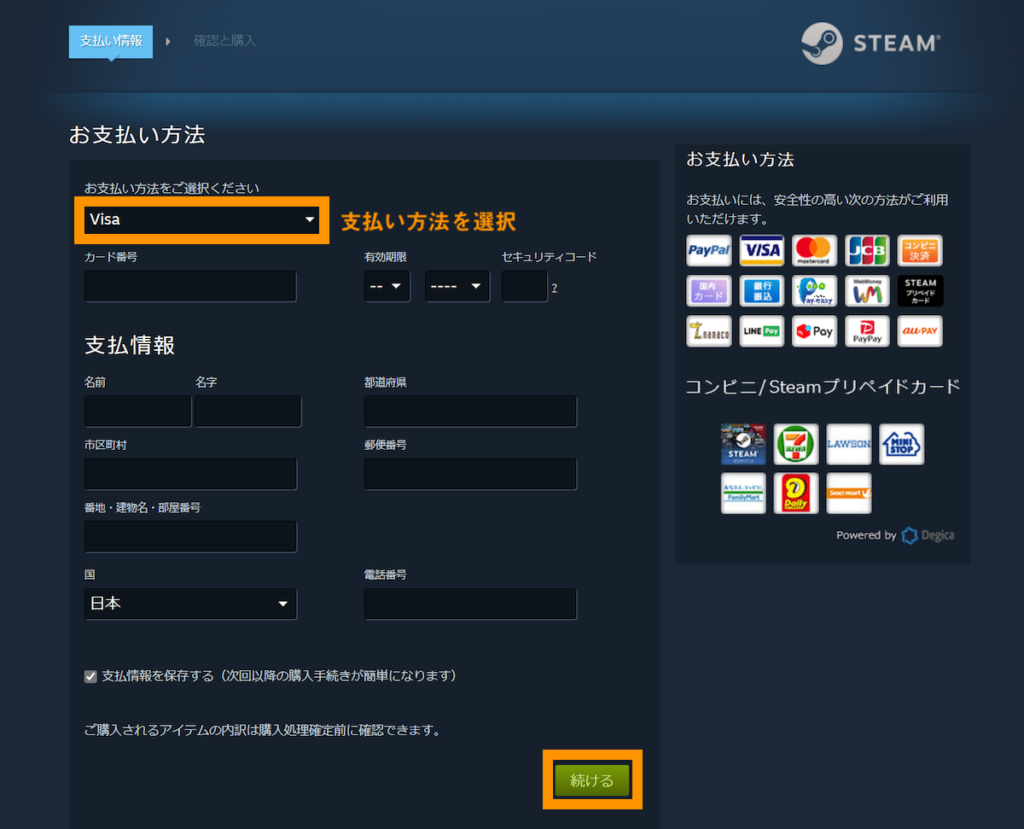
内容を確認して利用規約にチェックを入れた上で「購入」ボタンを押下します。
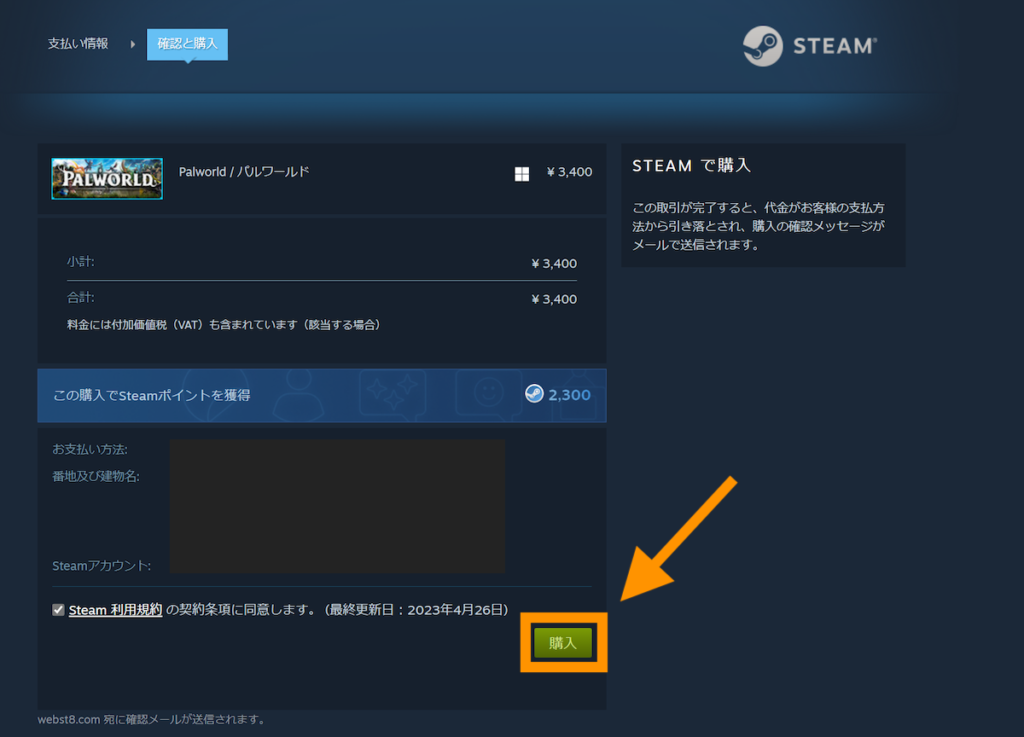
購入が完了しました。
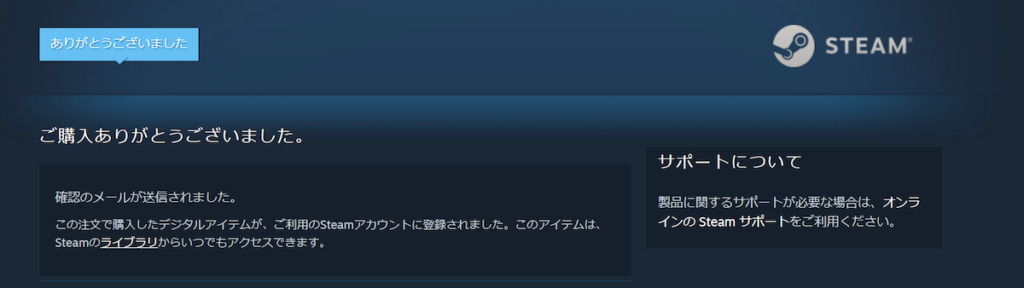
ライブラリを確認すると購入したソフトが確認できます。
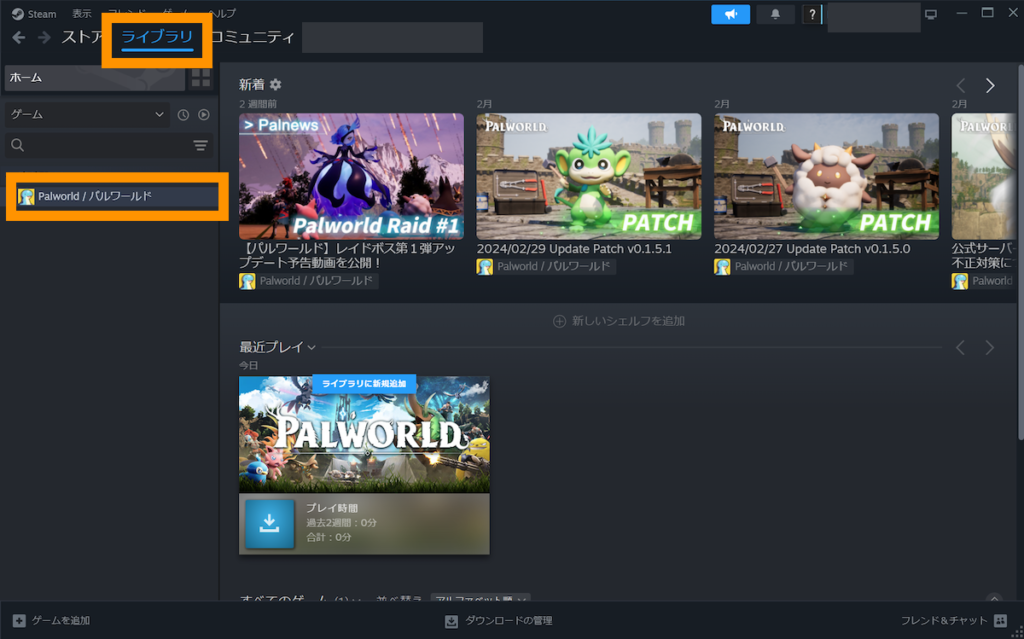
つぎに購入したソフトをインストールします。
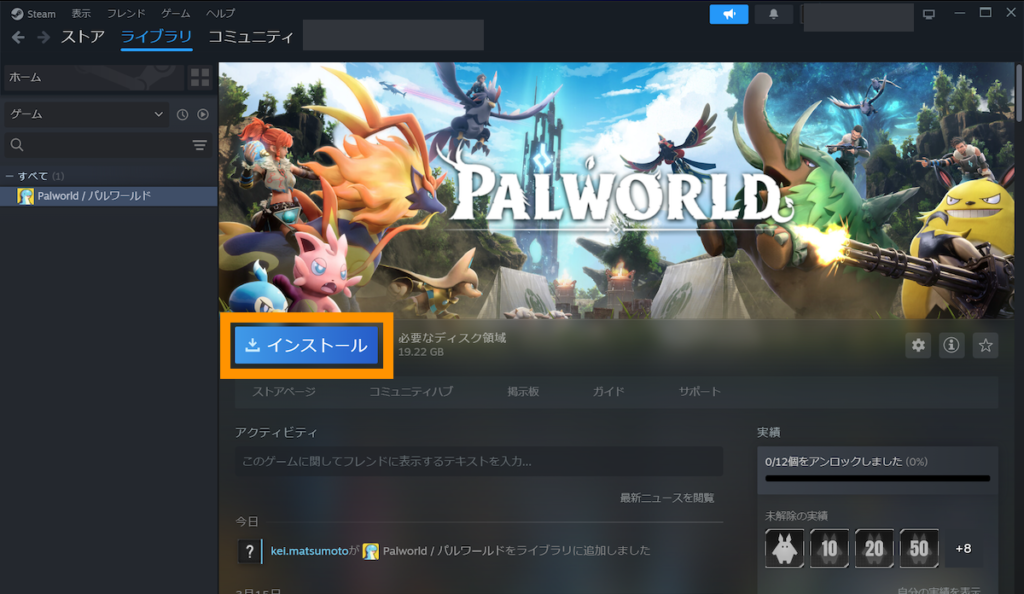
インストール先を確認して、「インストール」ボタンを押下します。
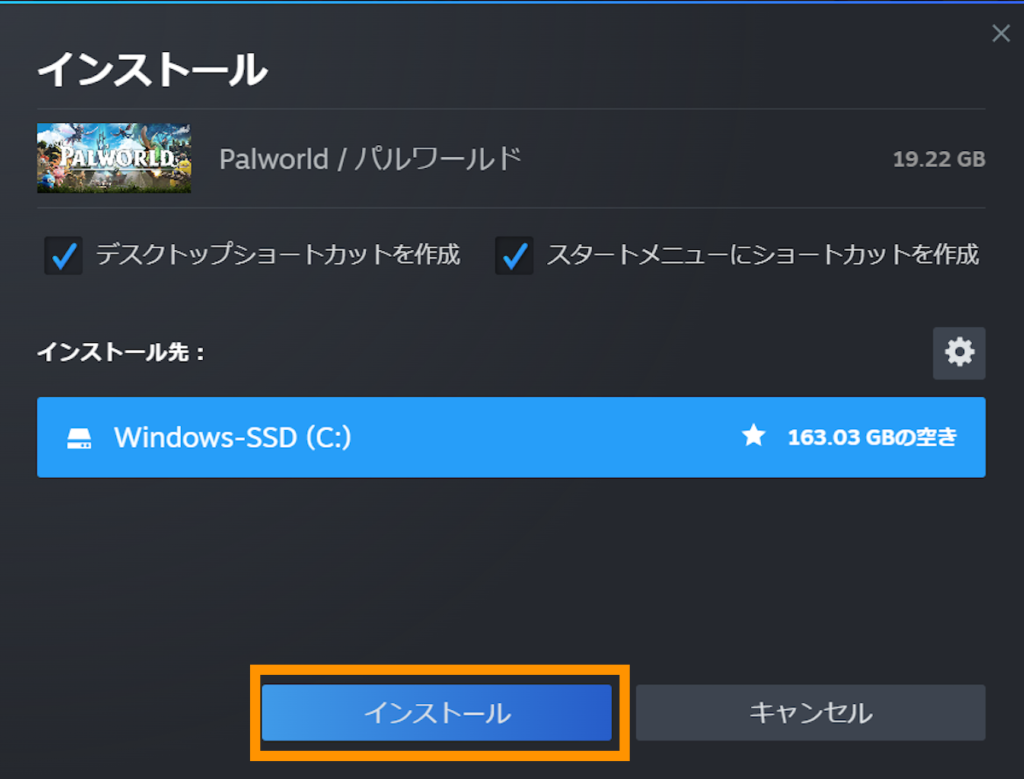
使用許諾契約書が表示された場合は同意ボタンを押下します。
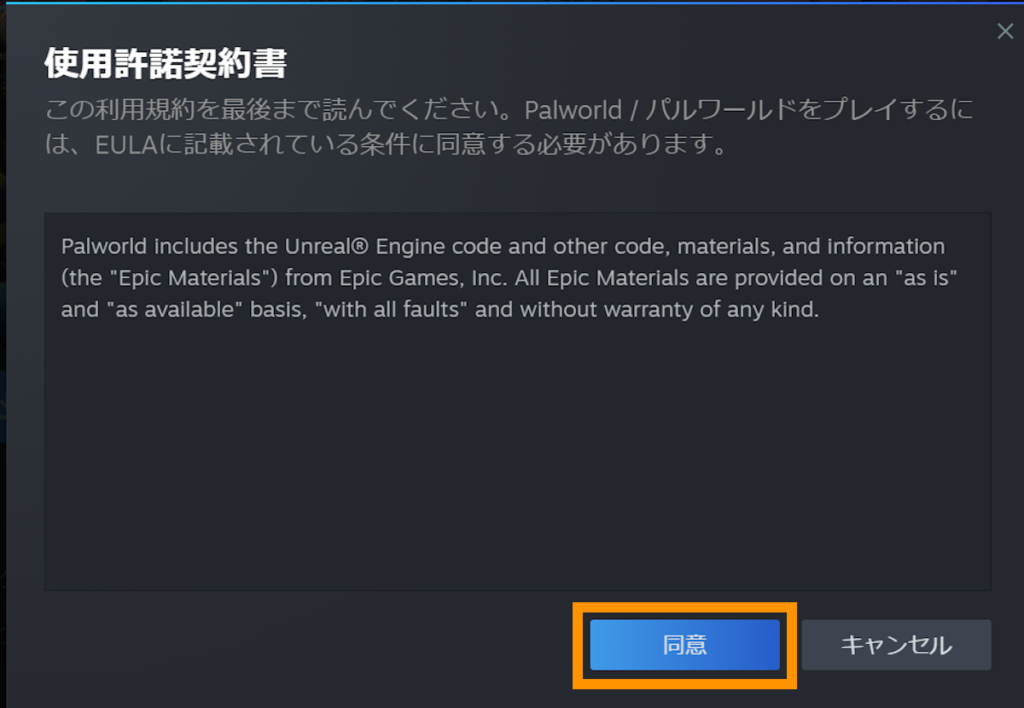
パルワールドのインストールが完了するとプレイボタンが表示されます。プレイボタンを押下します。
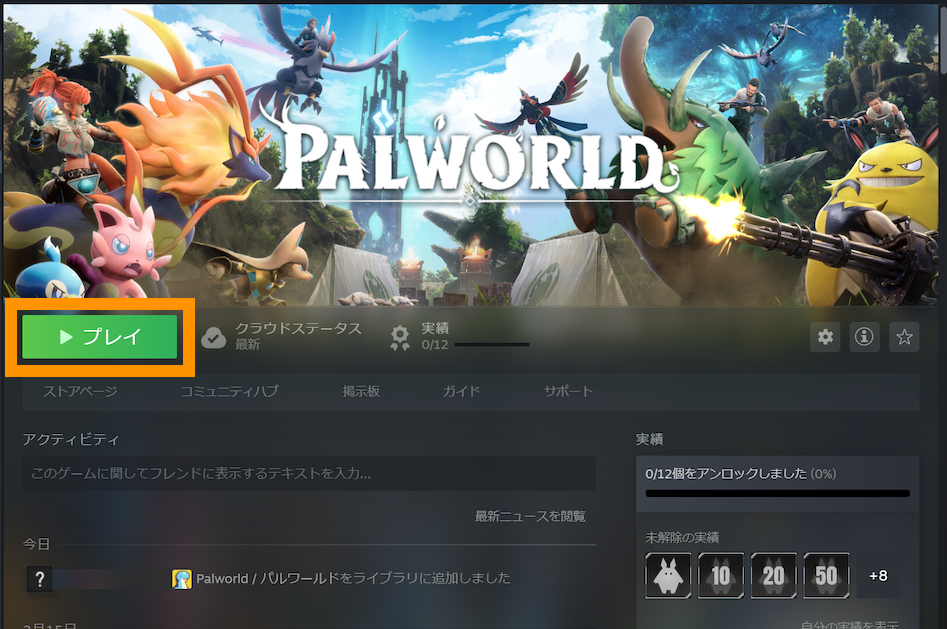
ゲームが立ち上がります。あとは自由にゲームをプレイしましょう。

まとめ
まとめです。今回は、Steam(スチーム)とは?PCゲームプラットフォームSteamの始め方についてご紹介しました。
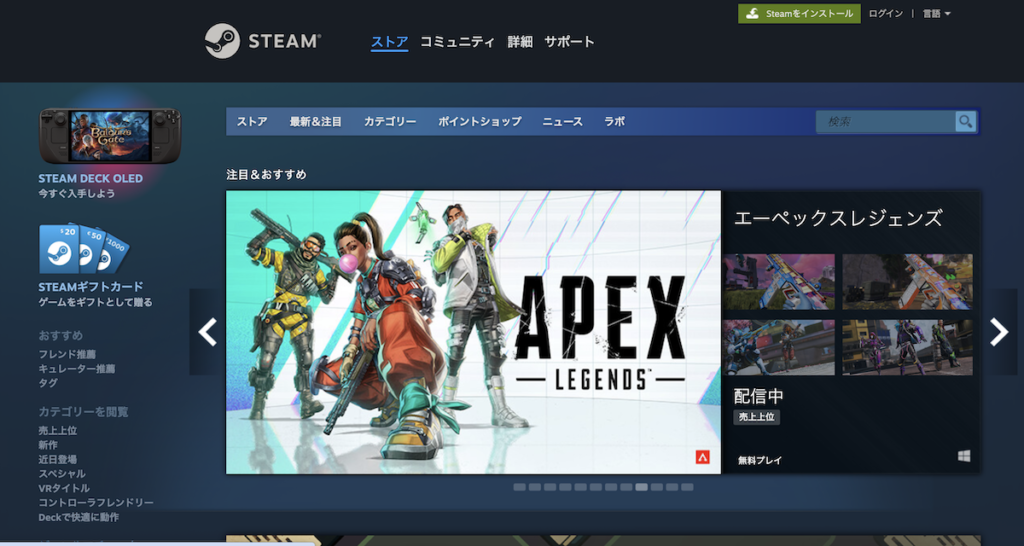
ここ数年、従来はパッケージで購入していたゲームソフトや、家庭用ゲーム機で販売されていたゲームがSteam(スチーム)というプラットフォームで購入して、PCで利用できることが多くなってきました。
特にここ数年で日本でも「Steam」と検索して利用する人の割合は急増しています。
もしまだ使ったことがない方はまずはアカウントの作成や無料ゲームからプレイしてみると良いでしょう。
今回は以上になります。最後までご覧いただきありがとうございました。
