iPhoneでシングルプレイでマイクラを遊んでいたけれど、「今遊んでいるワールドを友達と一緒にプレイしたい」「PC(Windows)などの他の端末でも使えるようにしたい」場合があります。
iPhoneで遊んでいるシングルプレイのワールドデータは、マルチプレイ用のサーバーに移設することができます。
今回は、iPhoneのマイクラデータをロリポップ gor Gamersで構築したマイクラサーバーに移設(コピー)する方法をご紹介します。

本記事は2024年4月時点に執筆した内容です。閲覧時期によって情報が古くなっている場合がございますのであらかじめご了承ください。
今回のマイクラデータの移設概要・前提条件
今回は、iPhoneのマイクラデータをロリポップに構築したマイクラサーバー(統合版)に移設する方法をご紹介します。
本記事の環境・事前に用意しているもの
本記事での環境・事前に用意しているものは下記の通り。
- iPhone 11
- PCとiPhoneの接続ケーブル(Lightningケーブル)
- Windows 11のパソコン(iTunes&FTPソフト(WinSCP)・Minecraftを利用)
※Mac OSのパソコンではマイクラ(統合版)利用不可・Win SCP利用不可のためご注意ください - ロリポップ for Gamersで構築したマイクラ統合版(Bedrock Edition)サーバー
iPhoneのマイクラデータは統合版になるため、Java版のマイクラサーバーに移設することはできません。マイクラサーバーは統合版で構築している必要がありますのでご注意ください。
■iPhoneで遊んでいるシングルプレイのワールドデータ。複数あるうち、今回は「マイ ワールドけい」をサーバーにアップします※引っ越しできるのは一つのワールドデータだけです。
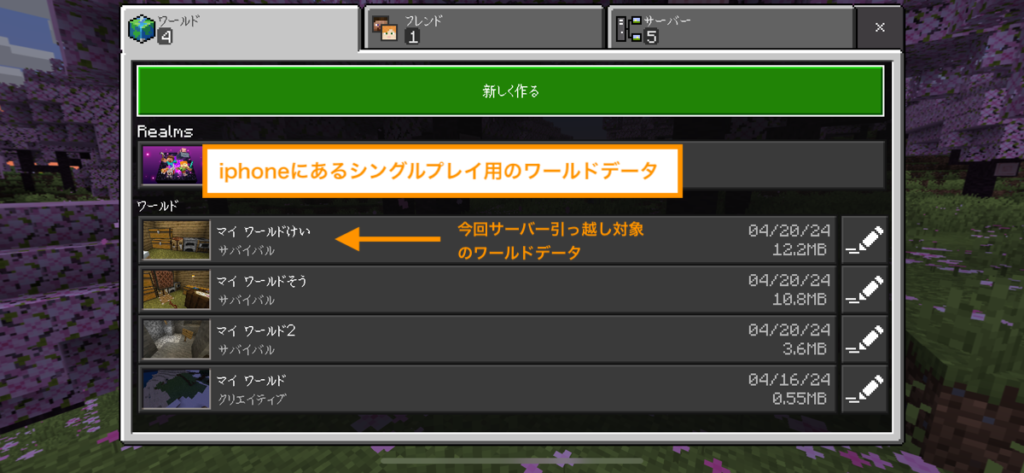
■下記のような拠点があるワールドデータ。※移設した際にワールドデータは引き継げますが、今いる位置や自身の所持しているアイテムがリセットされるため、必要なアイテムはチェストの中に入れておきましょう。
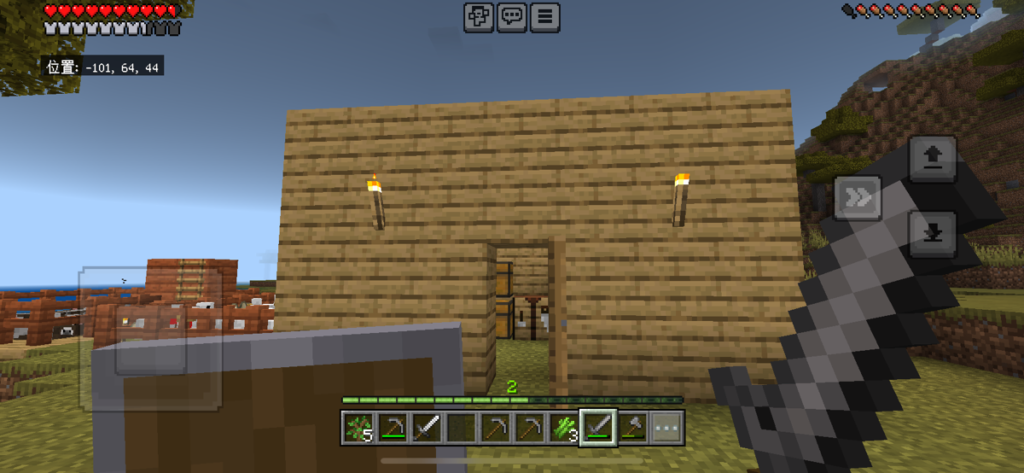
■ロリポップ for Gamersで構築した統合版(Bedrock Edition)のマイクラサーバー
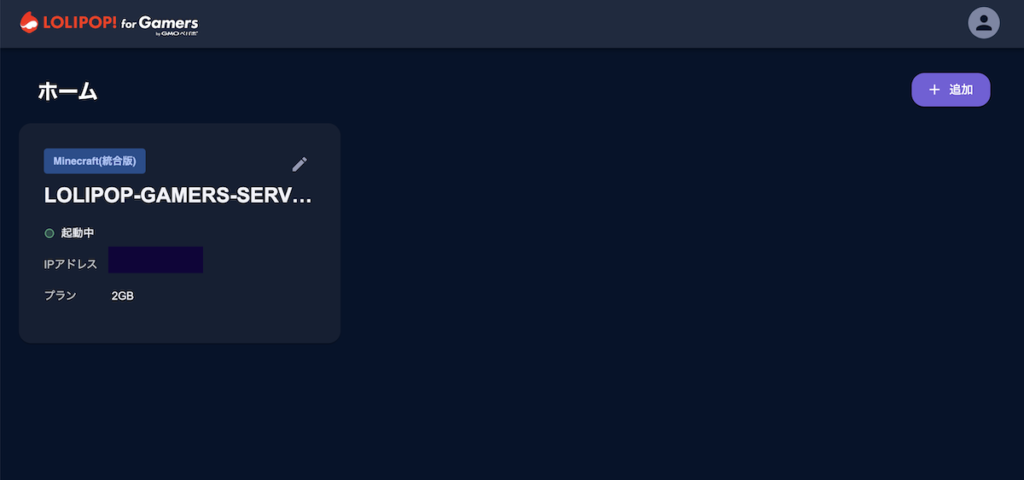
移設の概要手順

移設の大まかな手順は下記の通り。
- iPhoneのマイクラデータをPC(iTubes経由)に取り込む
- FTPソフトでマイクラサーバーに接続する(本例ではWinSCPを利用)
- ワールドデータをマイクラサーバーにアップロード&アクセス権設定をする
- マイクラランチャーからサーバーに接続して確認する
マイクラサーバー上の既存のワールドデータは利用できなくなります(これまでマイクラサーバーでマルチプレイで遊んでいた場合は注意)。
iphoneのマイクラデータをPCに取り出す
まず、iphoneのマイクラデータをPCに取り出していきます。
PCでiPhoneに接続した状態でiTunesを起動します。iTunesのアプリ画面で「iphoneのアイコン」をクリックします。
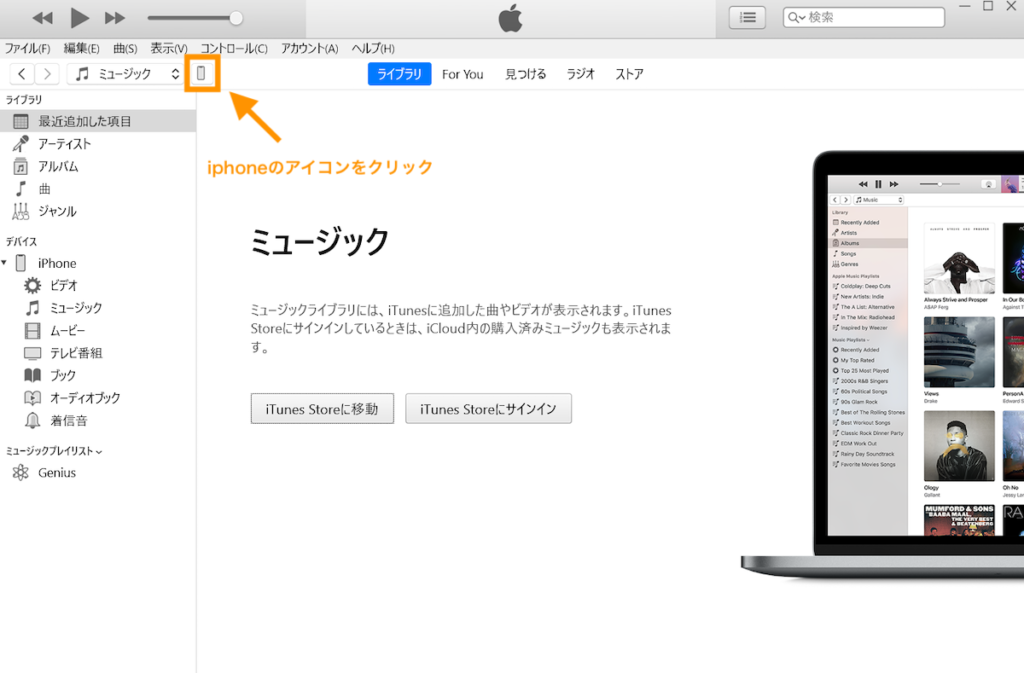
ファイル共有をクリックします。
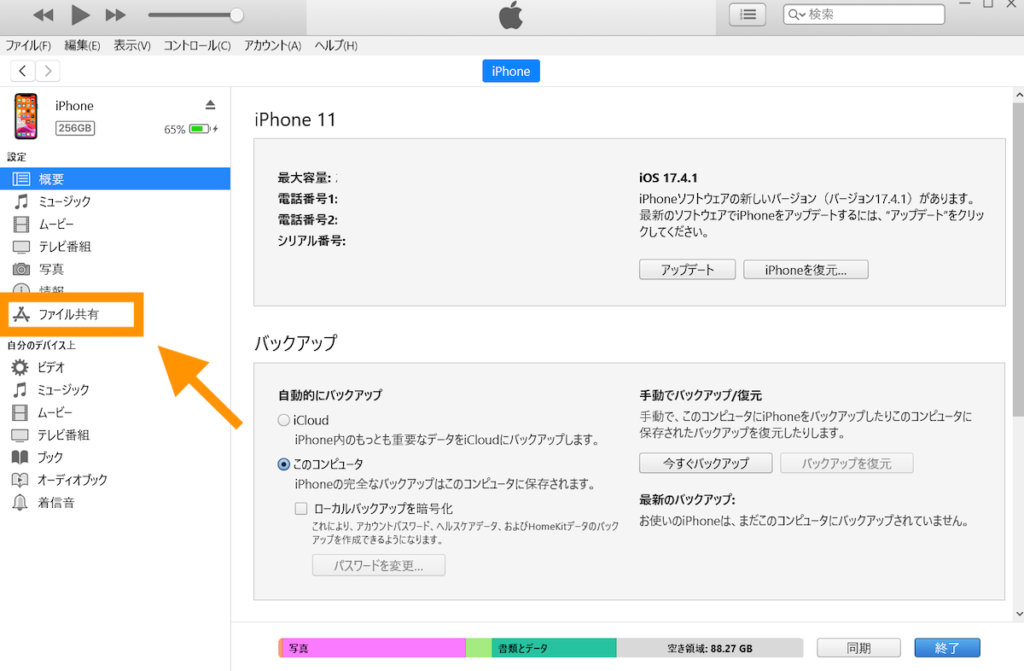
Minecraftをクリックします。
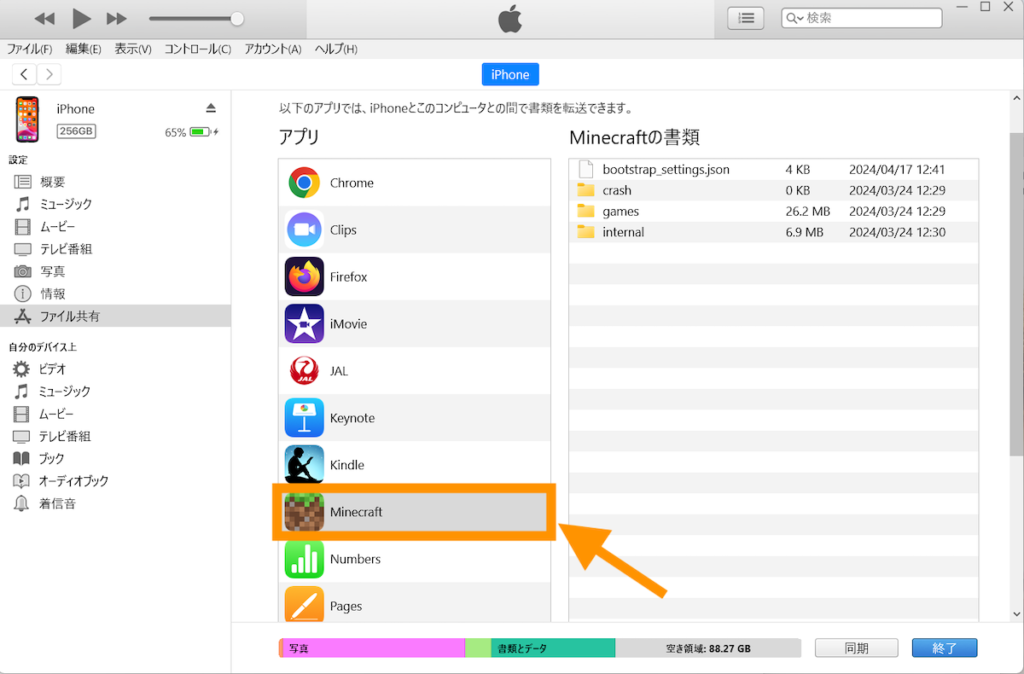
gamesフォルダを選択して保存ボタンをクリックします。
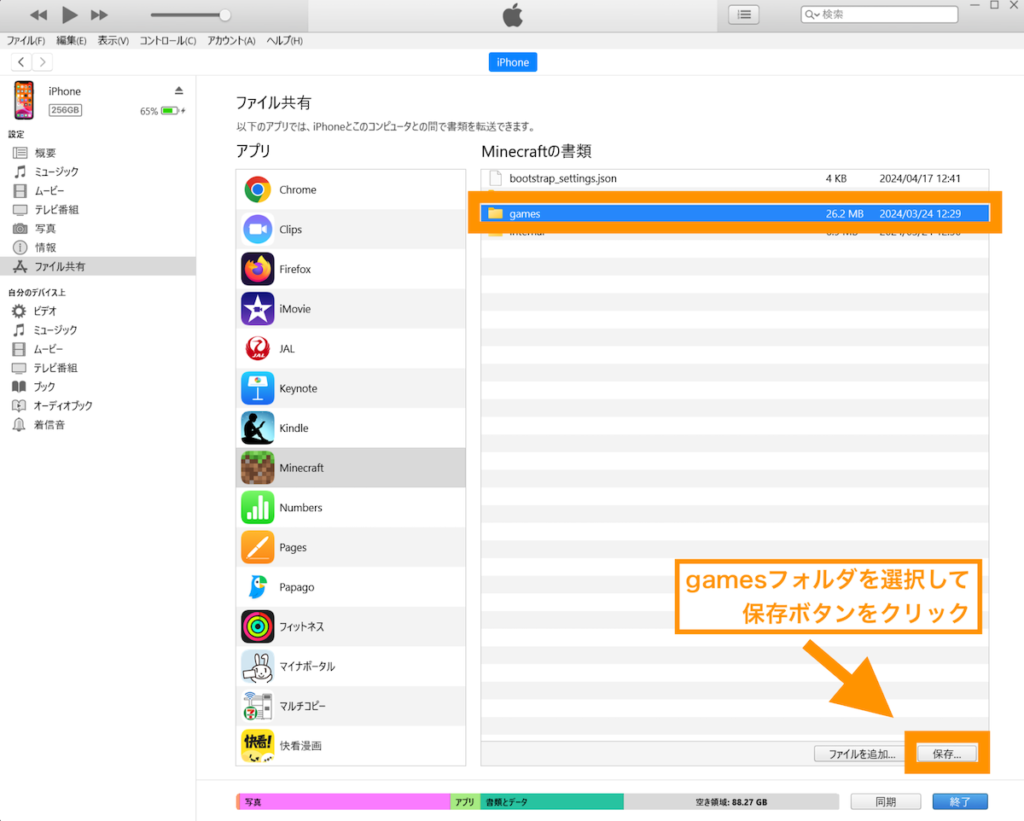
デスクトップまたな任意のフォルダーを選択して、「フォルダーの選択」ボタンをクリックします。
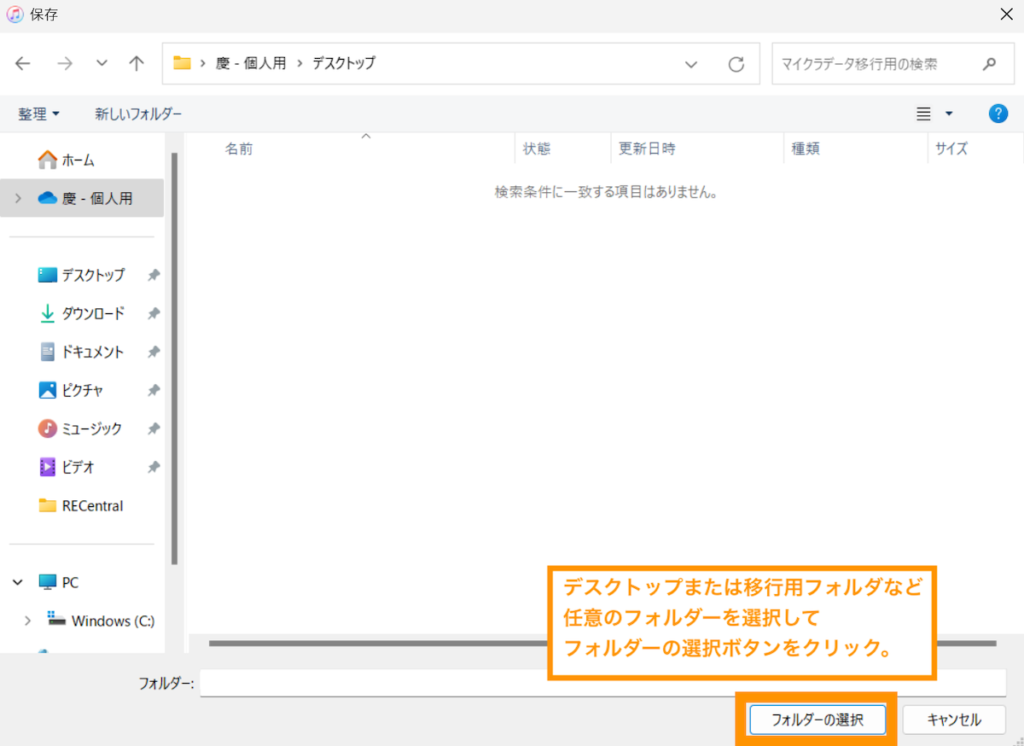
gamesフォルダの中身が、コピーがされるので数秒〜数分待ちます。
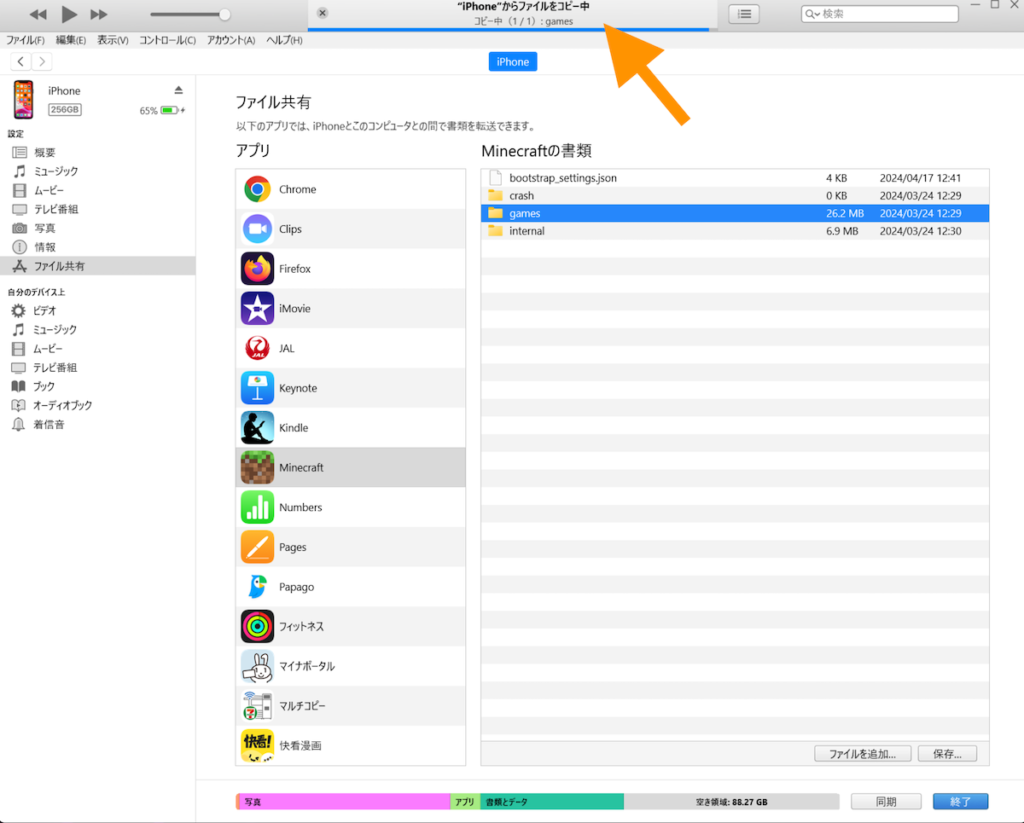
つぎに、保存したgamesフォルダを開きます。
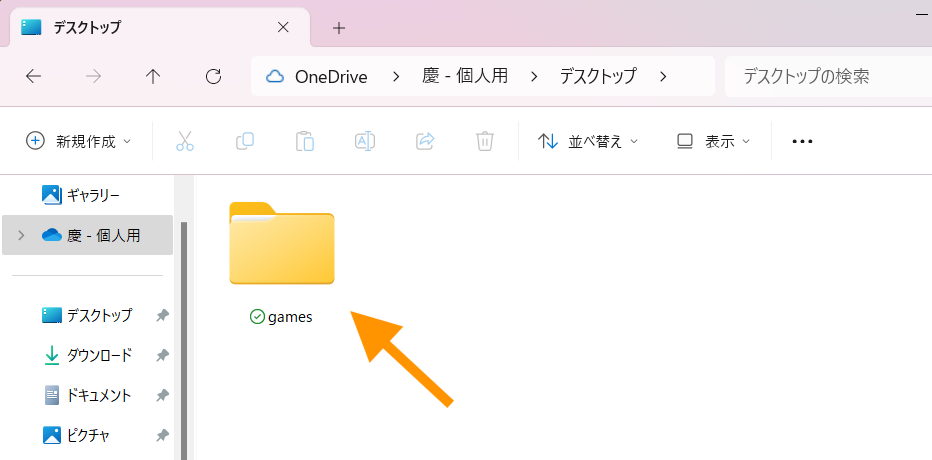
com.mojangというフォルダが表示されるので、クリックして開きます。
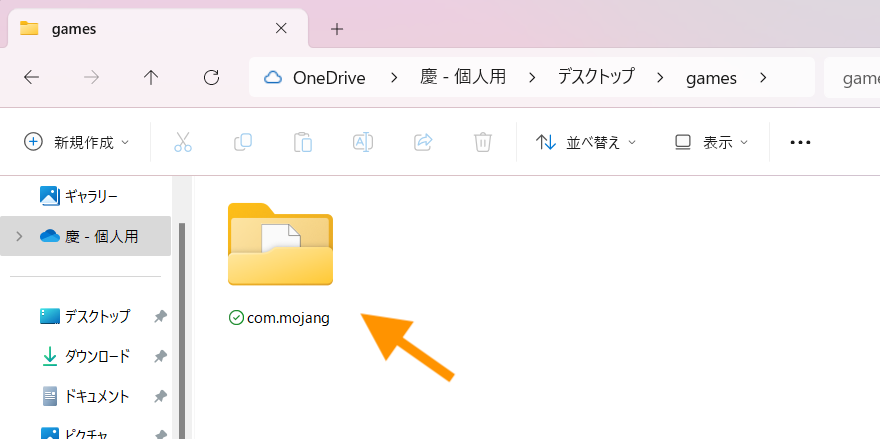
「minecraftWorlds」というフォルダをクリックして開きます。
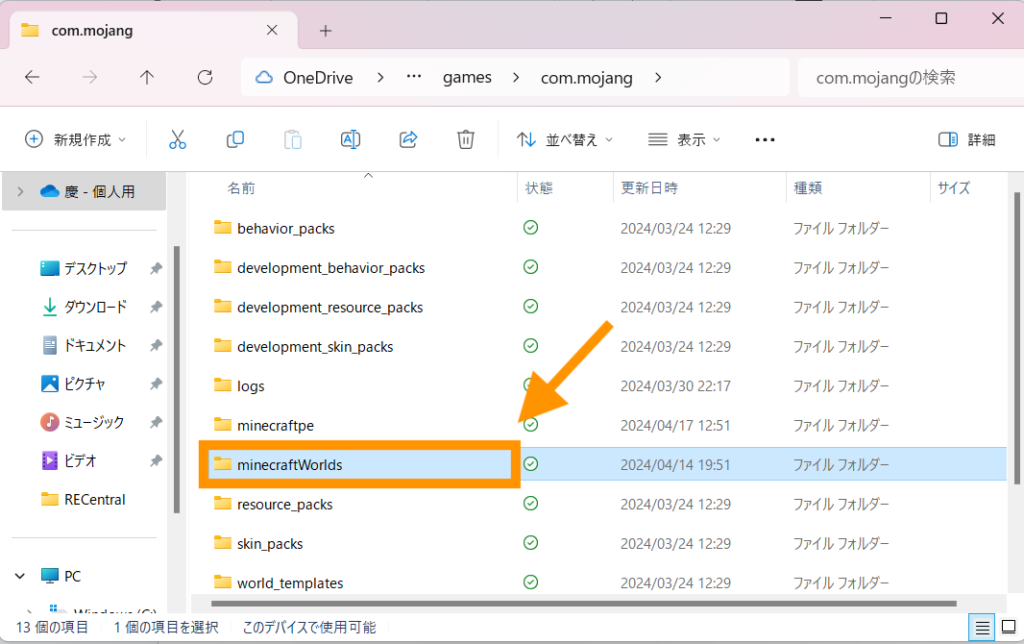
iphoneでプレイしたワールドデータが表示されます。※複数のワールドデータを作成した場合は複数フォルダーが表示されます。
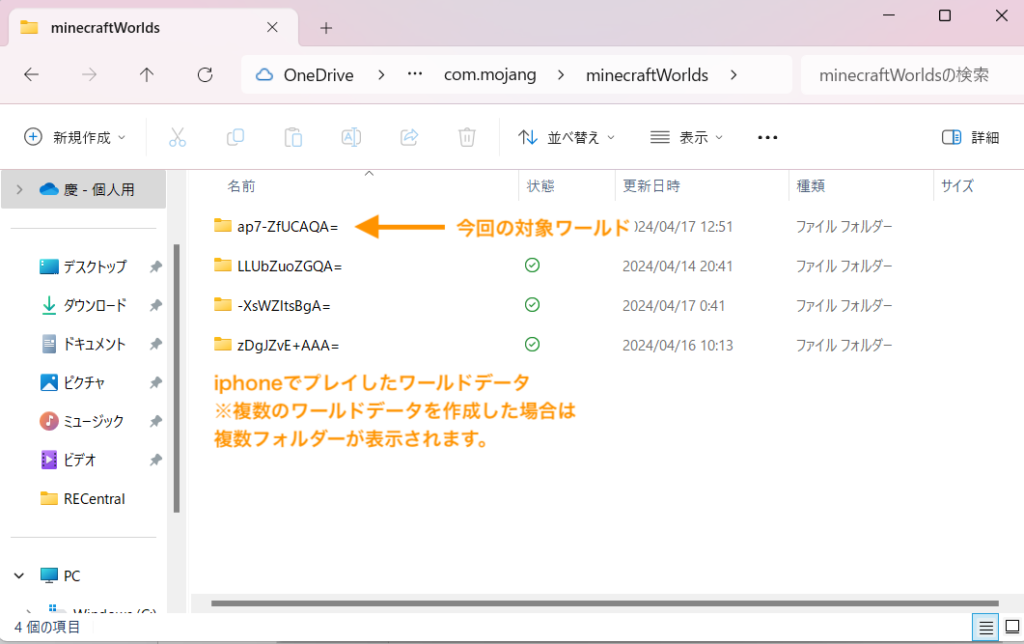
どのフォルダがどのワールドなのかフォルダ名からではわかりませんが、各ワールドフォルダの中にあるlevelnameをメモ帳などで開くとワールド名が表示されます。
本例では、「sp7-7fUCAQA=」というワールドデータを例に移設します。
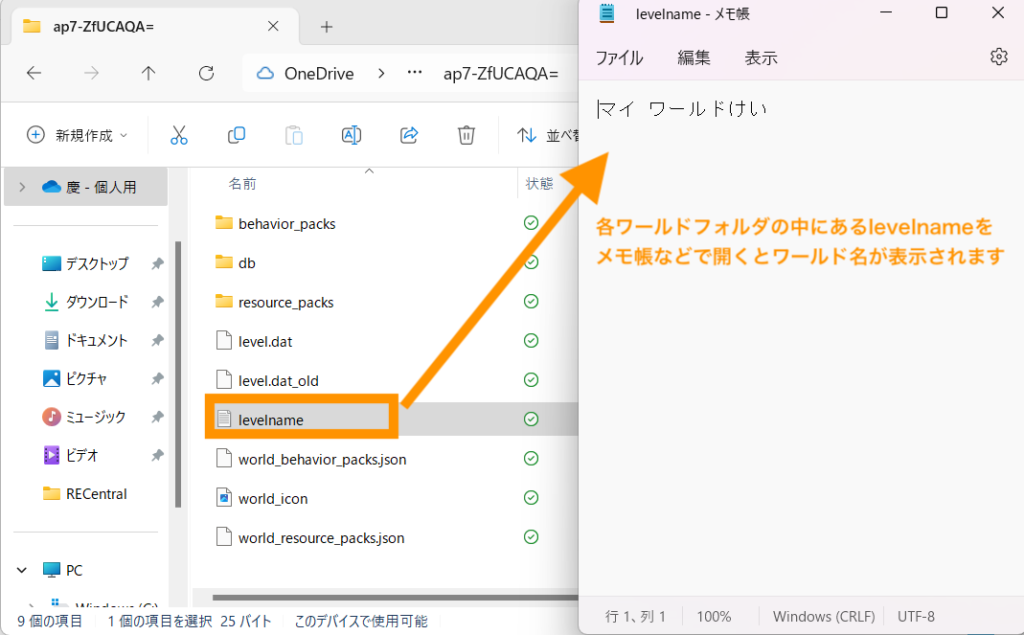
ロリポップ for Gamersでサーバー接続の準備をする
ワールドデータをPCに取り込んだら、ロリポップ for Gamers側で作業を行なっていきます。
※マルチサーバーはすでに構築されている前提で話を進めていきます。マイクラサーバーの立て方はこちら(こちらの記事ではJava版を例にしていますが、統合版Bedrock Editionで構築してください。)
まずはロリポップ for Gamersのコントロールパネルにアクセスしましょう。
https://server.lolipop.jp/login
ロリポップのログイン画面が開いたら、メールアドレス入力(届いたメールに書いてある認証コードを入力)してログインします。
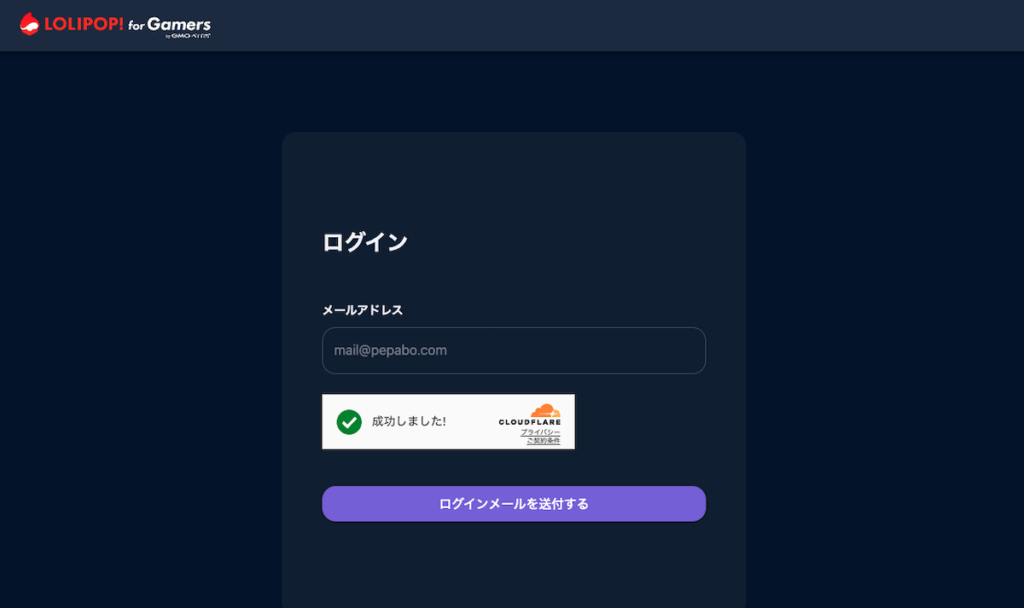
契約したMinecraft統合版用サーバーをクリックして選択します。
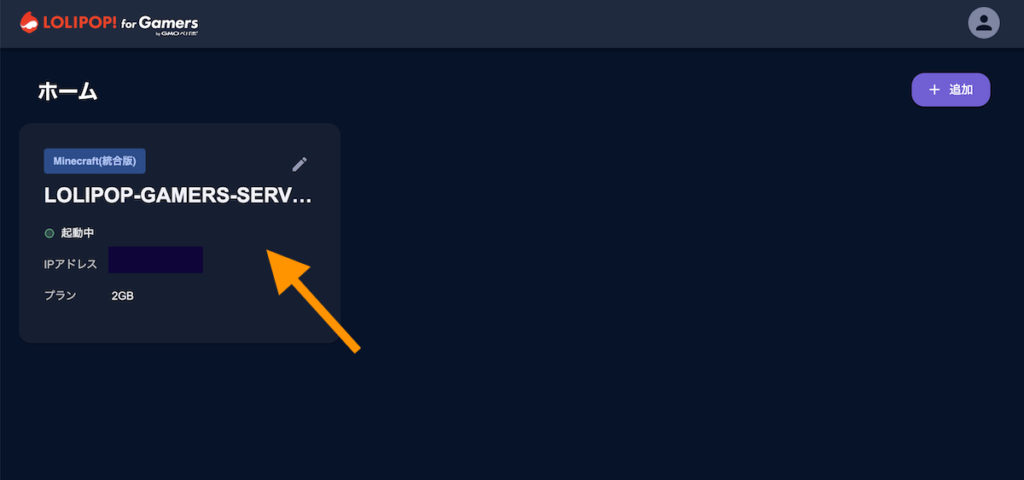
サーバー管理画面が表示されます。秘密鍵を再作成ボタンをクリックします。
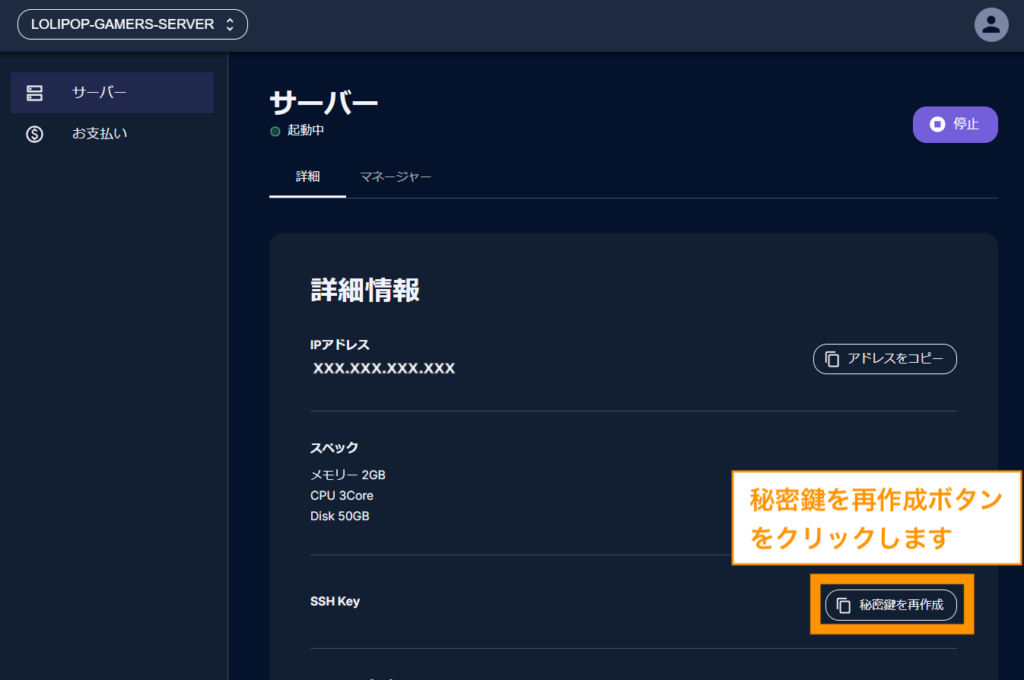
秘密鍵の作成ダイアログが表示されるので作成ボタンをクリックします。
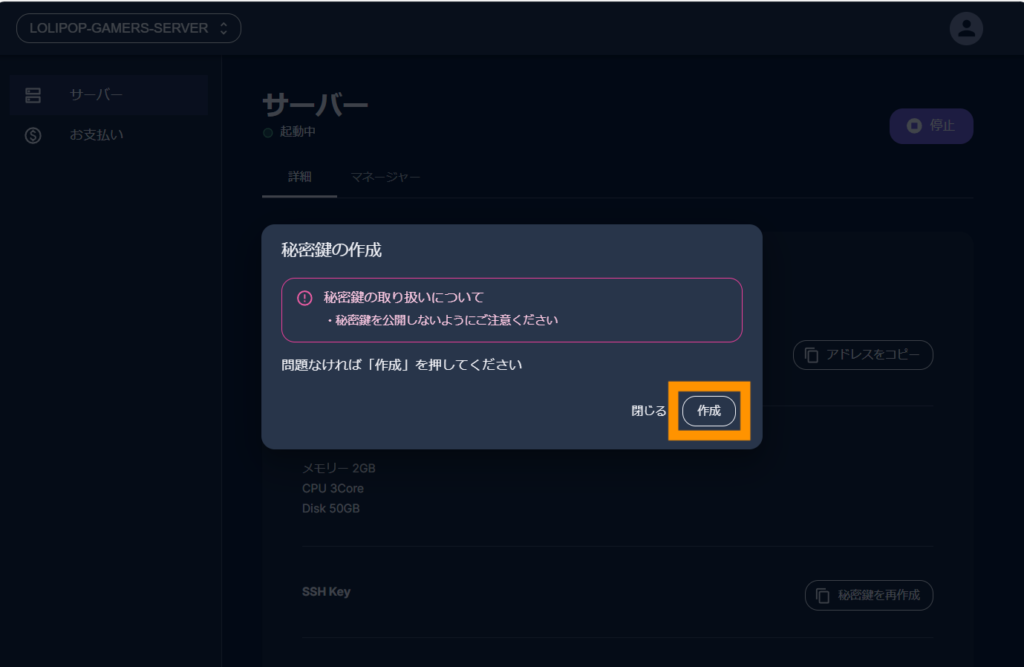
秘密鍵が作成されてPCにダウンロードされます。閉じるボタンをクリックします。
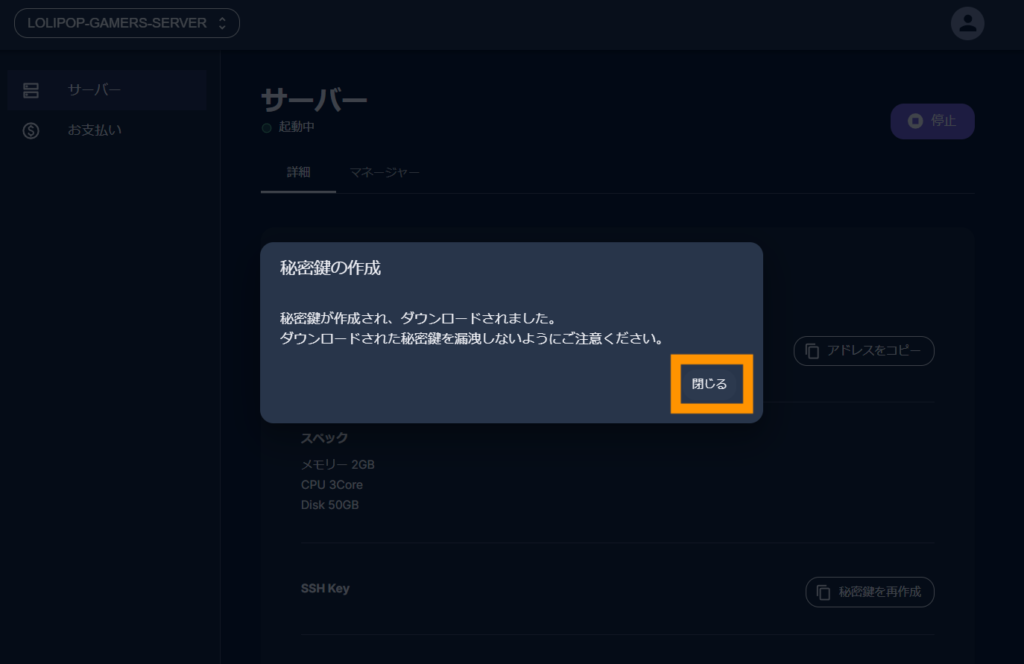
PCのダウンロードフォルダにidというファイル(秘密鍵)がダウンロードされます。
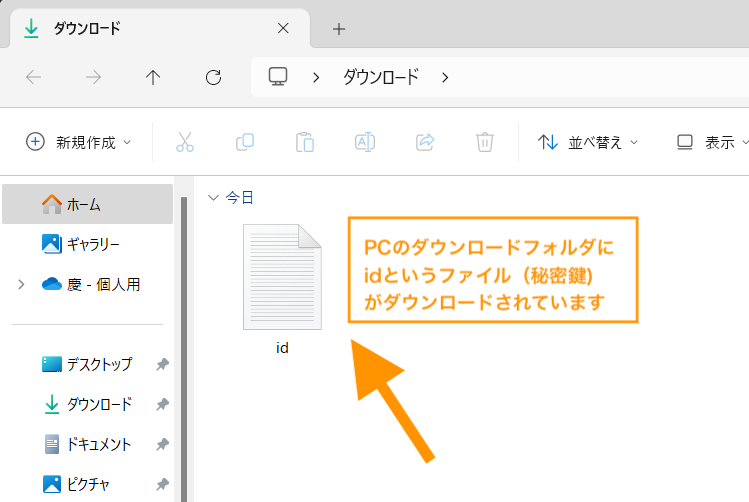
そのままだと分かりにくくなるのでデスクトップなどにlolipopforgamersなどのファオルだを作ってその中にダウンロードしたidファイルを移動しておくと良いでしょう。
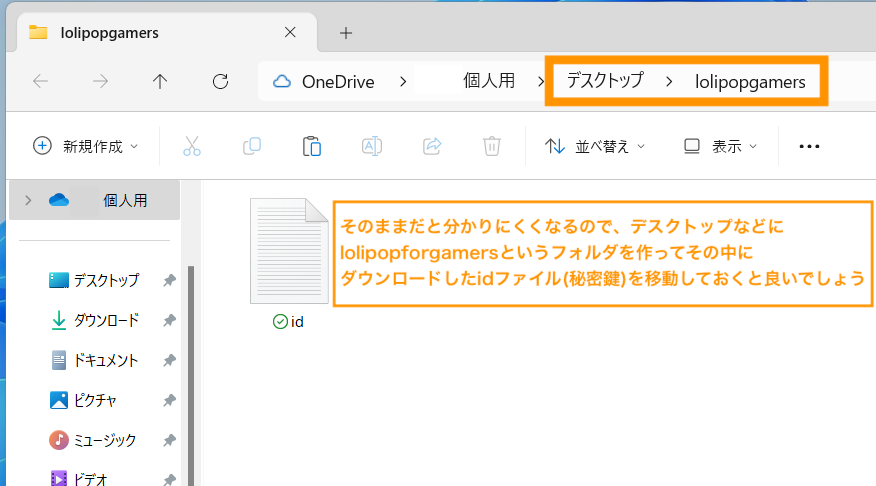
FTPソフト(WinSCP)でサーバーに接続する
ここでは、WinSCPを例にロリポップ for Gamersのサーバーに接続する方法をご紹介します。
WinSCPはこちらのサイトからインストールできます。
WinSCPのインスロール後、WinSCPを起動します。
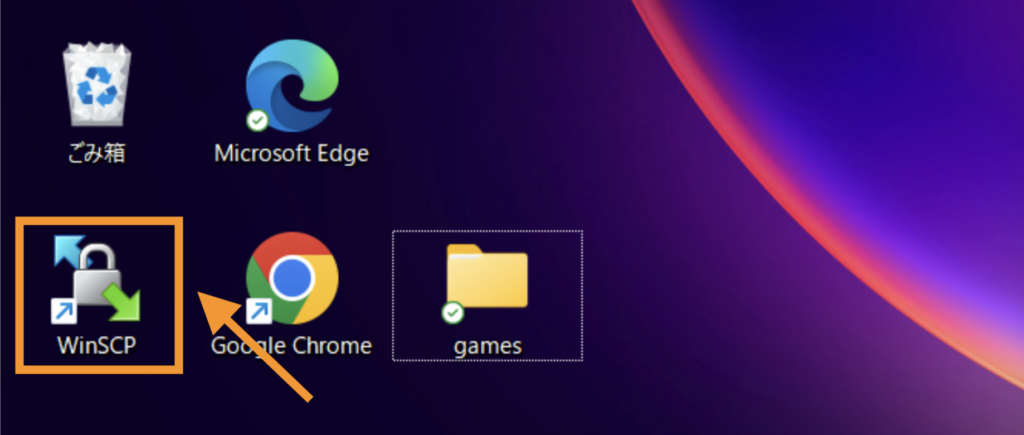
WinSCPが起動します。
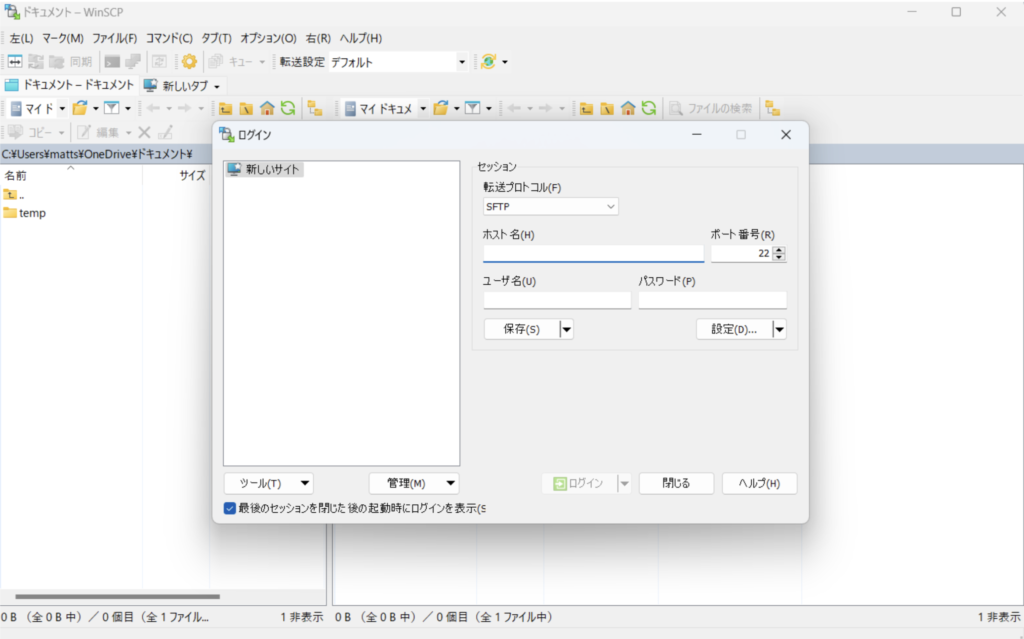
ホスト名(ロリポップサーバー管理画面に記載のIPアドレス)とユーザー名(admin)を入力します。
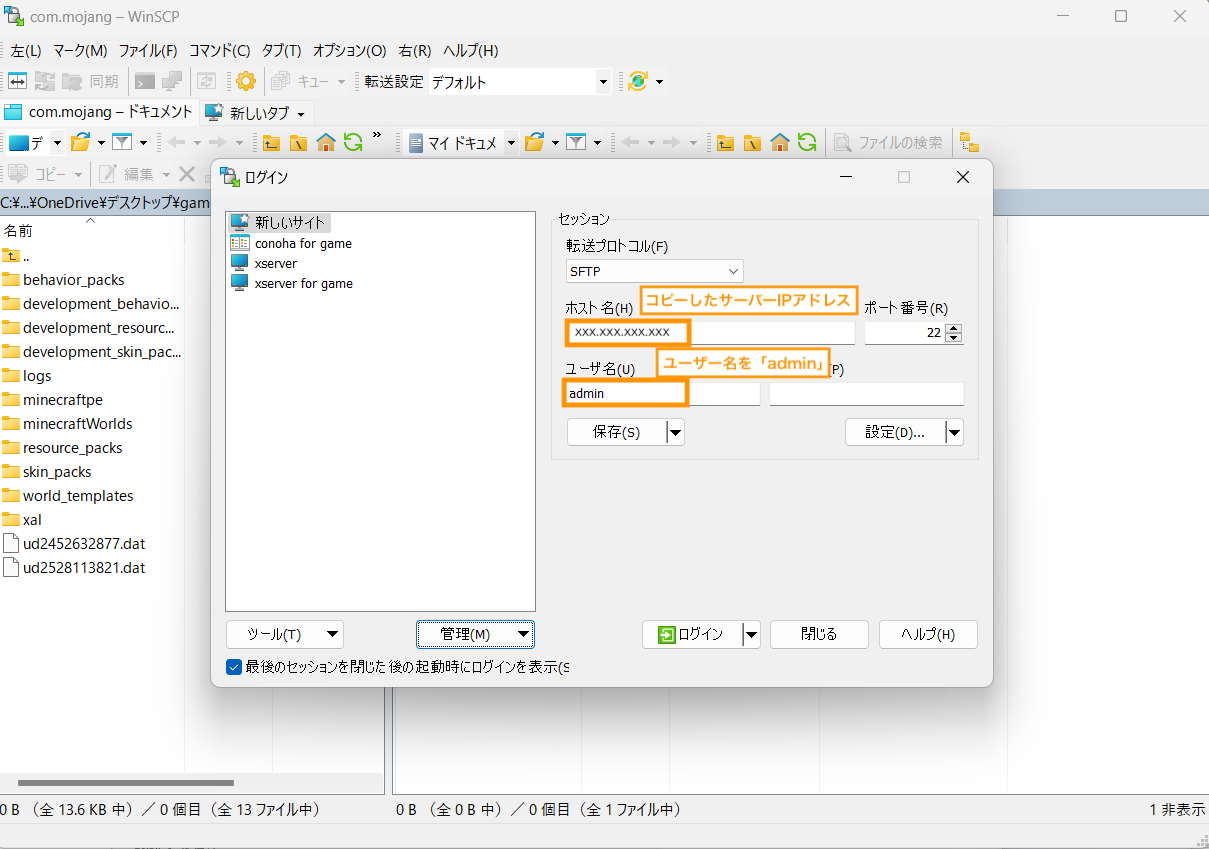
| ホスト名 | サーバーのIPアドレスを入力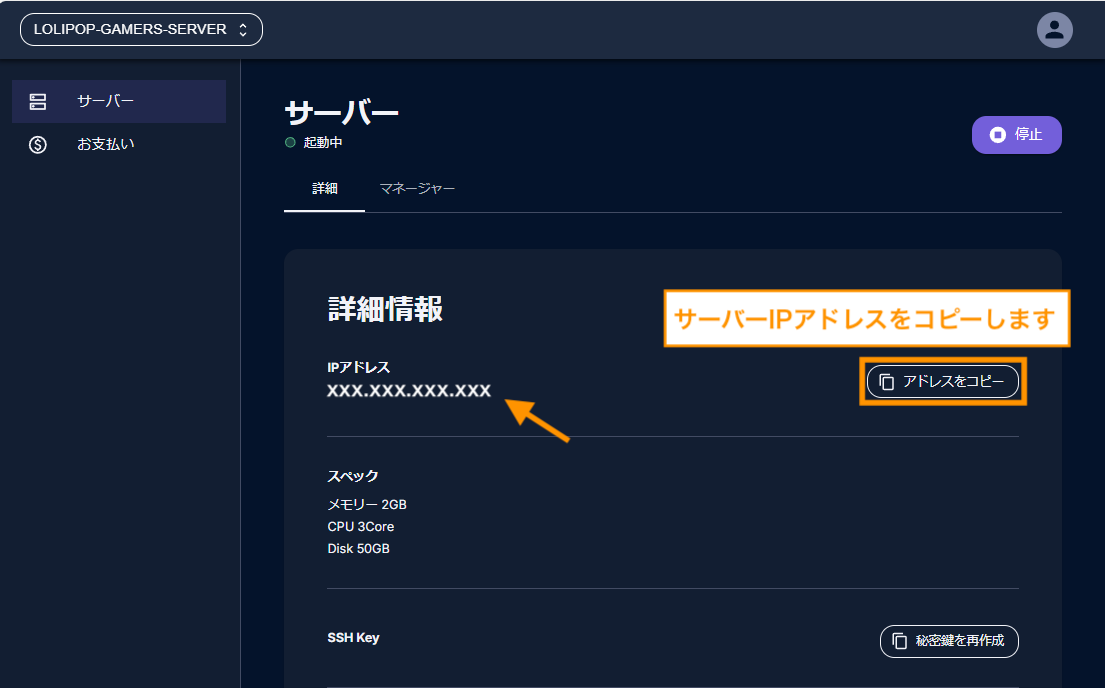 |
|---|---|
| ユーザー | 「admin」と入力する |
| パスワード | ここでは空白でOKです |
つづけて右下にある設定>設定をクリックします。
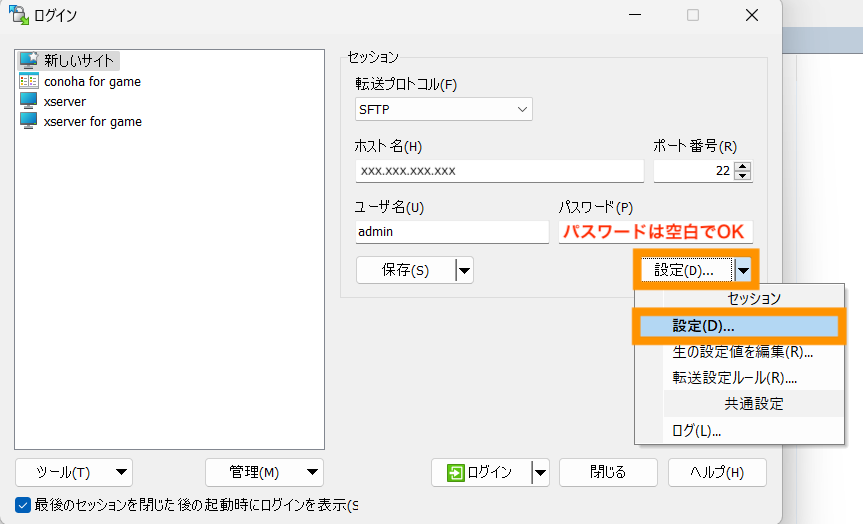
左にある「認証」をクリック後、秘密鍵「…」をクリックします。
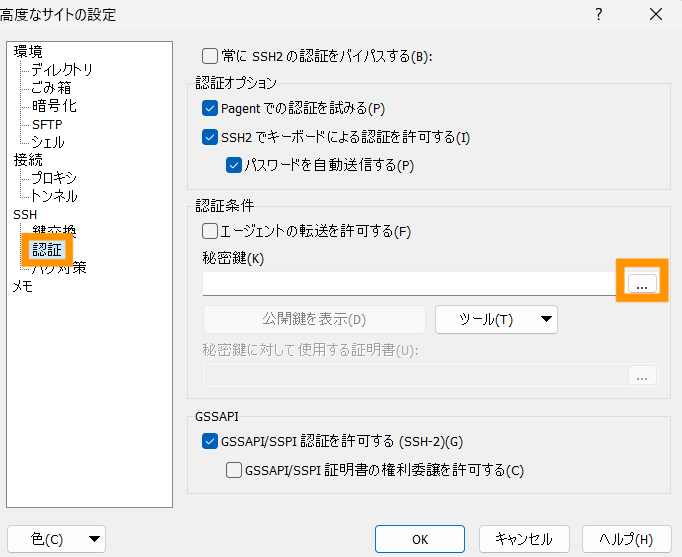
全てのファイル(.)を選択して、先ほどダウンロードしたidを選択して開きます。
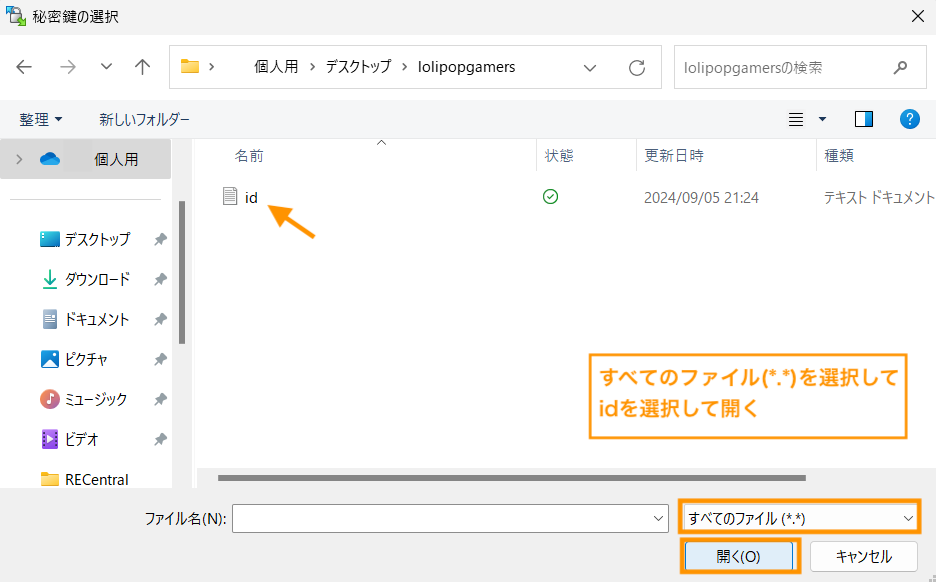
秘密鍵OpenSSHをPuTTY形式に変換しますか?と聞かれるのでOKボタンをクリックします。
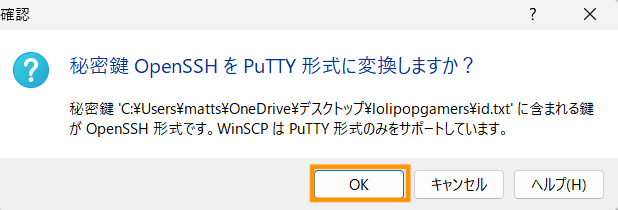
再びダイアログが開くので、このまま保存します。※変換された秘密鍵(.ppk)の保存
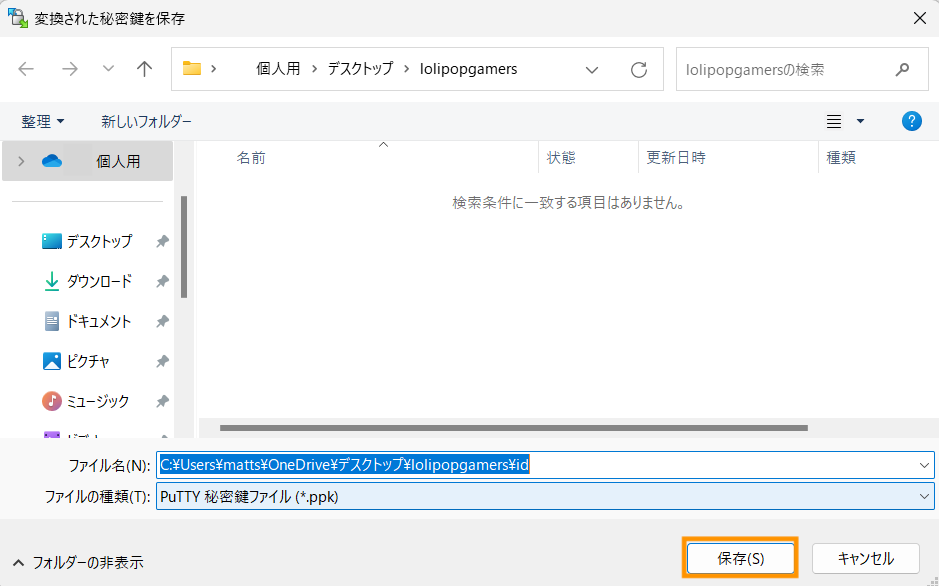
秘密鍵が変換されて保存されたとメッセージが表示されるのでOKボタンをクリックします。
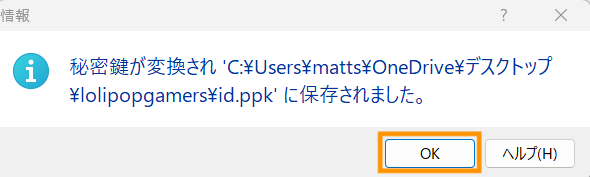
先ほど変換して保存したid.ppkが秘密鍵として選択されているので、このままOKボタンをクリックします。
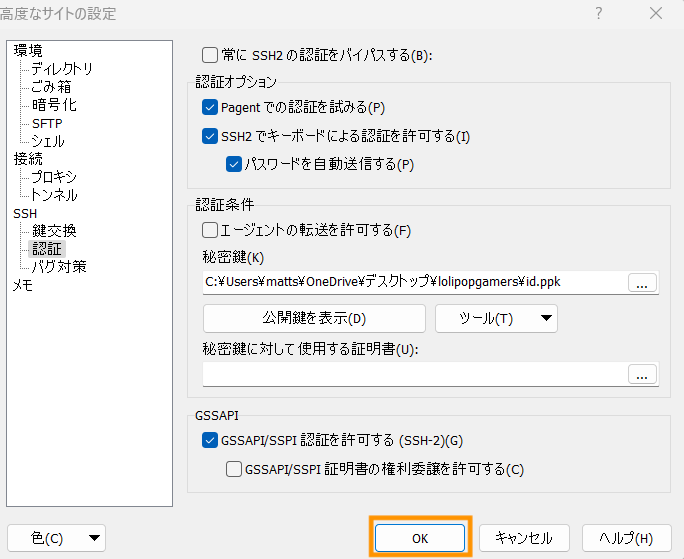
一旦管理>名前をつけて保存を選択して、ここまでの設定情報を保存しておきます。
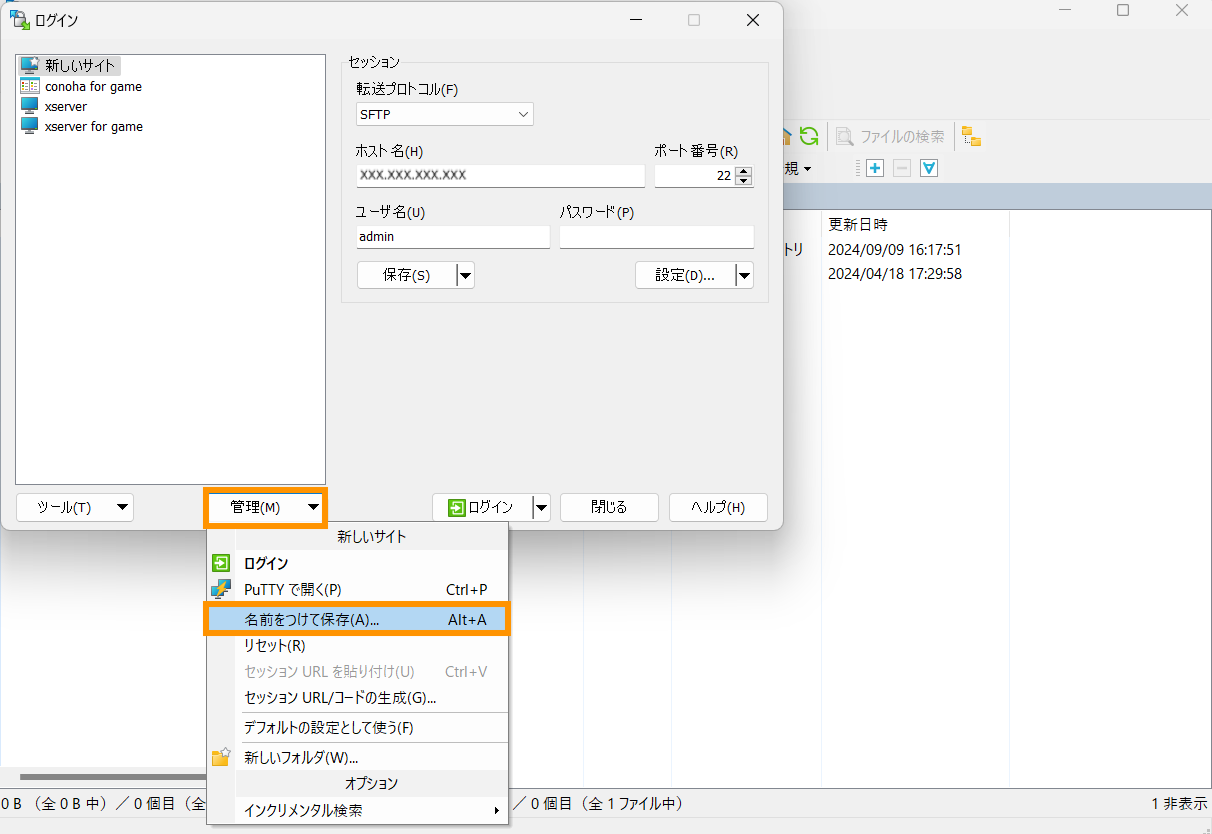
わかりやすいようにlolipop for gamers(名前はなんでもOK)などの名前をつけて保存しましょう。
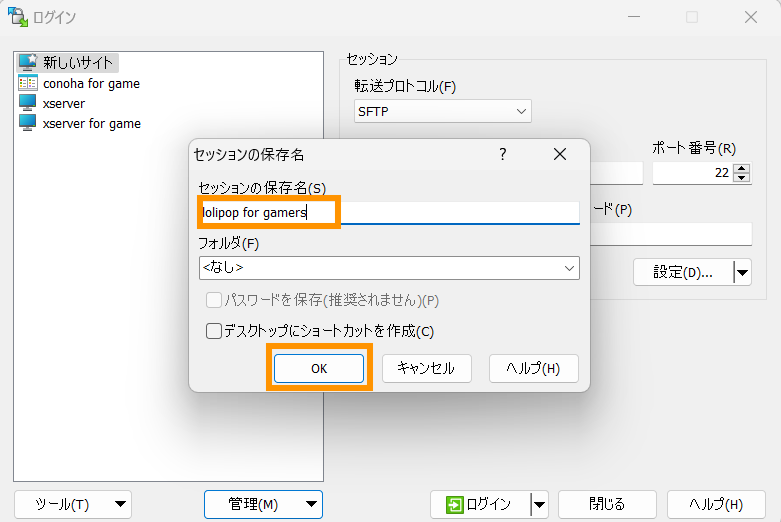
ログインボタンをクリックします。
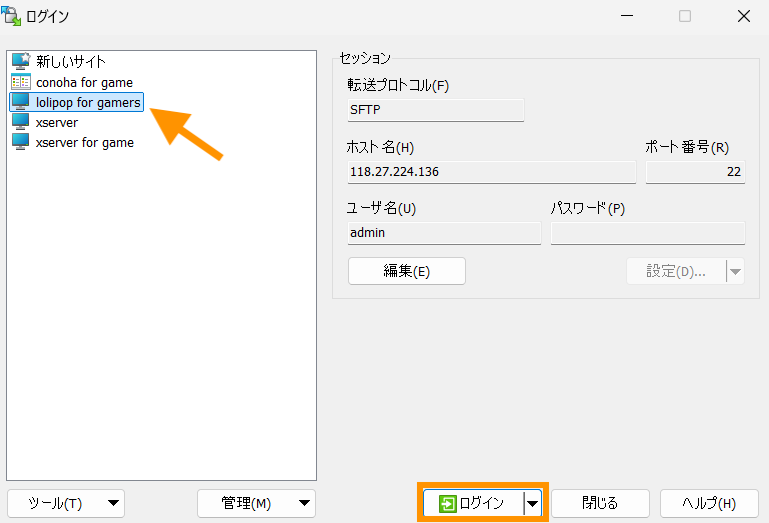
初回アクセス時は下記のようなワーニング画面が表示される場合がありますが、「承認」をクリックします。
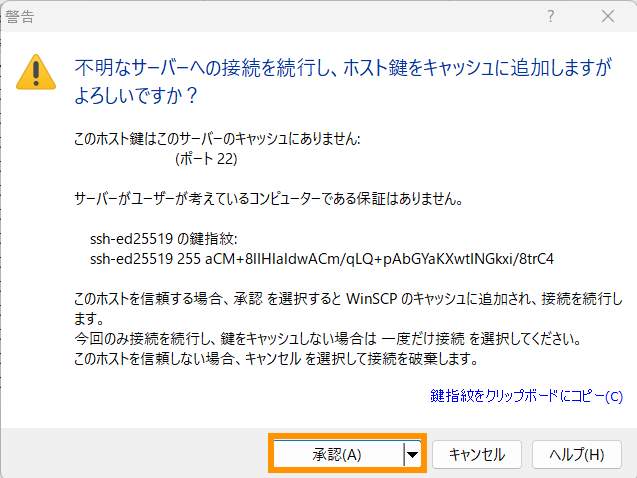
サーバーにログインできました。左側がPC側のウインドウ、右側がサーバー側のウインドウです。右側サーバー側でマイクラのワールドデータ保存先まで移動します。まず / <ルート>に移動します。
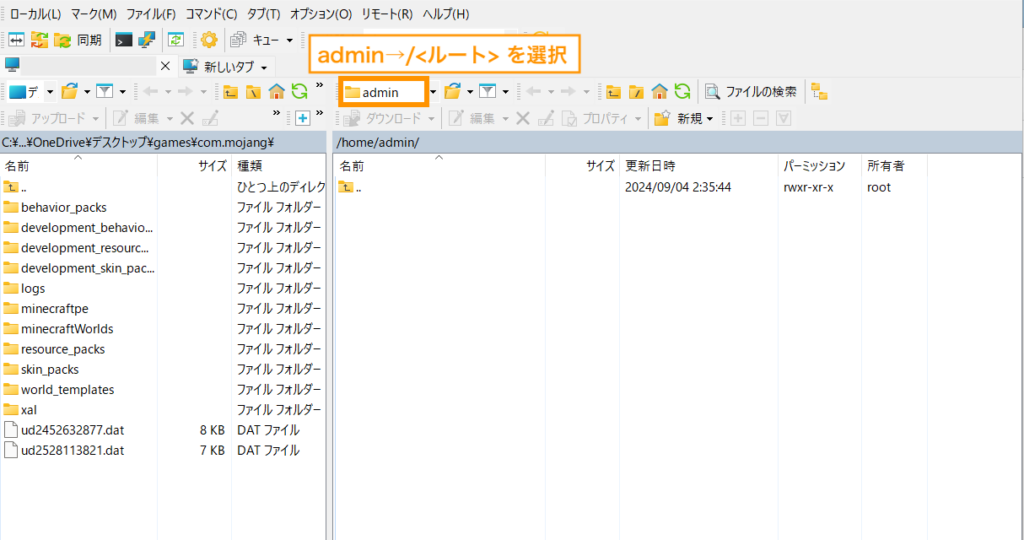
ルートディレクトリ(/)に移動してから、optディレクトリ(フォルダ)をダブルクリックして移動します。
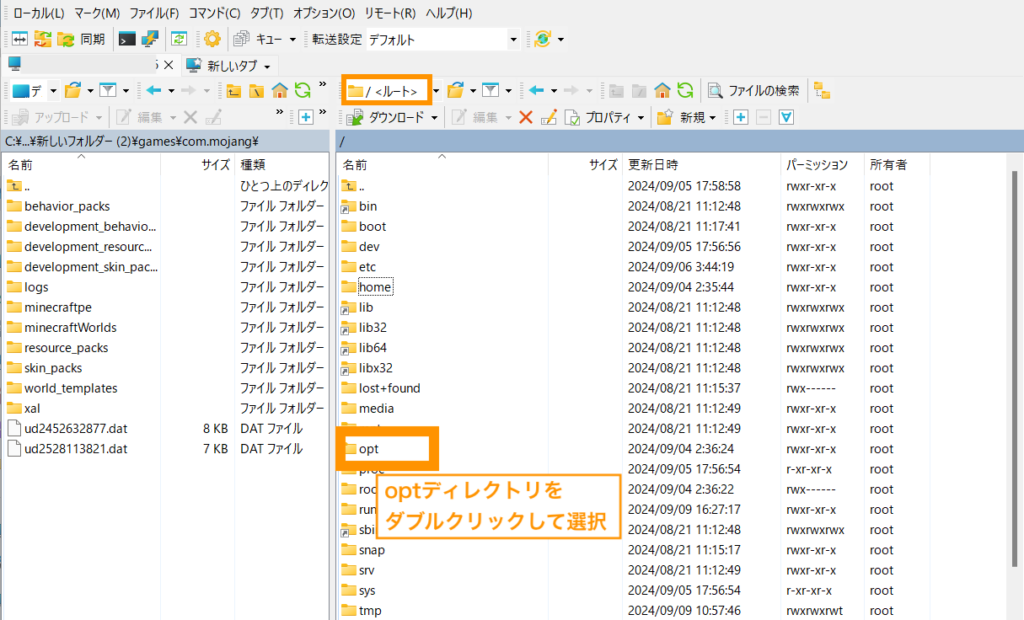
minecraftディレクトリをダブルクリックして移動します。
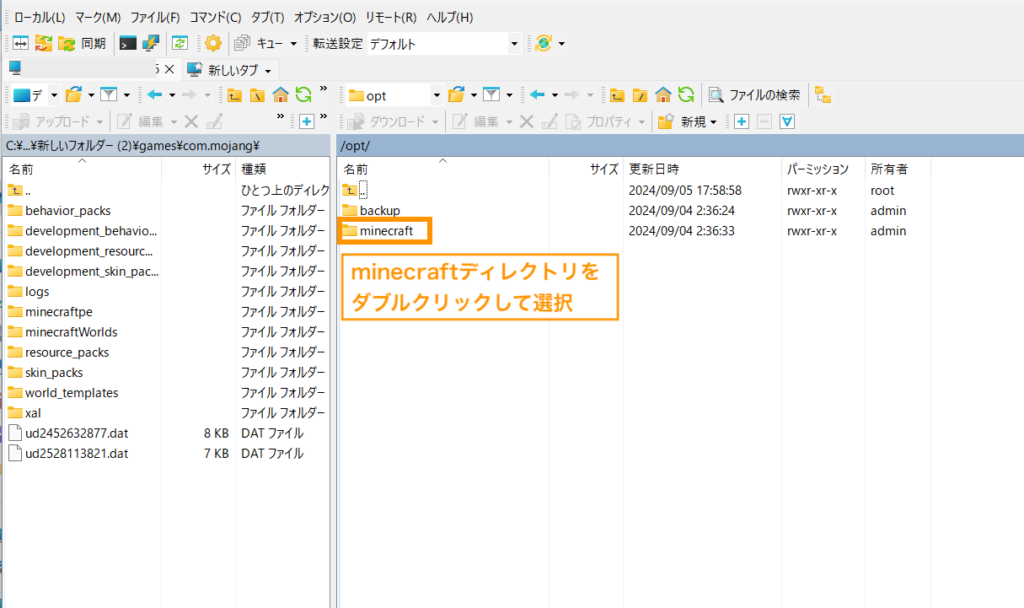
worldsディレクトリをダブルクリックして移動します。
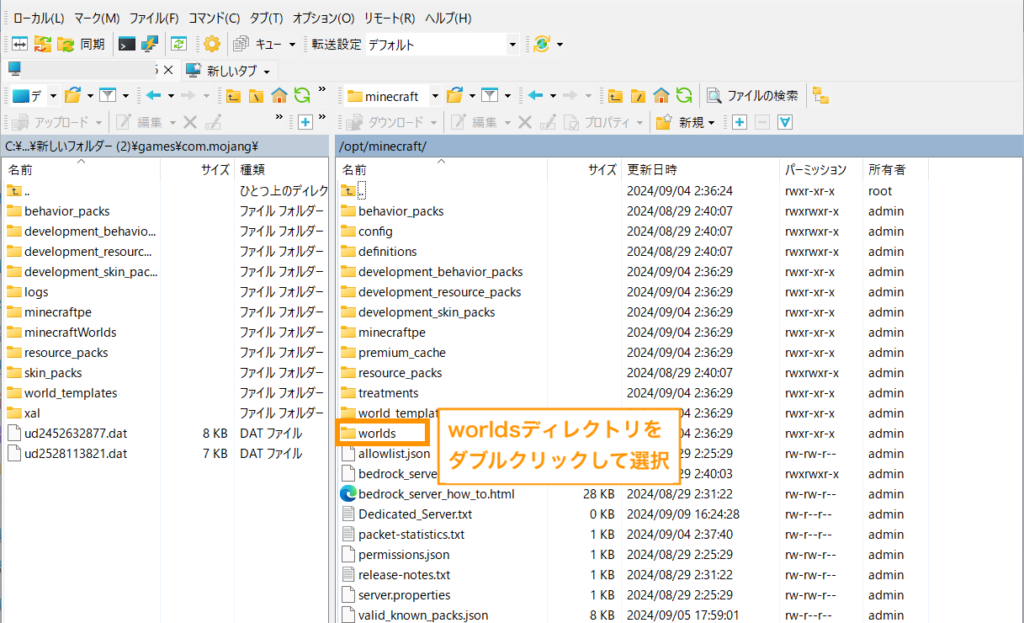
Bedrock_levelというディレクトリが表示されます。この「Bedrock_level」がロリポップ for Gamers上のワールドデータ用ディレクトリです。このディレクトリをiphoneのワールドデータに差し替えます。
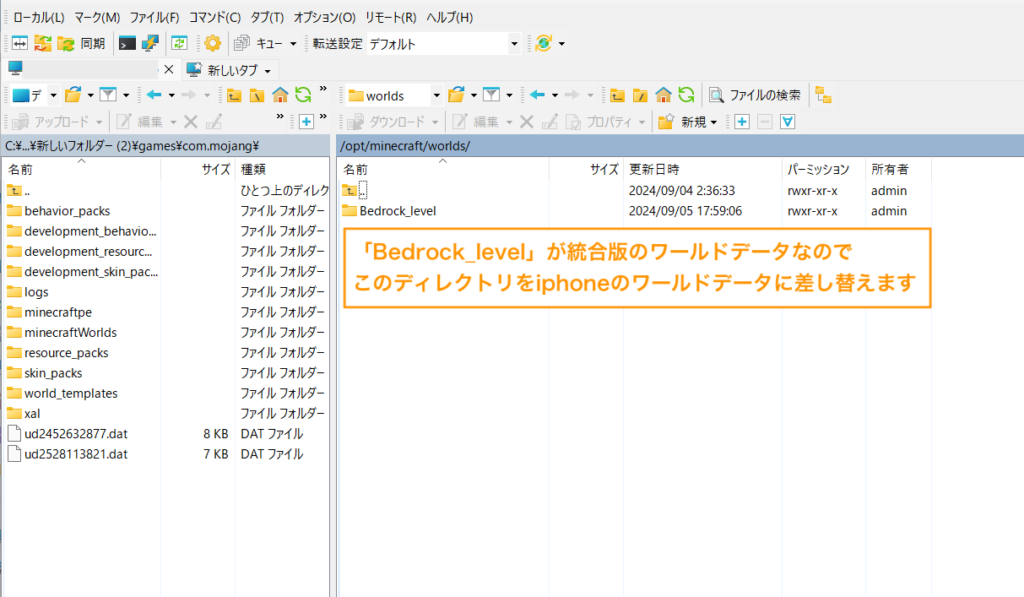
左側(PC側)でiphoneから取得したマイクラのワールドデータが格納されているフォルダを開きます(games¥com.mojang¥minecraftWorldsの中)それから対象のワールドデータをドラッグ&ドロップでアップロードします。(/opt/minecraft/worlds/にアップロード)
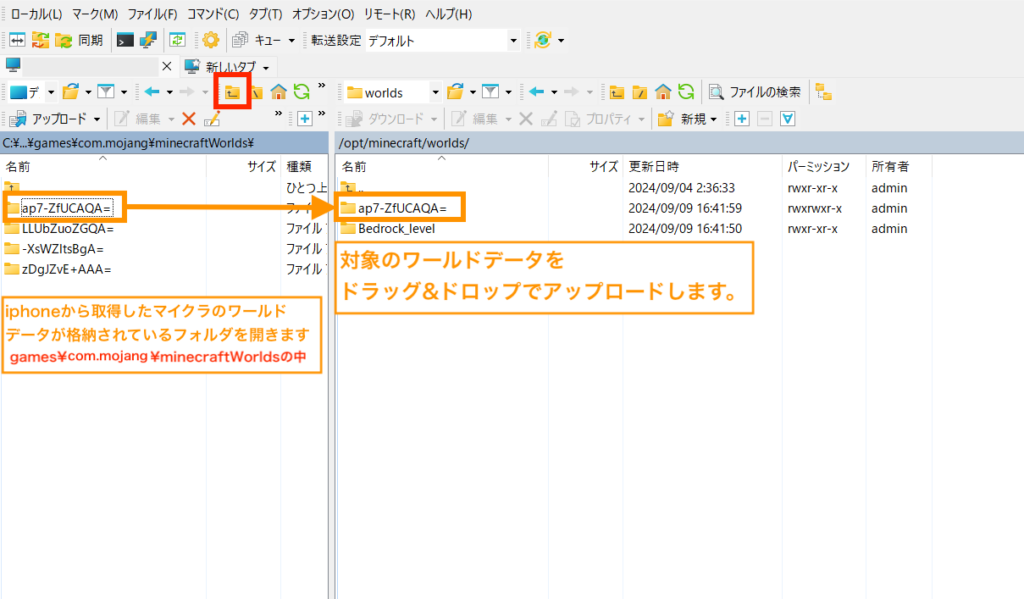
元々のワールドデータの名前を変更します。ここでは、「Bedrock_level」を「Bedrock_level-org」に名前変更しました。(もし元に戻したくなった場合のために削除ではなく名前変更しています)
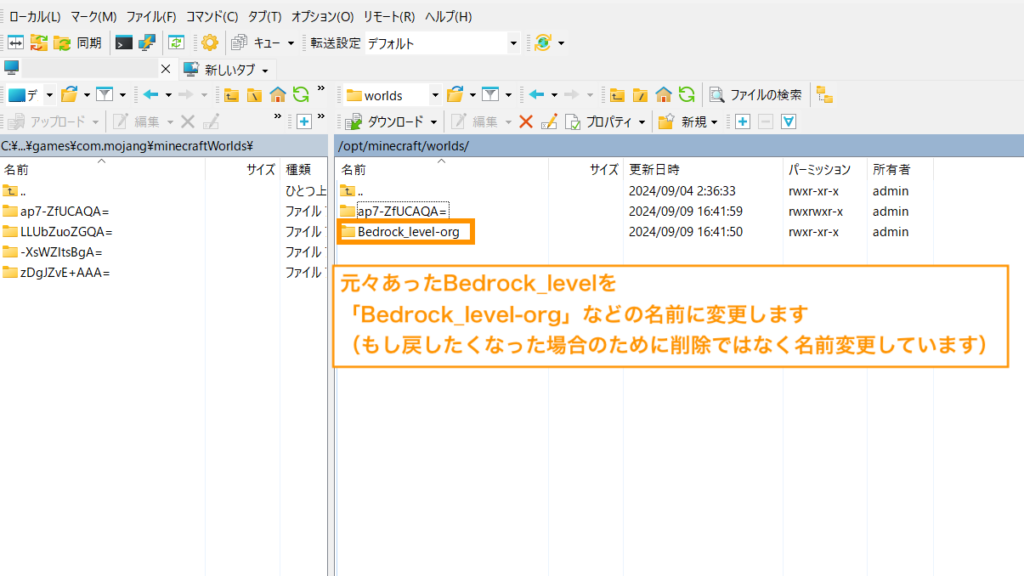
つぎに、iphoneからアップロードしたワールドのフォルダ名を「Bedrock_level」に変更します。ここでは「ap7-ZfUCAQA=」を「Bedrock_level」に変更しました。
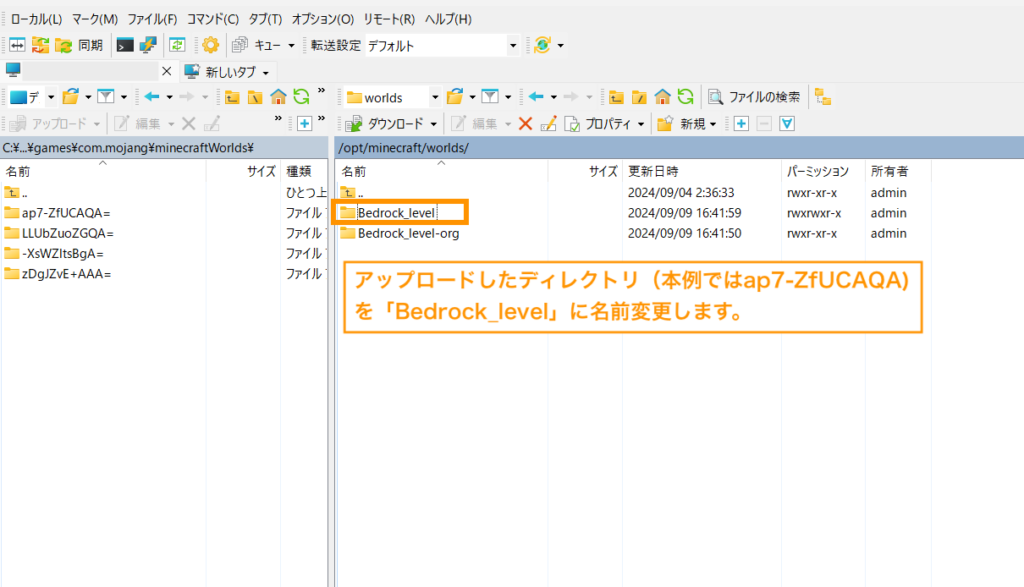
設定完了後は、WinSCPは不要なので閉じます。
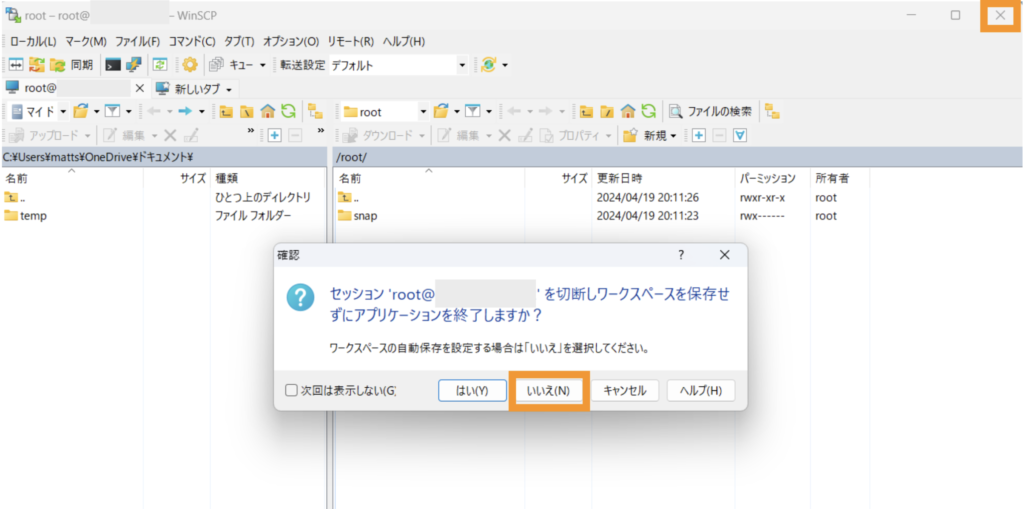
ロリポップでMinecraft用サーバーを再起動する
サーバーへのアップロード作業完了後に、ロリポップでMinecraft用サーバーを再起動します。
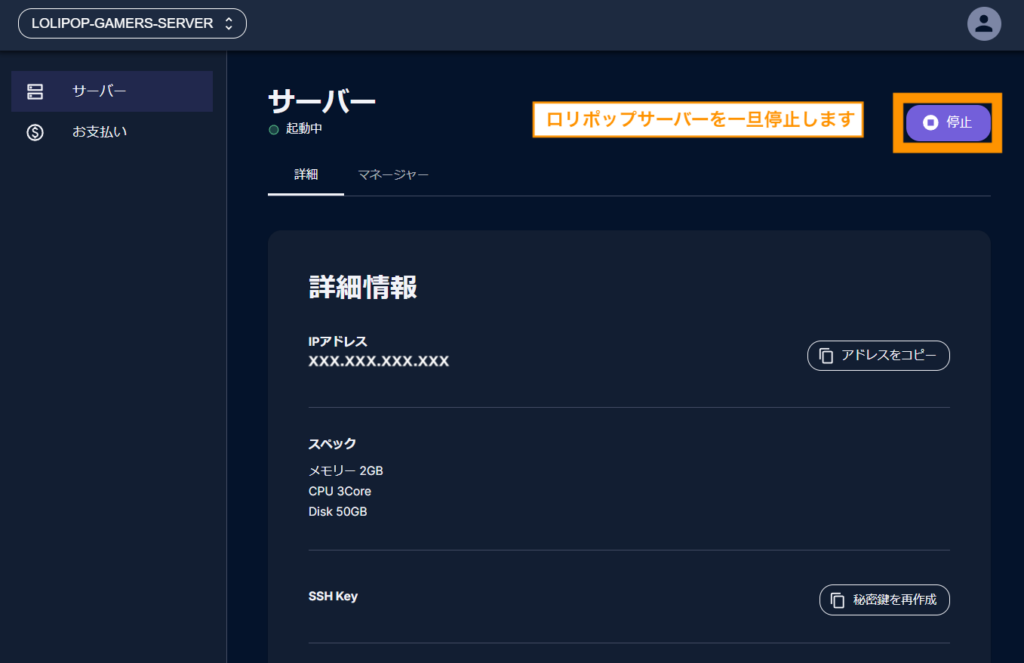
再びロリポップサーバーを起動します。起動が完了するまで3分ほど待ちます。
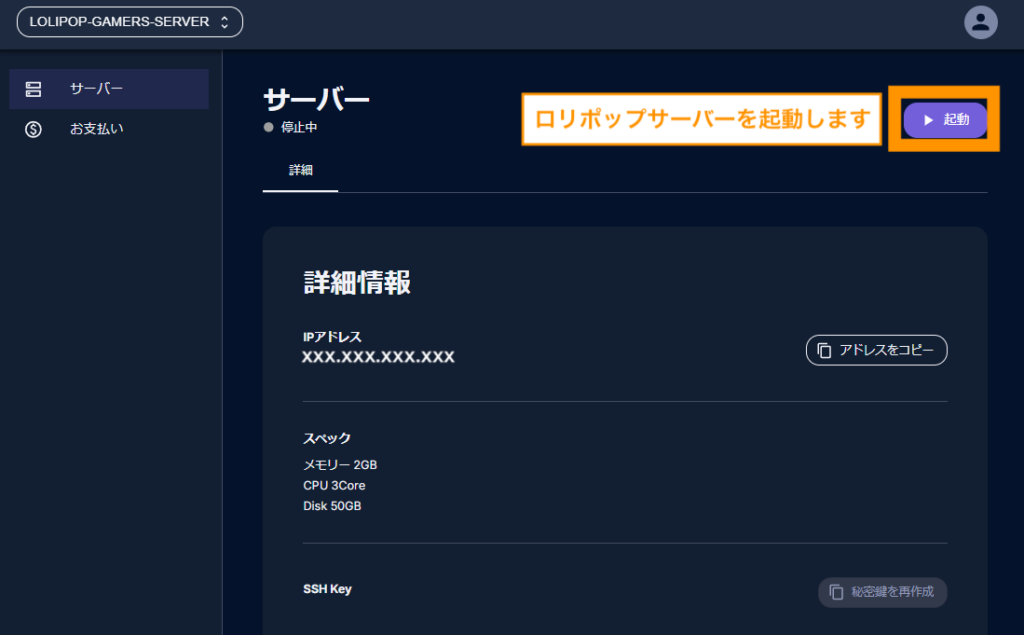
Minecraftでサーバーに接続する
つぎに実際にサーバーにアクセスしてワールドデータが引っ越しできているか確認していきます。
Windows PCからマイクラサーバーに接続する場合
ここでは、Windows PCにインストールしたMinecraft ランチャーを立ち上げます。
※Mac OSでは統合版のマイクラは利用できないため注意。
- (補足)アプリは公式サイトなどから購入・ダウンロード可能です
-
PC用のマインクラフト(Minecraft: Java & Bedrock Edition for PC)はマインクラフト公式サイトから、あるいはAmazon(オンラインコード版)などで購入することが可能です。
まだアプリを購入・ダウンロードしていない方は下記の公式サイトなどから入手しておきましょう。
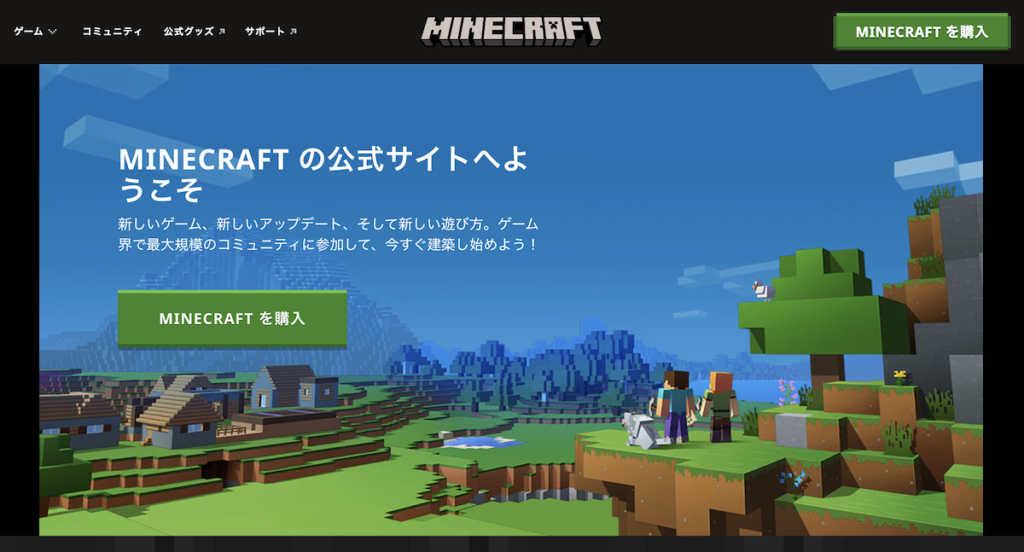
マインクラフト公式サイト なお、購入時、および実際にアプリで遊ぶ際に購入者のMicrosoftアカウントが必要になります。公式サイトで購入手続きする際にMicrosoftアカウントのログイン画面が表示されるので、アカウント未登録の方はMicrosftアカウントを作って進めてください。
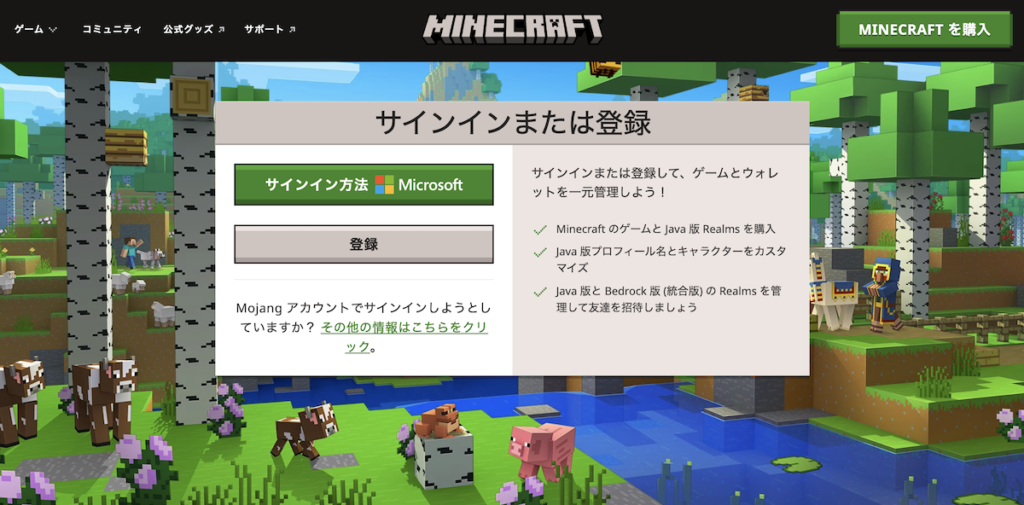
PC版でマインクラフトを購入・インストールする方法は「【PC版】マイクラを公式サイトから購入・インストールする方法」をご参照ください。
MINECRAFT for Windows(統合版)に対して、「プレイ」ボタンをクリックします。※インストールと表示された場合はインストールを進めてください。
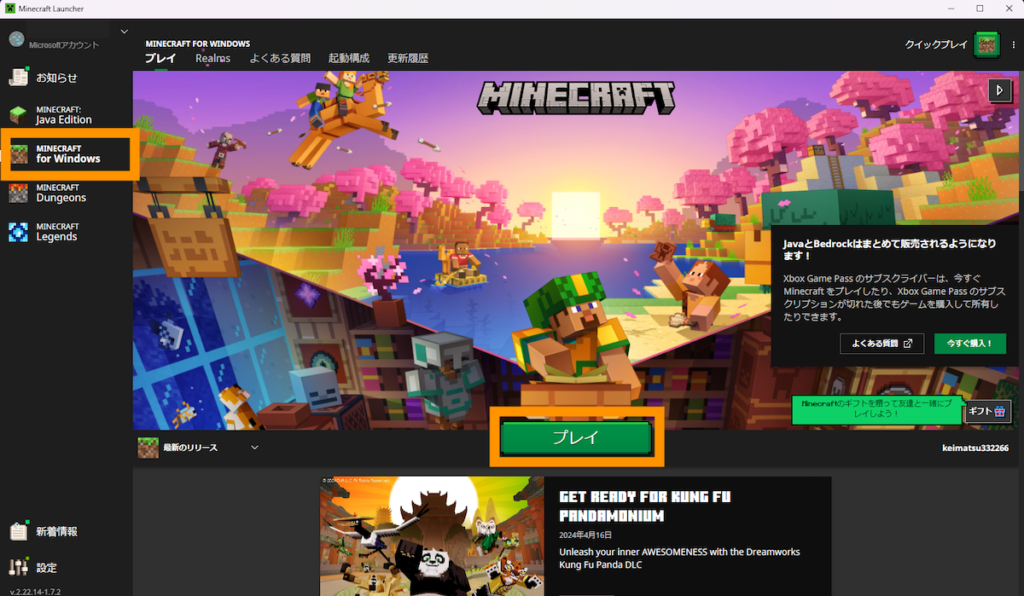
Microsftアカウントがログアウトされている状態の場合、ログインを求められます。「今すぐサインイン」からマインクラフトを購入したMicrosoftアカウントでログインしましょう。
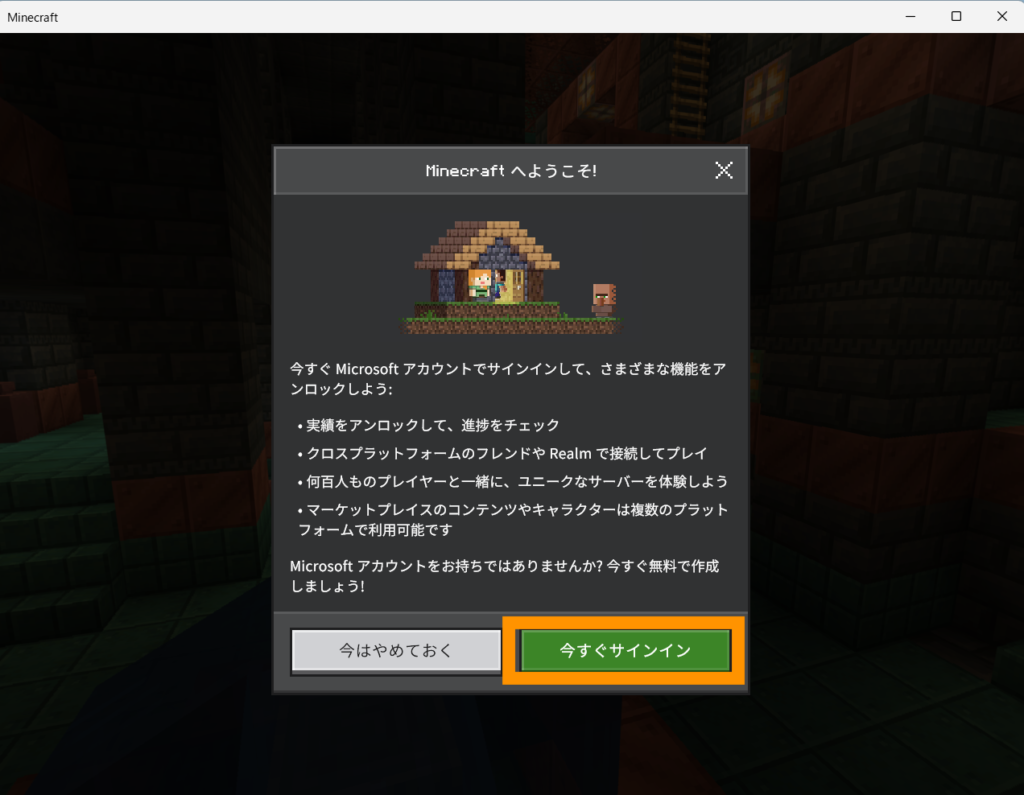
統合版のマインクラフトが起動したらメインメニューを開くをクリックします。
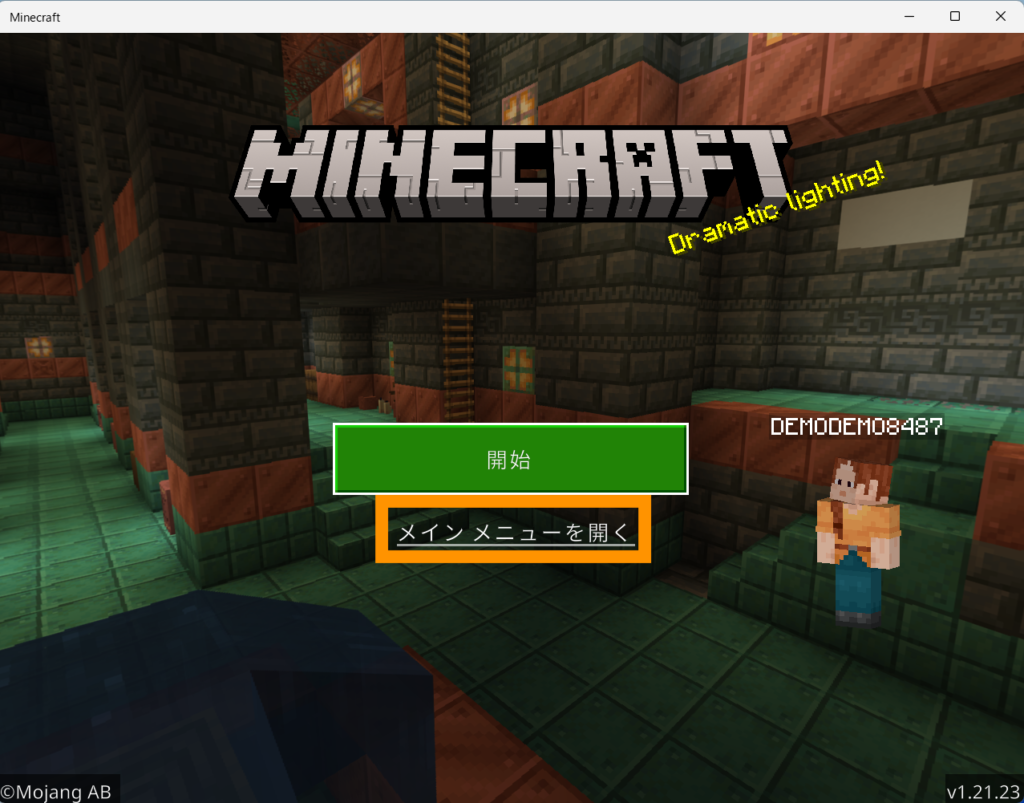
プレイを選択します。
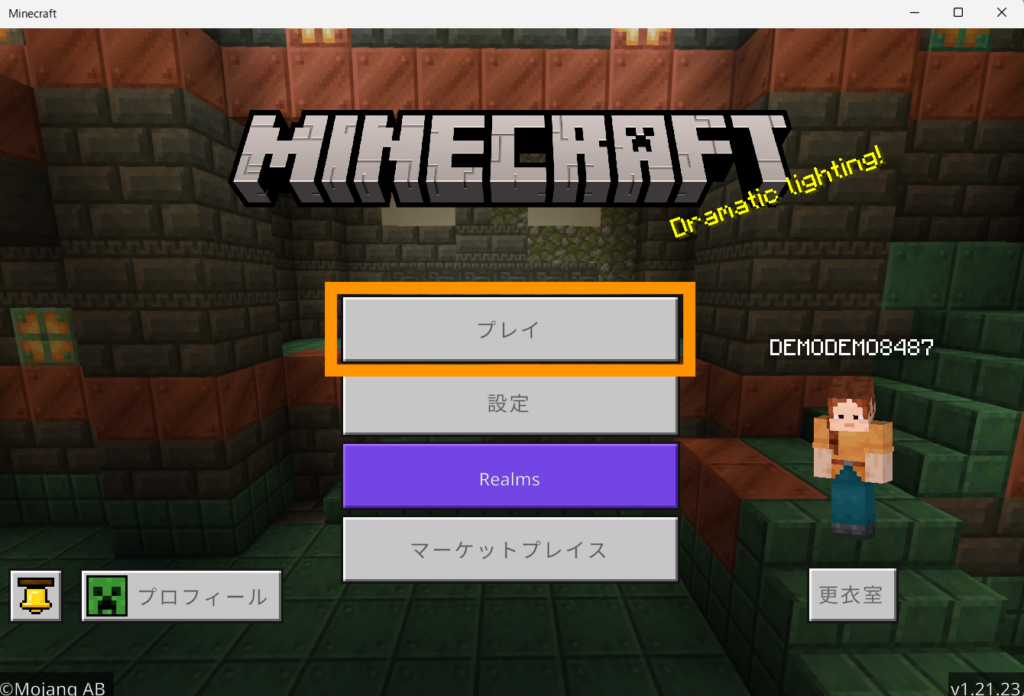
「サーバー」タブを選択します。
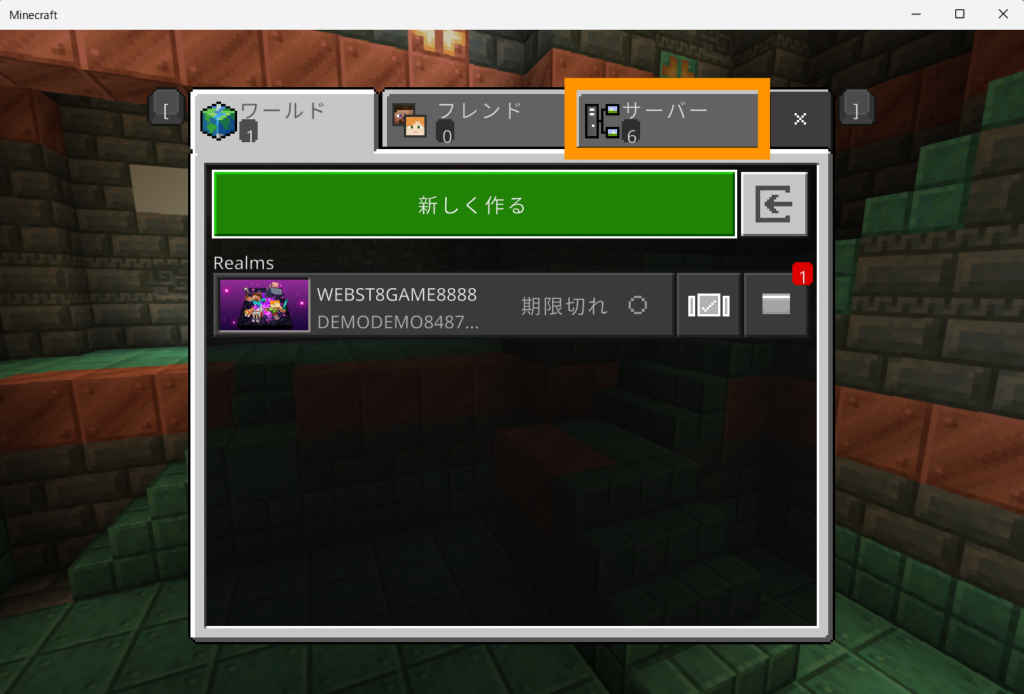
下スクロールして「サーバーを追加」ボタンをクリックします。
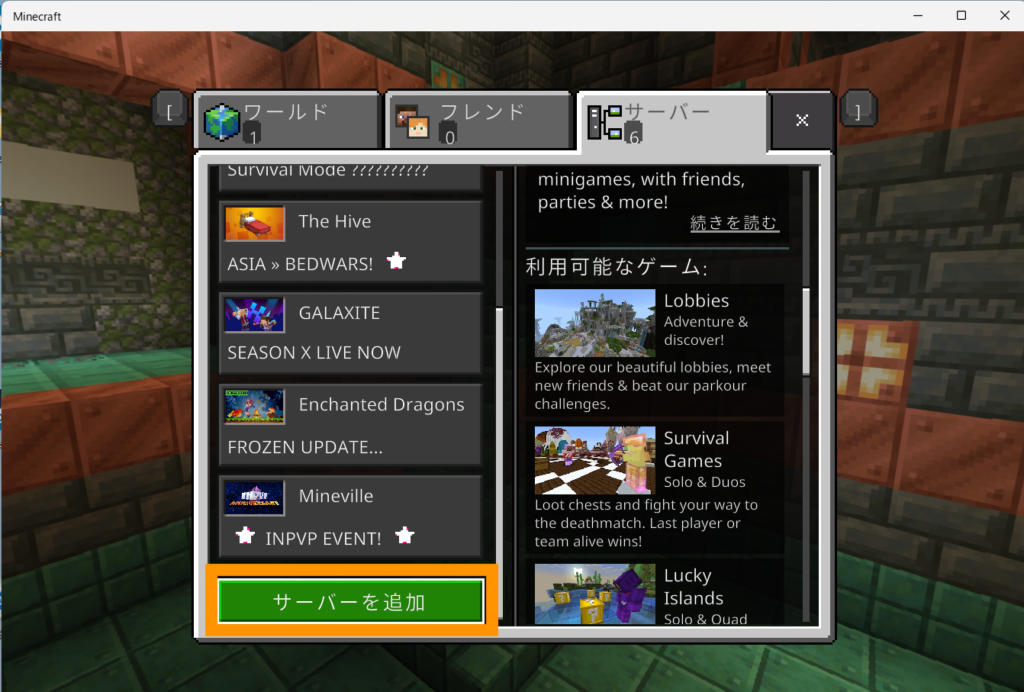
不明な外部サーバーに対する警告が表示される場合があります。このまま「続ける」をクリックします。
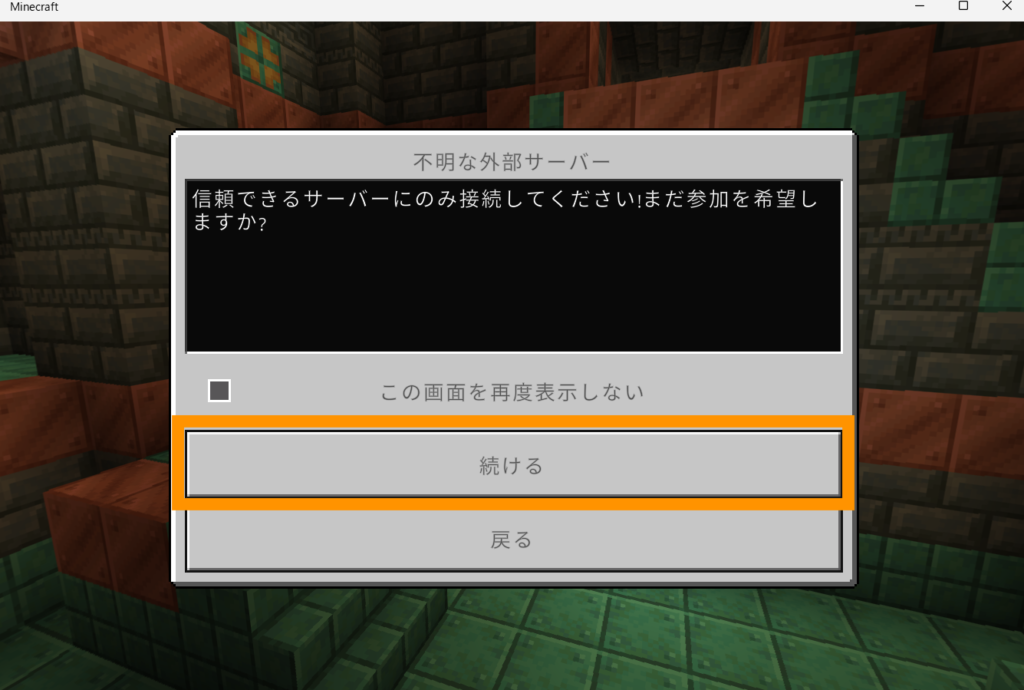
サーバー名にロリポップなどわかりやすい名前をつけます。サーバーアドレスにはロリポップ管理画面に記載のIPアドレスを入力して保存をクリックします。※ポートはそのままでOKです。
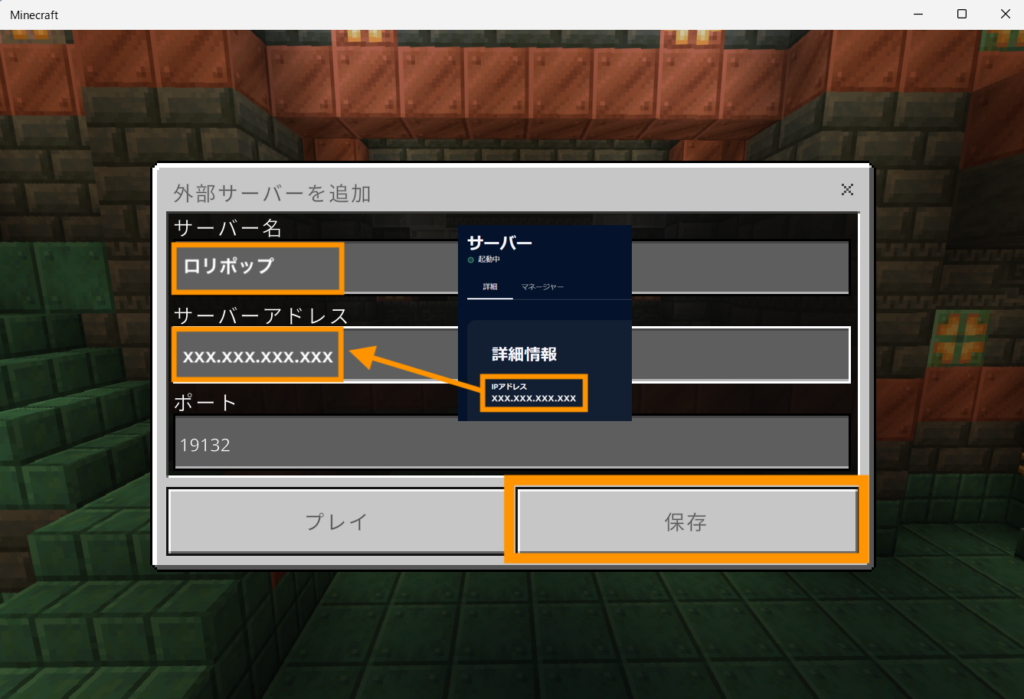
登録したサーバーを選択してサーバーに接続ボタンをクリックします。
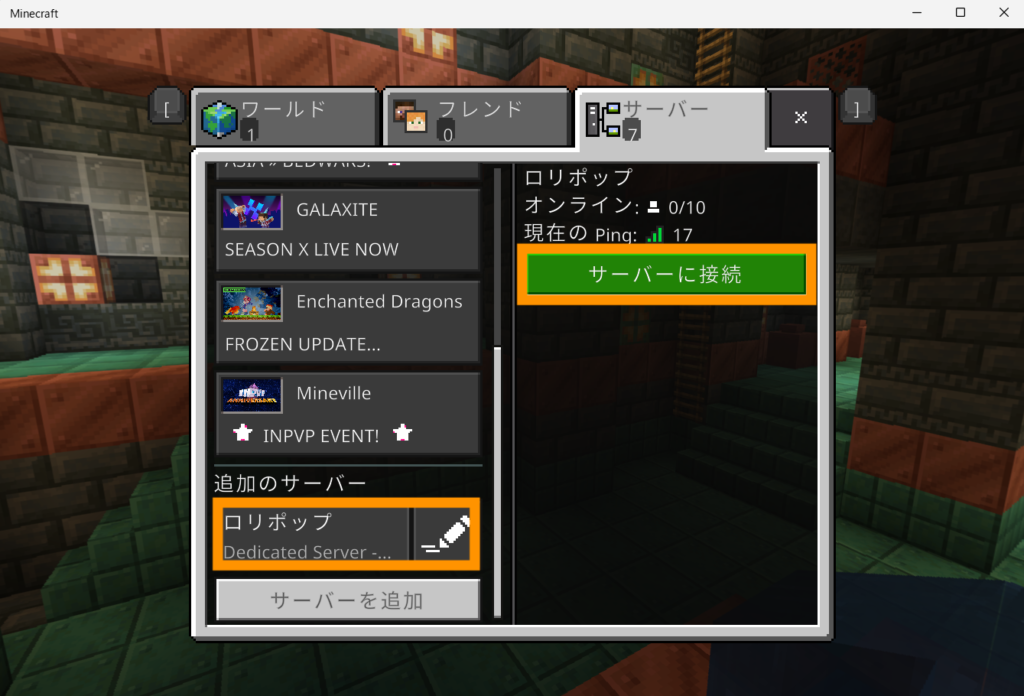
「チェックされていません」と表示される場合があります。続けるを選択します。
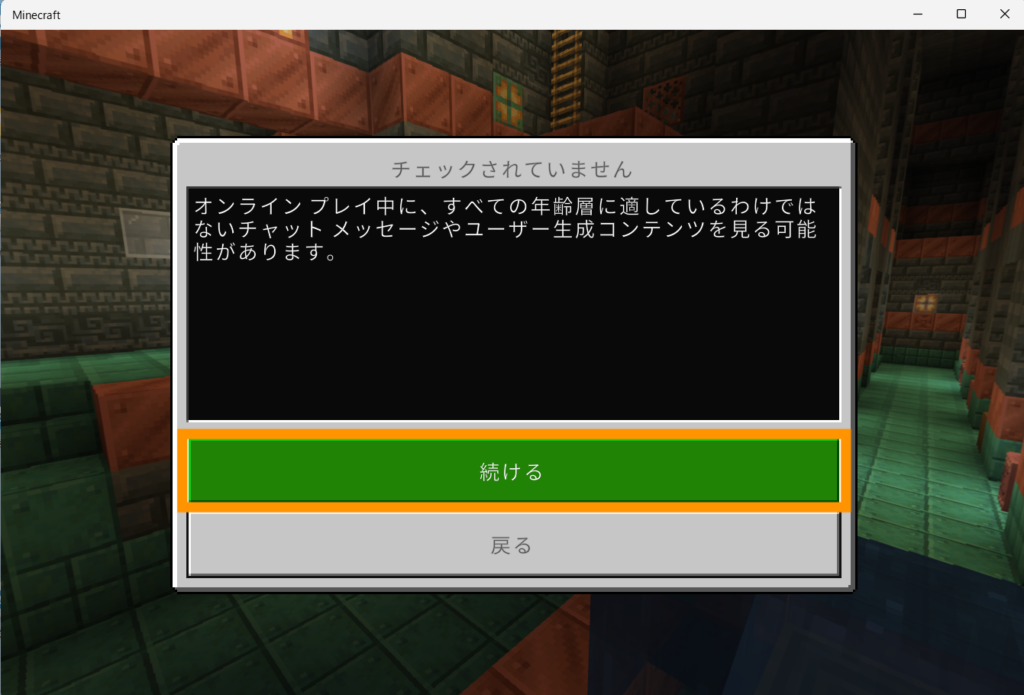
iPhoneから移設したマイクラのワールドにPCから入れました。所持しているアイテムがなくなっている点と位置が変わっている点に注意。
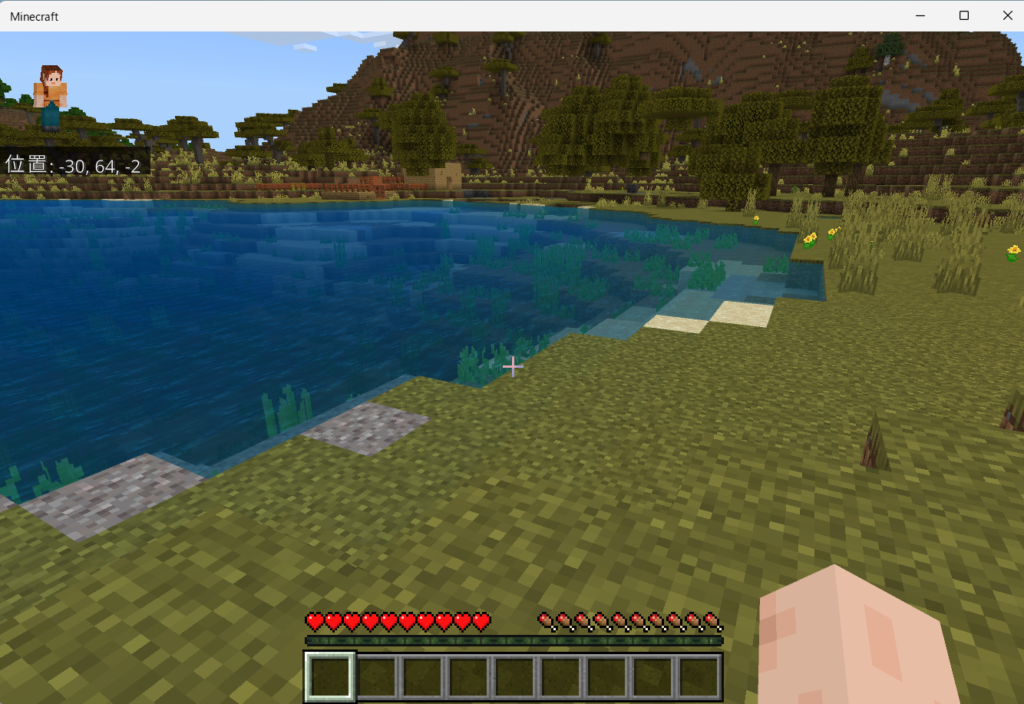
本環境では近くに拠点を立てていたので、少し移動すると作成した拠点にたどり着くことができました。
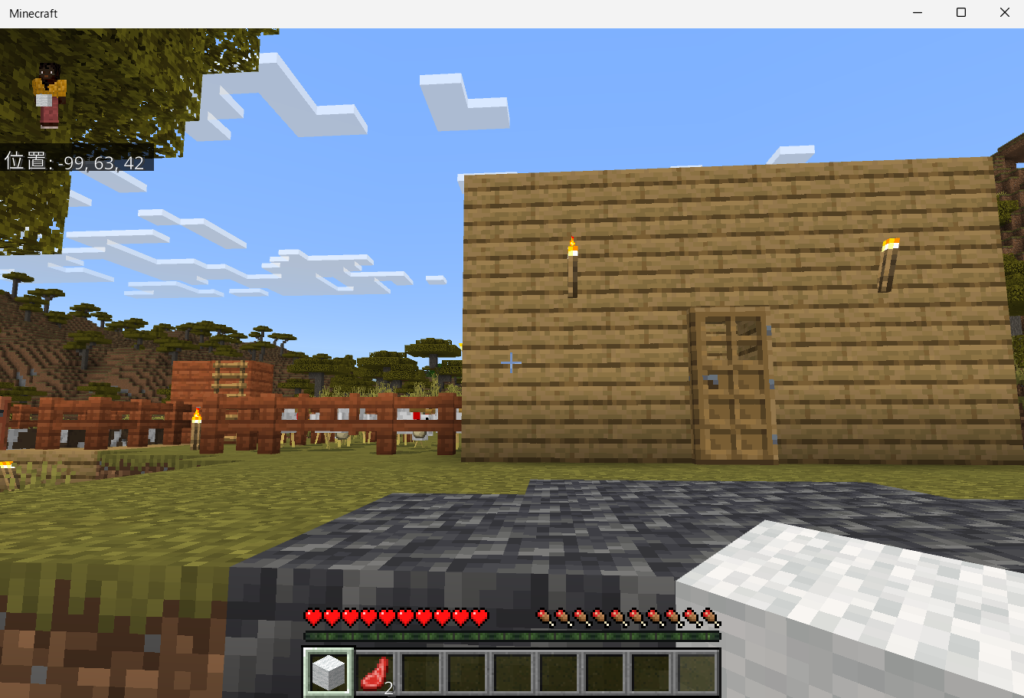
チェストの中に入れたアイテムなどは残っています。
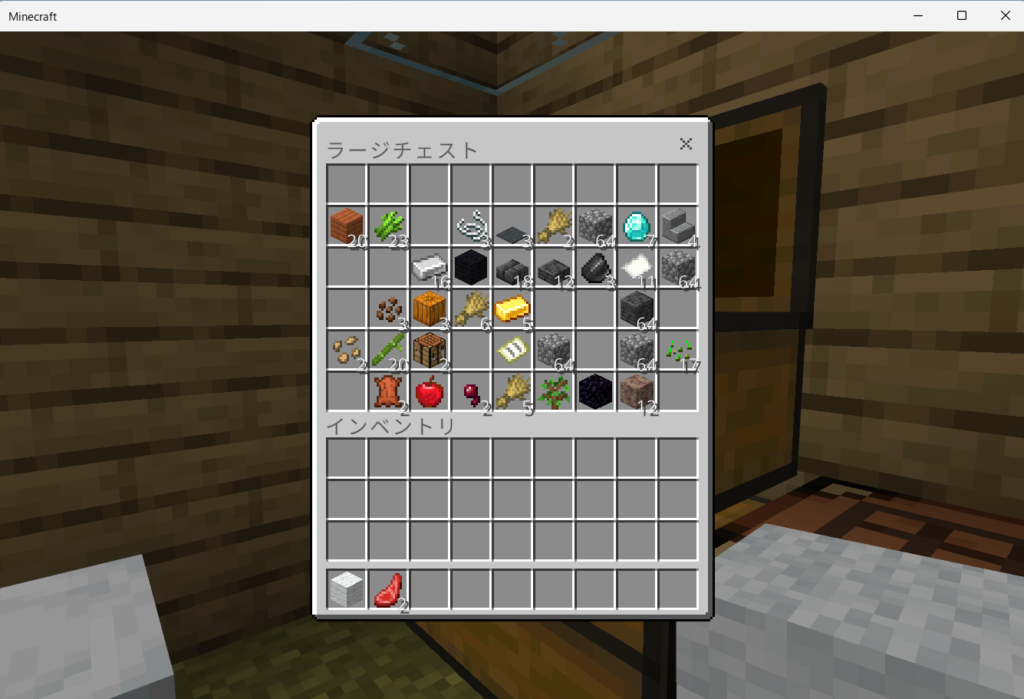
iPhoneからマイクラサーバーに接続する場合
iPhoneからも、PCと同様にサーバーに接続します。
マイクラアプリを起動後、サーバー>「サーバーを追加」ボタンを押下します。
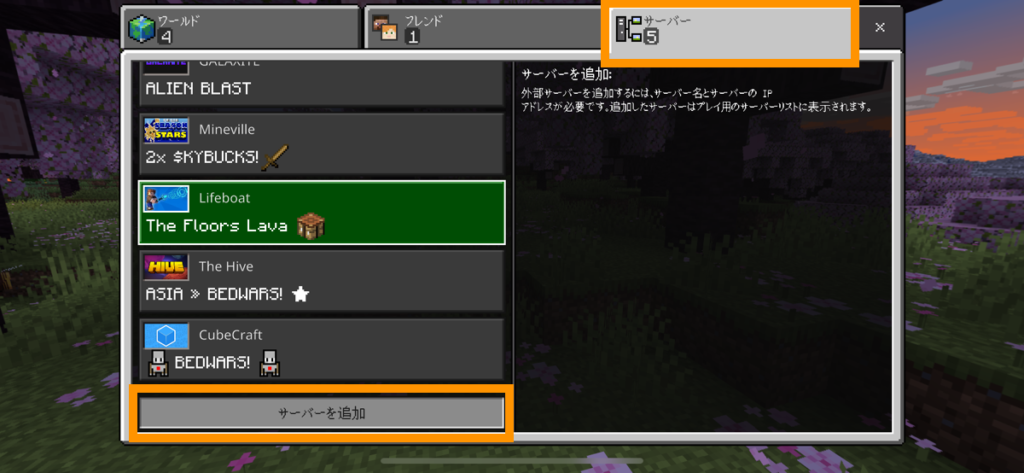
任意のサーバー名とサーバーのIPアドレスを入力して「プレイ」ボタンを押下します。
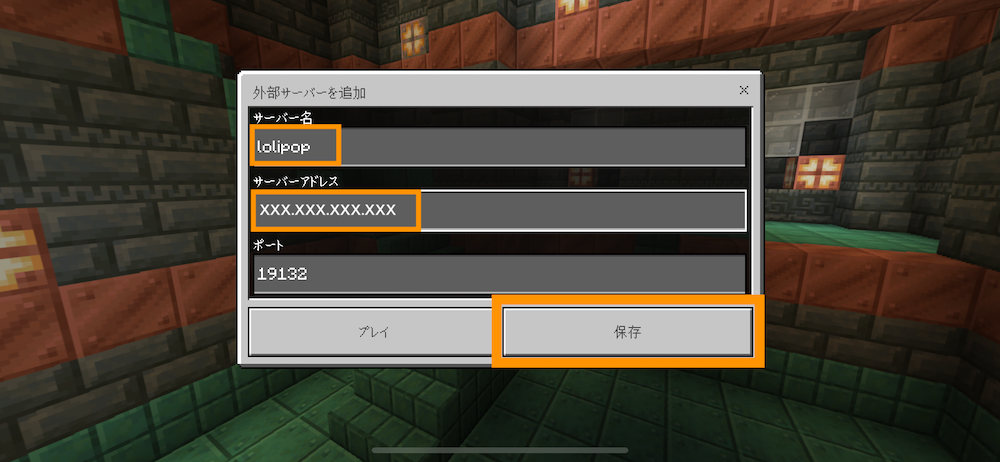
追加したサーバーに接続しましょう。

マイクラワールドに接続できました。※初回失敗する場合がありますので、その場合はIPアドレスが正しいことを確認の上、再度接続してみて下さい。
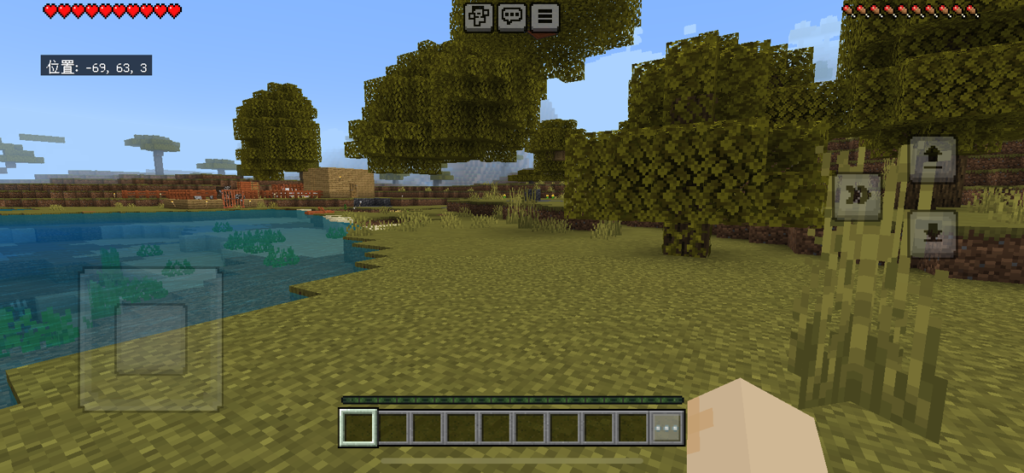
所持しているアイテムがなくなっている点と位置が変わっている点に注意。
まとめ
まとめです。今回は、iPhoneのマイクラデータをロリポップ for Gamersに構築したマイクラサーバーに移設(コピー)する方法をご紹介しました。
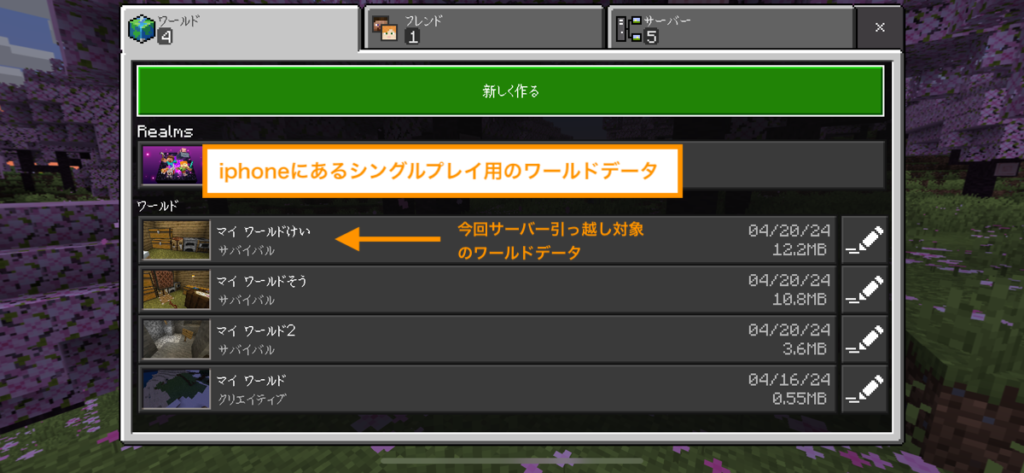
Phoneでシングルプレイでマイクラを遊んでいたけれど、「今遊んでいるワールドを友達と一緒にプレイしたい」「PC(Windows)などの他の端末でも使えるようにしたい」場合があります。
iPhoneで遊んでいるシングルプレイのワールドデータは、マルチプレイ用のサーバーに移設することで、いろいろな端末や複数人で同じワールドで遊べるようになります。
今回は以上になります。最後までご覧いただきありがとうございます。
