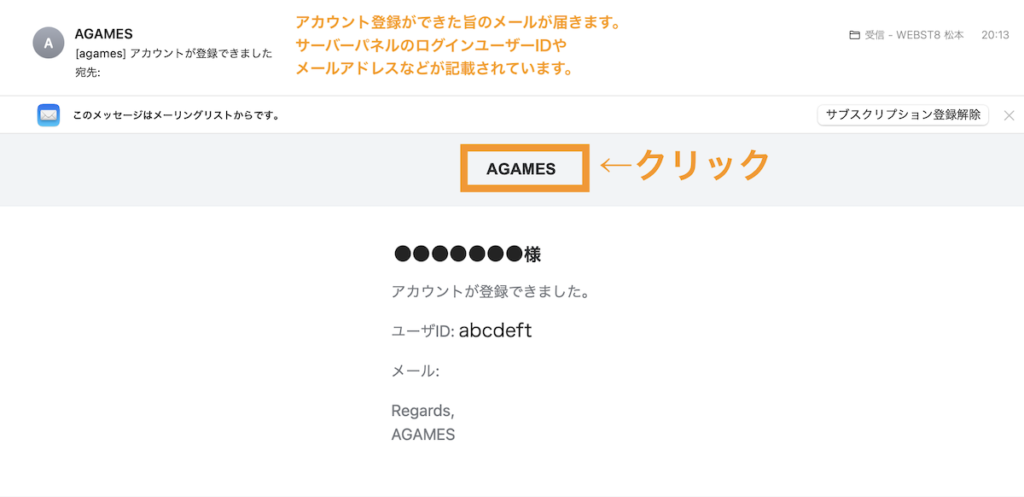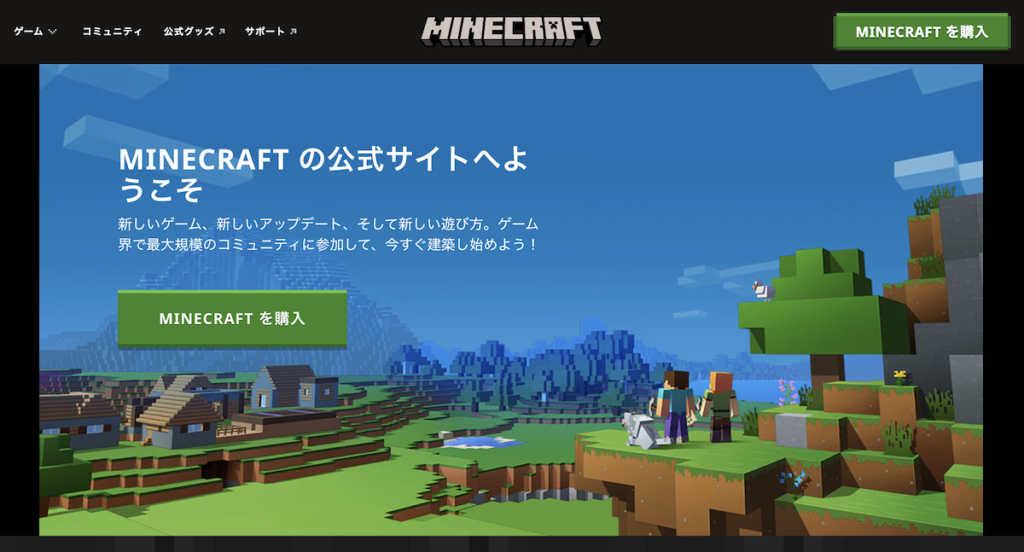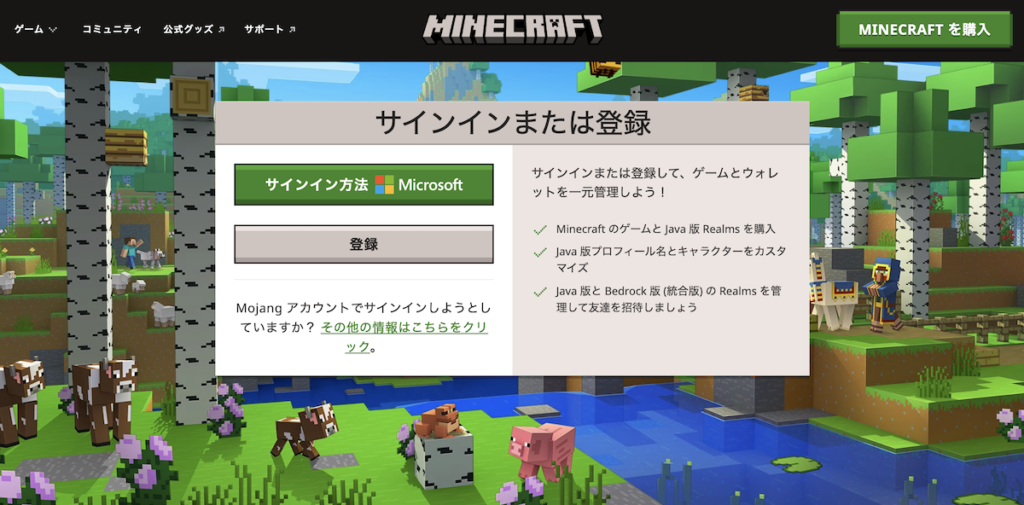AGAMES(エーゲームス)を利用してマインクラフトのマルチプレイ環境を構築したいが、やり方がわからない方もいらっしゃいます。![]()
そこで今回は、AGAMESでマイクラのマルチプレイ環境を構築したい人向けに、サーバーの立て方・マイクラの始め方をご紹介します。
本記事は2024年4月時点に執筆した内容です。閲覧時期によって情報が古くなっている場合がございますのであらかじめご了承ください。
AGAMESでマイクラサーバーを契約する
AGAMESが提供するマイクラサーバーと種類・料金体系
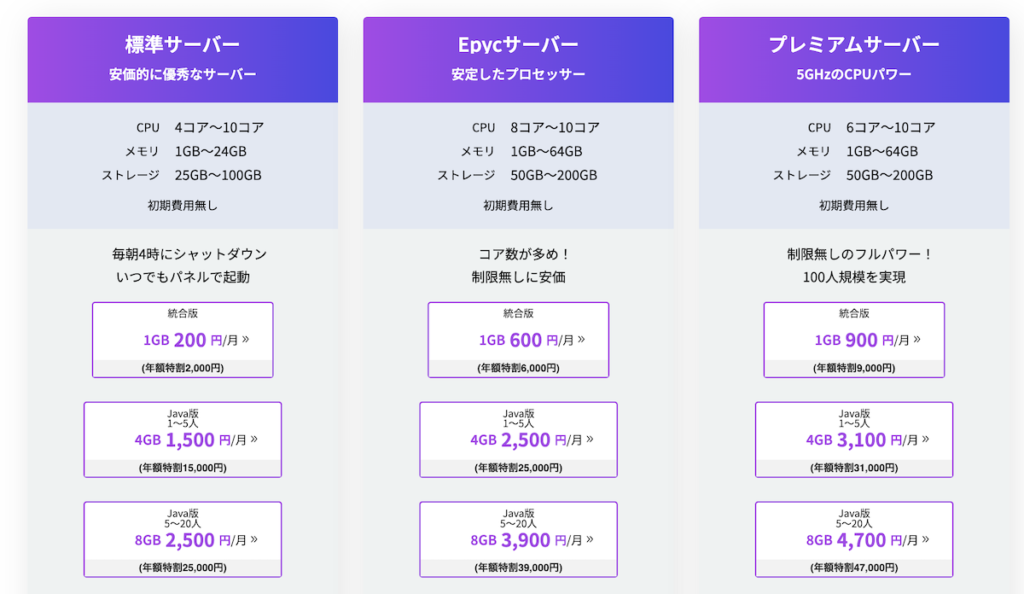
AGAMESでは、サーバー性能(主にCPUクロック数)別に「標準」「Epyc」「プレミアム」の3つのプランが提供されています。
また、選択したサーバープラン毎に有料オプションでCPUコア数やメモリ、ストレージ容量を増量させることができます。
なお、メモリ容量1GBの標準プランでは、最低月額200円から利用できるものの、バージョン1.17以上のJava版では正しく動作しないと報告されています。
また、標準プランでは毎朝4時にサーバーが自動停止される(自動再起動にはオプション料金がかかる)といった特徴があります。
そのため常時起動で少人数で快適にプレイしたい方は「Epyc」プランで、メモリ容量2GB以上のサーバー構成にするのがおすすめです。
4人以上で遊んだり、Modを導入して色々サーバーをカスタマイズしたい方は、それ以上のプラン・サーバー構成も検討すると良いでしょう。
※AGAMESの評判やメリットデメリットは「AGAMESの評判や料金・おすすめプランをご紹介」をご参照ください。
AGAMESでアカウント作成・サーバー契約する
ここからは、具体的にAGAMESでアカウント作成・サーバー契約する方法をご紹介します。
まずAGAMES(エーゲームス)を契約していきます。![]()
AGAMESのトップページで「お申し込み」ボタンをクリックします。
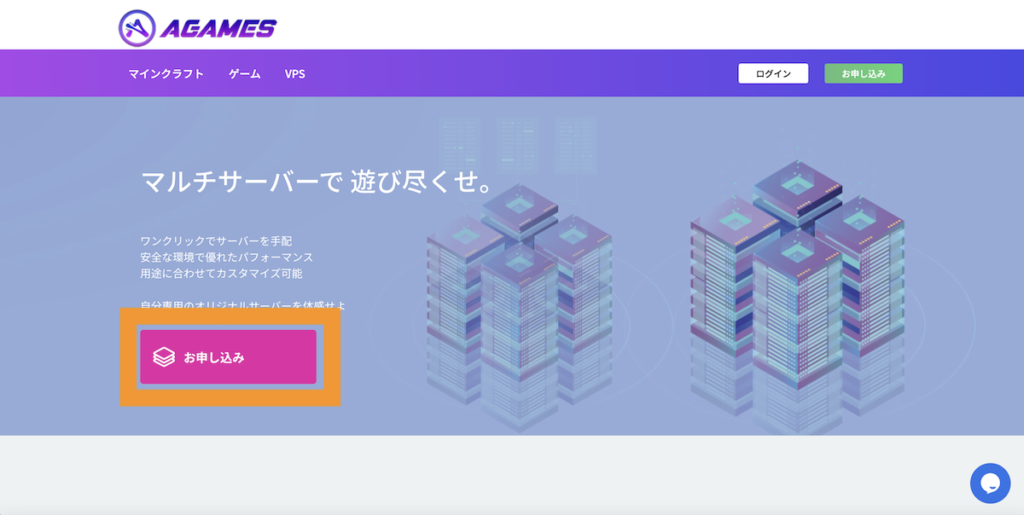
サーバーの種類(標準/Epyc/プレミアム)を選びます。本例では標準でお申し込みします。
※標準タイプは毎日4時に自動シャットダウンされる安価なプランです。24時間起動したい場合はEpycプランがおすすめです。
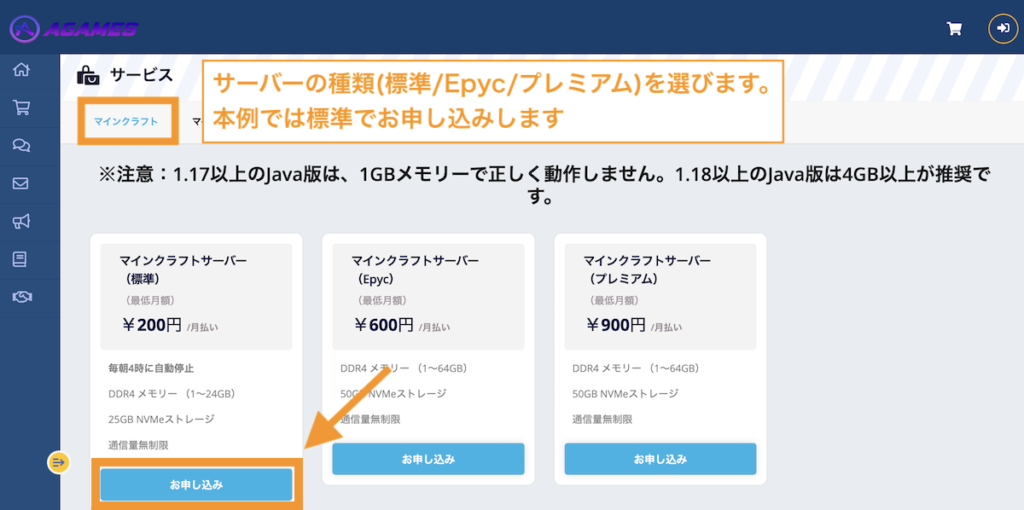
支払いプラン及び、(マイクラ)エディション・CPU・メモリ・容量を選択して、続けるボタンをクリックします。なお、メモリーは、エディションによって選択できる値が異なります。例えば、メモリ1GBはエディション:統合版に選択することで選択できルようになります。
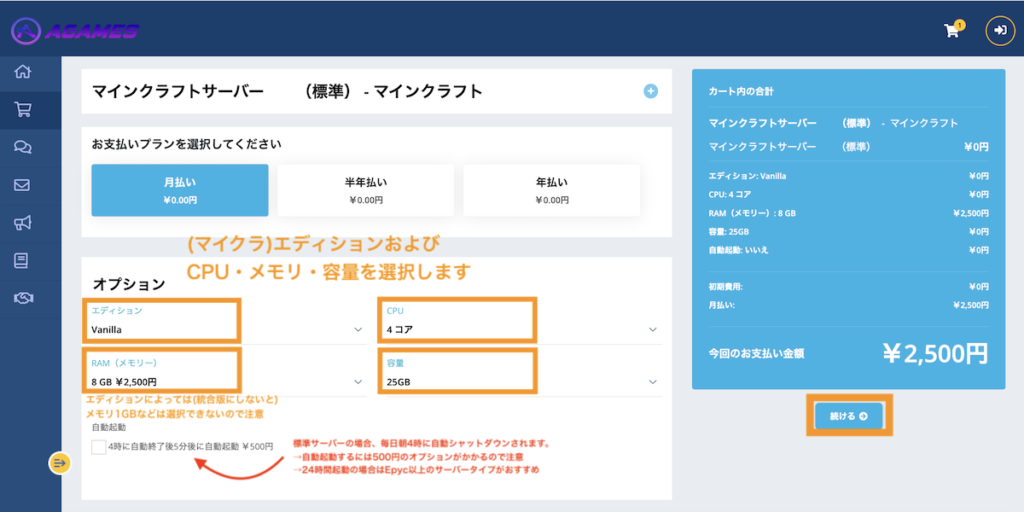
(参考)JAVA 版と BEDROCK 版の違い | Minecraft公式サイト
登録者情報と支払い情報を入力します。。規約を確認してチェックを入れたのち、注文を確定ボタンをクリックします。
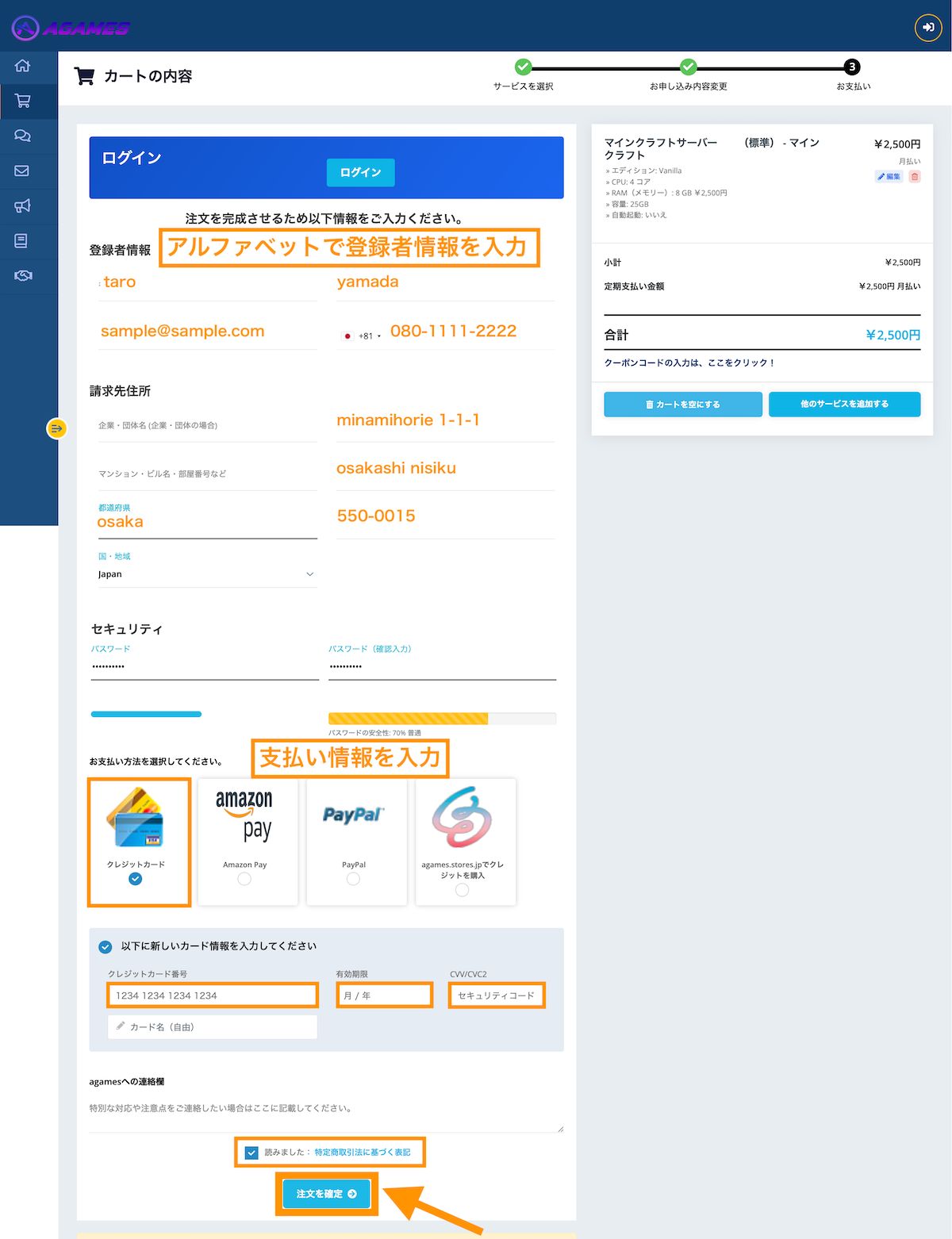
注文確定画面に遷移しました。アカウントページへ移動ボタンをクリックします。
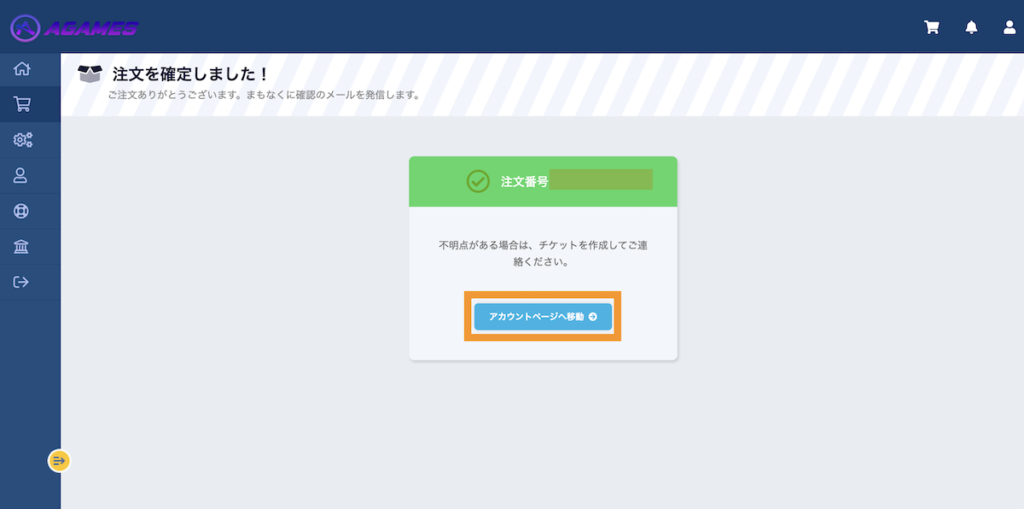
管理パネルに移動します。ここでは主に契約・支払い系の管理ができます。マイクラサーバーの起動・設定をするには、利用中のサービスをクリックします。
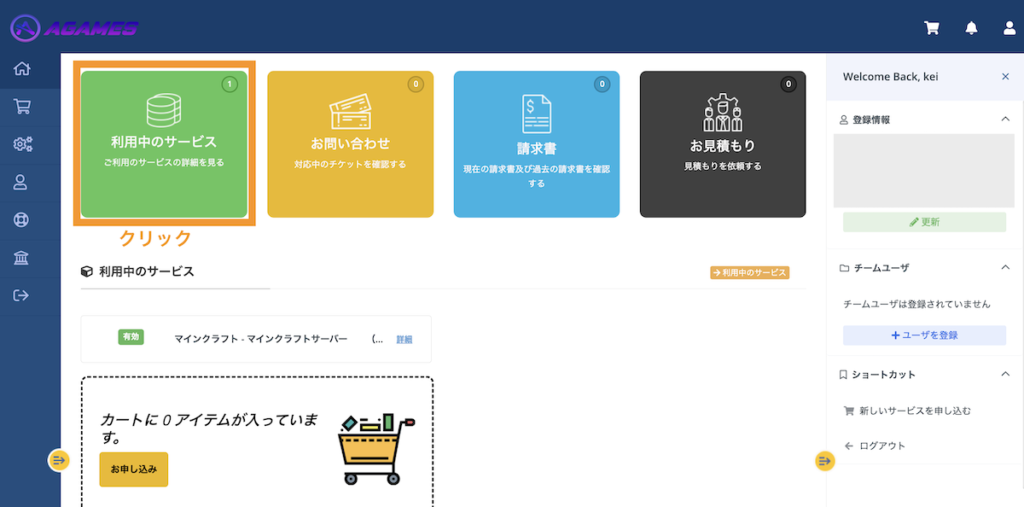
契約サービス一覧が表示されます。先ほど申し込んだサーバーが表示されているので、該当の行をクリックします。
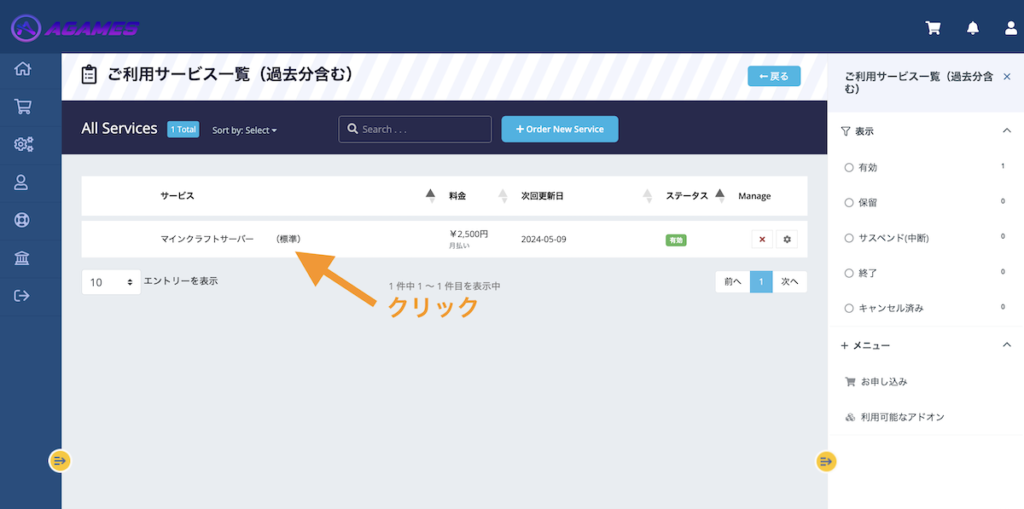
マインクラフトサーバーの契約状態が表示されます。パネルを開くボタンをクリックします。
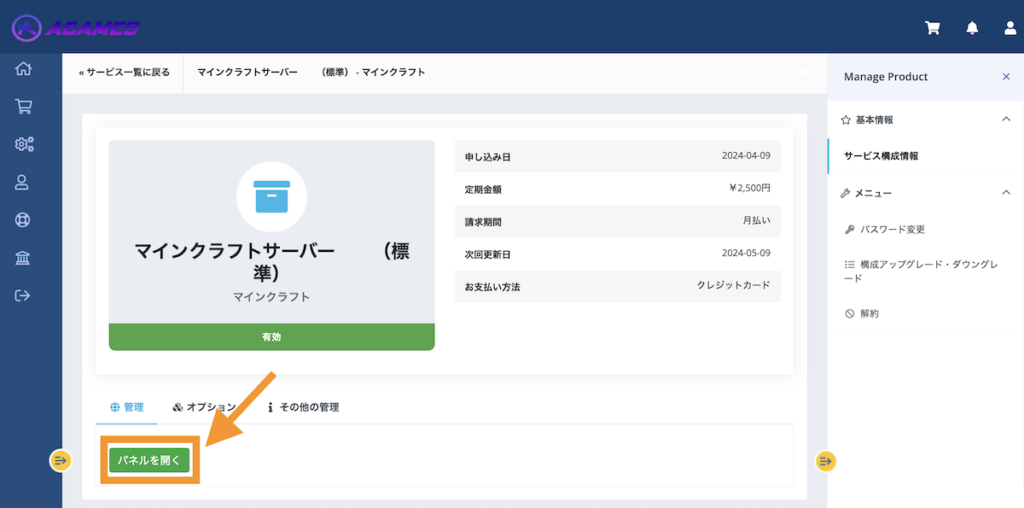
マイクラゲームサーバーへのログイン画面が表示されます。ログインの仕方は次章で説明。
(※)メールアドレスとサーバーパネルのパスワードを入力できますが、サーバーパネルのパスワードは先ほど設定した会員登録時のパスワードとは異なるため注意
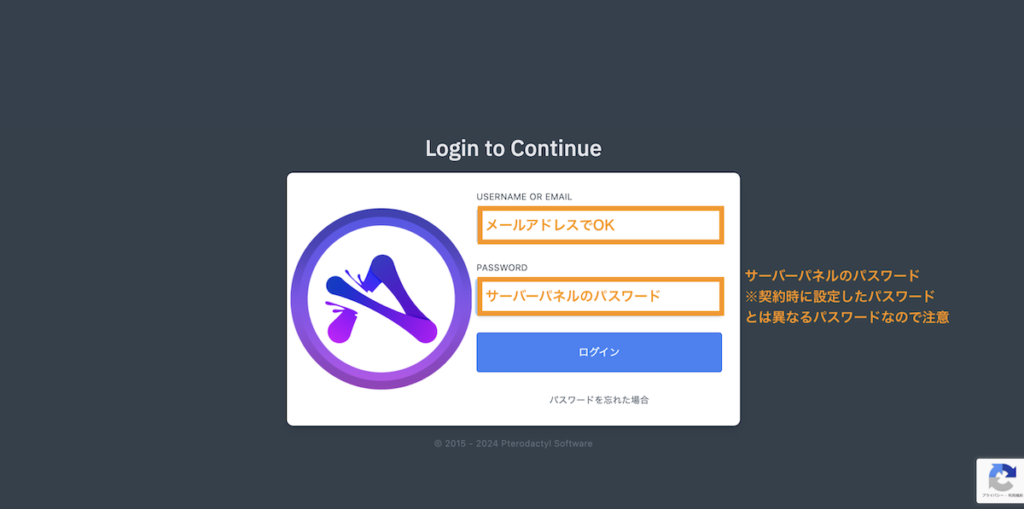
ゲームパネルにログイン・設定する
ゲームパネルにログインする
次にゲームパネルにログインしてマイクラサーバーの起動や各種設定に確認していきます。
パスワードを初期設定するために先ほどの画面でパスワードがリセットされた場合をクリックします
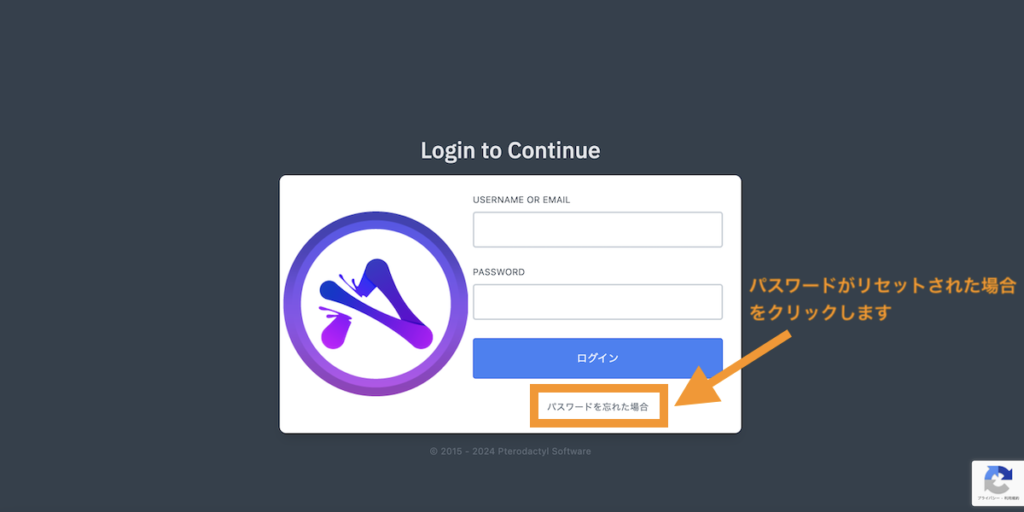
メールアドレスを入力して、メールを送信ボタンをクリックします。
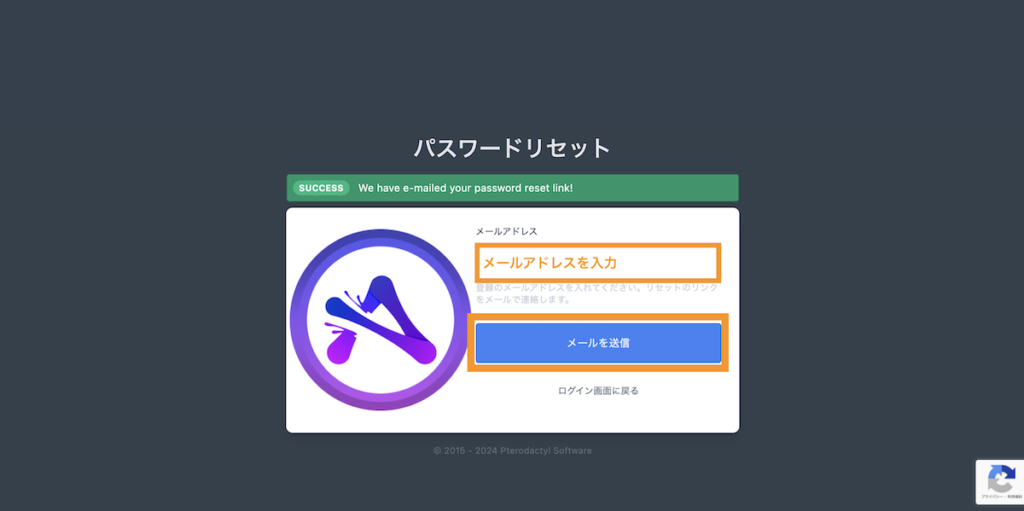
パスワードリセットのメールが来ます。パスワードをリセットボタンをクリックします。
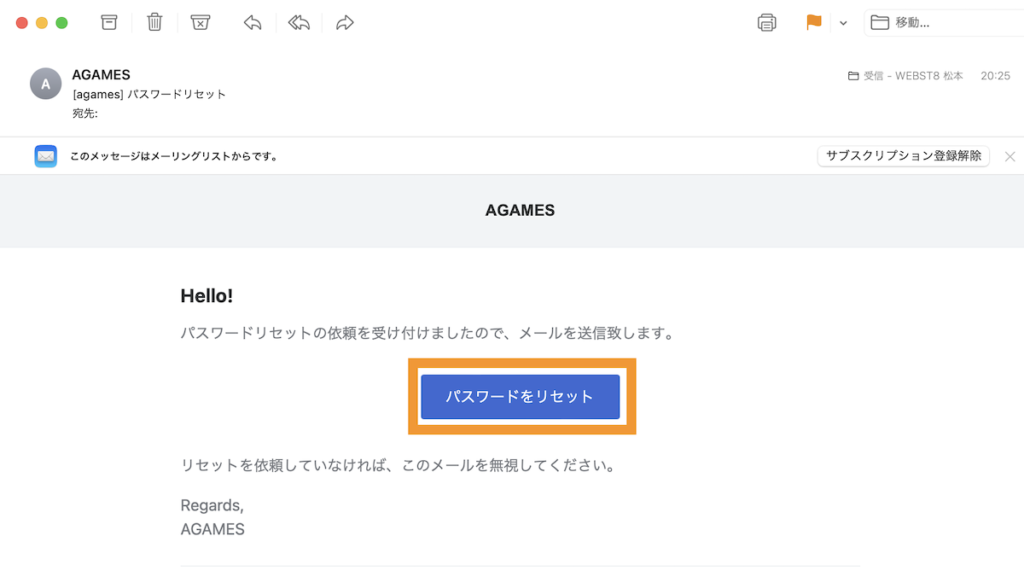
マイクラゲームサーバー用に任意のパスワードを設定します。
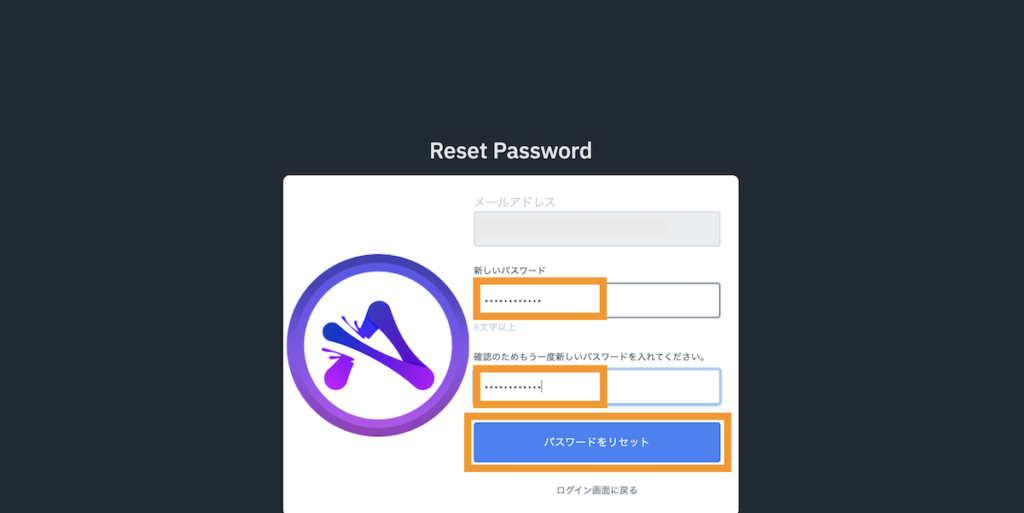
AGAMEゲームサーバー管理パネルにログインできました。ここで、サーバーの起動設定や各種再インストール・MODの導入などを実施することができます。
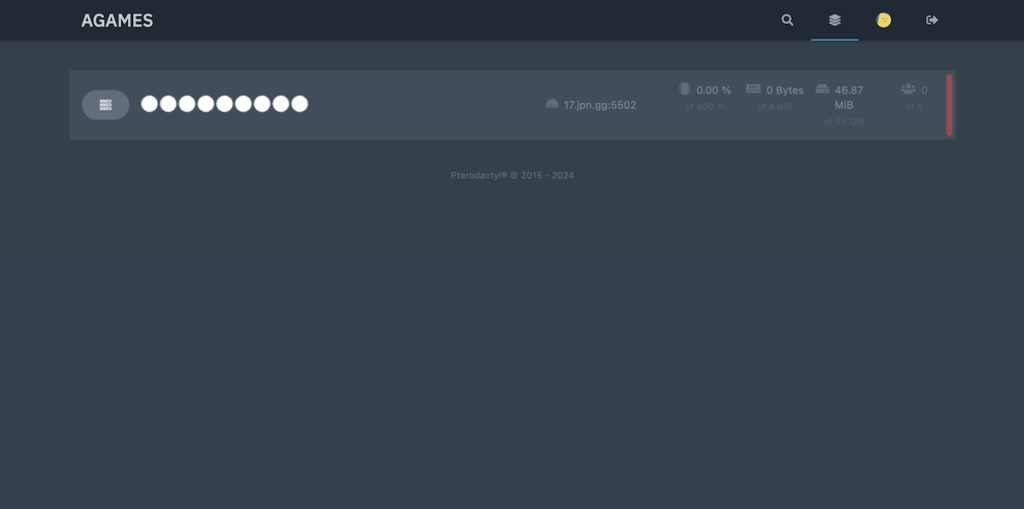
サーバー管理パネルでサーバー起動・アドレス確認する
サーバー管理パネルでサーバーを起動してアドレスもメモしていきます。
サーバー管理パネルで、サーバー名をクリックします。
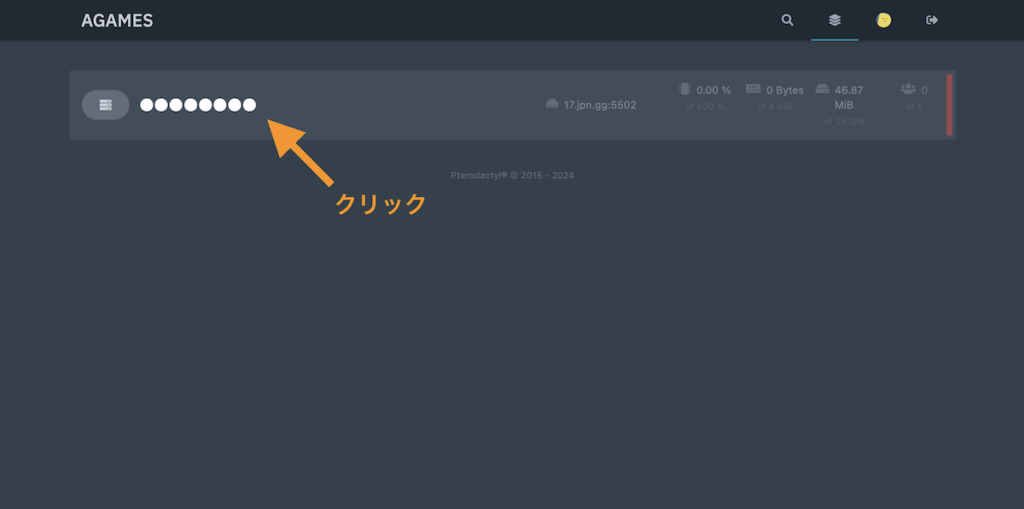
コンソールタブで、アドレスが記載されているので、メモ(コピー)します。後ほど使います。
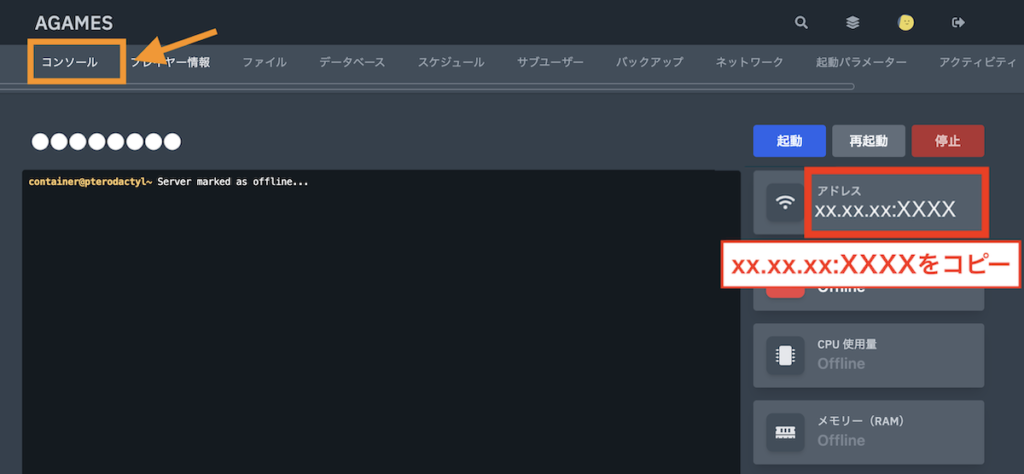
次にサーバーを起動するために「起動」ボタンをクリックします。
※標準サーバーを契約した場合毎朝4時に自動シャットダウンされるので翌日以降で再度プレイする際には改めてサーバー起動が必要になります。
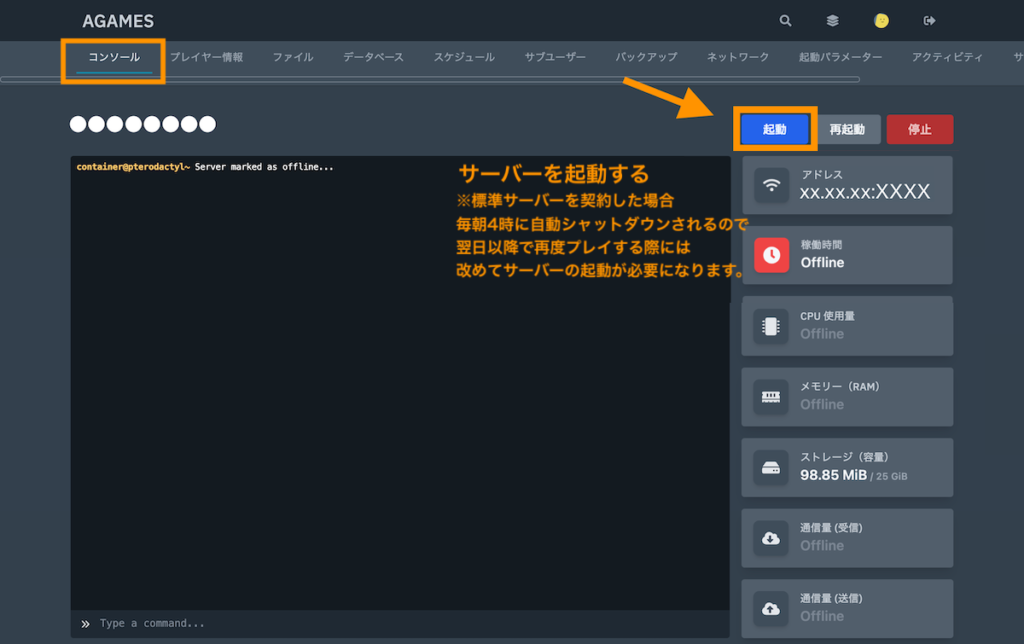
Accept Minecraft EULAというダイアログが表示されます。内容を確認して「承諾する」ボタンをクリックします。
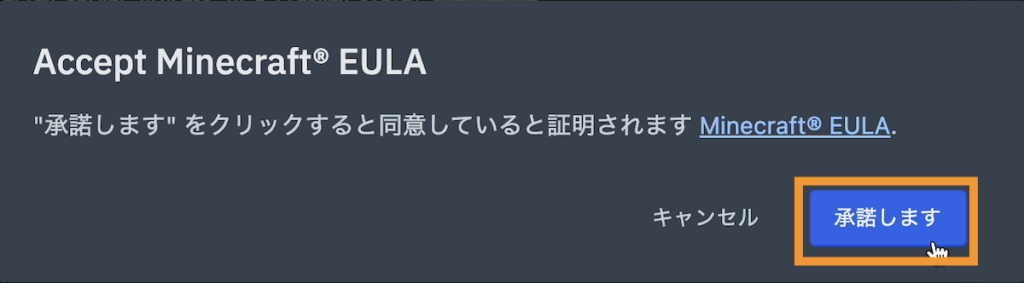
サーバーが起動します。少し時間がかかったのち、Server marked as running…と表示されれば、サーバーの起動が完了です。
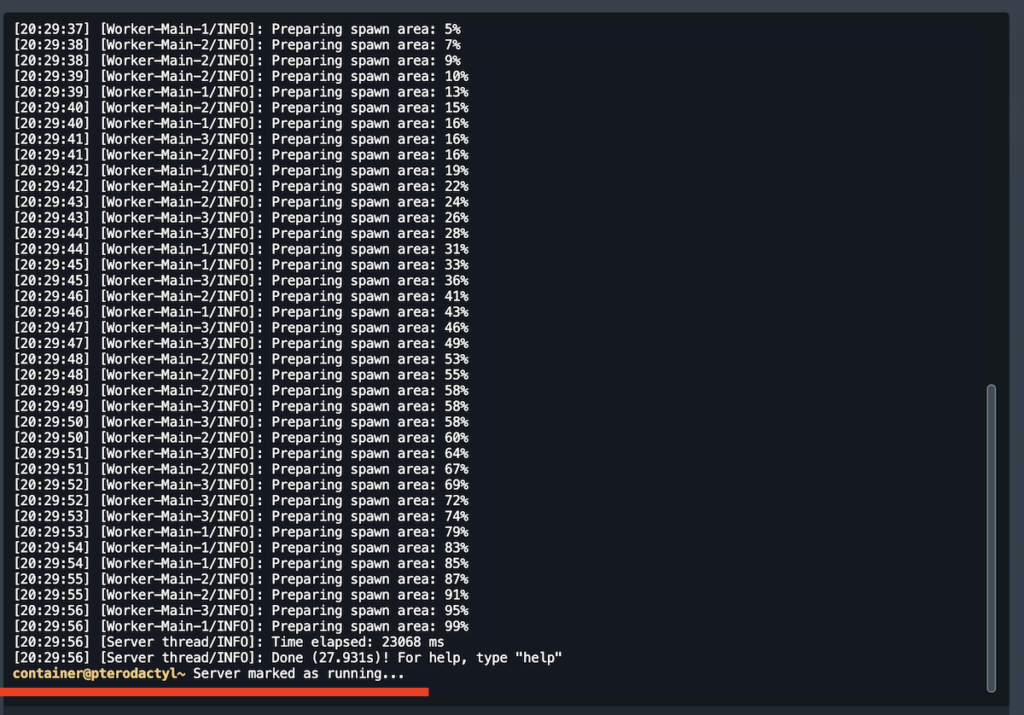
続けてマインクラフトランチャーを起動してサーバーに接続していきます。
(参考)マイクラサーバーを管理する
AGAMESのマインクラフトサーバーでは、サーバー管理画面からマイクラのエディションの再インストールや設定・SFTP接続情報の確認ができます。
いくつか例をご紹介します。
コンソールタブ
コンソールタブでは、サーバーの起動や停止などができます。
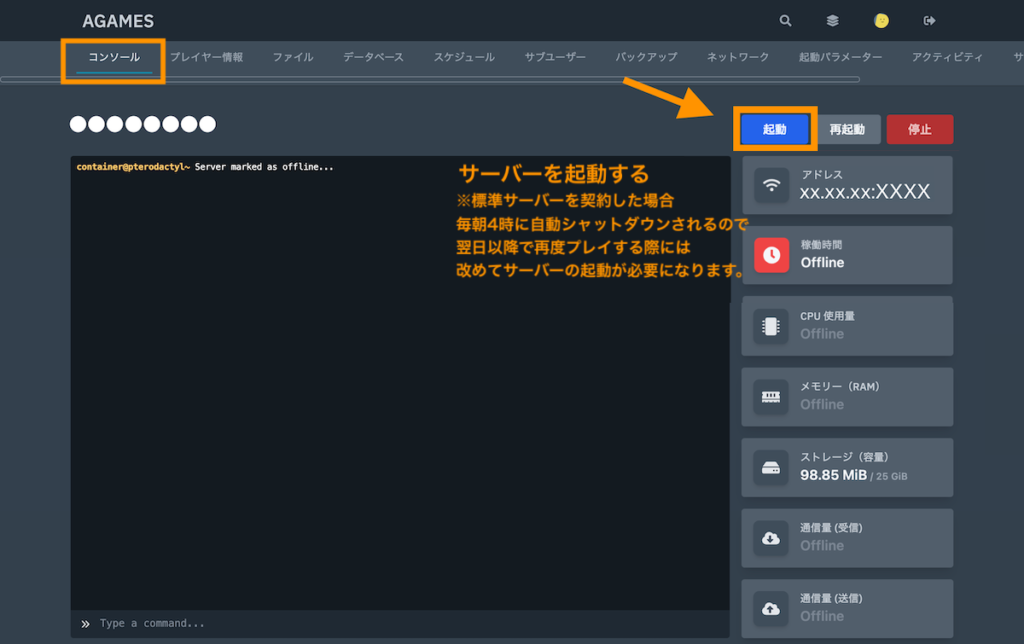
ファイルタブ
ファイルタブではファイルのアップロードや編集・削除などができます。
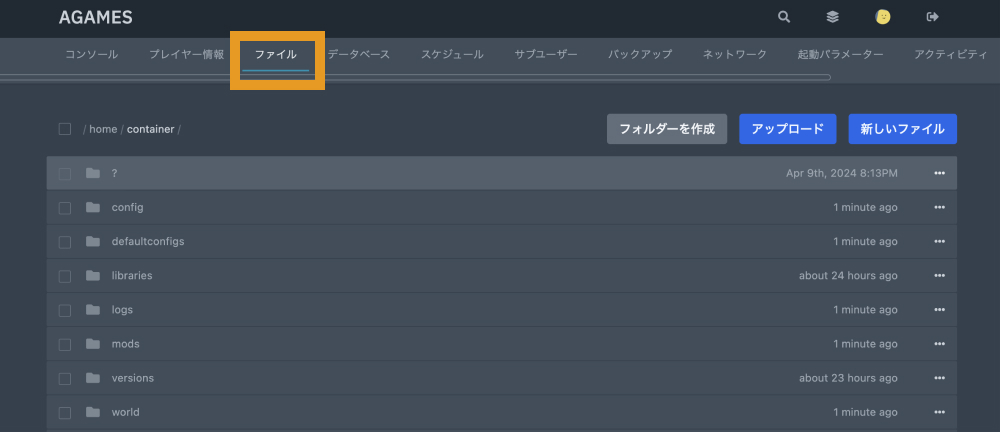
バージョンタブ
バージョンタブでは、各エディションのインストール・再インストールができます。
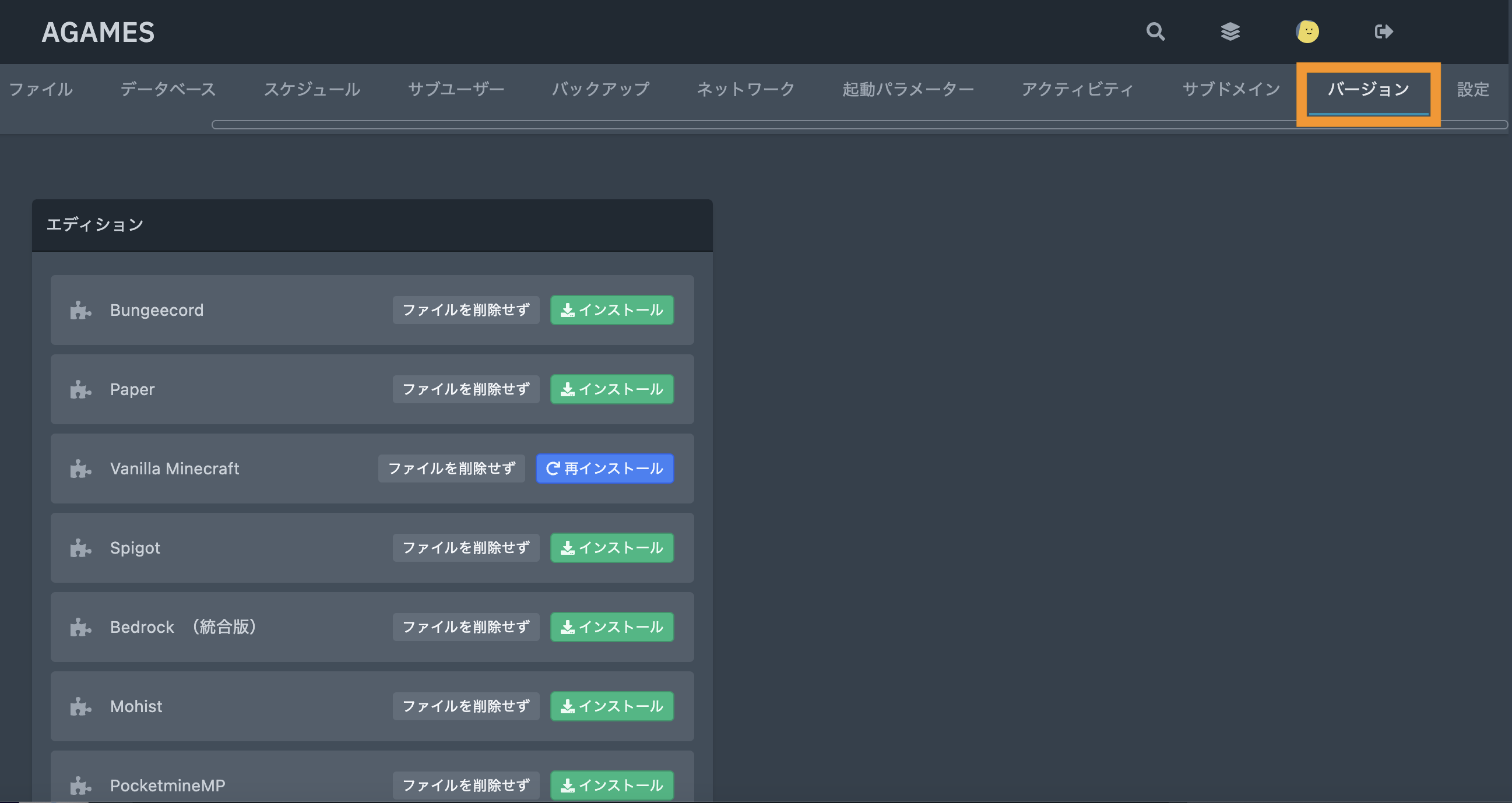
設定タブ
設定タブでは、SFTP接続情報やサーバーの再インストールなどができます。
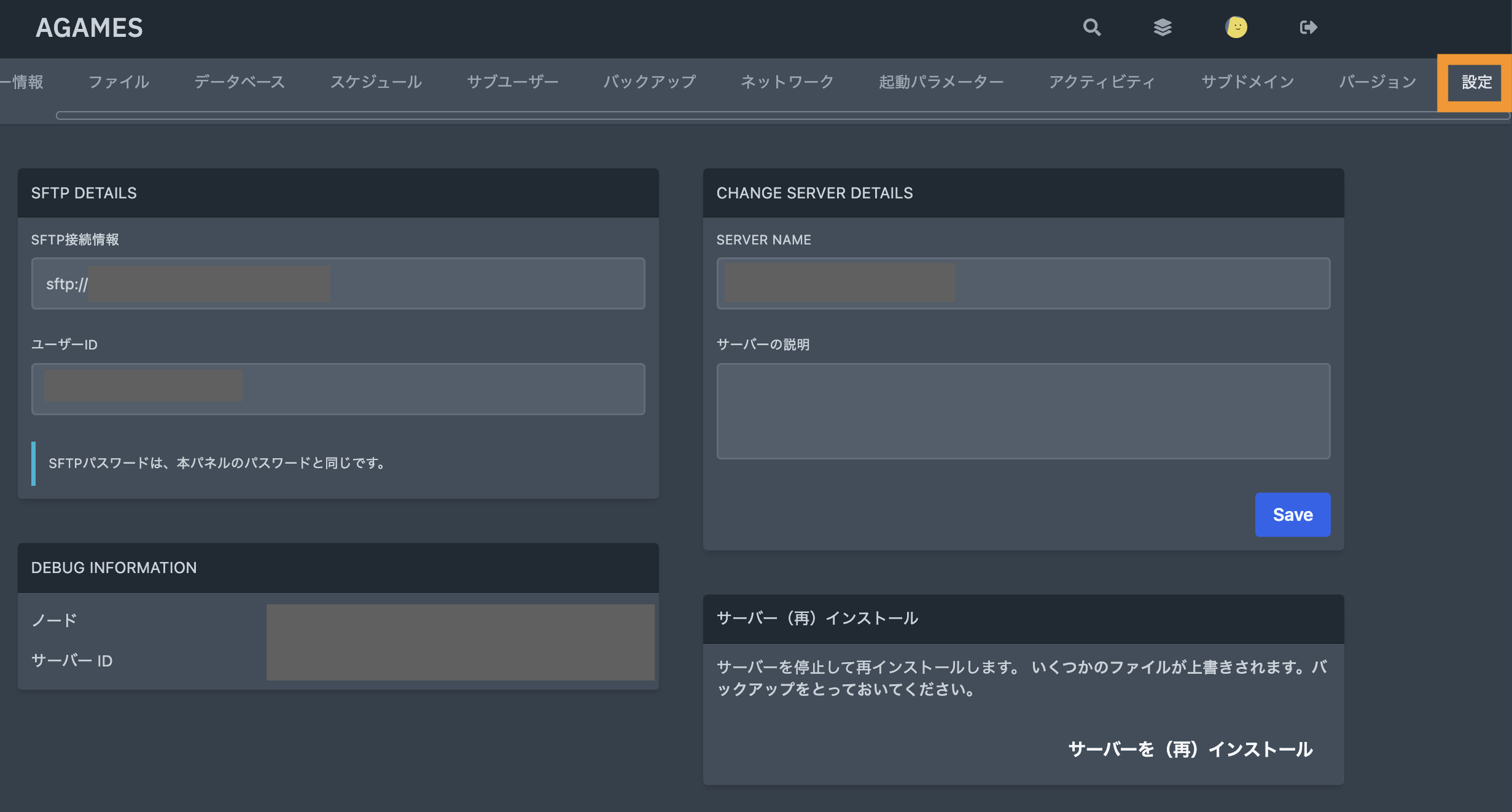
アプリを立ち上げサーバー接続してプレイする
続けてマインクラフトアプリ(Minecraft Launcher)からサーバーに接続していきます。
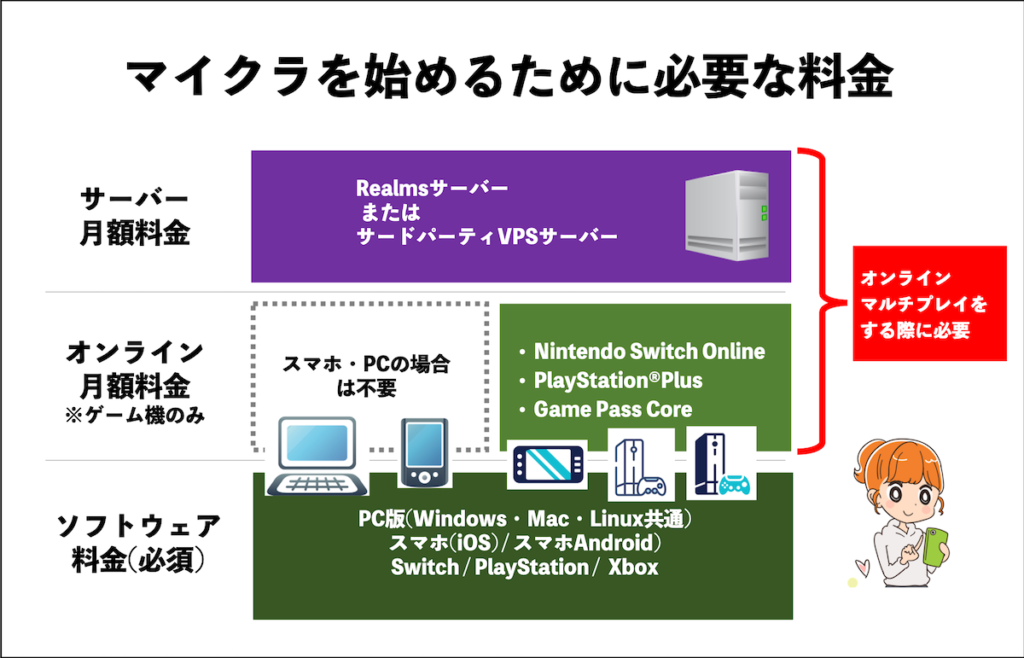
(参考)マイクラを始めるのにいくらかかる?ソフト別かかる料金
マインクラフト自体はPCやスマホ・ゲーム機など色々なプラットフォームから遊べますが、今回は、PCで公式サイトからダウンロードしたマインクラフトのアプリを立ち上げてサーバーに接続する例でご紹介します。
Minecraftアプリを立ち上げます。
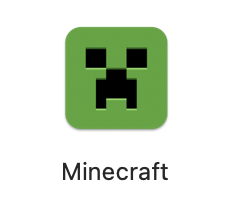
ここではMINECRAFT:Java Edition(サーバーにインストールしたjava版)でプレイボタンをクリックします。※サーバーのイメージタイプ選択時に統合版を選択した場合は統合版を選択してください。
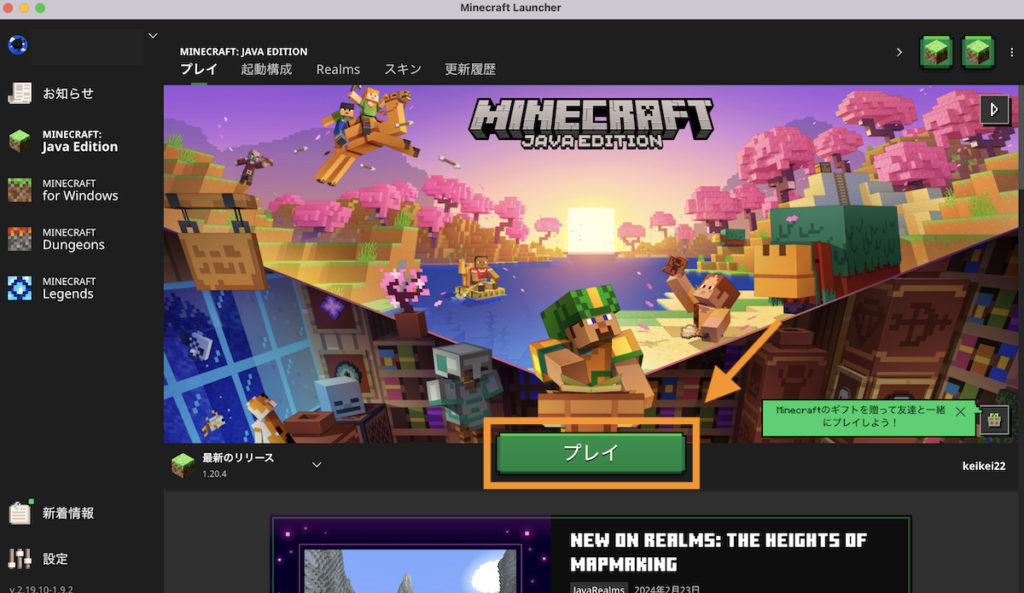
Java Editionのインストール完了後、下記の画面が立ち上がるのでマルチプレイを選択します。
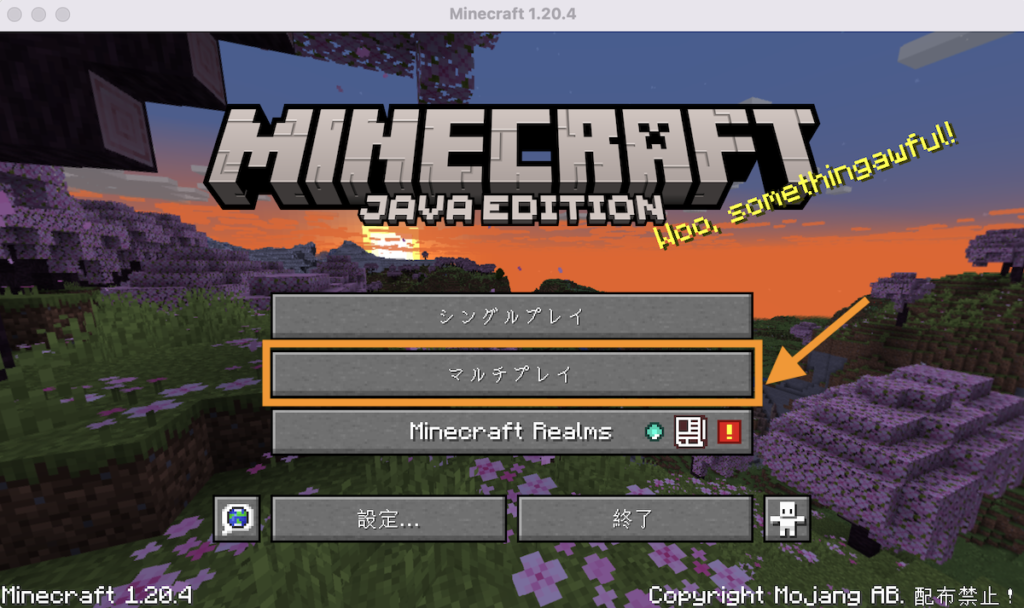
構築したサーバーに接続するためには、サーバーのマインクラフトバージョンとアプリのマインクラフトバージョンが一致している必要があります。
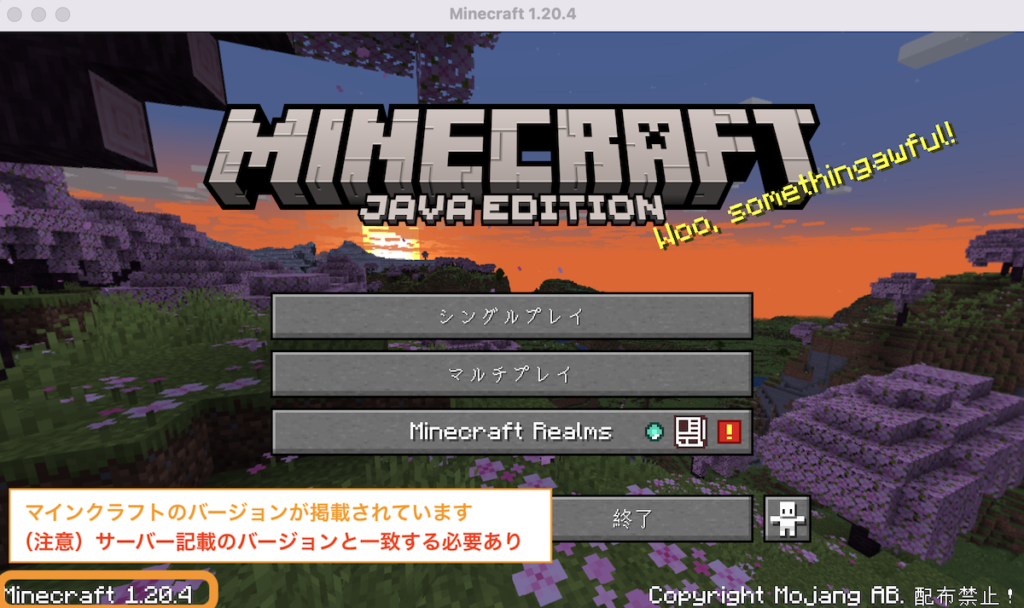
もし後述で表示されるサーバーのマイクラバージョンと同じバージョンを使うようにアプリ側で起動構成を設定する必要があります。
「サーバーを追加」ボタンをクリックします。
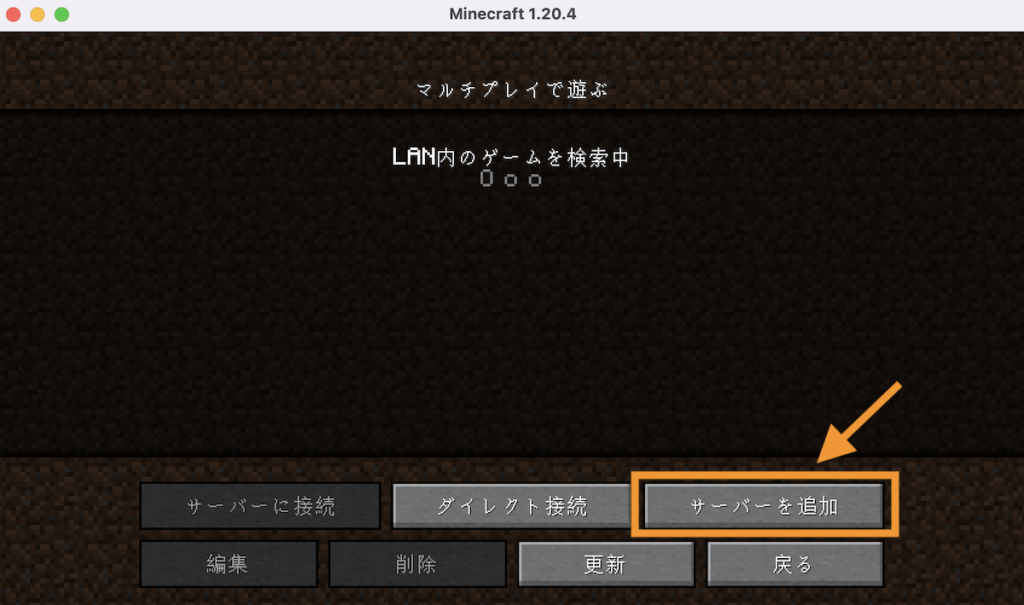
サーバー名(初期値でOK)と、前述のサーバー管理画面で確認したアドレスxx.xx.xx:XXXX)を入力して、「完了」ボタンをクリックします。
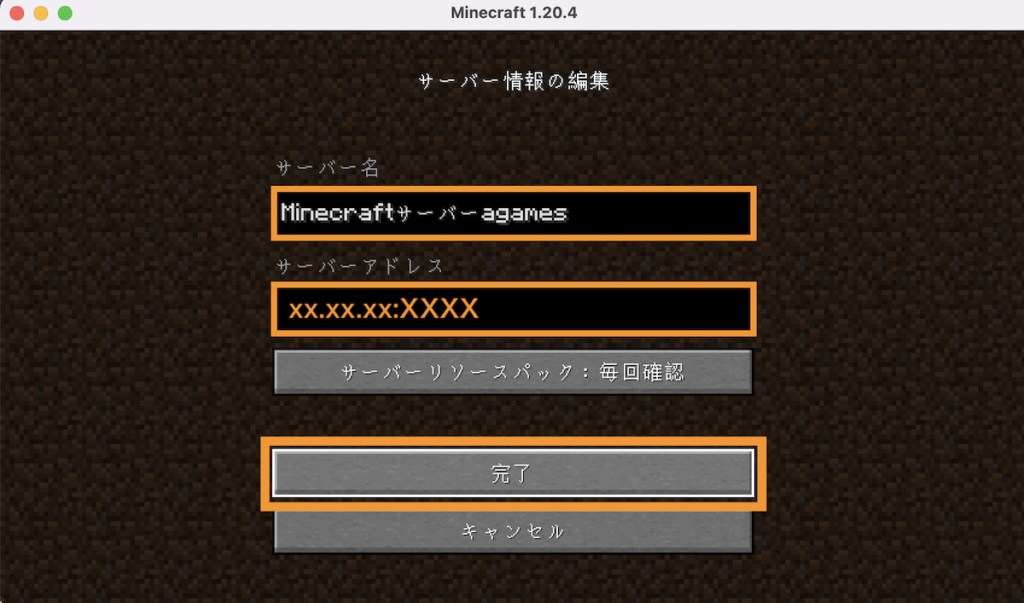
※サードパーティ製のオンラインサーバー云々といった警告が出た場合はそのまま「続ける」を選択してください。
サーバー選択画面で、登録したサーバーをダブルクリックします。
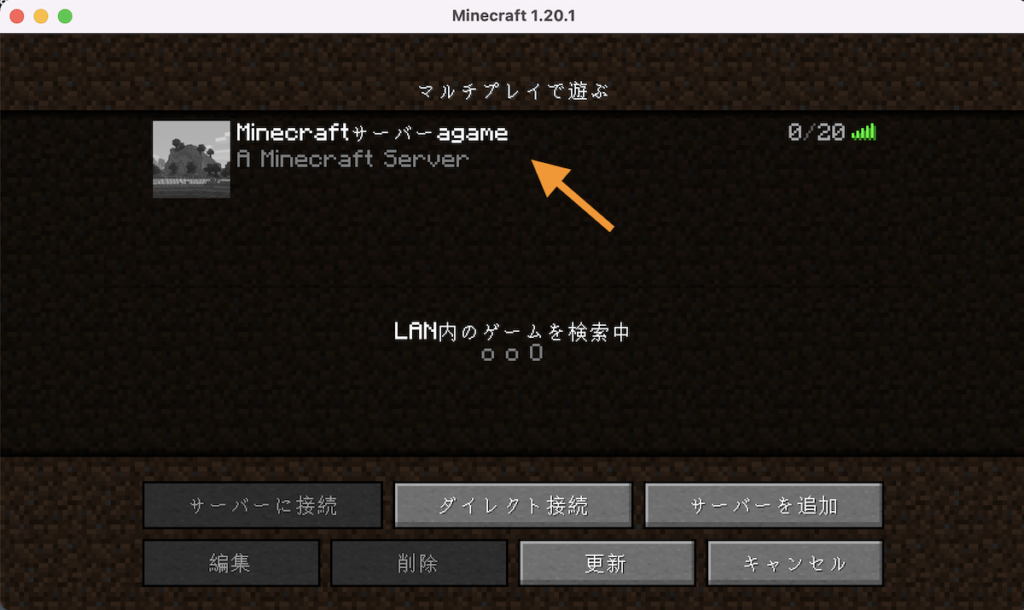
サーバーに設置したマイクラのバージョンと、アプリ(Minecraft launcher)で利用するマイクラのバージョンが違う場合エラーが出て接続できません。
その場合、サーバーのマイクラバージョンと同じバージョンを使うようにアプリ側で起動構成を設定すると接続できるようになります。
起動構成の設定方法は「【マイクラ】ランチャーのバージョン変更方法・下げる方法」をご参照ください。
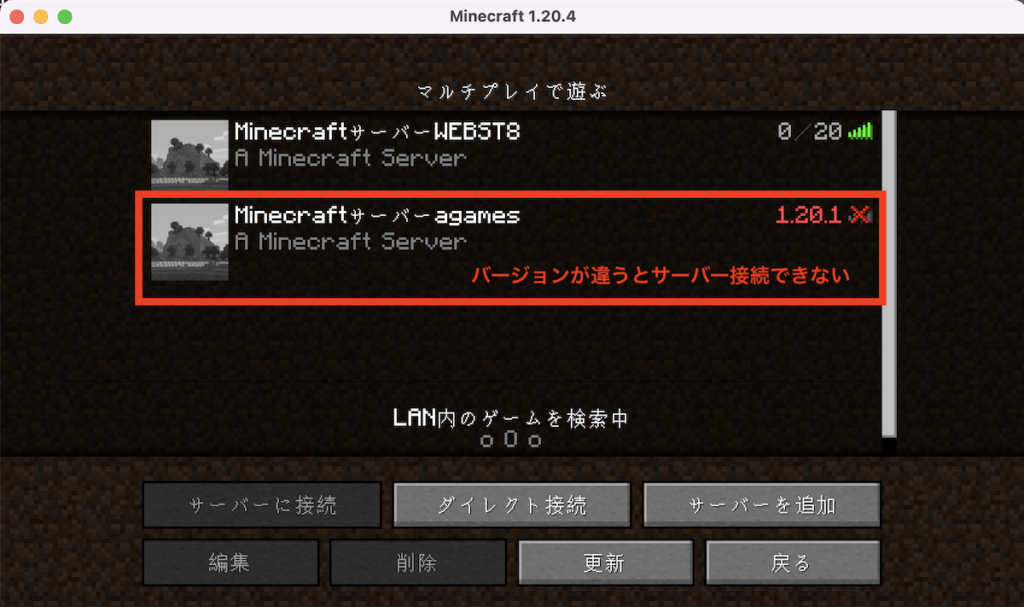
マインクラフトのゲームができるようになります。
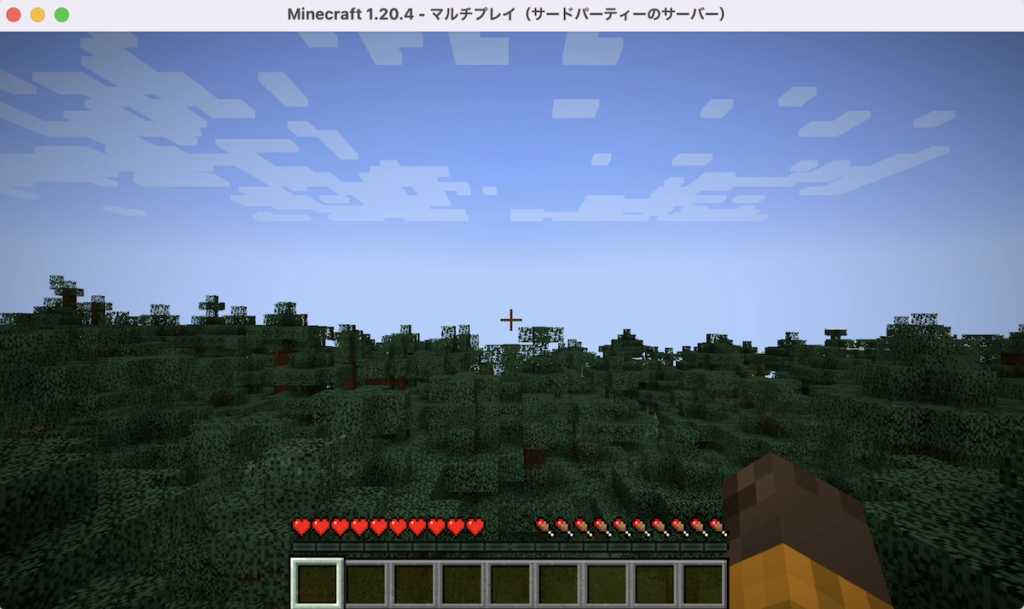
キーボードを利用の場合、ESCボタンで設定画面に移動することができます。
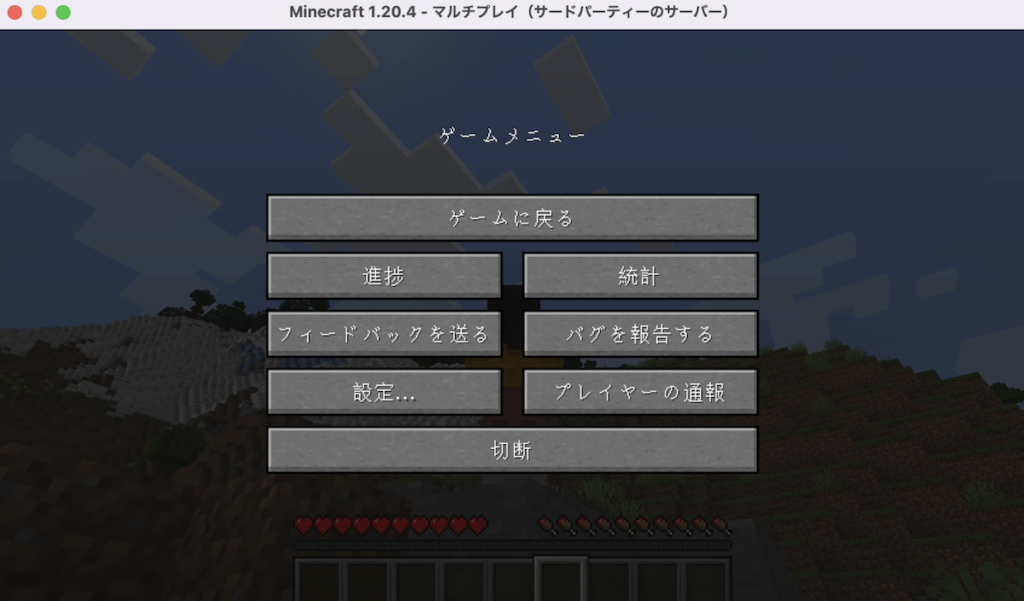
まとめ
まとめです。今回は、AGAMESでマイクラのマルチプレイ環境を構築したい人向けに、マイクラサーバーの立て方・マイクラの始め方をご紹介しました。
サーバーに慣れていない方は多いと思いますので参考にしてみてください。
今回は以上になります。最後までご覧いただきありがとうございます。